Verwalten von Logik-Apps mit Visual Studio (veraltet)
Gilt für: Azure Logic Apps (Verbrauch)
Wichtig
Die Erweiterung Azure Logic Apps-Tools für Visual Studio ist veraltet und erhält keine Updates mehr. Informationen zum Erstellen und Verwalten von Logik-App-Workflows mithilfe einer lokalen Entwicklungsumgebung finden Sie in der folgenden Dokumentation:
Sie können automatisierte Workflows erstellen, bearbeiten, verwalten und bereitstellen, die Dienste, Systeme, Apps und Daten in Unternehmen und Organisationen mithilfe von Azure Logic Apps integrieren. Sie können diese Aufgaben zwar im Azure-Portal durchführen, können aber auch eine lokale Entwicklungsumgebung verwenden, um Logik-App-Projekte zu erstellen, die Sie der Quellcodeverwaltung hinzufügen können, unterschiedliche Versionen zu veröffentlichen und Azure Resource Manager-Vorlagen für verschiedene Bereitstellungsumgebungen zu erstellen.
Voraussetzungen
Ein Azure-Abonnement. Wenn Sie nicht über ein Azure-Abonnement verfügen, können Sie sich für ein kostenloses Azure-Konto registrieren.
Laden Sie diese Tools herunter, und installieren Sie sie, falls sie noch nicht vorhanden sind:
Visual Studio 2019 – Community-Edition oder höher. Die Azure Logic Apps-Erweiterung ist derzeit für Visual Studio 2022 nicht verfügbar. In dieser Anleitung wird die kostenlose Version Visual Studio Community 2017 verwendet.
Wichtig
Stellen Sie beim Installieren von Visual Studio 2019 sicher, dass Sie den Workload Azure-Entwicklung auswählen. Weitere Informationen finden Sie unter Verwalten der Ihren Azure-Konten zugeordneten Ressourcen im Visual Studio Cloud-Explorer.
Die aktuelle Erweiterung „Azure Logic Apps-Tools für Visual Studio“ für Visual Studio 2019
Sie können die Azure Logic Apps-Tools entweder direkt vom Visual Studio Marketplace herunterladen und installieren oder sich über das Installieren dieser Erweiterung aus Visual Studio informieren. Achten Sie darauf, dass Sie Visual Studio nach Abschluss der Installation neu starten.
Informationen zur Verwendung von Azure Government-Abonnements mit Visual Studio und für die weitere Einrichtung finden Sie in Schnellstart: Herstellen einer Verbindung mit Azure Government über Visual Studio.
Internetzugriff während der Verwendung des eingebetteten Workflow-Designers für Azure Logic Apps
Für den Designer ist eine Internetverbindung zum Erstellen von Ressourcen in Azure und zum Lesen der Eigenschaften und Daten von Connectors in Ihrer Logik-App erforderlich.
Suchen nach Logik-Apps
In Visual Studio finden Sie alle Logik-Apps, die Ihrem Azure-Abonnement zugeordnet sind und mithilfe von Cloud-Explorer im Azure-Portal bereitgestellt werden.
Öffnen Sie Visual Studio. Wählen Sie im Menü Ansicht die Option Cloud-Explorer aus.
Klicken Sie im Cloud-Explorer auf die Option Kontenverwaltung. Wählen Sie das Azure-Abonnement aus, dem Ihre Logik-Apps zugeordnet sind, und klicken Sie dann auf Übernehmen. Zum Beispiel:
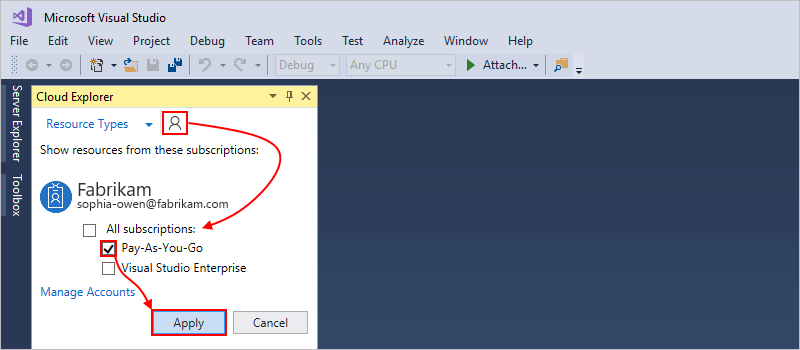
Klicken Sie neben dem Symbol für Kontoverwaltung auf Ressourcentypen. Erweitern Sie unter Ihrem Azure-Abonnement Logik-Apps, damit alle bereitgestellten Logik-Apps angezeigt werden, die mit Ihrem Abonnement verknüpft sind.
Öffnen Sie Ihre Logik-App als nächsten Schritt im Logik-App-Editor.
Öffnen von Logik-Apps in Visual Studio
In Visual Studio können Sie Logik-Apps öffnen, die zuvor entweder direkt über das Azure-Portal oder als Azure Resource Group-Projekte mit Visual Studio erstellt und bereitgestellt worden sind.
Öffnen Sie den Cloud-Explorer, und suchen Sie Ihre Logik-App.
Klicken Sie im Kontextmenü der Logik-App auf Mit Logik-App-Editor öffnen.
Tipp
Sollte dieser Befehl in Visual Studio 2019 nicht zur Verfügung stehen, überprüfen Sie, ob Sie über die neuesten Updates für Visual Studio verfügen.
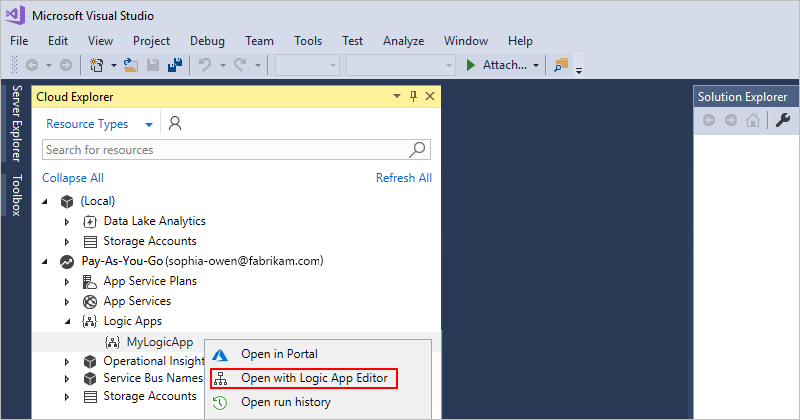
Sobald die Logik-App am unteren Rand des Logic Apps-Designers angezeigt wird, können Sie Codeansicht auswählen, um die zugrunde liegende Definitionsstruktur der Logik-App zu überprüfen. Wenn Sie eine Bereitstellungsvorlage für die Logik-App erstellen möchten, informieren Sie sich, wie Sie für diese Logik-App eine Azure Resource Manager-Vorlage herunterladen können. Weitere Informationen zu Resource Manager-Vorlagen.
Herunterladen aus Azure
Sie können Logik-Apps über das Azure-Portalherunterladen und sie als Azure Resource Manager-Vorlagen speichern. Sie können die Vorlagen dann lokal mit Visual Studio bearbeiten und Logik-Apps für verschiedene Bereitstellungsumgebungen anpassen. Das Herunterladen von Logik-Apps parametrisiert automatisch deren Definitionen in Resource Manager-Vorlagen, die auch JavaScript Object Notation (JSON) verwenden.
Öffnen Sie in Visual Studio den Cloud-Explorer, und öffnen Sie die Logik-App, die Sie von Azure herunterladen möchten.
Klicken Sie im Kontextmenü der Logik-App auf Mit Logik-App-Editor öffnen.
Tipp
Sollte dieser Befehl in Visual Studio 2019 nicht zur Verfügung stehen, überprüfen Sie, ob Sie über die neuesten Updates für Visual Studio verfügen.
Die Logik-App wird im Workflow-Designer geöffnet.
Wählen Sie auf der Symbolleiste des Designers Herunterladen aus.
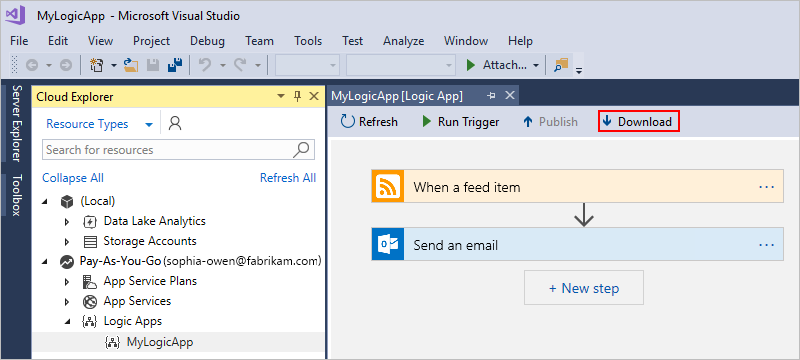
Wenn Sie aufgefordert werden, einen Speicherort einzugeben, navigieren Sie zu diesem Speicherort, und speichern Sie die Resource Manager-Vorlage für die Definition der Logik-App im JSON-Dateiformat (.json).
Die Definition der Logik-App wird im
resources-Unterabschnitt der Resource Manager-Vorlage angezeigt. Sie können nun die Definition der Logik-App und Resource Manager-Vorlage mit Visual Studio bearbeiten. Sie können die Vorlage auch als Azure Resource Group-Projekt einer Visual Studio-Projektmappe hinzufügen. Erfahren Sie mehr über Azure Resource Group-Projekte für Logik-Apps in Visual Studio.
Verknüpfen mit einem Integrationskonto
Zum Erstellen von Logik-Apps für B2B-Unternehmensintegrationsszenarien (Business-to-Business) können Sie Ihre Logik-App mit einem zuvor erstellten Integrationskonto verknüpfen, das in derselben Region wie Ihre Logik-App vorhanden ist. Ein Integrationskonto enthält B2B-Artefakte wie Handelspartner, Vereinbarungen, Schemas und Zuordnungen und ermöglicht Ihrer Logik-App das Verwenden von B2B-Connectors für die XML-Validierung und die Flatfilecodierung oder -decodierung. Sie können diese Verknüpfung mithilfe des Azure-Portals erstellen. Sie können aber auch Visual Studio verwenden, nachdem Sie die Voraussetzungen erfüllt haben und ihre Logik-App als JSON-Datei (.json) in einem Azure Resource Group-Projekt vorhanden ist.
Öffnen Sie in Visual Studio das Azure Resource Group-Projekt, das Ihre Logik-App enthält.
Öffnen Sie im Projektmappen-Explorer das Kontextmenü der Datei <logik-app-name>.json, und wählen Sie Mit Logik-App-Designer öffnen aus. (Tastatur: STRG + L)
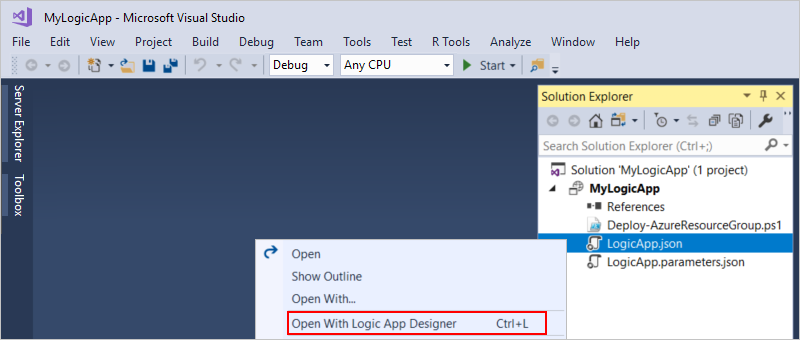
Tipp
Sollte dieser Befehl in Visual Studio 2019 nicht zur Verfügung stehen, überprüfen Sie, ob Sie über die neuesten Updates für Visual Studio und die Azure Logic Apps-Tools-Erweiterung verfügen.
Stellen Sie sicher, dass der Workflow-Designer den Fokus besitzt, indem Sie die Registerkarte oder Oberfläche des Designers auswählen, sodass das Eigenschaftenfenster die Integrationskonto-Eigenschaft für Ihre Logik-App anzeigt.
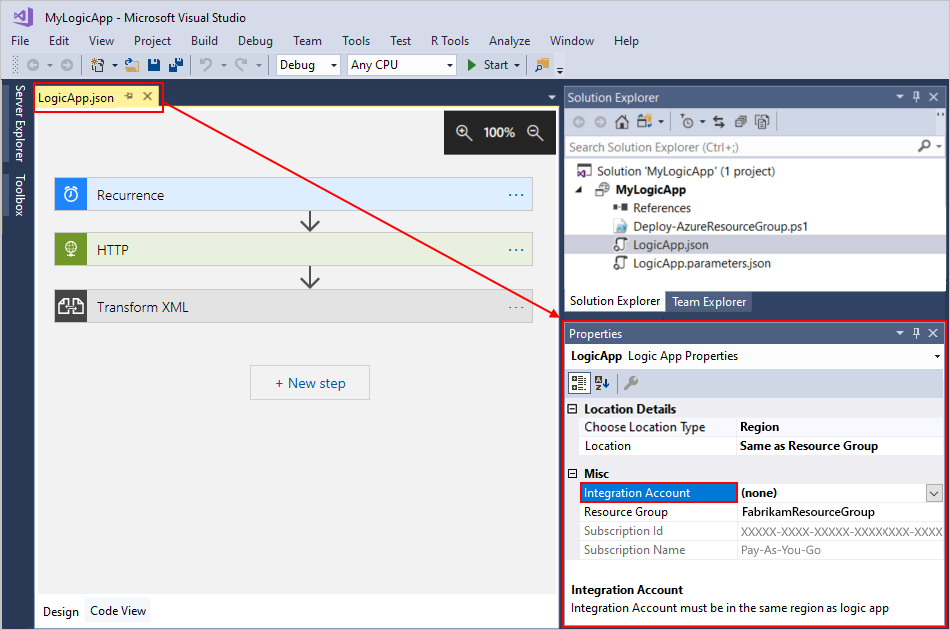
Tipp
Falls das Eigenschaftenfenster nicht bereits geöffnet ist, klicken Sie im Menü Ansicht auf Eigenschaftenfenster. (Tastatur: F4)
Öffnen Sie die Eigenschaftenliste Integrationskonto, und wählen Sie das Integrationskonto aus, das Sie mit Ihrer Logik-App verknüpfen möchten. Beispiel:
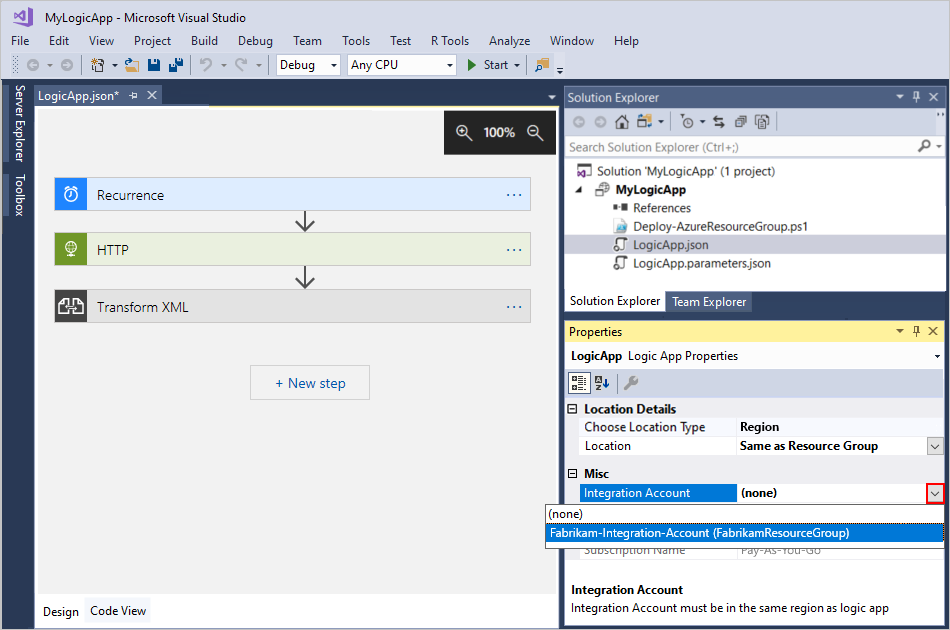
Wenn Sie fertig sind, speichern Sie Ihre Visual Studio-Projektmappe.
Wenn Sie die Eigenschaft Integrationskonto in Visual Studio festlegen und ihre Logik-App als Azure Resource Manager-Vorlage speichern, enthält diese Vorlage auch eine Parameterdeklaration für das ausgewählte Integrationskonto. Weitere Informationen zu Vorlagenparametern und Logik-Apps finden Sie unter Übersicht: Automatisieren der Logik-App-Bereitstellung.
Ändern des Bereitstellungsstandorts
Wenn Ihre Logik-App in Visual Studio als JSON-Datei in einem Azure Resource Group-Projekt vorliegt, das Sie zur Automatisierung der Bereitstellung verwenden, wird für diese Logik-App ein Ortstyp und ein bestimmter Standort festgelegt, bei dem es sich um eine Azure-Region handelt.
Um den Ortstyp oder den Standort für Ihre Logik-App zu ändern, müssen Sie die Workflowdefinitionsdatei (JSON) Ihrer Logik-App im Projektmappen-Explorer öffnen, indem Sie den Workflow-Designer verwenden. Sie können diese Eigenschaften nicht über den Cloud-Explorer ändern.
Öffnen Sie in Visual Studio das Azure Resource Group-Projekt, das Ihre Logik-App enthält.
Öffnen Sie im Projektmappen-Explorer das Kontextmenü der Datei
<logic-app-name>.json, und wählen Sie Mit Logik-App-Designer öffnen aus. (Tastatur: STRG + L)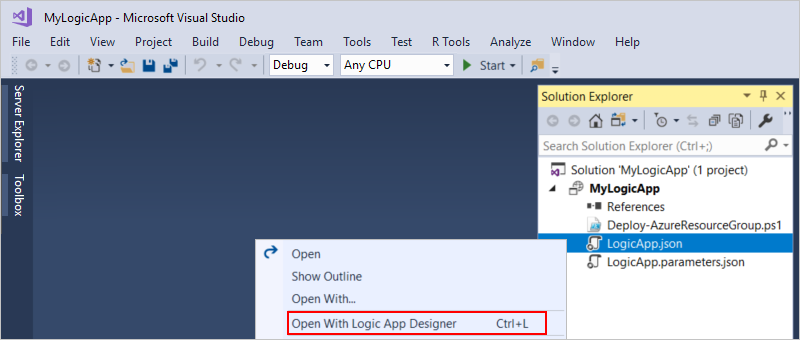
Tipp
Sollte dieser Befehl in Visual Studio 2019 nicht zur Verfügung stehen, überprüfen Sie, ob Sie über die neuesten Updates für Visual Studio und die Azure Logic Apps-Tools-Erweiterung verfügen.
Stellen Sie sicher, dass der Workflow-Designer den Fokus besitzt, indem Sie die Registerkarte oder Oberfläche des Designers auswählen, sodass das Eigenschaftenfenster die Eigenschaften Standorttyp auswählen und Standort für Ihre Logik-App anzeigt.
Der Standorttyp des Projekts ist auf Region festgelegt.
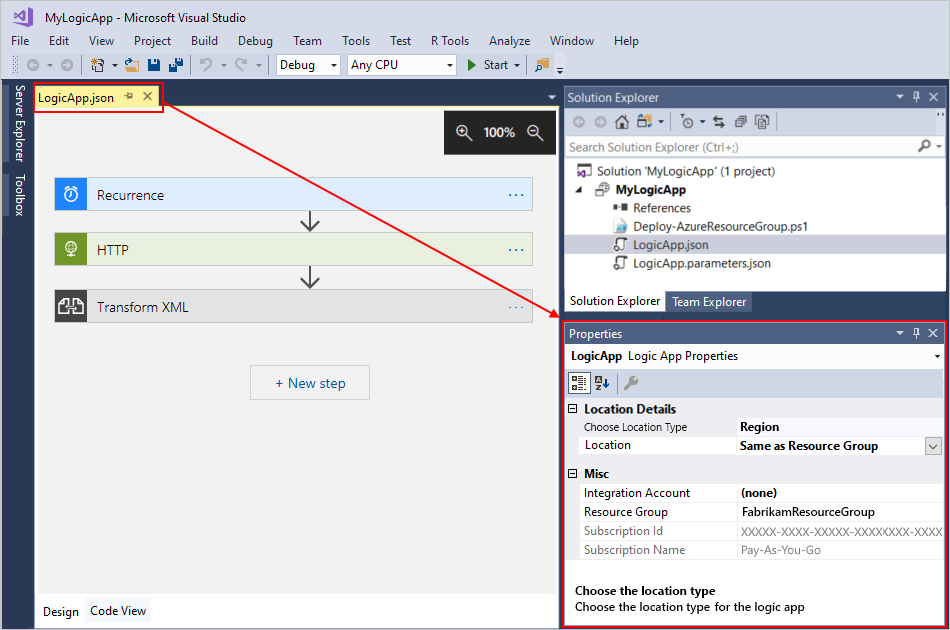
Tipp
Falls das Eigenschaftenfenster nicht bereits geöffnet ist, klicken Sie im Menü Ansicht auf Eigenschaftenfenster. (Tastatur: F4)
Um den Standorttyp zu ändern, öffnen Sie die Eigenschaftenliste Standort. Wählen Sie basierend auf dem Standorttyp den gewünschten Standorttyp aus, z. B.:
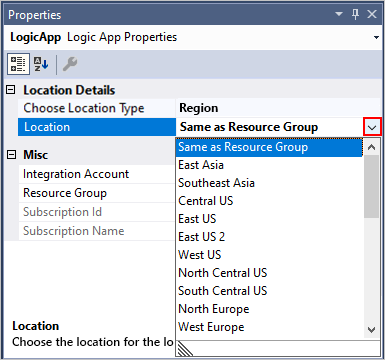
Wenn Sie fertig sind, speichern Sie Ihre Visual Studio-Projektmappe.
Wenn Sie den Standorttyp oder den Standort in Visual Studio ändern und Ihre Logik-App als Azure Resource Manager-Vorlage speichern, enthält diese Vorlage auch Parameterdeklarationen für diesen Standorttyp und Standort. Weitere Informationen zu Vorlagenparametern und Logik-Apps finden Sie unter Übersicht: Automatisieren der Logik-App-Bereitstellung.
Aktualisieren von Azure aus
Wenn Sie Ihre Logik-App im Azure-Portal bearbeiten und die Änderungen beibehalten möchten, stellen Sie sicher, dass Sie die Version dieser App in Visual Studio mit diesen Änderungen aktualisieren.
Wählen Sie in Visual Studio auf der Workflow-Designer-Symbolleiste Aktualisieren aus.
Oder
Öffnen Sie im Cloud-Explorer von Visual Studio das Kontextmenü Ihrer Logik-App, und wählen Sie Aktualisieren aus.
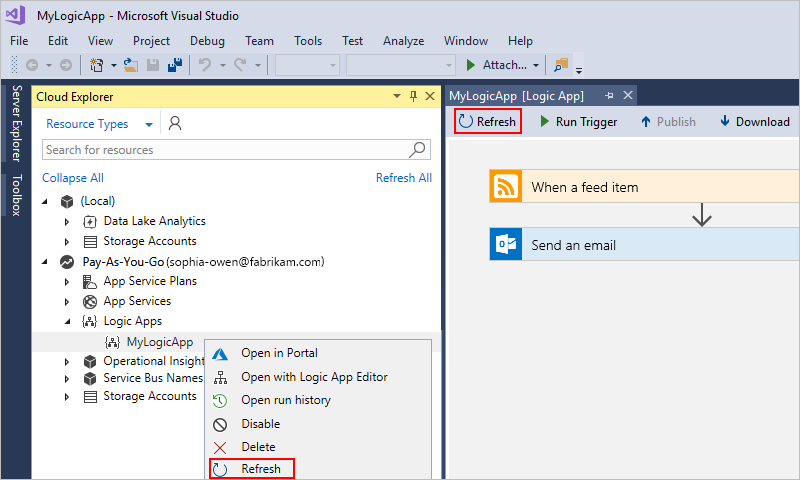
Veröffentlichen von Logik-App-Updates
Wenn Sie bereit sind, Ihre Logik-App-Updates von Visual Studio aus in Azure bereitzustellen, wählen Sie auf der Workflow-Designer-Symbolleiste Veröffentlichen aus.
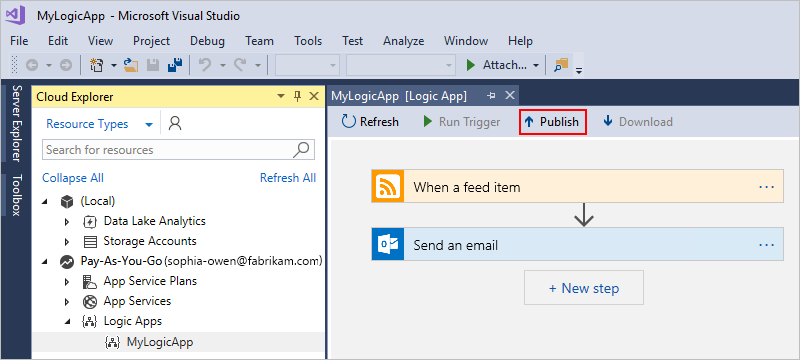
Manuelles Ausführen Ihrer Logik-App
Sie können eine von Visual Studio aus in Azure bereitgestellte Logik-App manuell auslösen. Wählen Sie auf der Symbolleiste des Workflow-Designers die Option Trigger ausführen aus.
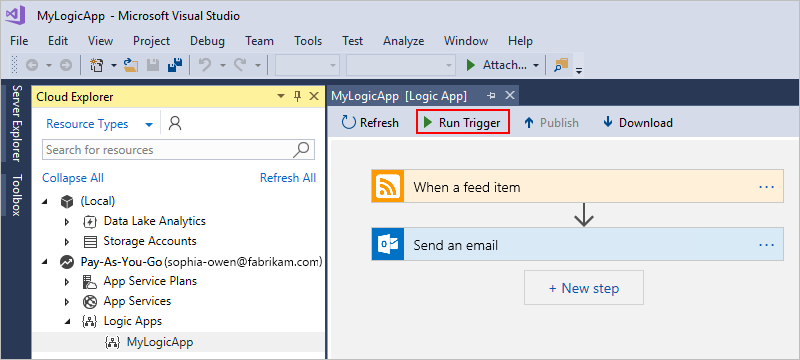
Überprüfen des Ausführungsverlaufs
Um den Status zu überprüfen und Probleme mit Logik-App-Ausführungen zu diagnostizieren, können Sie die Details wie Eingaben und Ausgaben für solche Ausführungen in Visual Studio überprüfen.
Öffnen Sie im Cloud-Explorer das Kontextmenü Ihrer Logik-App, und wählen Sie Ausführungsverlauf öffnen aus.
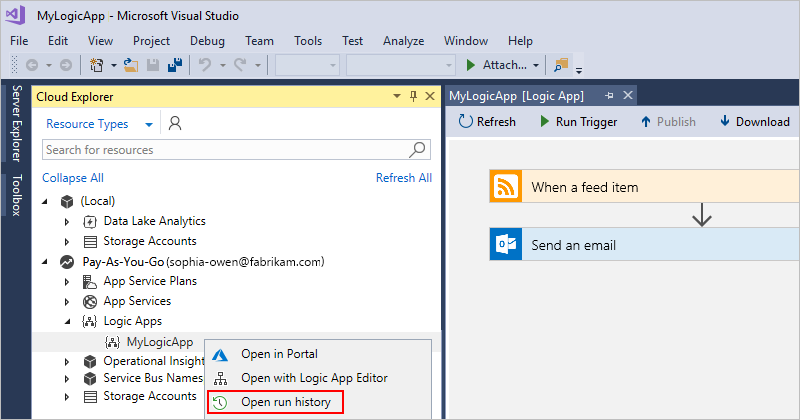
Um die Details für eine bestimmte Ausführung anzuzeigen, doppelklicken Sie auf eine Ausführung. Zum Beispiel:
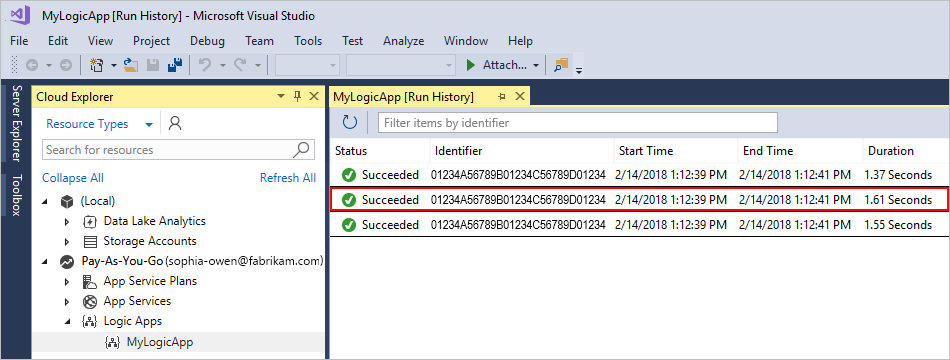
Tipp
Wählen Sie zum Sortieren der Tabelle nach Eigenschaft die Spaltenüberschrift für diese Eigenschaft aus.
Erweitern Sie die Schritte, deren Eingaben und Ausgaben Sie überprüfen möchten. Beispiel:
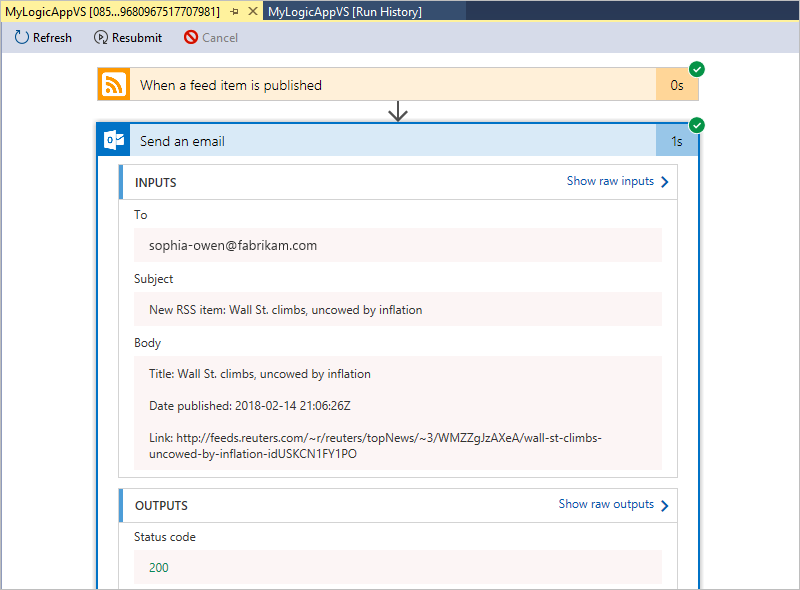
Deaktivieren oder Aktivieren von Logik-Apps
Um zu verhindern, dass der Trigger das nächste Mal ausgelöst wird, wenn die Triggerbedingung erfüllt ist, deaktivieren Sie Ihre Logik-App. Das Deaktivieren einer Logik-App wirkt sich wie folgt auf Workflowinstanzen aus:
Azure Logic Apps setzt alle ausgeführten und ausstehenden Ausführungen fort, bis sie abgeschlossen sind. Basierend auf dem Volume oder Backlog kann es einige Zeit dauern, bis dieser Prozess abgeschlossen ist.
Azure Logic Apps erstellt keine neuen Workflowinstanzen und führt keine neuen Workflowinstanzen aus.
Der Trigger wird nicht ausgelöst, wenn die definierten Bedingungen beim nächsten Mal erfüllt werden.
Der Triggerstatus merkt sich den Punkt, an dem die Logik-App angehalten wurde. Wenn Sie die Logik-App erneut aktivieren, wird der Trigger für alle nicht verarbeiteten Elemente seit der letzten Ausführung ausgelöst.
Wenn Sie die Auslösung eines Triggers für nicht verarbeitete Elemente seit der letzten Ausführung verhindern möchten, löschen Sie den Triggerstatus, bevor Sie die Logik-App wieder aktivieren:
Bearbeiten Sie in der Logik-App einen beliebigen Teil des Workflowtriggers.
Speichern Sie die Änderungen. Durch diesen Schritt wird der aktuelle Status Ihres Triggers zurückgesetzt.
Wenn ein Workflow deaktiviert ist, können Sie trotzdem Ausführungen erneut übermitteln.
Deaktivieren von Logik-Apps
Öffnen Sie im Cloud-Explorer das Kontextmenü Ihrer Logik-App, und wählen Sie Deaktivieren aus.
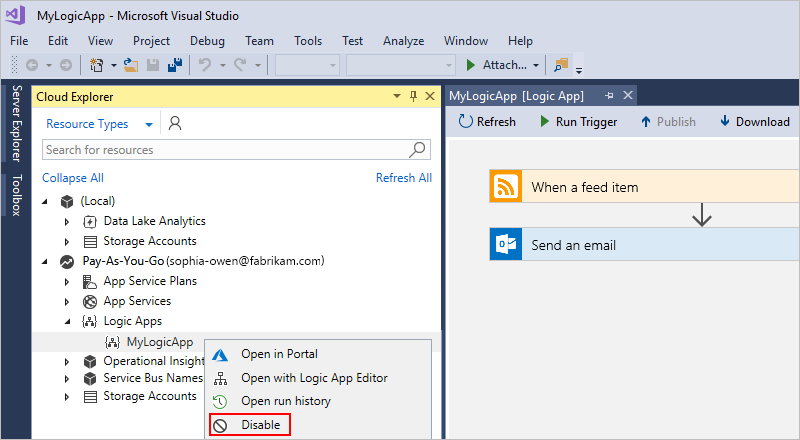
Aktivieren von Logik-Apps
Öffnen Sie im Cloud-Explorer das Kontextmenü Ihrer Logik-App, und wählen Sie Aktivieren aus.
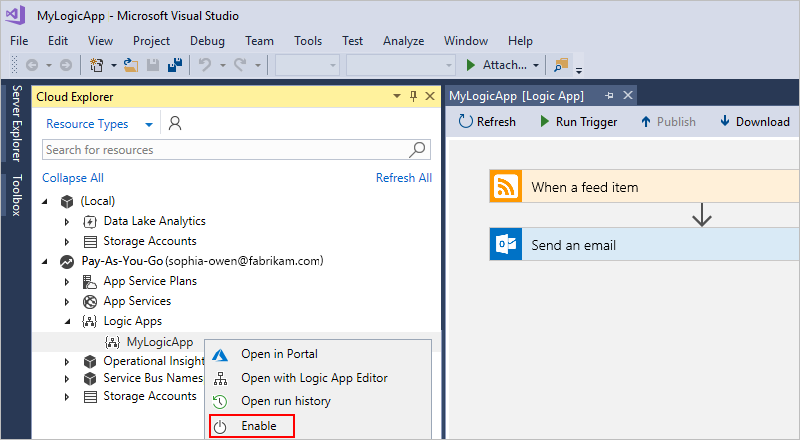
Löschen von Logik-Apps
Das Löschen einer Logik-App wirkt sich wie folgt auf Workflowinstanzen aus:
Azure Logic Apps unterbricht alle aktiven und ausstehenden Ausführungen so gut wie möglich.
Selbst bei einer großen Menge oder einem umfangreichen Backlog werden die meisten Ausführungen abgebrochen, bevor sie abgeschlossen oder gestartet werden. Es kann jedoch einige Zeit dauern, bis der Abbruchvorgang abgeschlossen ist. In der Zwischenzeit werden möglicherweise einige Ausführungen gestartet, während die Runtime den Abbruchprozess durchläuft.
Azure Logic Apps erstellt keine neuen Workflowinstanzen und führt keine neuen Workflowinstanzen aus.
Wenn Sie einen Workflow löschen und dann denselben Workflow neu erstellen, hat der neu erstellte Workflow nicht die gleichen Metadaten wie der gelöschte Workflow. Sie müssen jeden Workflow, der den gelöschten Workflow aufgerufen hat, neu speichern. Auf diese Weise ruft der Aufrufer die richtigen Informationen für den neu erstellten Workflow ab. Andernfalls schlagen Aufrufe des neu erstellten Workflows mit einem
Unauthorized-Fehler fehl. Dieses Verhalten gilt auch für Workflows, die Artefakte in Integrationskonten und Workflows verwenden, welche Azure-Funktionen aufrufen.
Um Ihre Logik-App aus dem Azure-Portal zu löschen, öffnen Sie im Cloud-Explorer das Kontextmenü Ihrer Logik-App, und wählen Sie Löschen aus.
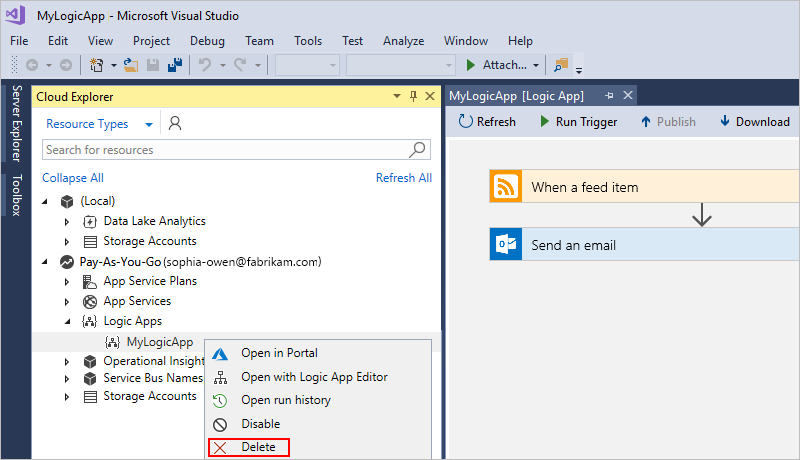
Problembehandlung
Wenn Sie Ihr Logik-App-Projekt im Designer für Logik-Apps öffnen, erhalten Sie möglicherweise nicht die Option zur Auswahl Ihres Azure-Abonnements. Stattdessen wird Ihre Logik-App in einem Azure-Abonnement geöffnet, das Sie nicht verwenden möchten. Dieses Verhalten tritt auf, da Visual Studio nach dem Öffnen der JSON-Datei einer Logik-App das erste ausgewählte Abonnement für die zukünftige Verwendung zwischenspeichert. Gehen Sie folgendermaßen vor, um dieses Problem zu beheben:
Benennen Sie die JSON-Datei der Logik-App um. Die Abonnement-Cache basiert auf dem Dateinamen.
Um zuvor ausgewählte Abonnements für alle Logik-Apps in Ihrer Lösung (Projektmappe) zu entfernen, löschen Sie den verborgenen Ordner für Visual Studio-Einstellungen (.vs) im Verzeichnis Ihrer Projektmappe. Hier werden Ihre Abonnementinformationen gespeichert.
Nächste Schritte
In diesem Artikel haben Sie gelernt, bereitgestellte Logik-Apps mit Visual Studio zu verwalten. Als Nächstes lernen Sie, Logik-App-Definitionen für die Bereitstellung anzupassen: