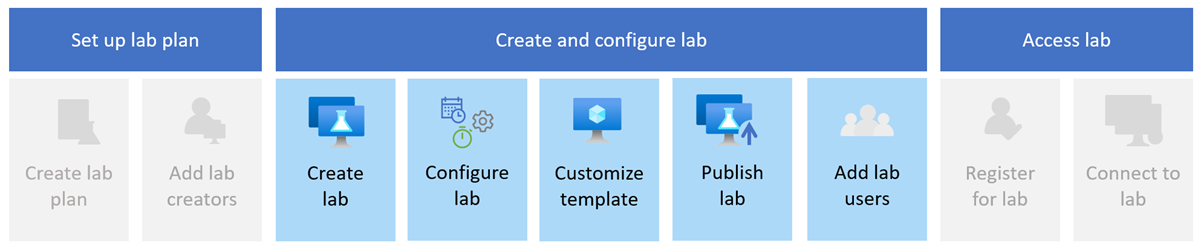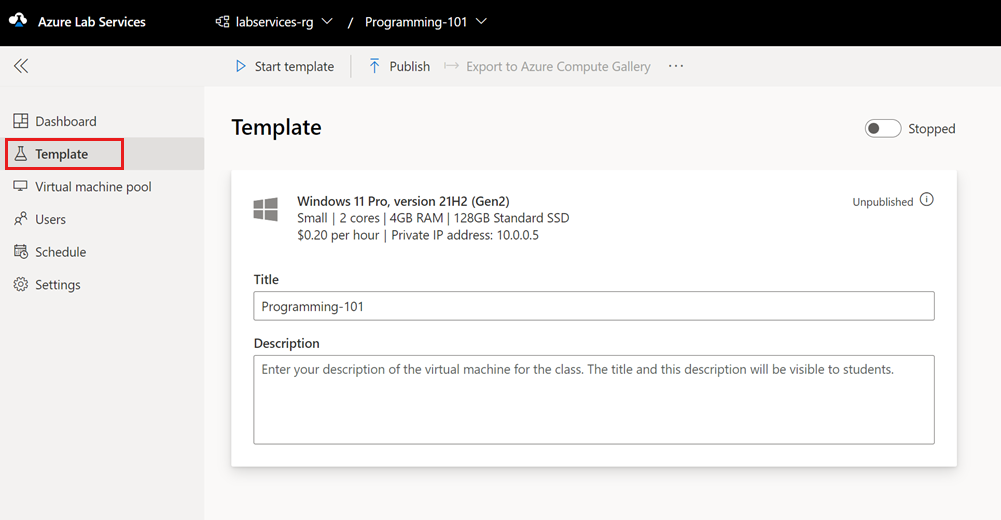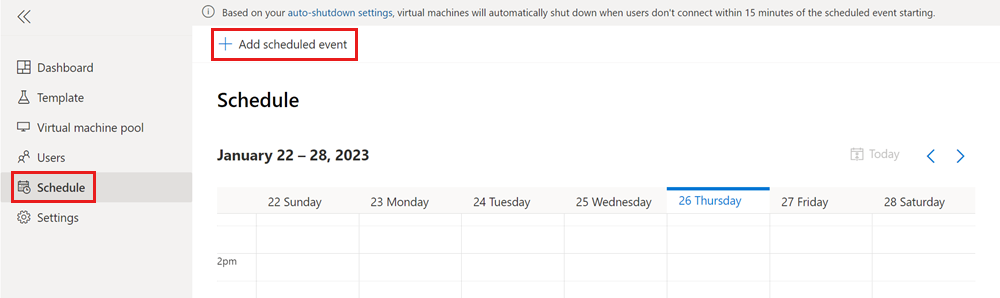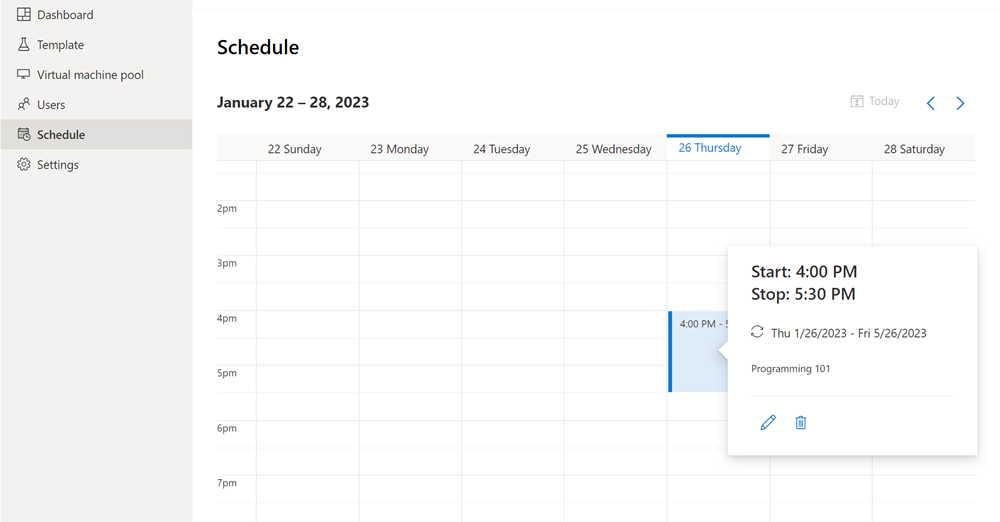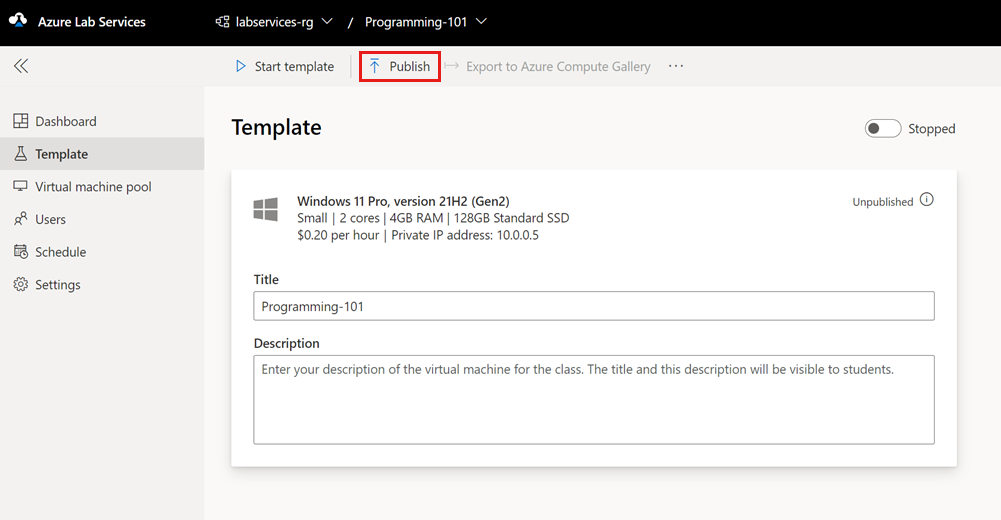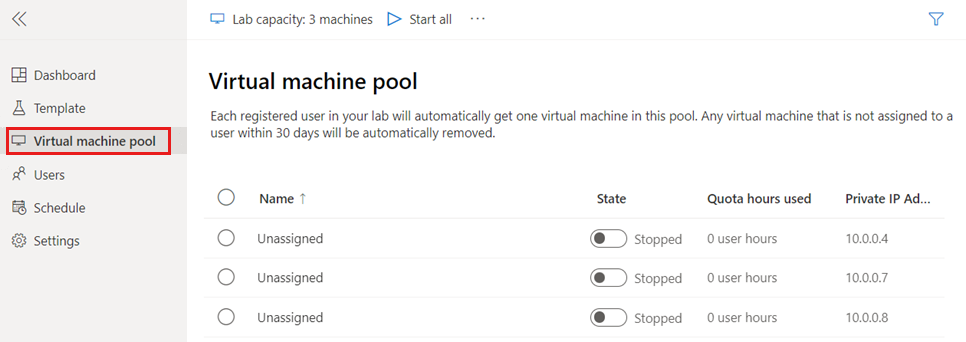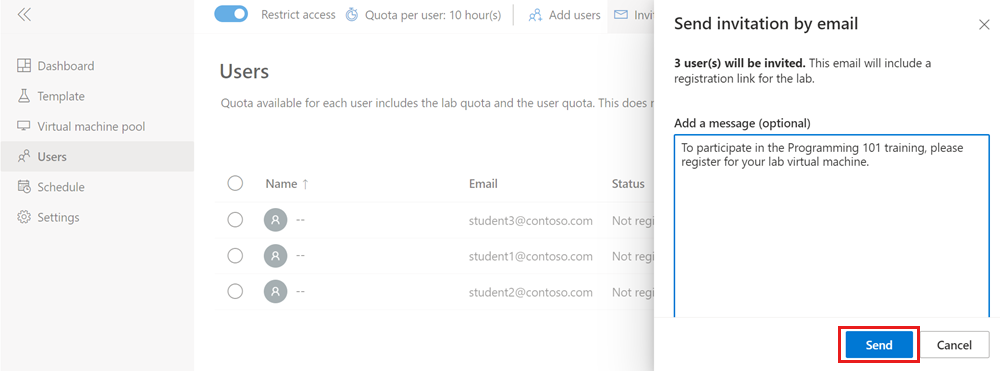Tutorial: Erstellen eines Labs für Präsenzschulungen mit Azure Lab Services
Wichtig
Azure Lab Services wird am 28. Juni 2027 eingestellt. Weitere Informationen finden Sie im Einstellungsleitfaden.
In diesem Tutorial erstellen Sie mit Azure Lab Services ein Lab für Präsenzschulungen. Mit Azure Lab Services können Sie Labs erstellen, deren Infrastruktur von Azure verwaltet wird. Hier erfahren Sie, wie Sie eine benutzerdefinierte Labvorlage einrichten und Lernende einladen, sich für ihre Lab-VM zu registrieren.
Sie benötigen die Azure RBAC-Rolle „Ersteller des Labs“, um Labs für einen Labplan erstellen zu können. Abhängig von Ihrer Organisation können die Verantwortlichkeiten für die Erstellung von Labplänen und Labs unterschiedlichen Personen oder Teams zugewiesen werden. Erfahren Sie mehr über Zuordnungsberechtigungen in Ihrer Organisation.
Nachdem Sie dieses Tutorial abgeschlossen haben, können Labbenutzer sich für das Lab mit ihrer E-Mailadresse registrieren und über Remotedesktop (RDP) eine Verbindung mit ihrer Lab-VM herstellen.
In diesem Tutorial lernen Sie Folgendes:
- Erstellen eines Labs
- Anpassen der Lab-Vorlage
- Veröffentlichen des Labs zum Erstellen von Lab-VMs
- Hinzufügen eines wiederkehrenden Zeitplans für ein Lab
- Einladen von Benutzern zum Lab per E-Mail
Voraussetzungen
- Ein Azure-Konto mit der Berechtigung, ein Lab zu verwalten, wie z. B. die Azure RBAC-Rolle Lab Creator, Besitzer, Mitwirkender oder Lab-Dienst-Mitwirkender. Erfahren Sie mehr über die integrierten Azure Lab Services-Rollen und Zuweisungsbereiche.
- Ein Azure-Labplan. Wenn Sie noch keinen Labplan haben, führen Sie die Schritte unter Schnellstart: Einrichten von Ressourcen zum Erstellen von Labs aus.
Erstellen eines Labs
Sie verwenden die Azure Lab Services-Website, um im Labplan ein anpassbares Lab (Lab-Vorlage) zu erstellen. In Azure Lab Services enthält ein Lab die Konfiguration und Einstellungen zum Erstellen von Lab-VMs. Alle Lab-VMs in einem Lab sind identisch. Im nächsten Abschnitt passen Sie die Labvorlage für die Präsenzschulung an.
Führen Sie die folgenden Schritte aus, um einem Labplan ein Lab hinzuzufügen.
Melden Sie sich mit den Anmeldeinformationen für Ihr Azure-Abonnement auf der Azure Lab Services-Website an.
Wählen Sie Lab erstellen aus.
Geben Sie auf der Seite Neues Lab die folgenden Informationen ein, und wählen Sie dann Weiter aus:
Feld Beschreibung des Dataflows Name Geben Sie Programming-101 ein. VM-Image Wählen Sie Windows 11 Pro aus. Größe des virtuellen Computers Wählen Sie Klein aus. Location Behalten Sie den Standardwert bei. Einige VM-Größen sind abhängig von der Region des Labplans und dem Kernlimit Ihres Abonnements möglicherweise nicht verfügbar. Im Administratorhandbuch erfahren Sie mehr über VM-Größen. Informieren Sie sich außerdem darüber, wie Sie mehr Kapazitätanfordern.
Geben Sie auf der Seite Anmeldeinformationen für die VM den Standardbenutzernamen und das Standardkennwort an, und wählen Sie dann Weiter aus.
Standardmäßig verwenden alle Lab-VMs dieselben Anmeldeinformationen.
Wichtig
Notieren Sie sich den Benutzernamen und das Kennwort. Diese Angaben werden nicht noch einmal angezeigt.
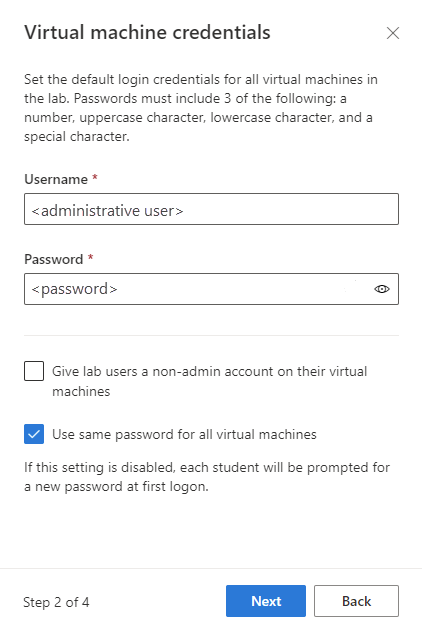
Übernehmen Sie auf der Seite Labrichtlinien die Standardwerte, und wählen Sie Weiter aus.
Übernehmen Sie im Fenster Vorlageneinstellungen für virtuelle Computer die Option Erstellen eines virtuellen Vorlagencomputers.
Mit einer Vorlagen-VM können Sie Konfigurationsänderungen vornehmen oder Software für das VM-Basisimage installieren.
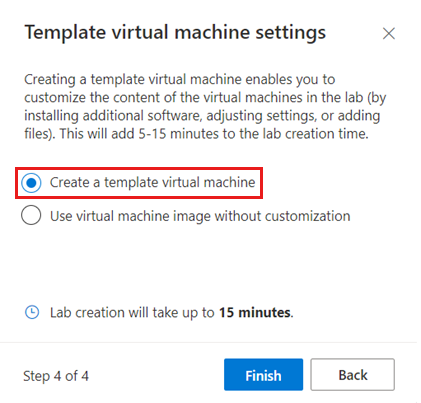
Wählen Sie Fertig stellen aus, um die Erstellung des Labs zu starten. Dies kann einige Minuten dauern.
Wenn die Lab-Erstellung abgeschlossen ist, können Sie die Lab-Details auf der Seite Vorlage anzeigen.
Hinzufügen eines Zeitplans für ein Lab
Anstatt alle Labbenutzer ihre Lab-VM manuell starten zu lassen, können Sie einen Zeitplan für das Lab erstellen, um die Lab-VMs gemäß Ihres Schulungskalenders automatisch zu starten und zu beenden. Azure Lab Services unterstützt einmalige Ereignisse oder wiederkehrende Zeitpläne.
Sie können auch ein Kontingent verwenden, um die Anzahl der Stunden zu verwalten, die Labbenutzer ihre Lab-VM ausführen können.
Führen Sie die folgenden Schritte aus, um Ihrem Lab einen wiederkehrenden Zeitplan hinzuzufügen:
Wählen Sie auf der Seite Zeitplan für das Lab auf der Symbolleiste Geplantes Ereignis hinzufügen aus.
Geben Sie auf der Seite Geplantes Ereignis hinzufügen die folgenden Informationen ein:
Feld Wert Ereignistyp Standard Startdatum Geben Sie ein Startdatum für die Präsenzschulung ein. Startzeit Geben Sie eine Startzeit für die Präsenzschulung ein. Endzeit Geben Sie eine Endzeit für die Präsenzschulung ein. Zeitzone Wählen Sie Ihre Zeitzone aus. Wiederholen Übernehmen Sie den Standardwert – eine wöchentliche Wiederholung für vier Monate. Hinweise Geben Sie optional eine Beschreibung des Zeitplans ein. Wählen Sie Speichern aus, um den Zeitplan des Labs zu bestätigen.
Vergewissern Sie sich in der Kalenderansicht, dass das geplante Ereignis vorhanden ist.
Anpassen der Lab-Vorlage
Die Lab-Vorlage dient als Basis für die Lab-VMs. Um sicherzustellen, dass Bentuzer des Labs über die richtigen Konfigurations- und Softwarekomponenten verfügen, können Sie die Lab-Vorlage anpassen.
Um die Labvorlage anzupassen, starten Sie die Lab-VM. Stellen Sie anschließend eine Verbindung damit her, und konfigurieren Sie sie für die Präsenzschulung.
Gehen Sie wie folgt vor, um eine Vorlage für virtuelle Computer zu aktualisieren:
Wählen Sie auf der Seite Vorlage für das Lab die VorlageStartvorlage auf der Symbolleiste an.
Es dauert möglicherweise ein paar Minuten, bis die VM gestartet wird.
Wählen Sie nach dem Starten der Vorlagen-VM Mit Vorlage verbinden aus, und öffnen Sie die heruntergeladene Remotedesktop-Verbindungsdatei.
Melden Sie sich bei der Vorlagen-VM mit den Anmeldeinformationen an, die Sie für das Lab angegeben haben.
Installieren Sie alle Software, die Sie für die Präsenzschulung benötigen. Sie könnten zum Beispiel Visual Studio Code für einen allgemeinen Programmierkurs installieren.
Schließen Sie die Remotedesktopsitzung, um die Verbindung mit der Vorlagen-VM zu trennen.
Wählen Sie auf der Seite Vorlage die Option Vorlage beenden aus.
Sie haben die Labvorlage für den Kurs angepasst. Nach der Veröffentlichung verfügt jede VM im Lab über dieselbe Konfiguration wie die Vorlagen-VM.
Lab veröffentlichen
Alle VMs im Lab verwenden dieselbe Konfiguration wie die Lab-Vorlage. Bevor Azure Lab Services Lab-VMs für Ihr Lab erstellt, müssen Sie das Lab veröffentlichen. Sie können die maximale Anzahl von Lab-VMs angeben, die Azure Lab Services erstellt. Sie können die Anzahl der virtuellen Lab-Computer auch zu einem späteren Zeitpunkt ändern.
So veröffentlichen Sie das Lab und erstellen die Lab-VMs:
Wählen Sie auf der Seite Vorlage auf der Symbolleiste die Option Veröffentlichen aus.
Warnung
Die Veröffentlichung ist eine irreversible Aktion, die nicht rückgängig gemacht werden kann.
Geben Sie auf der Seite Vorlage veröffentlichen für die Anzahl der VMs 3 ein und wählen Sie dann Veröffentlichen aus.
Es kann bis zu 20 Minuten dauern, bis der Prozess abgeschlossen ist. Sie können den Veröffentlichungsstatus auf der Seite Vorlage nachverfolgen.
Vergewissern Sie sich auf der Seite VM-Pool, dass die Labs-VMs erstellt wurden.
Die Lab-VMs sind aktuell beendet und nicht zugewiesen. Das bedeutet, dass sie nicht bestimmten Labbenutzern zugewiesen sind.
Achtung
Wenn Sie ein Lab erneut veröffentlichen, erstellt Azure Lab Services alle vorhandenen virtuellen Lab-Computer neu und entfernt alle Daten von den virtuellen Computern.
Benutzer einladen
Standardmäßig wird der Zugriff auf ein Lab von Azure Lab Services eingeschränkt. Nur aufgeführte Benutzer können sich für ein Lab registrieren und eine Lab-VM verwenden. Optional können Sie den eingeschränkten Zugriff deaktivieren.
Führen Sie die folgenden Schritte aus, um Benutzern den Zugriff auf ein Lab zu gewähren:
- Fügen Sie die Benutzer zum Lab hinzu.
- Laden Sie die Benutzer zum Lab ein, indem Sie ihnen einen Registrierungslink bereitstellen.
Hinzufügen von Benutzern zum Lab
Azure Lab Services unterstützt mehrere Möglichkeiten zum Hinzufügen von Benutzern zu einem Lab:
- Manuelles Eingeben von E-Mail-Adressen
- Hochladen einer CSV-Datei mit Lernendeninformationen
- Synchronisieren des Labors mit einer Microsoft Entra-Gruppe
In diesem Tutorial fügen Sie die Benutzer manuell hinzu, indem Sie E-Mail-Adressen angeben. Führen Sie die folgenden Schritte aus, um die Benutzer hinzuzufügen:
Wählen Sie im Lab auf der Seite BenutzerBenutzer manuell hinzufügen aus.
Geben Sie auf der Seite Benutzer hinzufügen die E-Mail-Adressen der Labbenutzer in separaten Zeilen oder durch Semikolons getrennt in einer einzelnen Zeile ein.
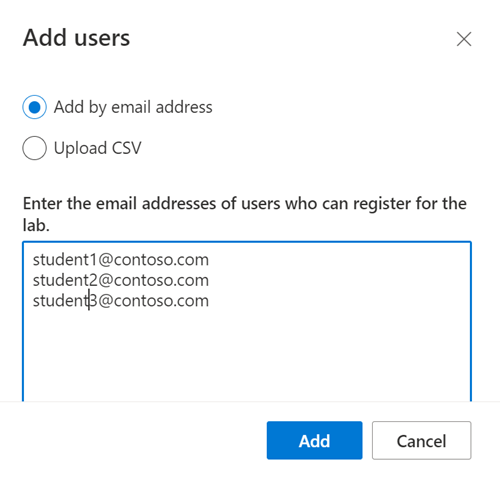
Wählen Sie Hinzufügen aus, um die Benutzer hinzuzufügen und ihnen Zugriff auf das Lab zu gewähren.
Sie haben dem Lab Benutzer hinzugefügt. Auf der Seite Benutzer können Sie sehen, dass deren Status Nicht registriert ist. Sie können diese Benutzer jetzt zum Lab einladen, indem Sie ihnen einen Registrierungslink senden.
Einladungs-E-Mail versenden
Nachdem Sie dem Lab Benutzer hinzugefügt haben, können sie sich über einen Registrierungslink für das Lab registrieren. Sie können Benutzern den Link entweder manuell bereitstellen oder Azure Lab Services Einladungs-E-Mails versenden lassen.
Wählen Sie auf der Seite Benutzer für das Lab auf der Symbolleiste Alle einladen aus.
Geben Sie auf der Seite Send invitation by email (Einladung per E-Mail senden) eine optionale Nachricht ein, und wählen Sie anschließend die Option Senden aus.
Die E-Mail enthält automatisch den Registrierungslink. Sie erhalten diesen Registrierungslink, indem Sie in der Symbolleiste die Option ... (Auslassungszeichen)> und dann Registrierungslink auswählen.
Sie können den Status der Einladung in der Liste Benutzer nachverfolgen.
Der Status sollte sich in Wird gesendet und dann in Gesendet am <Datum> ändern.
Nachdem sich Benutzer für das Lab registriert haben, werden ihre Namen auf der Seite Benutzer angezeigt.
Problembehandlung
Fehler You are not authorized to access this resource bei der Lab-Erstellung
Wenn Sie einen neuen Lab-Plan erstellen, kann es einige Minuten dauern, bis die Berechtigungen an die Lab-Ebene weitergegeben werden. Sie können die Rolle „Lab-Ersteller“ auf Ressourcengruppenebene zuweisen, um dieses Verhalten zu verhindern:
- Navigieren Sie im Azure-Portal zur Ressourcengruppe, die den Lab-Plan enthält.
- Wählen Sie im linken Navigationsbereich auf Zugriffssteuerung (IAM) .
- Wählen Sie Hinzufügen>Rollenzuweisung hinzufügen.
- Weisen Sie dem Benutzerkonto die Rolle Lab-Ersteller zu.
Fehler Subscription has labs in 2 regions, and the regional limit for this subscription is 2 bei der Lab-Erstellung
Der Standardgrenzwert für die Gesamtzahl der Regionen, die Sie zum Erstellen von Labs verwenden können, variiert je nach Angebotskategorietyp. Wenn Sie den Grenzwert für Azure-Regionen für Ihr Abonnement erreicht haben, können Sie Labs nur in Regionen erstellen, die Sie bereits verwenden.
Erfahren Sie mehr über das Entfernen von Regionseinschränkungen.
Nächster Schritt
Sie haben ein angepasstes Lab für eine Präsenzschulung erstellt, einen wiederkehrenden Zeitplan für das Lab erstellt und Benutzer zur Registrierung für das Lab eingeladen. Als Nächstes können Labbenutzer mithilfe des Remotedesktops eine Verbindung mit ihrer Lab-VM herstellen.