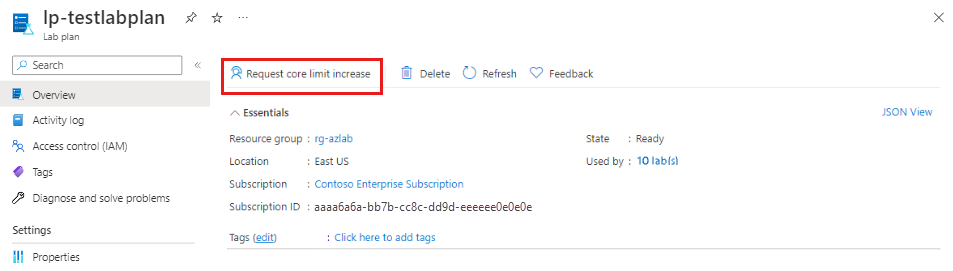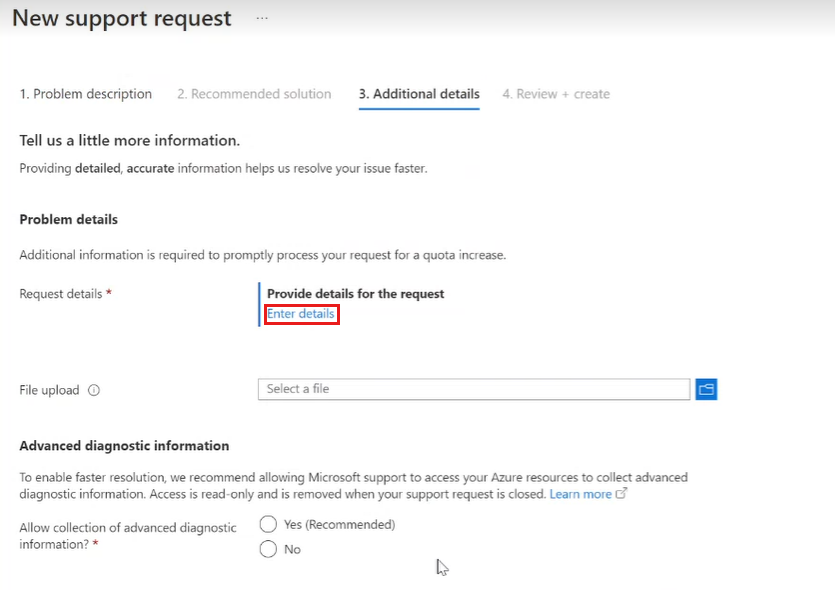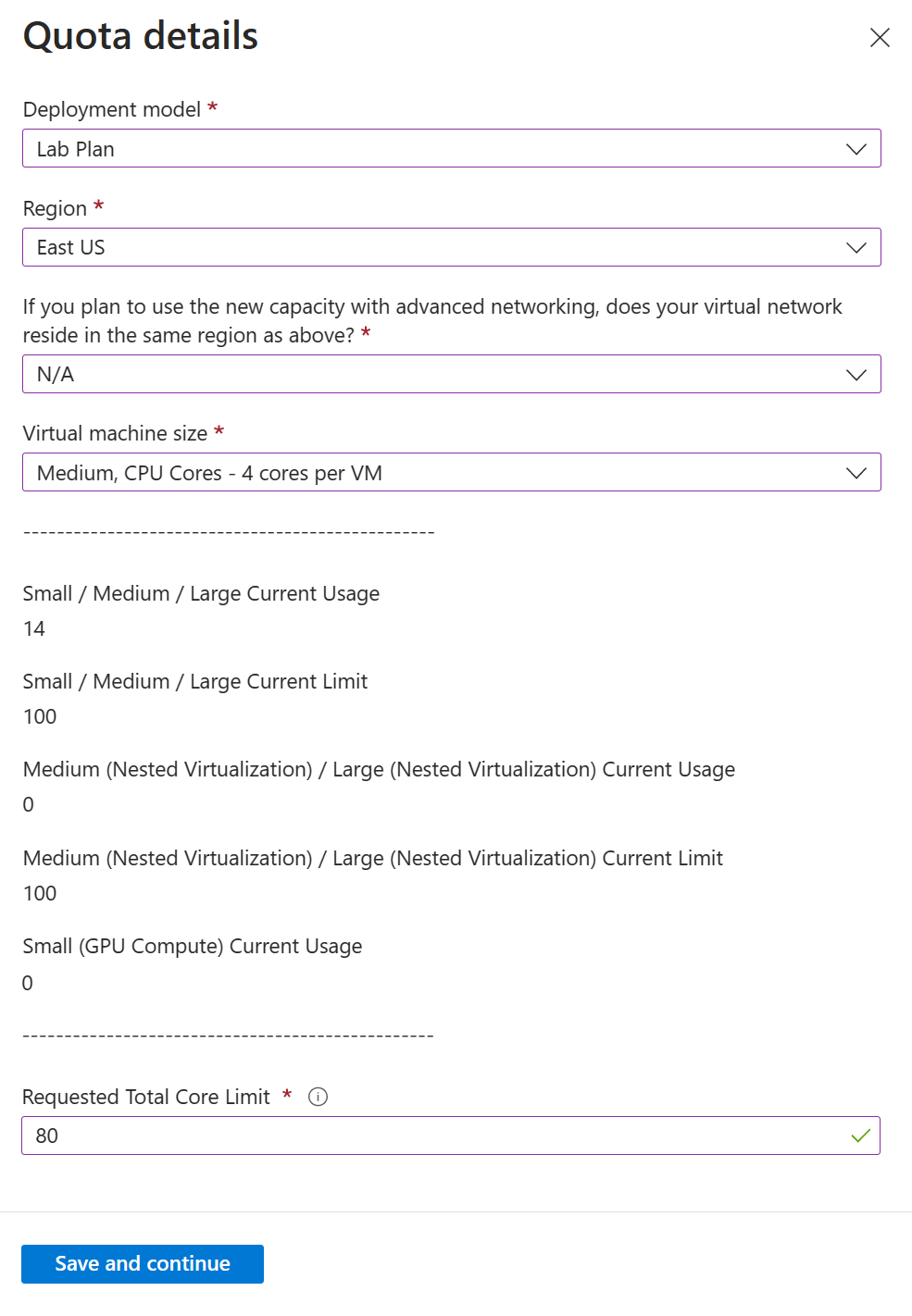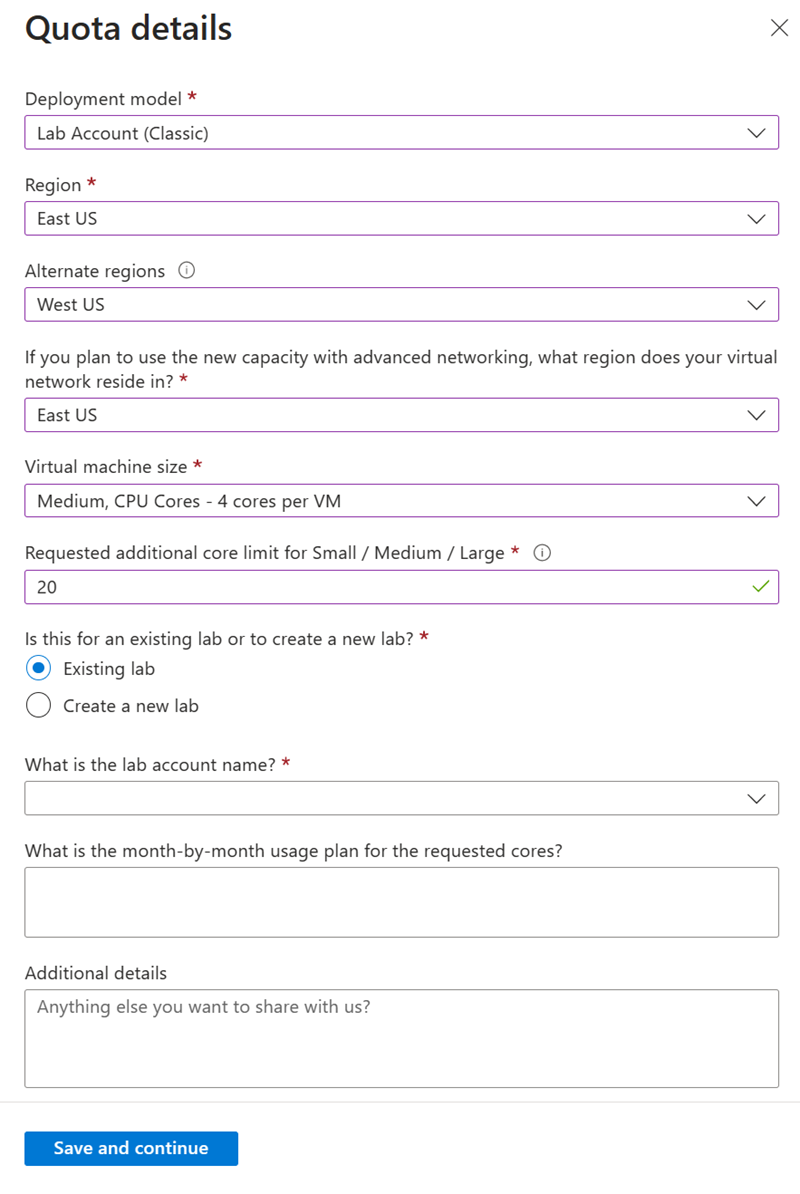Anfordern einer Erhöhung des Kerngrenzwerts
Wichtig
Azure Lab Services wird am 28. Juni 2027 eingestellt. Weitere Informationen finden Sie im Einstellungsleitfaden.
Dieser Artikel beschreibt, wie Sie eine Supportanfrage übermitteln können, um die Anzahl der Kerne für Azure Lab Services in Ihrem Azure-Abonnement zu erhöhen. Sammeln Sie zunächst die notwendigen Informationen für die Anforderung.
Wenn Sie das Kernlimit für Ihre Abonnements erreichen, können Sie eine Erhöhung des Kernlimits anfordern, um Azure Lab Services weiterhin zu verwenden. Eine Erhöhung wird manchmal als Erhöhung der Kapazität oder als Kontingenterhöhung bezeichnet. Durch den Anforderungsprozess kann das Azure Lab Services-Team sicherstellen, dass Ihr Abonnement nicht in Betrugsfälle oder ungewollte, plötzliche Bereitstellungen im großen Stil verwickelt ist.
Voraussetzungen
Um eine Supportanfrage zu erstellen, benötigt Ihr Azure-Konto die Rolle Besitzer, Mitwirkender oder Mitwirkender für Supportanfragen auf Abonnementebene.
Um das aktuelle Kontingent für ein Abonnement zu überprüfen, bevor Sie eine Supportanfrage übermitteln, benötigt Ihr Azure-Konto die Rolle Besitzer oder Mitwirkender auf Abonnementebene.
Vorbereiten der Übermittlung einer Anforderung
Bevor Sie eine Supportanfrage für eine Erhöhung des Kernlimits erstellen, sammeln Sie die erforderlichen Informationen, z. B. die Anzahl und Größe von Kernen und die Azure-Regionen. Möglicherweise müssen Sie auch einige Vorbereitungen treffen, bevor Sie die Anforderung erstellen.
Erstellen eines Labplans
Um eine Anforderung für Azure Lab Services-Kapazität zu erstellen, müssen Sie über einen Lab-Plan verfügen. Wenn Sie noch nicht über einen Lab-Plan verfügen, führen Sie die folgenden Schritte aus, um einen Lab-Plan zu erstellen.
Überprüfen der verfügbaren Kapazität
Bevor Sie die Anzahl der von Ihnen benötigten zusätzlichen Kerne berechnen, überprüfen Sie die in Ihrem Abonnement verfügbare Kapazität, indem Sie den aktuellen Verbrauch und das aktuelle Kontingent ermitteln. Sie können genau sehen, wo Ihre aktuelle Kapazität verwendet wird. Möglicherweise entdecken Sie zusätzliche Kapazität in einem nicht verwendeten Lab-Plan oder Lab.
Ermitteln der Regionen für Ihre Labs
Azure Lab Services-Ressourcen können in verschiedenen Regionen vorhanden sein. Sie können Ressourcen in mehreren Regionen in der Nähe der Lab-Benutzer bereitstellen. Weitere Informationen zu Azure-Regionen, wie sie sich zu globalen Geografien verhalten und welche Dienste in jeder Region verfügbar sind, finden Sie unter globale Azure-Infrastruktur.
Ermitteln der Anzahl der VM-Kerne in Ihrer Anforderung
Geben Sie in Ihrer Supportanfrage die Gesamtanzahl der Kerne an. Diese Summe umfasst sowohl Ihre vorhandenen Kerne als auch die Kerne, die Sie hinzufügen möchten.
Azure Lab Services gruppiert VM-Größen in Größengruppen:
- Kleine/Mittlere/Große Kerne
- Mittlere (geschachtelte Virtualisierung)/Große (geschachtelte Virtualisierung) Kerne
- Kleine (GPU Compute) Kerne
- Kleine GPU (Visualisierung)-Kerne
- Mittlere GPU (Visualisierung)-Kerne
Sie fordern VM-Kerne für eine bestimmte Azure-Region an. Wenn Sie die Region in der Supportanfrage auswählen, können Sie ihren aktuellen Verbrauch und den aktuellen Grenzwert pro Größengruppe anzeigen.
Um die Gesamtzahl der Kerne für Ihre Anforderung zu ermitteln, verwenden Sie diese Gleichung: total VM cores = (current # cores for the size group) + ((# cores for the selected VM size) * (# VMs))
Beispiel: Sie benötigen mehr Kapazität für 20 mittlere VMs. Sie verfügen bereits über die folgenden VMs:
| Größe des virtuellen Computers | Kerne pro VM | VM-Anzahl | Total cores (Kerne gesamt) |
|---|---|---|---|
| Klein | 2 | 10 | 20 |
| Medium | 4 | 20 | 80 |
| Kleine GPU | 6 | 5 | 30 |
Die aktuelle Anzahl der Kerne für die Größengruppe „Klein/Mittel/Groß“ ist 20 (Small) + 80 (Medium) = 100 cores. Sie zählen die Kerne für kleine GPU nicht, da sie sich in einer anderen Größengruppe befinden.
Die Gesamtzahl der VM-Kerne für 20 weitere mittlere VMs ist 100 + (4 cores per Medium VM) * 20 = 180 cores.
Bewährte Methoden für das Anfordern einer Erhöhung des Kerngrenzwerts
Die zum Zuweisen von Kapazität benötigte Zeit variiert je nach VM-Größe, Region und Anzahl der angeforderten Kerne. Sie müssen den Prozess der Anforderung zusätzlicher Kapazität nicht häufig durchlaufen. Um sicherzustellen, dass Sie über die erforderlichen Ressourcen verfügen, wenn Sie diese benötigen, sollten Sie Folgendes tun:
- Fordern Sie Kapazität so früh wie möglich an.
- Seien Sie flexibel bezüglich der Region, in der Sie Kapazität anfordern, wenn dies möglich ist.
- Denken Sie daran, dass Kapazität für die Lebensdauer eines Abonnements zugewiesen bleibt. Wenn Lab-Pläne oder Labs gelöscht werden, bleibt die Kapazität dem Abonnement zugewiesen.
- Fordern Sie zusätzliche Kapazität nur dann an, wenn Sie mehr Kapazität benötigen, als Ihrem Abonnement bereits zugewiesen ist.
- Nehmen Sie inkrementelle Anforderungen für VM-Kerne vor, anstatt große Massenanforderungen zu stellen. Unterteilen Sie Anforderungen für eine große Anzahl von Kernen in kleinere Anforderungen, um zusätzliche Flexibilität bei der Erfüllung dieser Anforderungen zu gewinnen.
Starten einer neuen Supportanfrage
Zum Anfordern einer Erhöhung des Kerngrenzwerts können Sie die folgenden Schritte ausführen:
Navigieren Sie im Azure-Portal zu Ihrem Lab-Plan oder Lab-Konto, und wählen Sie dann Erhöhung des Kernlimits anfordern aus.
Geben Sie auf der Seite Neue Supportanfrage die folgenden Informationen ein, und wählen Sie dann Weiter aus.
Name Wert Problemtyp Grenzwerte für Dienste und Abonnements (Kontingente) Abonnement Wählen Sie das Abonnement aus, für das die Anforderung gilt. Kontingenttyp Azure Lab Services Wählen Sie auf der Registerkarte Zusätzliche Details im Abschnitt Problemdetails die Option Details eingeben aus.
Vornehmen einer Anforderung zur Erhöhung des Kerngrenzwerts
Wenn Sie eine Erhöhung des Kernlimits anfordern, müssen Sie Informationen bereitstellen, um dem Azure Lab Services-Team zu helfen, Ihre Anforderung so schnell wie möglich zu bewerten und darauf zu reagieren. Je mehr und je früher Sie Informationen bereitstellen, desto schneller kann das Azure Lab Services-Team Ihre Anforderung verarbeiten.
Abhängig davon, ob Sie Lab-Konten oder Lab-Pläne verwenden, müssen Sie auf der Seite Kontingentdetails unterschiedliche Informationen angeben.
| Name | Wert |
|---|---|
| Bereitstellungsmodell | Lab-Plan |
| Region | Wählen Sie die Region in der Azure-Geografie aus, in der Sie die zusätzlichen Kerne benötigen. |
| Befindet sich Ihr virtuelles Netzwerk in derselben Region wie oben? | Wählen Sie Ja, Nein oder N/V aus, je nachdem, ob Sie erweiterte Netztechnologie verwenden und über virtuelle Netzwerke in der Region verfügen, die Sie ausgewählt haben. |
| Größe des virtuellen Computers | Wählen Sie die VM-Größe aus, die Sie für die neuen Kerne benötigen. |
| Angefordertes Kernlimit insgesamt | Geben Sie die Gesamtanzahl der von Ihnen benötigten Kerne ein. Diese Anzahl umfasst Ihre vorhandenen Kerne und die Anzahl zusätzlicher Kerne, die Sie anfordern. Informationen dazu, wie Sie die Gesamtzahl der Kerne berechnen, finden Sie unter Ermitteln der Gesamtzahl von Kernen in Ihrer Anforderung. |
Nachdem Sie die erforderlichen Informationen und Details eingegeben haben, wählen Sie Speichern und Fortfahren aus.
Ausfüllen der Supportanfrage
Geben Sie die folgenden Informationen ein, um die Supportanfrage zu vervollständigen:
Vervollständigen Sie den Rest der Registerkarte Zusätzliche Details der Supportanfrage:
Erweiterte Diagnoseinformationen
Name Wert Sammeln erweiterter Diagnoseinformationen zulassen Wählen Sie „Ja“ oder „Nein“ aus. Supportmethode
Name Wert Supportplan Wählen Sie Ihren Supportplan aus. Severity Wählen Sie den Schweregrad des Problems aus. Bevorzugte Kontaktmethode Wählen Sie „E-Mail“ oder „Telefon“ aus. Ihre Verfügbarkeit Geben Sie Ihre Verfügbarkeit ein. Supportsprache Wählen Sie Ihre bevorzugte Sprache aus. Kontaktinformationen
Name Wert Vorname Geben Sie Ihren Vornamen ein. Nachname Geben Sie Ihren Nachnamen ein. E‑Mail Geben Sie Ihre E-Mail-Kontaktadresse ein. Zusätzliche E-Mail-Adresse für Benachrichtigung Geben Sie eine E-Mail-Adresse für Benachrichtigungen ein. Telefonnummer Geben Sie Ihre Kontakttelefonnummer ein. Land/Region Geben Sie Ihren Standort ein. Speichern Sie Änderungen an den Kontaktdaten für zukünftige Supportanfragen. Aktivieren Sie das Kontrollkästchen, um Änderungen zu speichern. Wählen Sie Weiter aus.
Überprüfen Sie die Informationen auf der Registerkarte Überprüfen und erstellen, und wählen Sie dann Erstellen aus.
Zugehöriger Inhalt
- Weitere Informationen zu Kapazitätsgrenzwerten finden Sie unter Kapazitätsgrenzwerte in Azure Lab Services.
- Erfahren Sie mehr über verschiedene VM-Größen im Administratorhandbuch.
- Erfahren Sie mehr über den allgemeinen Prozess zum Erstellen von Azure-Supportanfragen.