Problembehandlung beim Zugriff auf Lab-VMs in Azure Lab Services
Wichtig
Azure Lab Services wird am 28. Juni 2027 eingestellt. Weitere Informationen finden Sie im Einstellungsleitfaden.
In diesem Artikel erfahren Sie mehr über die verschiedenen Ansätze für die Problembehandlung von Lab-VMs. Informieren Sie sich darüber, wie sich die einzelnen Ansätze auf Ihre Laborumgebung und die Benutzerdaten auf der Lab-VM auswirken. Es kann verschiedene Gründe geben, warum Sie nicht auf eine Lab-VM in Azure Lab Services zugreifen können oder warum Sie nicht in der Lage sind, einen Kurs abzuschließen. Beispielsweise treten bei der zugrunde liegenden VM Probleme auf, die Firewall-Einstellungen Ihrer Organisation haben sich geändert, oder das Betriebssystem der Lab-VM wurde geändert.
Voraussetzungen
Um die Einstellungen für den Laborplan zu ändern, muss Ihr Azure-Konto die Rolle Eigentümer oder Mitwirkender für den Laborplan haben. Erfahren Sie mehr über die Integrierten Azure Lab Services-Rollen.
Um eine Lab-VM neu bereitzustellen oder zu reimportieren, müssen Sie entweder der Labbenutzer*in sein, der der VM zugewiesen ist, oder Ihr Azure-Konto muss die Rolle Besitzer, Mitwirkender, Labersteller*in oder Labmitwirkende*r haben. Erfahren Sie mehr über die Integrierten Azure Lab Services-Rollen.
Problembeschreibung
Um eine Lab-VM zu nutzen und auf sie zuzugreifen, stellen Sie eine Verbindung mit Remote Desktop (RDP) oder Secure Shell (SSH) her. Möglicherweise treten Schwierigkeiten beim Zugriff auf Ihre Lab-VM auf:
Sie können die Lab-VM nicht starten
Sie können keine Verbindung mit der Lab-VM von Ihrem Computer über RDP oder SSH herstellen
Sie können sich nicht bei der Lab-VM anmelden
Nach dem Herstellen einer Verbindung mit der Lab-VM funktioniert die VM nicht richtig
Schritte zur Fehlersuche
Lab-VM kann nicht gestartet werden
Wenn unser Dienst nicht in der Lage ist, die Verbindung mit einer Lab-VM aufrechtzuerhalten, erscheint eine Warnung neben dem Namen der Lab-VM.
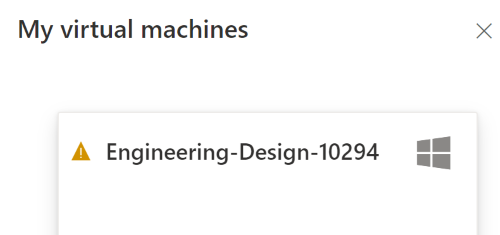
Wenn Sie neben dem Namen einer Lab-VM eine Warnmeldung sehen, bewegen Sie den Mauszeiger über diese, um die Fehlermeldung zu lesen. Diese Meldung könnte lauten: „Unsere virtuelle Cloud-Maschine reagiert nicht mehr und wird automatisch gestoppt, um überhöhte Rechnungen zu vermeiden.“
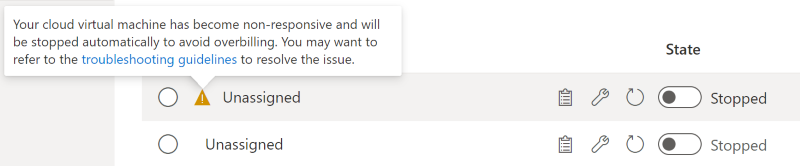
Folgende Szenarien sind möglich:
| Szenario | Ursache | Lösung |
|---|---|---|
| Lab Services-Agent | Deaktivieren des Lab Services-Agents auf der Lab-VM in beliebiger Form, einschließlich: • Ändern von Systemdateien oder Ordnern unter C:\WindowsAzure • Ändern von Diensten durch Starten oder Beenden des Azure-Agents |
• Wenn der Lab Services-Agent gelöscht wird, muss für die Lab-VM ein Reimaging durchgeführt werden, bei dem lokale Daten auf diesem Computer gelöscht werden. • Lernende sollten keine Änderungen an Dateien/Ordnern unter „C:\WindowsAzure“ vornehmen |
| Betriebssystem-Datenträger voll | • Begrenzter Speicherplatz verhindert, dass die Lab-VM gestartet wird • Eine geschachtelte Virtualisierungsvorlage mit einem vollen Hostdatenträger verhindert die Veröffentlichung des Labors |
Stellen Sie sicher, dass mindestens 1 GB Speicherplatz auf dem primären Datenträger verfügbar ist |
| Netzwerkkonfiguration | • Installieren einer Firewall, deren Firewallregeln den Port 443 blockieren • Ändern der DNS-Einstellung, benutzerdefinierte DNS-Lösung, kann unseren DNS-Endpunkt nicht finden • Ändern von DHCP-Einstellungen oder IP-Adressen in der VM |
Erfahren Sie mehr über unterstützte Netzwerkszenarien und Topologien für erweiterte Netzwerke und überprüfen Sie die Problembehandlung bei der Verbindung der Lab-VM |
Wenn Sie Fragen haben oder Hilfe benötigen, lesen Sie den Abschnitt Erweiterte Problembehandlung.
Mit Remotedesktop (RDP) oder Secure Shell (SSH) kann keine Verbindung mit der Lab-VM hergestellt werden.
Erneutes Bereitstellen ihrer Lab-VM auf einen anderen Infrastrukturknoten, während die Benutzerdaten beibehalten werden
Dieser Ansatz kann dazu beitragen, Probleme mit dem zugrunde liegenden virtuellen Computer zu beheben. Erfahren Sie mehr über die erneute Bereitstellung im Vergleich zum Neumodellieren einer virtuellen Lab-VM und darüber, wie sie sich auf Ihre Benutzerdaten auswirken.
Überprüfen der Firewalleinstellungen Ihrer Organisation für Ihr Labor mit der Lehrkraft und den/der IT-Administrator*in
Eine Änderung der Firewall- oder Netzwerkeinstellungen der Organisation kann verhindern, dass Ihr Computer eine Verbindung mit der Lab-VM herstellt.
Wenn Sie immer noch keine Verbindung mit der Lab-VM herstellen können, führen Sie ein Reimaging der Lab-VM durch
Wichtig
Durch das Reimaging einer Lab-VM werden die Benutzerdaten in der VM gelöscht. Achten Sie darauf, die Benutzerdaten außerhalb der Lab-VM zu speichern.
Anmeldung mit den Anmeldeinformationen, die Sie zum Erstellen des Labs verwendet haben, nicht möglich
Wenn Sie ein neues Lab aus einem exportierten Lab-VM-Image erstellen, führen Sie die folgenden Schritte aus:
Verwenden Sie dieselben Anmeldeinformationen, die in der ursprünglichen, exportierten Vorlagen-VM verwendet wurden.
Nachdem die Laberstellung abgeschlossen ist, können Sie das Kennwort zurücksetzen.
Nach der Anmeldung funktioniert die Lab-VM nicht ordnungsgemäß
Die Lab-VM könnte aufgrund der Installation einer Softwarekomponente oder einer Änderung der Betriebssystemkonfiguration nicht richtig funktionieren.
Wenn die Lab-VM Windows verwendet, können Sie die integrierte Windows-Systemwiederherstellung verwenden, um eine frühere Änderung des Betriebssystems rückgängig zu machen. Überprüfen Sie mit einer Lehrkraft oder einem*r IT-Administrator*in, wie Sie die Systemwiederherstellung verwenden.
Wenn sich die Lab-VM immer noch in einem falschen Zustand befindet, führen Sie ein Reimaging der Lab-VM durch.
Wichtig
Durch das Reimaging einer Lab-VM werden die Benutzerdaten in der VM gelöscht. Achten Sie darauf, die Benutzerdaten außerhalb der Lab-VM zu speichern.
Erneutes Bereitstellen im Vergleich zum Reimaging einer Lab-VM
Mit Azure Lab Services können Sie eine Lab-VM erneut bereitstellen oder dafür ein Reimaging durchführen. Beide Vorgänge sind ähnlich und führen zur Erstellung einer neuen Instanz einer VM. Es gibt jedoch grundlegende Unterschiede, die sich auf die Benutzerdaten auf der Lab-VM auswirken.
Wenn Sie eine Lab-VM erneut bereitstellen, wird die VM von Azure Lab Services heruntergefahren. Anschließend wird sie innerhalb der Azure-Infrastruktur auf einen neuen Knoten verschoben und dann wieder eingeschaltet. Sie können diesen Neubereitstellungsvorgang als Aktualisierung der zugrunde liegenden VM für Ihren Lab betrachten. Alle Daten, die Sie auf dem Betriebssystemdatenträger (in der Regel Laufwerk „C:“ unter Windows) der VM gespeichert haben, sind nach dem erneuten Bereitstellungsvorgang noch verfügbar. Alle Daten auf dem temporären Datenträger (in der Regel Laufwerk „D:“ unter Windows) gehen nach einem erneuten Bereitstellungsvorgang und nach dem Herunterfahren eine VM verloren.
Erfahren Sie mehr darüber , wie Sie eine Lab-VM auf der Azure Lab Services-Website erneut bereitstellen.
Wenn Sie ein Reimaging einer Lab-VM durchführen, fahren die Azure Lab Services die VM herunter, löschen sie und erstellen eine neue Lab-VM aus der ursprünglichen Vorlagen-VM. Sie können sich ein Reimaging als eine Aktualisierung der gesamten VM vorstellen. Nach dem Reimaging einer Lab-VM gehen alle Daten verloren, die Sie auf dem Betriebssystemdatenträger (in der Regel Laufwerk „C:“ unter Windows) und dem temporären Datenträger (in der Regel Laufwerk „D:“ unter Windows) gespeichert haben. Um zu vermeiden, dass Daten auf der VM verloren gehen, speichern Sie die Benutzerdaten außerhalb der Lab-VM.
Erfahren Sie mehr darüber , wie Sie ein Reimaging einer Lab-VM auf der Azure Lab Services-Website durchführen.
Hinweis
Das erneute Bereitstellen eines virtuellen Computers ist nur für Lab-VMs verfügbar, die Sie in einem Laborplan erstellt haben. VMs, die mit einem Labkonto verbunden sind, unterstützen nur den Reimage-Vorgang.
Speichern von Benutzerdaten außerhalb der Lab-VM
Wenn Sie ein Reimaging für eine Lab-VM durchführen, gehen alle Benutzerdaten auf dem virtuellen Computer verloren. Um zu vermeiden, dass diese Daten verloren gehen, müssen Sie die Benutzerdaten außerhalb der Lab-VM speichern. Sie haben verschiedene Optionen zum Konfigurieren der Vorlagen-VM:
Erstellen mehrerer Labore für einen Kurs
Wenn Studierende eine Lab-VM verwenden, um in einem Kurs voranzukommen, bleiben sie möglicherweise bei bestimmten Schritten stecken. Sie können z. B. keine Softwarekomponente auf der Lab-VM installieren und konfigurieren. Um die Blockierung der Studierenden aufzuheben, können Sie für jede der wichtigsten Phasen des Kurses mehrere Übungen auf der Grundlage verschiedener VM-Vorlagen erstellen.
Erfahren Sie, wie Sie ein neues Lab einrichten und wie Sie Vorlagen erstellen und verwalten können.
Erweiterte Problembehandlung
Wenn Sie Fragen haben oder Hilfe mit Ihren Azure-Gutschriften benötigen, dann erstellen Sie beim Azure-Support eine Support-Anforderung oder fragen Sie den Azure Community-Support.
Wenn Sie eine Azure-Supportanfrage erstellen, geben Sie die folgenden Informationen in den Anforderungsdetails an, um die Problembehebung zu beschleunigen:
- ID des Lab-Plans. Wählen Sie den Lab-Plan im Azure-Portal aus, und navigieren Sie zur Seite Eigenschaften.
- Die Lab-ID. Wählen Sie das Lab im Azure-Portal aus, und navigieren Sie zur Seite Eigenschaften. Wählen Sie alternativ die URL des Labs auf der Azure Lab Services-Websiteaus.
- Ungefährer Zeitpunkt, zu dem die Probleme aufgetreten sind.
- Alle ggf. im Azure-Aktivitätsprotokoll aufgeführten Fehler. Wählen Sie den Lab-Plan oder das Lab im Azure-Portal aus, und navigieren Sie zur Seite Aktivitätsprotokoll. Informationen zum Anzeigen und Herunterladen des Aktivitätsprotokolls finden Sie hier.
Nächste Schritte
- Als Lab-Benutzer*in erfahren Sie, wie Sie Reimaging für Lab-VMs durchführen oder die Lab-VMs erneut bereitstellen.
- Verwenden Sie als Labersteller*in OneDrive, um Benutzerdaten zu speichern.