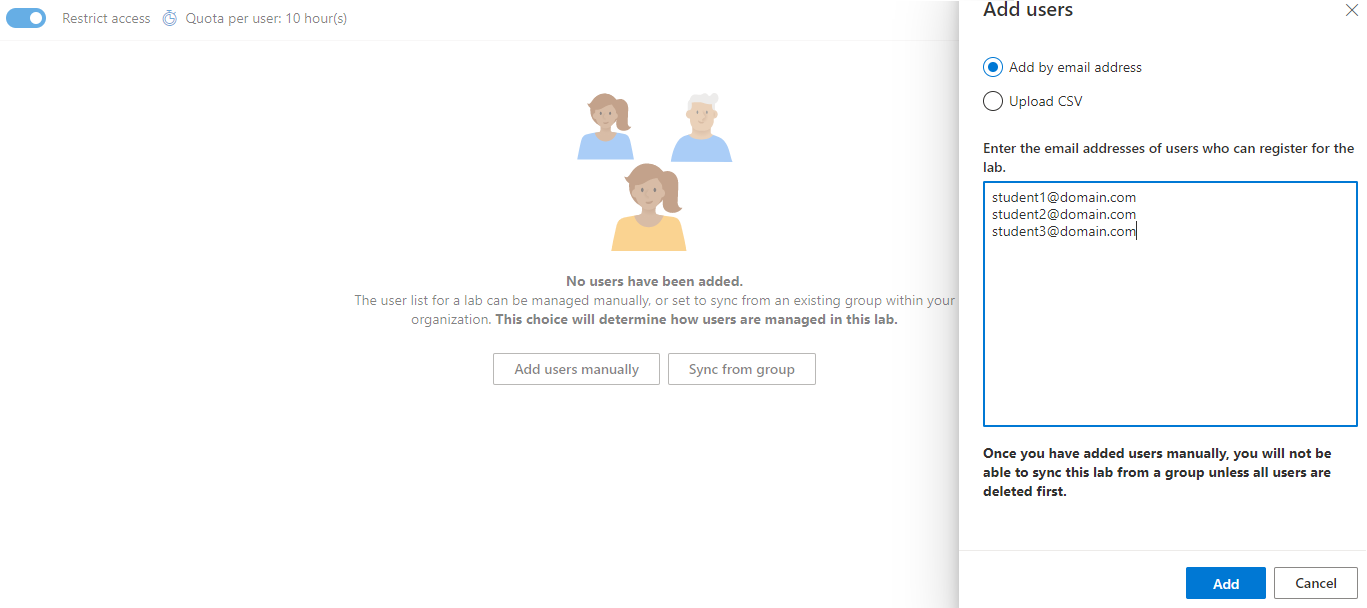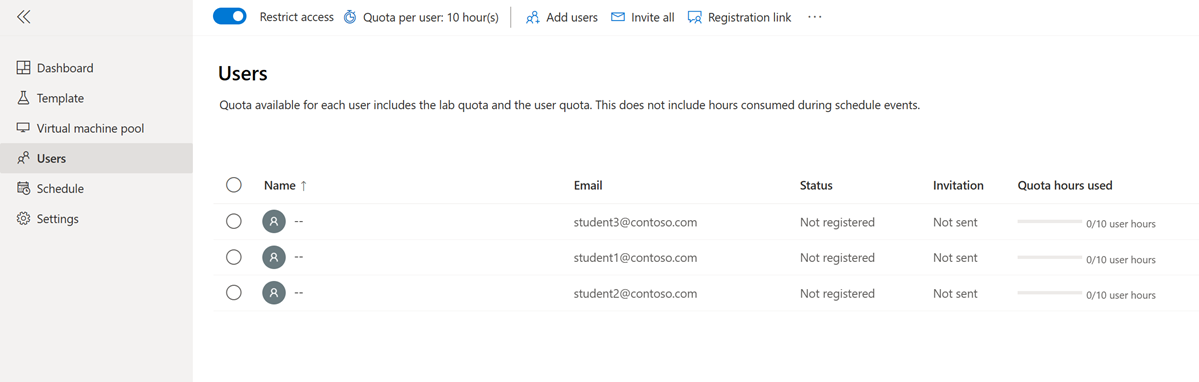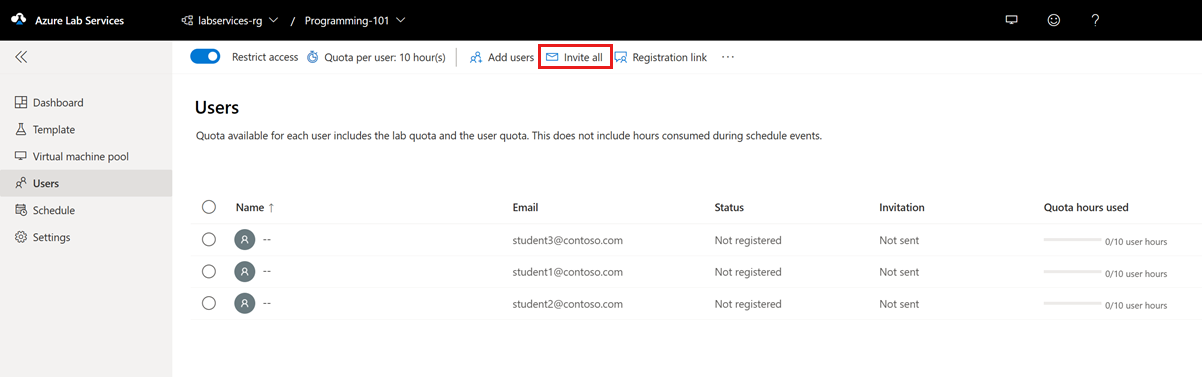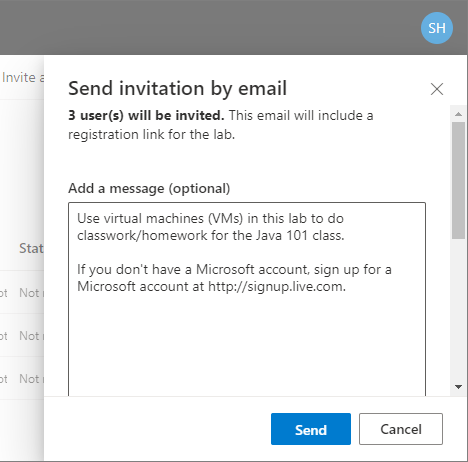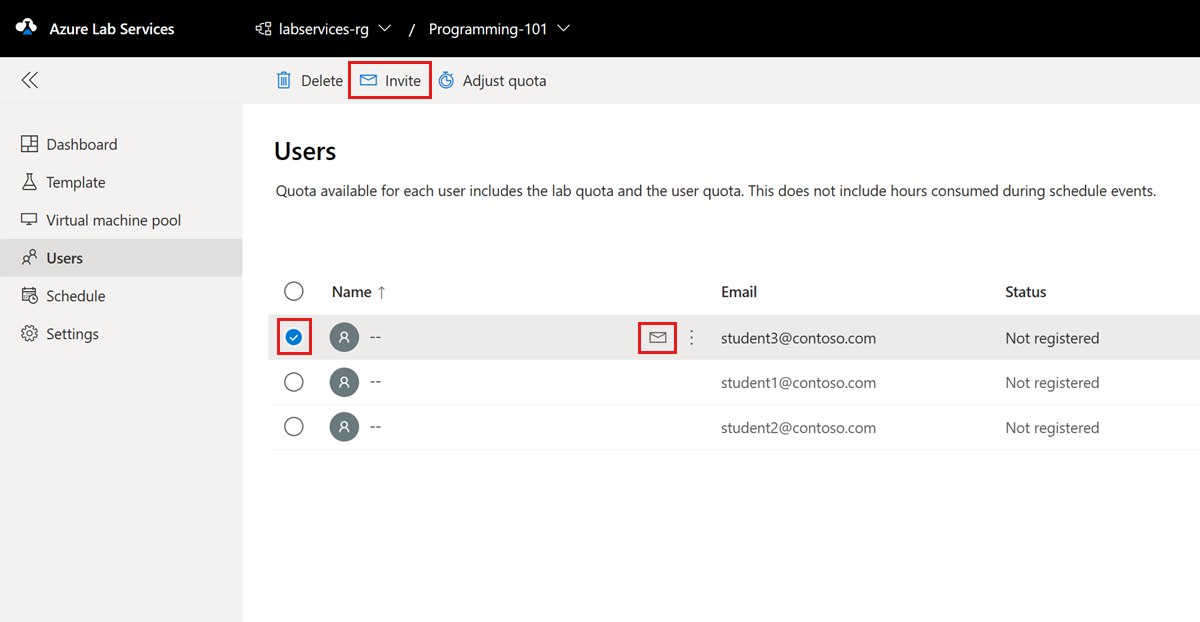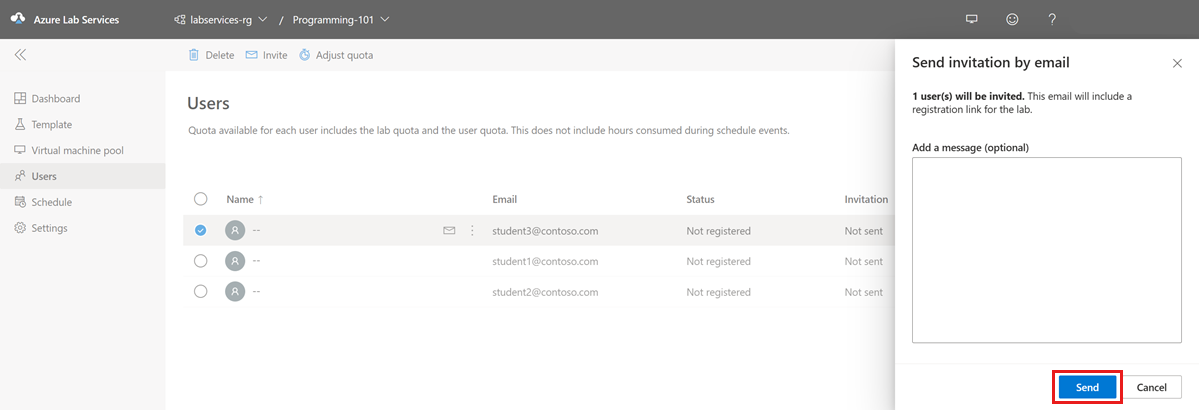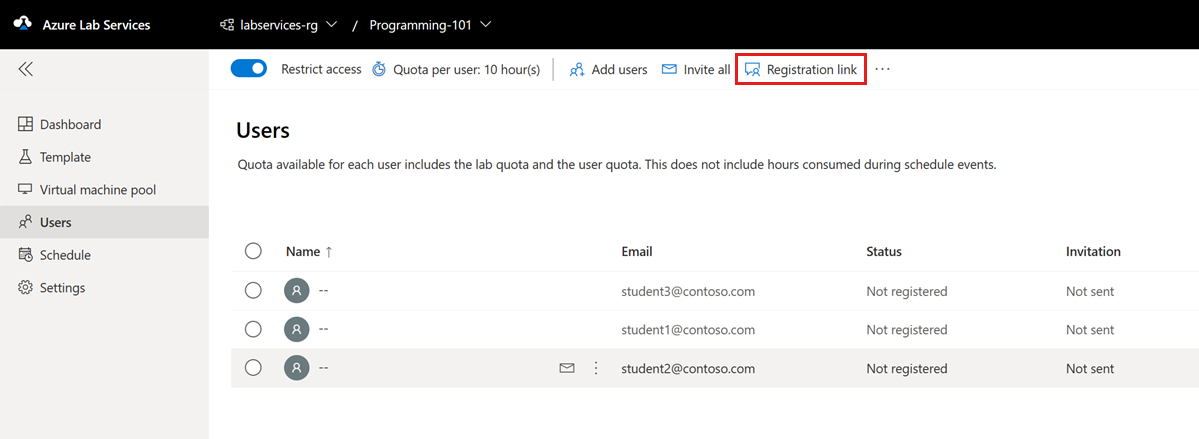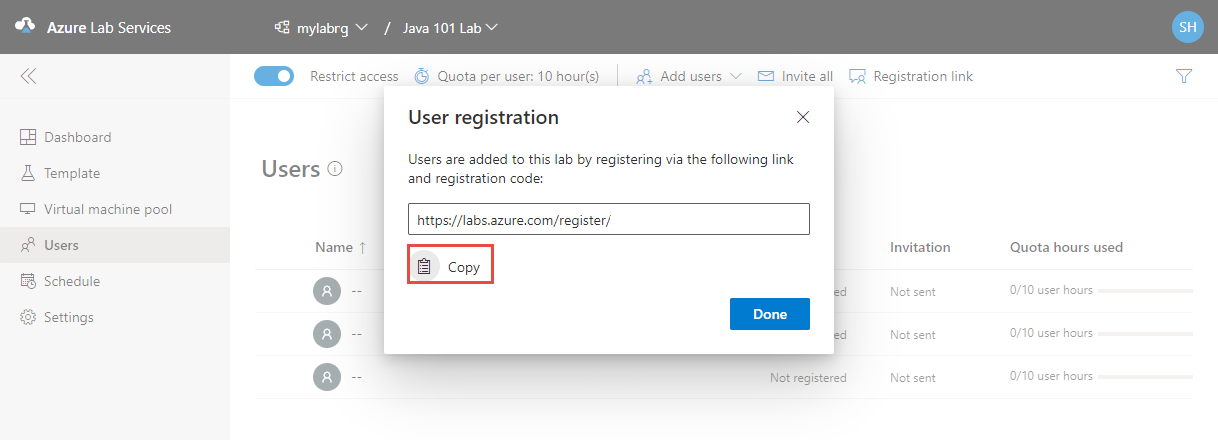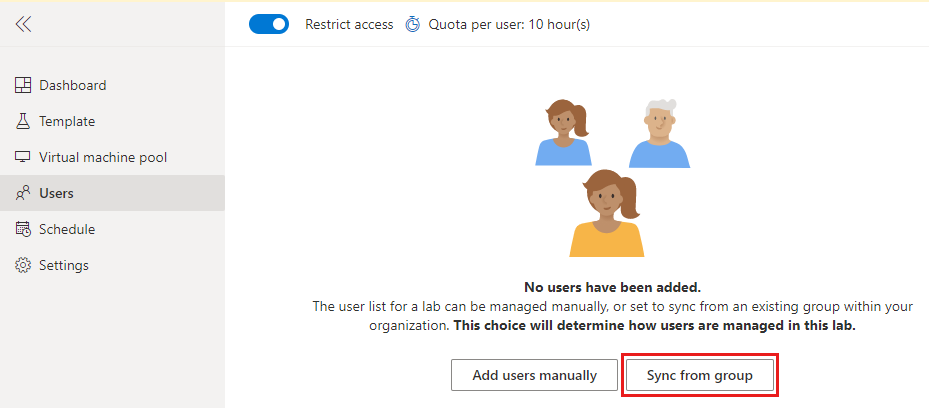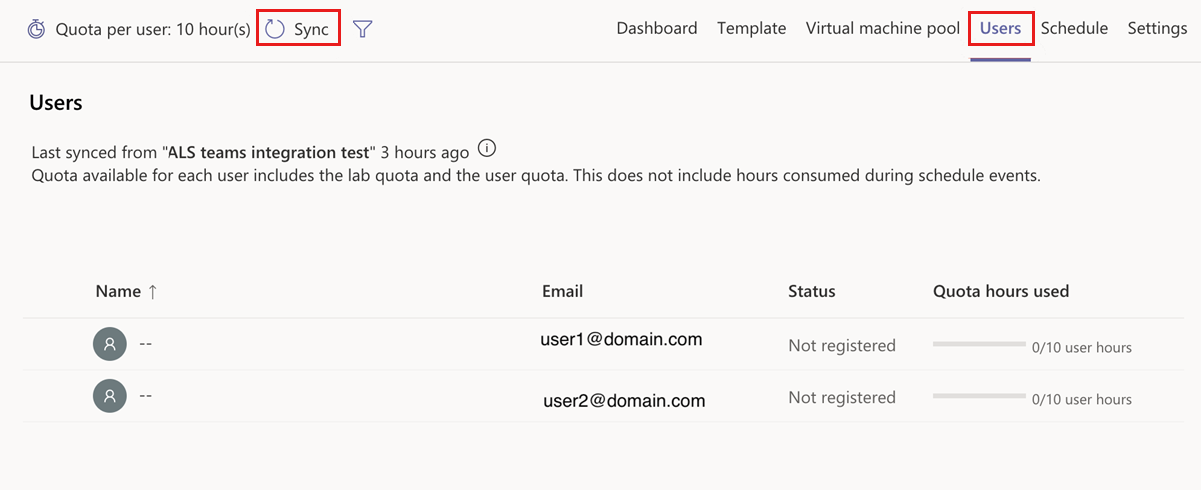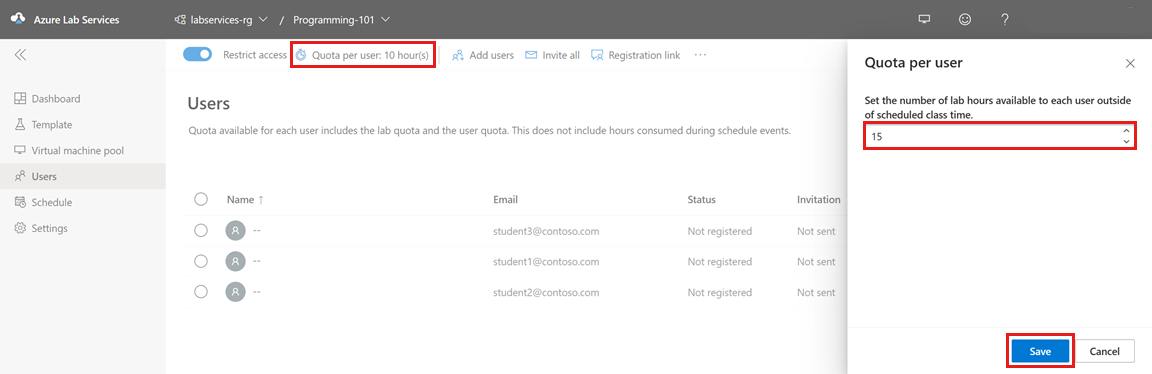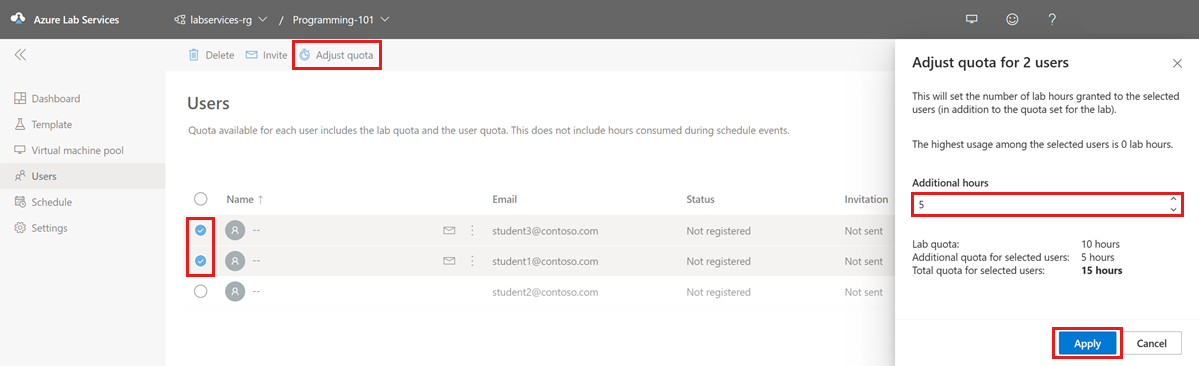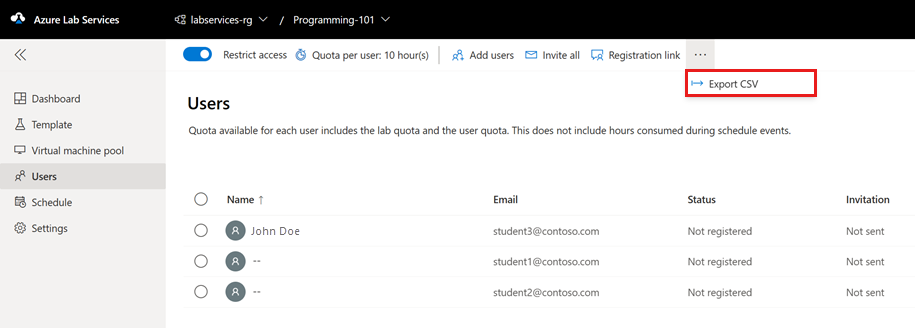Verwalten von Labbenutzern in Azure Lab Services
Wichtig
Azure Lab Services wird am 28. Juni 2027 eingestellt. Weitere Informationen finden Sie im Einstellungsleitfaden.
In diesem Artikel wird beschrieben, wie Sie Labbenutzer in Azure Lab Services verwalten. Sie erfahren, wie Sie Benutzer zu einem Lab hinzufügen, ihren Registrierungsstatus verwalten und wie Sie festlegen, für wie viele Stunden sie ihre VM verwenden können.
Azure Lab Services unterstützt verschiedene Optionen zum Verwalten der Liste der Labbenutzer:
- Fügen Sie Benutzer manuell zum Lab hinzu, indem Sie ihre E-Mail-Adresse angeben. Optional können Sie eine CSV-Datei mit E-Mail-Adressen hochladen.
- Synchronisieren Sie die Liste der Benutzer mit einer Microsoft Entra-Gruppe.
- Durch die Integration mit Microsoft Teams oder Canvas wird die Benutzerliste mit der Teammitgliedschaft (Teams) oder Kursmitgliedschaft (Canvas) synchronisiert.
Wenn Sie Benutzer basierend auf ihrer E-Mail-Adresse zu einem Lab hinzufügen, müssen sich Labbenutzer zunächst mithilfe eines Labregistrierungslinks für das Lab registrieren. Bei diesem Registrierungsvorgang handelt es sich um einen einmaligen Vorgang. Nachdem sich ein Labbenutzer für das Lab registriert hat, kann er über die Azure Lab Services-Website auf sein Lab zugreifen.
Wenn Sie Teams, Canvas oder eine Microsoft Entra-Gruppe verwenden, gewährt Azure Lab Services Benutzern automatisch Zugriff auf das Lab und weist basierend auf ihrer Mitgliedschaft in Microsoft oder Canvas eine Lab-VM zu. In diesem Fall müssen Sie die Benutzerliste des Labs nicht angeben, und die Benutzer müssen sich nicht für das Lab registrieren.
Standardmäßig ist der Zugriff auf ein Lab eingeschränkt. Nur Benutzer, die sich in der Liste der Labbenutzer befinden, können sich für ein Lab registrieren und Zugriff auf die Lab-VM erhalten. Sie können den eingeschränkten Zugriff für ein Lab deaktivieren, wodurch jeder Benutzer sich für ein Lab registrieren kann, wenn er über den Registrierungslink verfügt.
Azure Lab Services unterstützt bis zu 400 Benutzer pro Lab.
Voraussetzungen
- Ein Azure-Konto mit einem aktiven Abonnement. Wenn Sie kein Azure-Abonnement besitzen, können Sie ein kostenloses Konto erstellen, bevor Sie beginnen.
- Ein Azure-Konto mit der Berechtigung, ein Lab zu verwalten, wie z. B. die Azure RBAC-Rolle Lab Creator, Besitzer, Mitwirkender oder Lab-Dienst-Mitwirkender. Erfahren Sie mehr über die integrierten Azure Lab Services-Rollen und Zuweisungsbereiche.
- Ein Azure-Labplan. Wenn Sie noch keinen Labplan haben, führen Sie die Schritte unter Schnellstart: Einrichten von Ressourcen zum Erstellen von Labs aus.
Verwalten von Labbenutzern
Wichtig
Azure Lab Services wird am 28. Juni 2027 eingestellt. Weitere Informationen finden Sie im Einstellungsleitfaden.
Hinzufügen von Benutzern
Sie können Labbenutzer manuell hinzufügen, indem Sie ihre E-Mail-Adresse in der Labkonfiguration angeben oder eine CSV-Datei hochladen.
Azure Lab Services unterstützt unterschiedliche E-Mail-Kontotypen bei der Registrierung für ein Lab:
- Ein Organisations-E-Mail-Konto, das von Ihrer Microsoft Entra-Instanz bereitgestellt wird
- Ein Microsoft-Domänen-E-Mail-Konto, z. B. outlook.com, hotmail.com, msn.com oder live.com.
- Ein Microsoft-fremdes E-Mail-Konto, z. B. ein von Yahoo! oder Google bereitgestelltes Konto. Sie müssen Ihr Konto mit einem Microsoft-Konto verknüpfen.
- Ein GitHub-Konto. Sie müssen Ihr Konto mit einem Microsoft-Konto verknüpfen.
Weitere Informationen zu unterstützten Kontotypen
Hinzufügen von Benutzern per E-Mail-Adresse
Wählen Sie auf der Azure Lab Services-Website das Lab aus, mit dem Sie arbeiten möchten.
Wählen Sie Benutzer und dann Benutzer manuell hinzufügen aus.
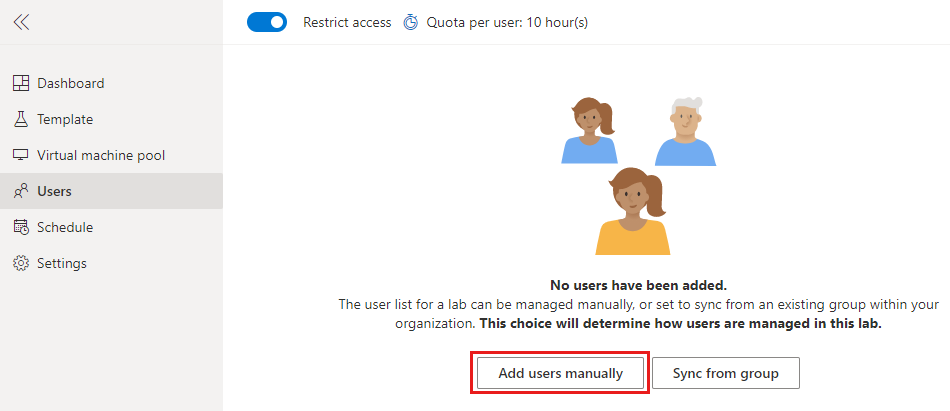
Wählen Sie Per E-Mail-Adresse hinzufügen aus, und geben Sie die E-Mail-Adressen der Benutzer in separaten Zeilen oder durch Semikolons getrennt in einer einzelnen Zeile ein.
Wählen Sie Hinzufügen.
In der Liste werden die E-Mail-Adressen und der Registrierungsstatus der Labbenutzer angezeigt. Nachdem sich ein Benutzer für das Lab registriert hat, zeigt die Liste auch den Namen des Benutzers an.
Hinzufügen von Benutzern durch Hochladen einer CSV-Datei
Sie können auch eine CSV-Datei mit E-Mail-Adressen von Benutzern hochladen, um Benutzer hinzuzufügen.
Sie verwenden eine CSV-Textdatei, um durch Trennzeichen getrennte Tabellendaten (Zahlen und Text) zu speichern. Anstatt Informationen in Spaltenfeldern (z. B. in Tabellenkalkulationen) zu speichern, speichert eine CSV-Datei Informationen, die durch Trennzeichen voneinander getrennt sind. Jede Zeile in einer CSV-Datei weist dieselbe Anzahl von durch Trennzeichen getrennten Feldern auf. Sie können Microsoft Excel verwenden, um CSV-Dateien unkompliziert zu erstellen und zu bearbeiten.
Verwenden Sie Microsoft Excel oder einen Text-Editor Ihrer Wahl, um eine CSV-Datei mit den E-Mail-Adressen der Benutzer in einer Spalte zu erstellen.
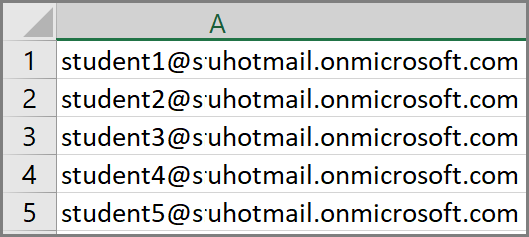
Wählen Sie auf der Azure Lab Services-Website das Lab aus, mit dem Sie arbeiten möchten.
Wählen Sie Benutzer, dann Benutzer hinzufügen und dann CSV hochladen aus.
Wählen Sie die CSV-Datei mit den E-Mail-Adressen der Benutzer und dann Öffnen aus.
Auf der Seite Benutzer hinzufügen wird die Liste der E-Mail-Adressen aus der CSV-Datei angezeigt.
Wählen Sie Hinzufügen.
Auf der Seite Benutzer wird nun die Liste der hochgeladenen Labbenutzer angezeigt.
Senden von Einladungen an Benutzer
Wenn die Option Zugriff einschränken für das Lab aktiviert ist, können sich nur in der Liste enthaltene Benutzer über den Registrierungslink beim Lab registrieren. Diese Option ist standardmäßig aktiviert.
Verwenden Sie eine der Methoden in den folgenden Abschnitten, um einen Registrierungslink an neue Benutzer zu senden.
Einladen aller Benutzer
Sie können alle Benutzer zum Lab einladen, indem Sie eine E-Mail über die Azure Lab Services-Website senden. Die E-Mail enthält den Link zur Labregistrierung und eine optionale Nachricht.
Tipp
Wenn Sie sich für ein Lab registrieren, haben Sie nicht die Möglichkeit, ein neues Microsoft-Konto zu erstellen. Es wird empfohlen, diesen Registrierungslink, https://signup.live.com, in die Labregistrierungs-E-Mail aufzunehmen, wenn Sie Benutzer einladen, die kein Microsoft-Konto besitzen.
So laden Sie alle Benutzer ein:
Wählen Sie auf der Azure Lab Services-Website das Lab aus, mit dem Sie arbeiten möchten.
Wählen Sie Benutzer und dann Alle einladen aus.
Geben Sie im Fenster Einladung per E-Mail senden eine optionale Nachricht ein, und wählen Sie anschließend die Option Senden aus.
Die E-Mail enthält automatisch den Registrierungslink. Zum separaten Aktivieren und Speichern des Registrierungslinks wählen Sie die Auslassungspunkte (...) am oberen Rand des Bereichs Benutzer aus, und wählen Sie dann Registrierungslink aus.
In der Spalte Einladung der Liste Benutzer wird der Einladungsstatus für jeden hinzugefügten Benutzer angezeigt. Der Status sollte sich in Wird gesendet und dann in Gesendet am <Datum> ändern.
Einladen ausgewählter Benutzer
So laden Sie ausgewählte Benutzer ein und senden diesen einen Link zur Labregistrierung:
Wählen Sie auf der Azure Lab Services-Website das Lab aus, mit dem Sie arbeiten möchten.
Wählen Sie Benutzer und dann einen oder mehrere Benutzer aus der Liste aus.
Wählen Sie in der Zeile für den ausgewählten Benutzer das Briefumschlagsymbol oder auf der Symbolleiste Einladen aus.
Geben Sie im Fenster Send invitation by email (Einladung per E-Mail senden) eine optionale Nachricht ein, und wählen Sie anschließend die Option Senden aus.
Im Bereich Benutzer wird der Status dieses Vorgangs in der Spalte Einladung der Tabelle angezeigt. Die Einladungs-E-Mail enthält den Registrierungslink, über den sich Benutzer beim Lab registrieren können.
Abrufen des Registrierungslinks
Sie können den Link zur Labregistrierung über die Azure Lab Services-Website abrufen und über Ihre eigene E-Mail-Anwendung senden.
Wählen Sie auf der Azure Lab Services-Website das Lab aus, mit dem Sie arbeiten möchten.
Wählen Sie Benutzer und dann Registrierungslink aus.
Wählen Sie im Fenster Benutzerregistrierung die Option Kopieren aus, und klicken Sie dann auf Fertig.
Der Link wird in die Zwischenablage kopiert. Fügen Sie in Ihrer E-Mail-Anwendung den Registrierungslink ein, und senden Sie die E-Mail an einen Benutzer, damit sich dieser für den Kurs registrieren kann.
Anzeigen registrierter Benutzer
So zeigen Sie die Liste der Labbenutzer an, die sich bereits über den Link zur Labregistrierung für das Lab registriert haben:
Wählen Sie auf der Azure Lab Services-Website das Lab aus, mit dem Sie arbeiten möchten.
Wählen Sie Benutzer aus, um die Liste der Labbenutzer anzuzeigen.
In der Liste werden die Labbenutzer und deren Registrierungsstatus angezeigt. Der Benutzerstatus sollte Registriert lauten, und der Name sollte nach der Registrierung ebenfalls verfügbar sein.
Hinweis
Wenn Sie ein Lab erneut veröffentlichen oder ein VM-Reimaging durchführen, bleiben die Benutzer für Lab-VMs registriert. Der Inhalt der VMs wird jedoch gelöscht, und die VMs werden mit dem Image der Vorlagen-VM erneut erstellt.
Festlegen von Kontingenten für Benutzer
Kontingentstunden ermöglichen Labbenutzern die Verwendung des Labs für eine bestimmte Anzahl von Stunden außerhalb der geplanten Labzeiten. Beispielsweise können Benutzer auf das Lab zugreifen, um ihre Hausaufgaben zu erledigen. Hier erfahren Sie mehr über Kontingentstunden.
Es gibt zwei Möglichkeiten, ein Stundenkontingent für einen Benutzer festzulegen:
Wählen Sie im Bereich Benutzer auf der Symbolleiste die Option Kontingent pro Benutzer: <Anzahl> Stunden aus.
Geben Sie im Fenster Kontingent pro Benutzer die Anzahl der Stunden an, die Sie jedem Benutzer außerhalb der geplanten Zeit gewähren möchten.
Wichtig
Die geplante Ausführungszeit von VMs wird nicht auf das Kontingent für den Benutzer angerechnet. Das Kontingent gilt für die Zeiten außerhalb der geplanten Termine, für die ein Benutzer die VMs nutzt.
Festlegen eines zusätzlichen Kontingents für bestimmte Benutzer
Sie können zusätzliche Kontingentstunden für einzelne Benutzer angeben, die über die Kontingente hinausgehen, die Sie auf Labebene definieren. Wenn Sie beispielsweise das Kontingent für alle Benutzer auf 10 Stunden und ein zusätzliches Kontingent von 5 Stunden für einen bestimmten Benutzer festlegen, erhält dieser Benutzer ein Kontingent von 15 (10 + 5) Stunden. Wenn Sie das gemeinsame Kontingent später auf z. B. 15 ändern, erhält der Benutzer ein Kontingent von 20 (15 + 5) Stunden.
Beachten Sie, dass dieses Gesamtkontingent außerhalb der geplanten Zeit liegt. Die Zeit, die ein Benutzer während der planmäßigen Zeit an einer Lab-VM verbringt, wird nicht auf dieses Kontingent angerechnet.
So legen Sie zusätzliche Kontingente für einen Benutzer fest:
Wählen Sie im Bereich Benutzer einen oder mehrere Benutzer aus der Liste aus, und wählen Sie dann auf der Symbolleiste Kontingent anpassen aus.
Geben Sie im Fenster Kontingent anpassen die Anzahl zusätzlicher Labstunden ein, die Sie den ausgewählten Benutzern gewähren möchten, und wählen Sie dann Übernehmen aus.
Wählen Sie Übernehmen aus, um die Änderungen zu speichern.
Beachten Sie, dass in der Benutzerliste die aktualisierten Kontingentstunden für die ausgewählten Benutzer angezeigt werden.
Exportieren der Benutzerliste in eine CSV-Datei
So exportieren Sie die Benutzerliste für ein Lab:
Wählen Sie das Lab aus, mit dem Sie arbeiten möchten.
Wählen Sie Benutzer.
Wählen Sie auf der Symbolleiste die Auslassungspunkte (...) und dann CSV exportieren aus.