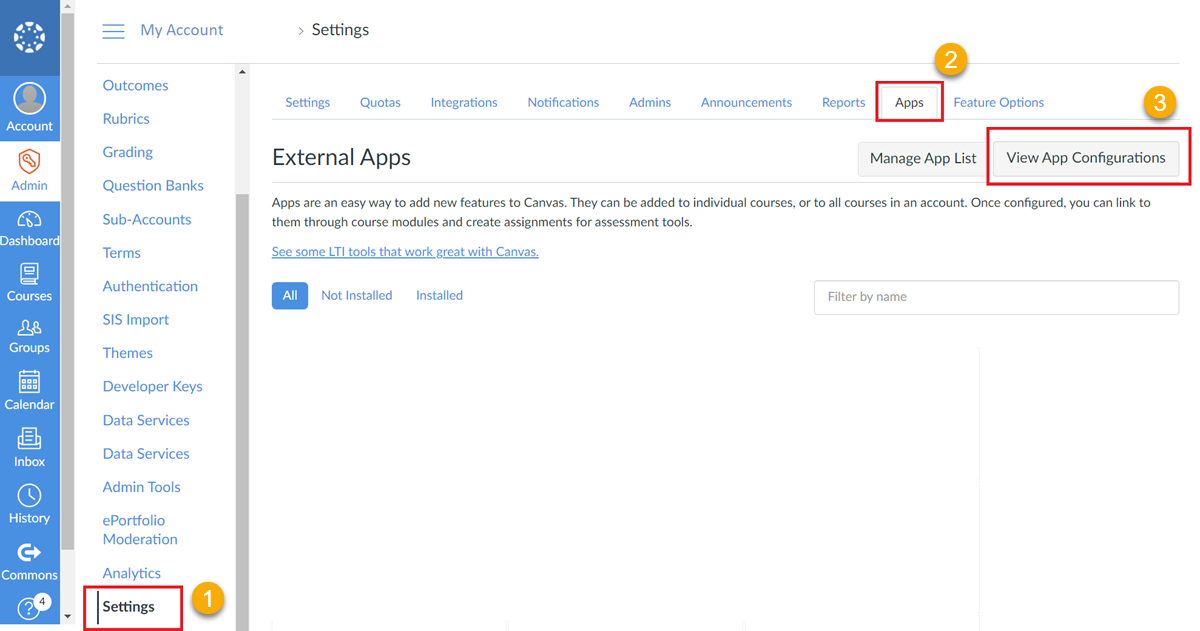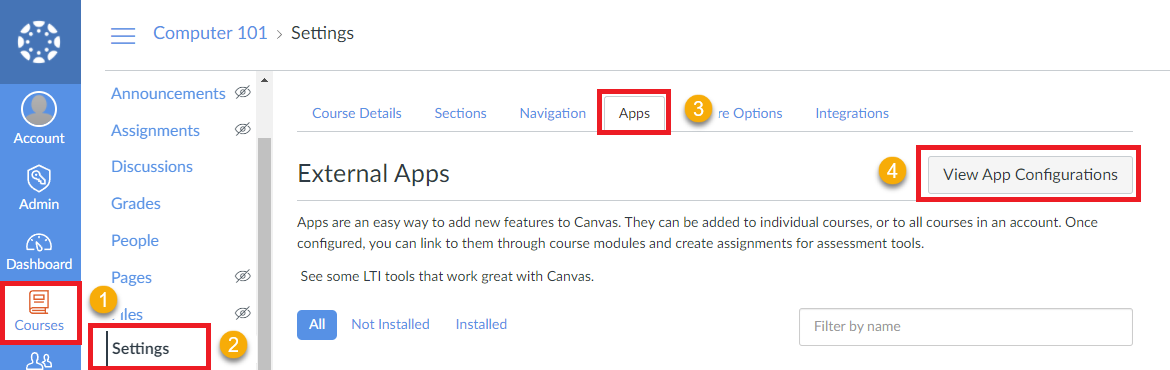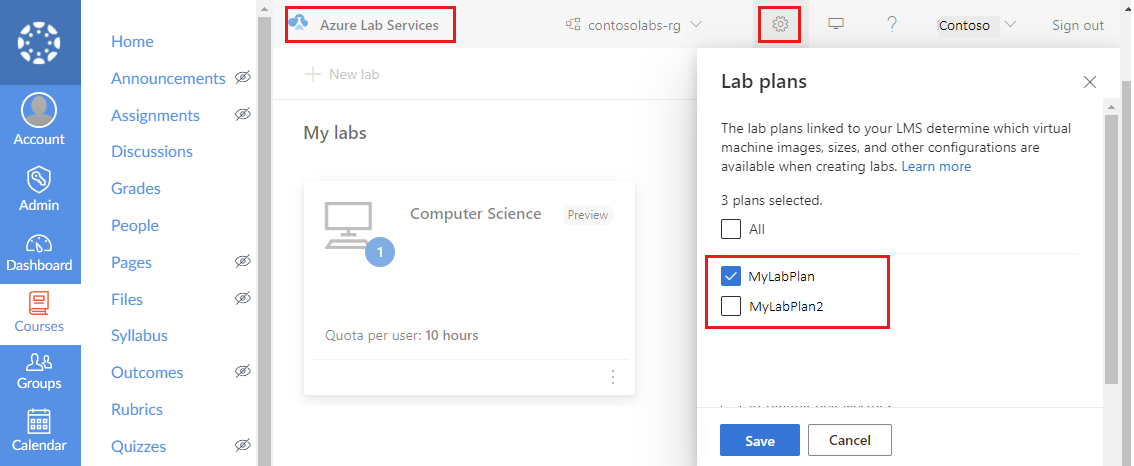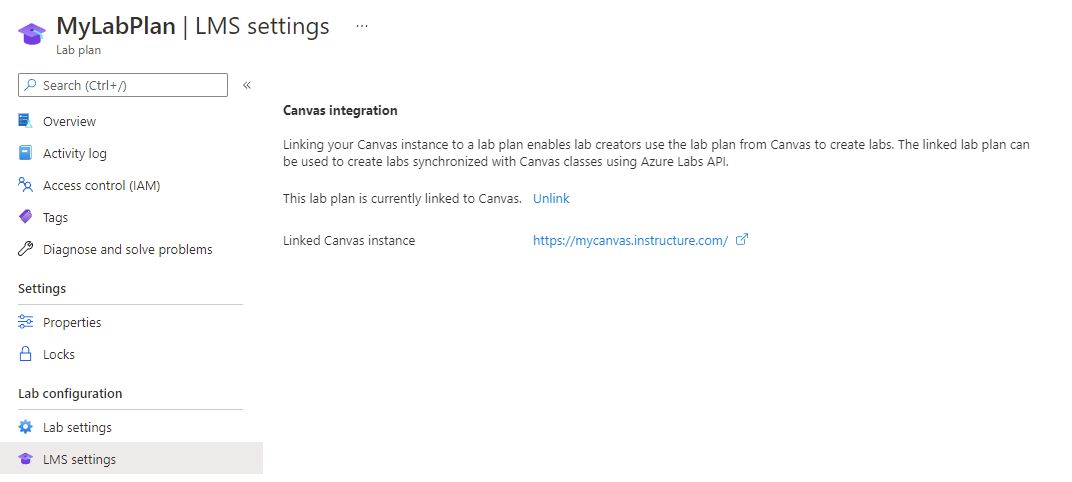Konfigurieren von Canvas für die Verwendung von Azure Lab Services
Wichtig
Azure Lab Services wird am 28. Juni 2027 eingestellt. Weitere Informationen finden Sie im Einstellungsleitfaden.
Canvas Learning Management System (LMS) ist ein cloudbasiertes Learning Management System, das einen zentralen Ort für Kursinhalte, Quizze und Ergebnisse für Lehrkräfte und Kursteilnehmende bietet. In diesem Artikel erfahren Sie, wie Sie die Azure Lab Services-App in Canvas hinzufügen. Lehrkräfte können Labs über Canvas erstellen, und Kursteilnehmer sehen ihre Lab-VMs zusammen mit dem anderen Material für einen Kurs.
Sie erfahren mehr über die Vorteile der Verwendung von Azure Lab Services in Canvas.
Um Canvas für die Verwendung von Azure Lab Services zu konfigurieren, ist ein einmaliger Schritt erforderlich, um die Azure Lab Services-App in Canvas zu aktivieren. Danach können Sie die Azure Lab Services-App Ihrem Kurs hinzufügen.
Wenn Sie Ihren Kurs bereits für die Verwendung von Azure Lab Services konfiguriert haben, informieren Sie sich, wie Sie Labs in Canvas erstellen und verwalten.
Hinweis
Dieser Artikel bezieht sich auf Features, die in Labkonten verfügbar sind, welche durch Labpläne ersetzt wurden.
Voraussetzungen
- Ein Azure-Labplan. Wenn Sie noch keinen Labplan haben, führen Sie die Schritte unter Schnellstart: Einrichten von Ressourcen zum Erstellen von Labs aus.
Zum Hinzufügen der Azure Lab Services-App zu Canvas benötigt Ihr Canvas-Konto Administratorberechtigungen.
Zum Verknüpfen von Labplänen benötigt Ihr Azure-Konto die folgenden Berechtigungen. Erfahren Sie, wie Sie Benutzer:innen Microsoft Entra-Rollen zuweisen.
- Rolle „Leser“ für das Azure-Abonnement
- Rolle Mitwirkender für die Ressourcengruppe, die Ihren Labplan enthält
- Schreibzugriff auf den Labplan
Aktivieren der Azure Lab Services-App in Canvas
Damit Benutzer:innen über Canvas auf ihre Labs und Labpläne zugreifen können, müssen Sie im ersten Schritt die Azure Lab Services-App in Canvas aktivieren. Um eine Drittanbieteranwendung wie Azure Lab Services in Canvas zu verwenden, müssen Sie den entsprechenden Entwicklerschlüssel in Canvas aktivieren.
Der Canvas-Entwicklerschlüssel für die Azure Lab Services-App ist ein geerbter Schlüssel, der auch als globaler Entwicklerschlüssel bezeichnet wird. Weitere Informationen finden Sie unter Entwicklerschlüssel im Canvas Community Hub.
So aktivieren Sie den Entwicklerschlüssel für die Azure Lab Services-App
Wählen Sie in Canvas die Seite Administrator aus.
Wählen Sie im linken Navigationsbereich Entwicklerschlüssel aus.
Wählen Sie die Registerkarte Geerbt für die Entwicklerschlüssel aus.
Ändern Sie in der Liste den Status des Eintrags Azure Lab Services in Ein.
Hinzufügen der Azure Lab Services-App zu einem Konto (optional)
Sie können die Azure Lab Services-App für einen Canvas-Kurs auf zwei Arten aktivieren:
Fügen Sie die Azure Lab Services-App auf Ebene des Canvas-Kontos hinzu.
Fügen Sie die Azure Lab Services-App für einen bestimmten Kurs in Canvas hinzu.
Wenn Sie die App auf Canvas-Kontoebene hinzufügen, vermeiden Sie, dass Sie die App für jeden einzelnen Kurs hinzufügen müssen. Wenn Sie über mehrere Kurse verfügen, die Azure Lab Services verwenden, ist das Hinzufügen der App auf Kontoebene möglicherweise schneller. Nachdem Sie die App für das Canvas-Konto hinzugefügt haben, müssen Sie nur die Azure Lab Services-App in der Kursnavigation aktivieren.
So fügen Sie die App auf Canvas-Kontoebene hinzu
Wählen Sie in Canvas das Menü Administrator aus.
Wählen Sie das Konto aus, dem Sie die Azure Lab Services-App hinzufügen möchten. Wählen Sie alternativ Alle Konten aus, um die Azure Lab Services-App allen Konten für die Canvas LMS-Instanz (Learning Management System) hinzuzufügen.
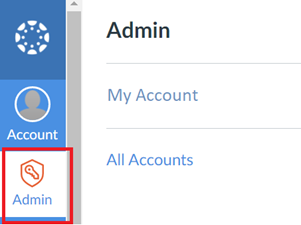
Wählen Sie Einstellungen und dann die Registerkarte Apps aus.
Wählen Sie oben rechts auf der Seite die Schaltfläche App-Konfigurationen anzeigen aus.
Wählen Sie rechts oben auf der Seite die Schaltfläche + App aus.
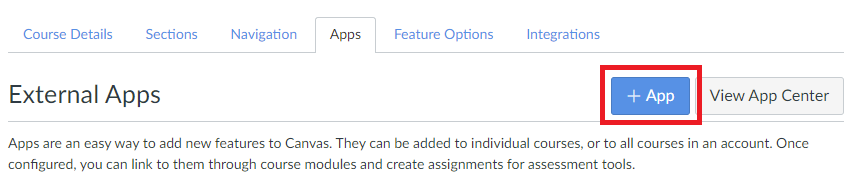
Wählen Sie im Dialogfeld App hinzufügen im Dropdownmenü Konfigurationstyp die Option Nach Client-ID aus. Geben Sie die Azure Lab Services-Client-ID (170000000000711) in das Feld Client-ID ein. Klicken Sie auf die Schaltfläche Übermitteln.
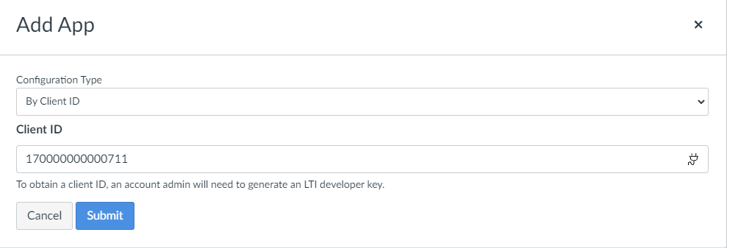
Wenn im Dialogfeld App hinzufügen die Frage Tool „Azure Lab Services“ für Client-ID 170000000000711 gefunden. Möchten Sie es installieren? angezeigt wird, wählen Sie Installieren aus.
Die Azure Lab Services-App ist jetzt für alle Kurse unter diesem Konto verfügbar.
Hinzufügen von Azure Lab Services zu einem Kurs
Als Nächstes ordnen Sie die Azure Lab Services-App einem Kurs in Canvas zu. Es gibt zwei Möglichkeiten, einen Kurs in Canvas für die Verwendung von Azure Lab Services zu konfigurieren:
Wenn Sie die Azure Lab Services-App auf Canvas-Kontoebene hinzugefügt haben, aktivieren Sie die App in der Kursnavigation.
Fügen Sie andernfalls die Azure Lab Services-App einem Kurs hinzu.
Hinzufügen der Azure Lab Services-App zu einem Kurs
Sie fügen nun die Azure Lab Services-App einem bestimmten Kurs in Canvas hinzu.
Navigieren Sie in Canvas zu dem Kurs, der Azure Lab Services verwendet.
Wählen Sie Einstellungen und dann die Registerkarte Apps aus.
Wählen Sie oben rechts auf der Seite die Schaltfläche App-Konfigurationen anzeigen aus.
Wählen Sie rechts oben auf der Seite die Schaltfläche + App aus.
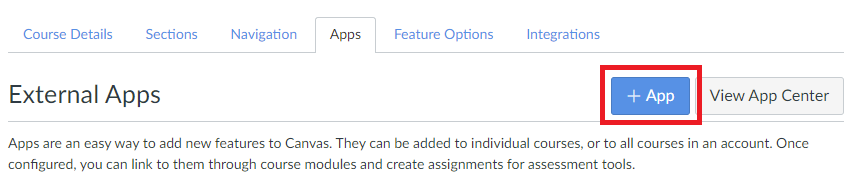
Wählen Sie im Dialogfeld App hinzufügen im Dropdownmenü Konfigurationstyp die Option Nach Client-ID aus. Geben Sie die Azure Lab Services-Client-ID (170000000000711) in das Feld Client-ID ein. Klicken Sie auf die Schaltfläche Übermitteln.
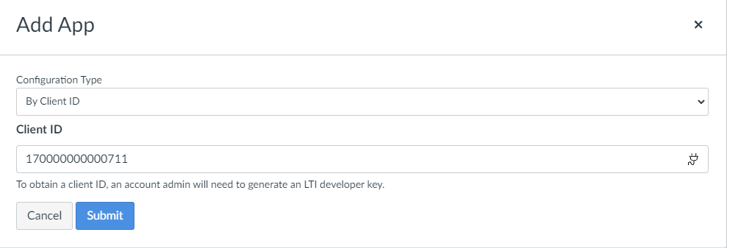
Wenn im Dialogfeld App hinzufügen die Frage Tool „Azure Lab Services“ für Client-ID 170000000000711 gefunden. Möchten Sie es installieren? angezeigt wird, wählen Sie Installieren aus.
Es dauert einige Zeit, bis die Azure Lab Services-App in der Kursnavigationsliste angezeigt wird.
Sie können direkt mit Verknüpfen eines Labplans mit einem Kurs fortfahren, um die Konfiguration von Canvas abzuschließen.
Aktivieren von Azure Lab Services in der Kursnavigation
Wenn Sie die App zuvor auf Canvas-Kontoebene hinzugefügt haben, müssen Sie die App nicht für einen bestimmten Kurs hinzufügen. Stattdessen aktivieren Sie die App in der Canvas-Kursnavigation:
Navigieren Sie in Canvas zu dem Kurs, der Azure Lab Services verwendet.
Wählen Sie Einstellungen und dann die Registerkarte Navigation aus.
Suchen Sie den Eintrag Azure Lab Services, und wählen Sie die drei vertikalen Punkte und dann Aktivieren aus.
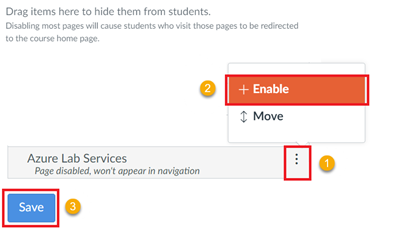
Wählen Sie Speichern.
Verknüpfen von Labplänen mit Canvas
Nachdem Sie die Azure Lab Services-App in Canvas aktiviert und einem Kurs zugeordnet haben, verknüpfen Sie bestimmte Labpläne mit Canvas. Sie können verknüpfte Labpläne nur zum Erstellen von Labs in Canvas verwenden.
Um Labpläne mit Canvas zu verknüpfen, muss Ihr Canvas-Konto über Canvas-Administratorrechte verfügen. Darüber hinaus muss Ihr Azure-Konto über die folgenden Berechtigungen für den Labplan verfügen.
- Rolle Leser für das Abonnement
- Rolle Mitwirkender für die Ressourcengruppe, die Ihren Labplan enthält
Führen Sie die folgenden Schritte aus, um Labpläne mit Canvas zu verknüpfen:
Wechseln Sie in Canvas zu einem Kurs, für den Sie zuvor die Azure Lab Services-App hinzugefügt haben.
Öffnen Sie die Azure Lab Services-App im Kurs.
Wählen Sie das Toolsymbol oben rechts aus, um die Liste aller Labpläne anzuzeigen.
Wählen Sie in der Liste die Labpläne aus, die Sie mit Canvas verknüpfen möchten.
Wählen Sie Speichern.
Im Azure-Portal wird auf der Seite LMS-Einstellungen für den Labplan angezeigt, dass Sie den Labplan erfolgreich mit Canvas verknüpft haben.
Nächste Schritte
Sie haben Canvas erfolgreich für den Zugriff auf Azure Lab Services konfiguriert. Sie können jetzt damit fortfahren, Labs für Ihre Kurse in Canvas zu erstellen und zu verwalten.
Weitere Informationen finden Sie in folgenden Artikeln:
- Als Administrator:in im Azure-Portal: Hinzufügen von Lehrkräften als Labersteller:innen zum Lab
- Als Lehrkraft: Erstellen und Verwalten von Labs in Canvas
- Als Lehrkraft: Verwalten von Benutzerlisten in Canvas
- Als Lernende:r: Zugreifen auf eine Lab-VM in Canvas