Laden eines benutzerdefinierten Linux-Images aus einer physischen Labumgebung in Azure Lab Services
Wichtig
Azure Lab Services wird am 28. Juni 2027 eingestellt. Weitere Informationen finden Sie im Einstellungsleitfaden.
In diesem Artikel wird beschrieben, wie Sie ein benutzerdefiniertes Linux-basiertes Image aus einer physischen Labumgebung zum Erstellen eines Labs in Azure Lab Services importieren.
Azure unterstützt verschiedene Distributionen und Versionen. Die Schritte zum Verwenden eines benutzerdefinierten Linux-Images aus einer VHD variieren je nach Distribution. Jede Distribution ist anders, da jede über spezielle Voraussetzungen für die Ausführung in Azure verfügt.
In diesem Artikel laden Sie ein benutzerdefiniertes Ubuntu 18.04\20.04-Image von einer virtuellen Festplatte (VHD). Informationen zur Verwendung einer VHD zum Erstellen benutzerdefinierter Images für andere Distributionen finden Sie unter Generische Schritte für Linux-Distributionen.
Der Importvorgang besteht aus folgenden Schritten:
- Erstellen einer virtuellen Festplatte (VHD) aus Ihrer physischen Umgebung
- Importieren der VHD in eine Azure Compute Gallery
- Anfügen der Compute Gallery an Ihren Labplan
- Erstellen eines Labs mithilfe des Images in der Compute Gallery
Bevor Sie ein Image aus einem physischen Lab importieren, erfahren Sie hier mehr über empfohlene Ansätze zum Erstellen von benutzerdefinierten Images.
Voraussetzungen
Ihr Azure-Konto verfügt über die Berechtigung zum Erstellen eines von Azure verwalteten Datenträgers. Hier erfahren Sie mehr über die Azure RBAC-Rollen, die Sie zum Erstellen eines verwalteten Datenträgers benötigen.
Strukturieren Sie jedes Image einer VM so um, dass es nur die Software enthält, die für die Labklasse benötigt wird. Erfahren Sie mehr über das Verschieben von einem physischen Lab zu Azure Lab Services.
Vorbereiten eines benutzerdefinierten Images mit Hyper-V-Manager
Erstellen Sie zunächst eine virtuelle Festplatte (VHD) für die physische Umgebung. Die folgenden Schritte zeigen, wie Sie ein Ubuntu 18.04\20.04-Image aus einer virtuellen Hyper-V-Maschine (VM) mit dem Windows Hyper-V Manager erstellen.
Laden Sie das offizielle Image für Linux Ubuntu Server auf Ihren Windows-Hostcomputer herunter, den Sie zum Einrichten des benutzerdefinierten Images auf einer Hyper-V-VM verwenden.
Wenn Sie Ubuntu 18.04 LTS verwenden, empfehlen wir, ein Image zu verwenden, auf dem nicht die grafischen Desktops GNOME oder MATE installiert sind. GNOME und MATE haben derzeit einen Netzwerkkonflikt mit dem Azure-Linux-Agenten, der benötigt wird, damit das Image in Azure Lab Services ordnungsgemäß funktioniert. Verwenden Sie stattdessen ein Ubuntu Server-Image und installieren Sie einen anderen grafischen Desktop, z. B. XFCE. Eine weitere Möglichkeit ist die Installation von GNOME\MATE unter Verwendung einer Laborvorlage-VM.
Ubuntu veröffentlicht auch vordefinierte Azure-VHDs für den Download. Diese VHDs sind für die Erstellung benutzerdefinierter Images von einem Linux-Hostcomputer und Hypervisor (etwa KVM) vorgesehen. Diese VHDs erfordern, dass Sie zuerst das Standardbenutzerkennwort festlegen. Dies kann nur mit Linux-Tools wie qemu durchgeführt werden. Wenn Sie ein benutzerdefiniertes Image mit Windows Hyper-V erstellen, können Sie daher keine Verbindung mit diesen VHDs herstellen, um Imageanpassungen vorzunehmen. Weitere Informationen zu den vordefinierten Azure-VHDs finden Sie in der Dokumentation zu Ubuntu.
Erstellen Sie einen virtuellen Hyper-V-Computer in Ihrer physischen Labumgebung basierend auf Ihrem benutzerdefinierten Image.
Die VM muss als VM der Generation 1 erstellt werden.
Verwenden Sie die Netzwerkkonfigurationsoption Standardswitch, damit die VM eine Verbindung mit dem Internet herstellen kann.
Der virtuelle Datenträger der VM muss eine VHD fester Größe sein. Die Datenträgergröße darf nicht über 128 GB liegen. Geben Sie beim Erstellen der VM die Größe des Datenträgers ein, wie in der folgenden Abbildung dargestellt.
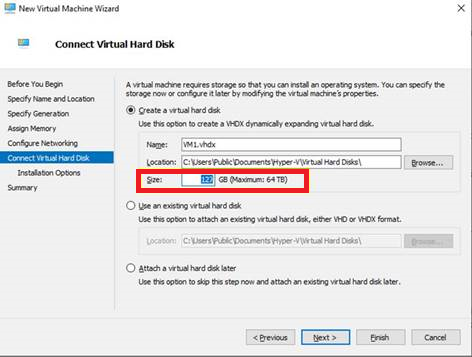
Wählen Sie in den Einstellungen der Installationsoptionen die ISO-Datei aus, die Sie zuvor aus Ubuntu heruntergeladen haben.
Azure Lab Services unterstützt keine Images mit einer Datenträgergröße über 128 GB.
Erfahren Sie mehr darüber, wie Sie einen virtuellen Computer in Hyper-V erstellen.
Stellen Sie eine Verbindung mit der Hyper-V-VM her, und bereiten Sie sie anhand der Schritte unter Manuelle Schritte zum Erstellen und Hochladen einer Ubuntu-VHD für Azure vor.
Die Schritte zum Vorbereiten eines Linux-Images für Azure unterscheiden sich je nach Distribution. Weitere Informationen und spezifische Schritte für einzelne Distributionen finden Sie unter Distributionen und Versionen.
Wenn Sie die oben genannten Schritte ausführen, müssen Sie einige wichtige Punkte beachten:
- Mit diesen Schritten wird ein generalisiertes Image erstellt, wenn Sie den Befehl deprovision+user ausführen. Dies garantiert jedoch nicht, dass alle vertraulichen Informationen aus dem Image gelöscht werden oder dass es für eine erneute Verteilung genutzt werden kann.
Konvertieren Sie das Standardfestplatten-Dateiformat
VHDXvon Hyper-V inVHD:Wählen Sie im Hyper-V-Manager den virtuellen Computer und dann Aktion>Datenträger bearbeiten aus.
Suchen Sie den zu konvertierenden VHDX-Datenträger.
Wählen Sie als Nächstes Konvertieren aus, um den Datenträger von VHDX in VHD zu konvertieren.
Wählen Sie für Datenträgertyp die Option Feste Größe aus.
Wenn Sie die Datenträgergröße an diesem Punkt erweitern, stellen Sie sicher, dass Sie 128 GB nicht überschreiten.
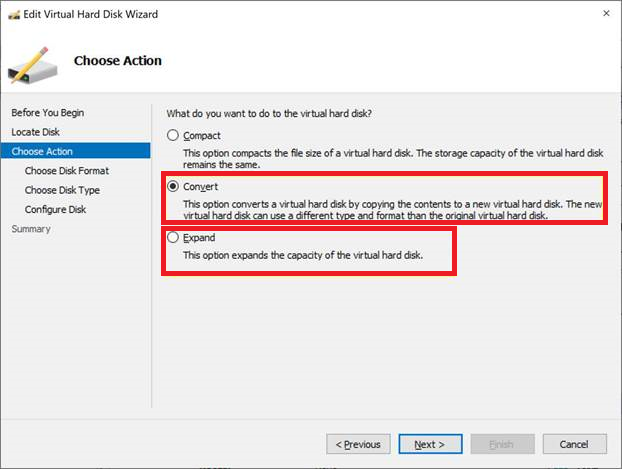
Stattdessen können Sie auch PowerShell verwenden, um die Größe eines VHDX zu ändern und ihn zu konvertieren:
Hochladen des benutzerdefinierten Images in eine Compute Gallery
Als Nächstes laden Sie die VHD-Datei aus Ihrer physischen Umgebung in eine Azure Compute Gallery hoch.
Laden Sie die VHD-Datei in Azure hoch, um einen verwalteten Datenträger zu erstellen.
Sie können entweder Azure Storage Explorer oder AzCopy von der Befehlszeile aus verwenden, wie in Hochladen einer VHD auf Azure oder Kopieren einer verwalteten Festplatte in eine andere Region gezeigt.
Warnung
Wenn Ihr Computer in den Energiesparmodus wechselt oder gesperrt wird, wird der Uploadvorgang möglicherweise unterbrochen, und es tritt ein Fehler auf. Stellen Sie außerdem sicher, dass Sie nach Abschluss von AzCopy den SAS-Zugriff auf den Datenträger widerrufen. Andernfalls wird beim Versuch, ein Image aus dem Datenträger zu erstellen, dieser Fehler angezeigt: „Der Vorgang ‚Image erstellen‘ wird für den Datenträger ‚Ihr Datenträgername‘ im Status ‚Aktiver Upload‘ nicht unterstützt. Fehlercode: OperationNotAllowed*“.
Nachdem Sie die VHD hochgeladen haben, sollten Sie nun über einen verwalteten Datenträger verfügen, den Sie im Azure-Portal anzeigen können.
Sie können die Registerkarte Größe+Leistung des Azure-Portals für die verwaltete Festplatte verwenden, um die Größe der Festplatte zu ändern. Wie bereits erwähnt, darf die Größe nicht größer als 128 GB sein.
Erstellen Sie in Compute Gallery eine Imagedefinition und -version:
Erstellen Sie eine Imagedefinition:
Wählen Sie Gen 1 als VM-Generation aus.
Wählen Sie unter Betriebssystem die Option Linux aus.
Wählen Sie unter Betriebssystemstatus die Option Generalisiert aus.
Weitere Informationen zu den Werten, die Sie für eine Imagedefinition angeben können, finden Sie unter Imagedefinitionen.
Sie können auch eine vorhandene Imagedefinition verwenden und eine neue Version für Ihr benutzerdefiniertes Image erstellen.
Erstellen Sie eine Imageversion:
Die Eigenschaft Versionsnummer verwendet das folgende Format: MajorVersion.MinorVersion.Patch. Wenn Sie Lab Services verwenden, um ein Lab zu erstellen und ein benutzerdefiniertes Image auswählen, wird automatisch die neueste Version des Images verwendet. Die aktuellste Version wird basierend auf dem höchsten Wert von MajorVersion, MinorVersion und Patch ausgewählt.
Wählen Sie als Quelle in der Dropdownliste die Option Datenträger und/oder Momentaufnahmen aus.
Wählen Sie für die Eigenschaft Betriebssystemdatenträger den Datenträger aus, den Sie in den vorherigen Schritten erstellt haben.
Weitere Informationen über die Werte, die Sie für eine Bildversion angeben können, finden Sie unter Bildversionen.
Erstellen eines Labs
Nachdem das benutzerdefinierte Image in einer Azure Compute Gallery verfügbar ist, können Sie damit ein Lab erstellen.
Erstellen Sie das Lab, und wählen Sie das benutzerdefinierte Image aus der Compute Gallery aus.
Wenn Sie den Datenträger nach der Installation des Betriebssystems auf der ursprünglichen Hyper-V-VM erweitert haben, müssen Sie ggf. auch die Partition im Dateisystem von Linux so erweitern, dass der nicht zugeordnete Datenträgerspeicherplatz genutzt wird. Melden Sie sich bei der Vorlagen-VM des Labs an, und führen Sie ähnliche Schritte aus wie unter Erweitern einer Datenträgerpartition und eines Dateisystems beschrieben.
Der Betriebssystemdatenträger befindet sich in der Regel auf der Partition /dev/sad2. Verwenden Sie den Befehl df -h, um die aktuelle Größe der Partition des Betriebssystemdatenträgers anzuzeigen.