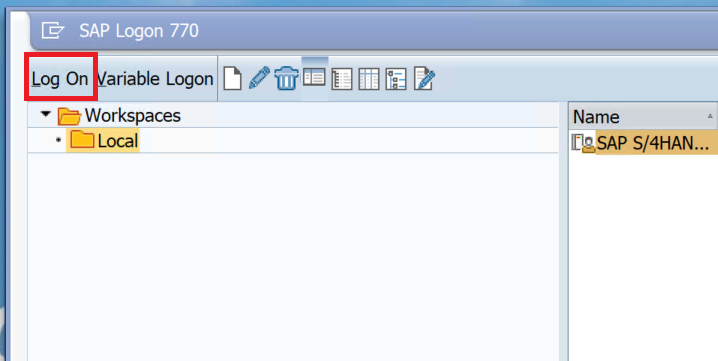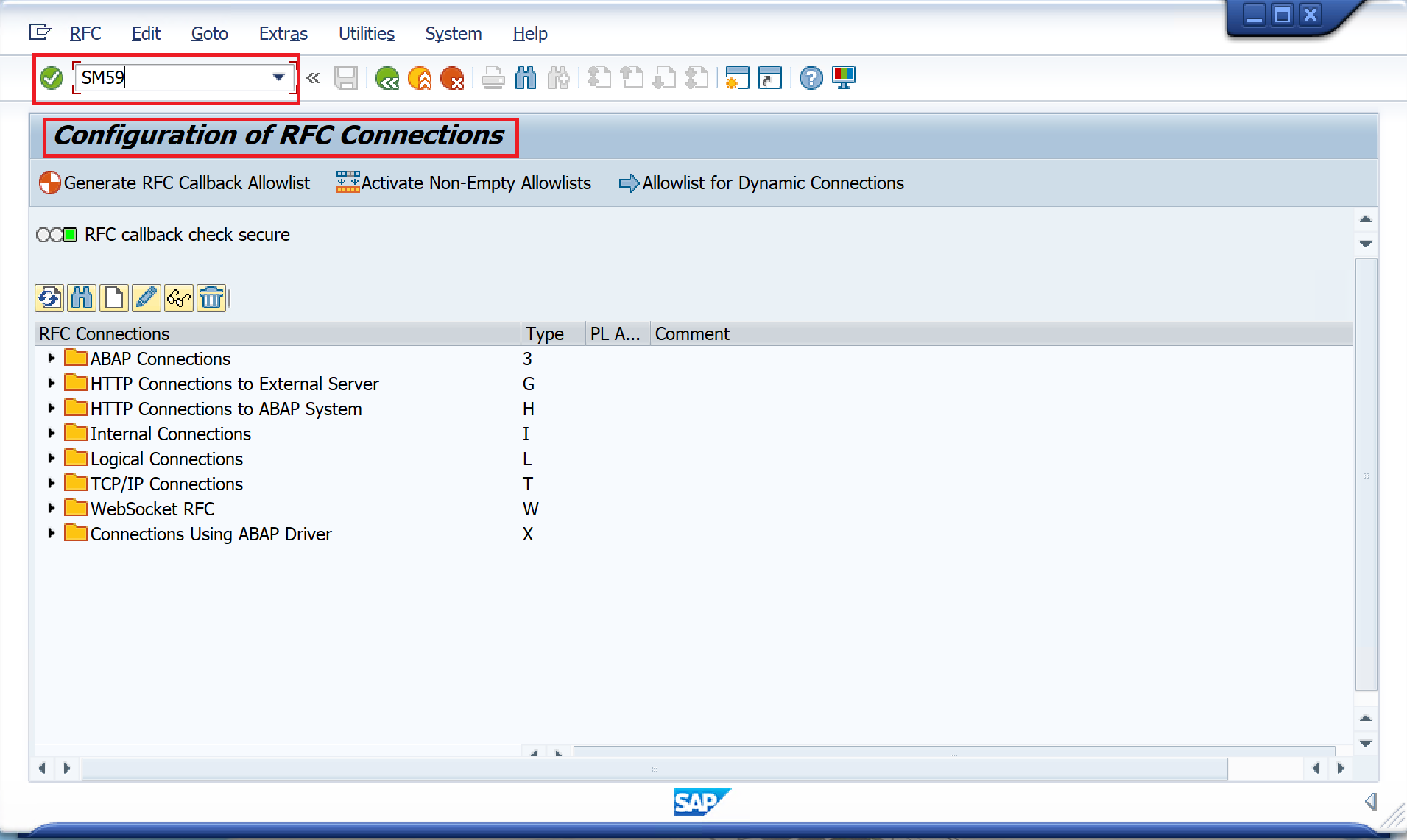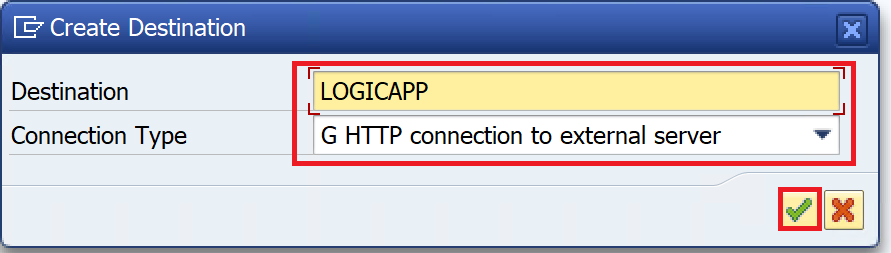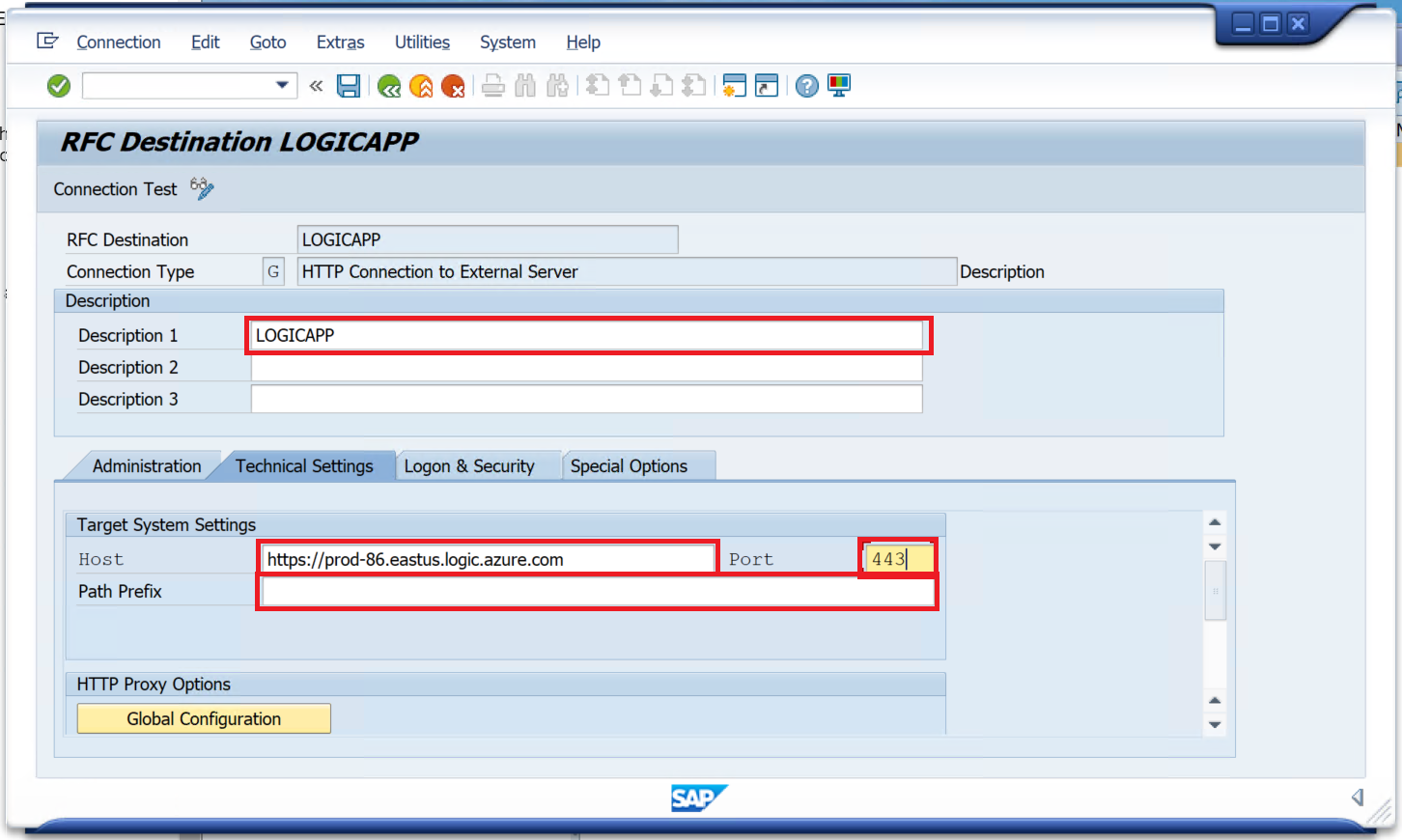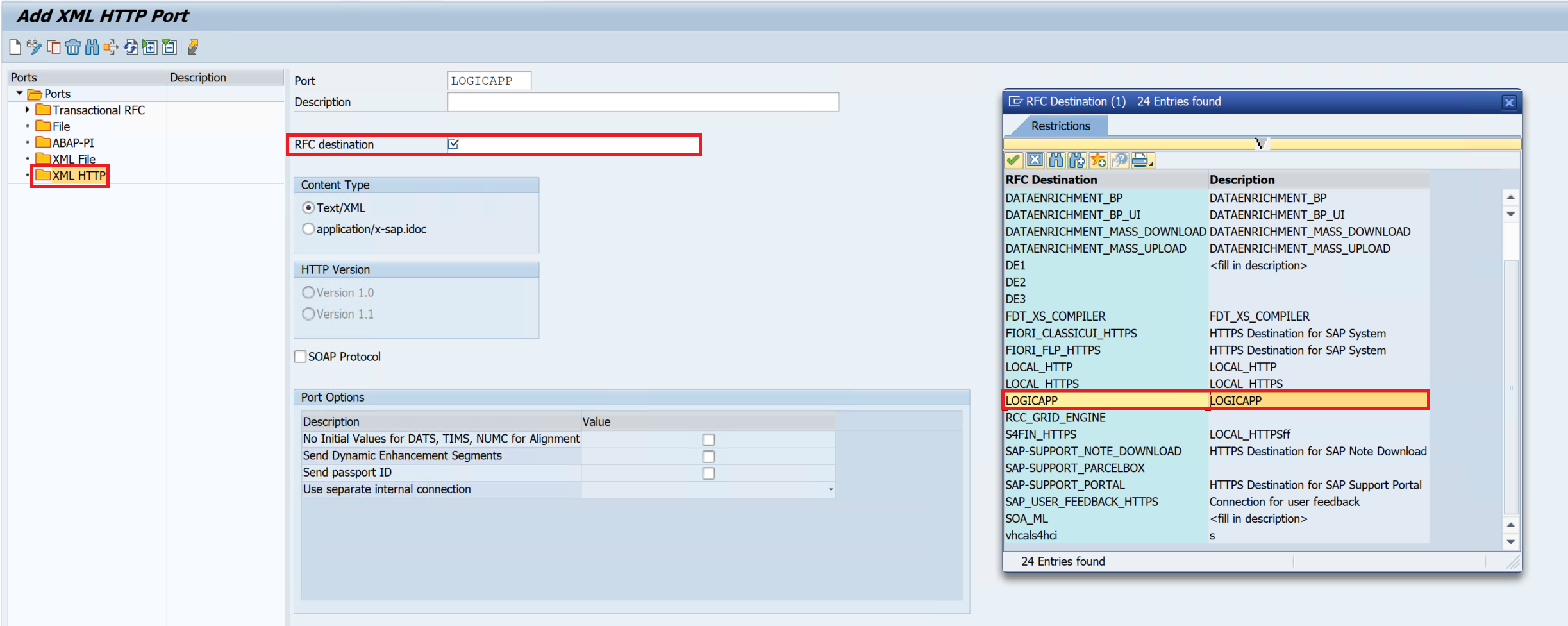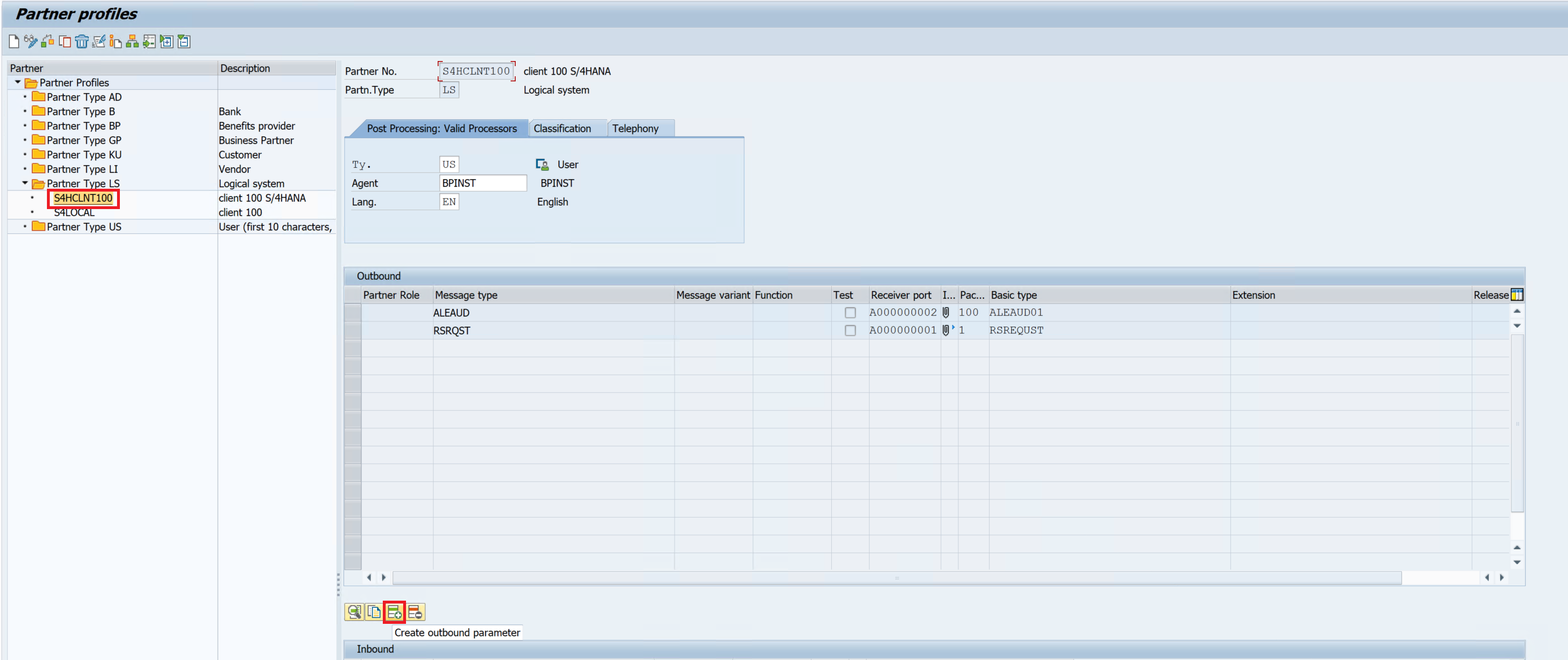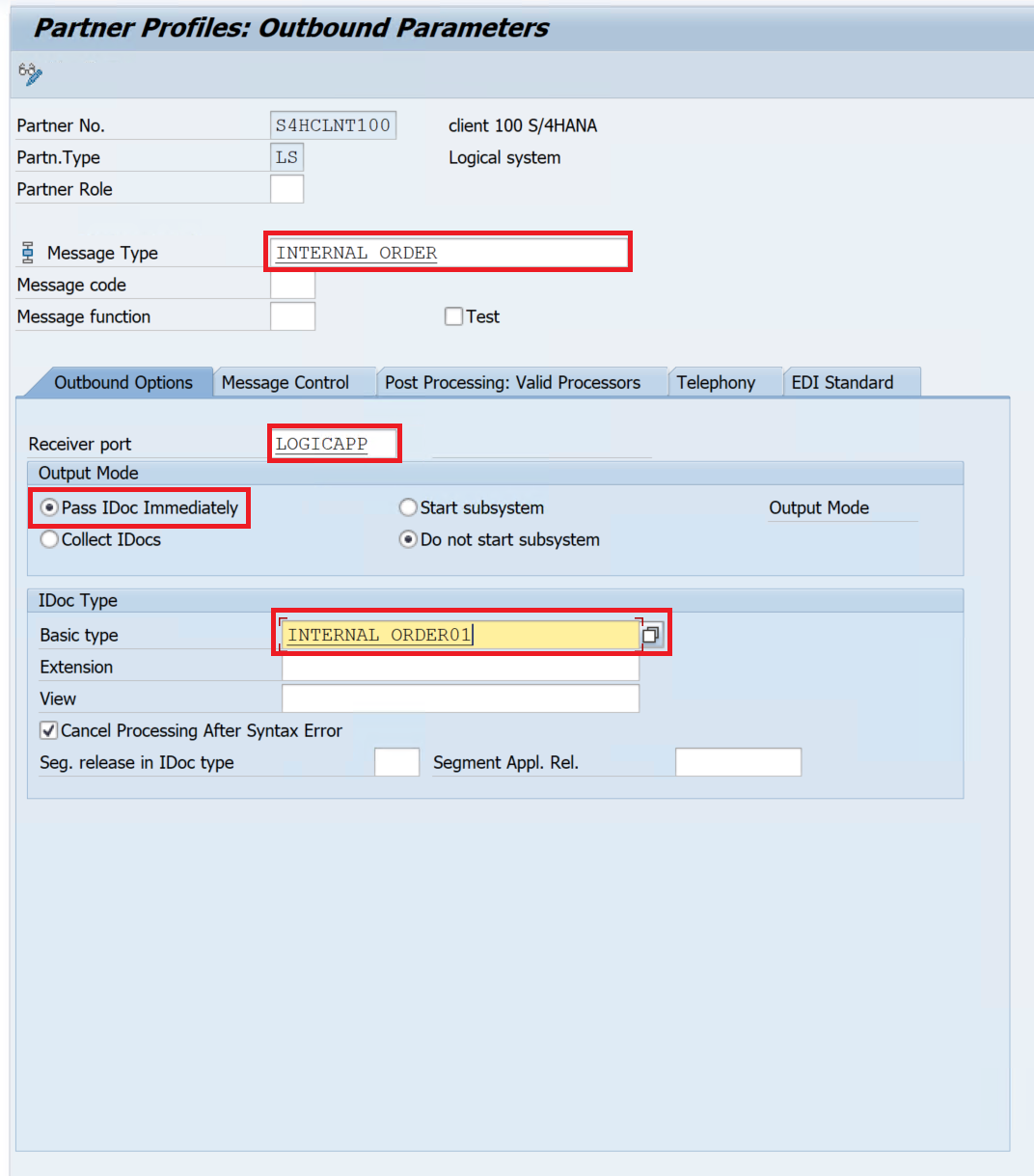Verbinden lokaler SAP-Systeme mit Azure
Viele Hersteller verwenden lokale SAP Enterprise Resource Planning-Systeme (ERP). Häufig verbinden Hersteller SAP-Systeme mit industriellen IoT-Lösungen und verwenden das verbundene System, um Daten für Herstellungsprozesse, Kundenaufträge und de Bestandsstatus abzurufen. In diesem Artikel wird beschrieben, wie Sie diese SAP-basierten ERP-Systeme verbinden.
Diese Lösung verwendet IEC 62541. Open Platform Communications (OPC) Unified Architecture (UA) für alle operativen Technologiedaten.
Das folgende Diagramm zeigt eine Übersicht der Lösung:
Weitere Informationen zu den Komponenten in der Lösung finden Sie im Tutorial Azure Industrial IoT-Referenzarchitektur.
Voraussetzungen
Um die SAP-Verbindung wie in diesem Artikel beschrieben abzuschließen, benötigen Sie eine Azure Industrial IoT-Lösung, die in einem Azure-Abonnement bereitgestellt wird, wie unter Azure Industrial IoT-Referenzarchitektur beschrieben.
Verbinden der Referenzlösung mit lokalen SAP-Systemen
Der Azure Logic Apps-Dienst verarbeitet die Konnektivität mit Ihren lokalen SAP-Systemen. Azure Logic Apps ist ein Azure-Dienst ohne Code, der Workflows orchestriert, die Aktionen auslösen können.
Hinweis
Wenn Sie die SAP-Konnektivität testen möchten, bevor Sie Ihr echtes SAP-System verbinden, können Sie eine SAP S/4 HANA Fully-Activated Appliance in Ihrem Azure-Abonnement bereitstellen und verwenden.
Konfigurieren von Azure Logic Apps
Der Azure Logic Apps-Workflow verschiebt Daten aus Ihrem lokalen SAP-System in Azure Logic Apps. Der Workflow speichert auch die Daten, die das SAP-System an Ihr Azure Storage-Konto sendet. Führen Sie die folgenden Schritte aus, um einen neuen Azure Logic Apps-Workflow zu erstellen:
Erstellen Sie im Azure-Portal ein neues Azure Storage-Konto. Notieren Sie sich den Namen Ihres Kontos. Sie benötigen ihn später, wenn Sie den Workflow konfigurieren.
Wählen Sie in Ihrem Speicherkonto die Option Speicherbrowser aus, wählen Sie dann Dateifreigaben > Dateifreigaben hinzufügen aus. Geben Sie sap als Namen ein, und wählen Sie Erstellen aus.
Stellen Sie eine Instanz von Azure Logic Apps in derselben Region wie Ihre Referenzlösungsbereitstellung bereit. Wählen Sie die verbrauchsbasierte Hostingoption aus.
Navigieren Sie zum Logik-App-Designer, wählen Sie Trigger hinzufügen dann die Triggervorlage Wenn eine HTTP-Anforderung empfangen wird aus.
Um einen neuen Schritt hinzuzufügen, wählen Sie + > Aktion hinzufügen, dann die Option Azure File Storage und schließlich Datei erstellen aus. Geben Sie einen Namen für die Verbindung, den Namen des zuvor erstellten Speicherkontos und den Speicherkontoschlüssel ein.
Geben Sie auf der nächsten Seite für Ordnerpfadsap und für DateinamenIDoc.xml ein, und wählen Sie für Dateiinhalt die Option Textkörper aus dem dynamischen Inhalt aus.
Speichern Sie den Workflow.
Wählen Sie Ausführen aus, und warten Sie, bis die Ausführung abgeschlossen ist. Stellen Sie sicher, dass für beide Komponenten des Workflows grüne Häkchen angezeigt werden. Wenn rote Ausrufezeichen angezeigt werden, wählen Sie die Komponente aus, um weitere Informationen zum Fehler zu erhalten.
Kopieren Sie die HTTP-URL aus dem HTTP-Trigger in Ihrem Workflow. Sie benötigen sie, wenn Sie Ihr SAP-System im nächsten Schritt konfigurieren.
Erstellen einer Tabelle in Azure Data Explorer
Um die Daten aus Ihrem SAP-System zu speichern, erstellen Sie eine Tabelle in Ihrer Azure Data Explorer-Datenbank. Führen Sie die folgenden Schritte aus, um die Tabelle zu erstellen:
Navigieren Sie im Azure-Portal zu Ihrer Azure Data Explorer-Datenbank. Sie können die Datenbank Ontologien verwenden, die Teil der Azure Industrial IoT-Referenzlösung ist.
Führen Sie die folgende Azure Data Explorer-Abfrage aus:
.create table SAP (name:string, label:string)Diese Abfrage erstellt eine Tabelle namens SAP mit zwei Spalten: Name und Beschriftung.
Konfigurieren eines lokalen SAP-Systems
Führen Sie die folgenden Schritte aus, um ein lokales SAP-System zum Senden von Daten an Ihren Logic Apps-Workflow zu konfigurieren:
Melden Sie sich bei dem virtuellen SAP-Windows-Computer an.
Sobald Sie sich auf dem Desktop des virtuellen Computers befinden, wählen Sie SAP-Anmeldung aus.
Wählen Sie Anmelden aus, und melden Sie sich mit Ihrem Benutzernamen und Kennwort an:
Geben Sie in das Suchfeld SM59 ein. Dadurch wird der Bildschirm Konfiguration von RFC Connections angezeigt:
Wählen Sie Bearbeiten > Erstellen im Anwendungsmenü aus.
Geben Sie LOGICAPP in das Feld Ziel ein.
Wählen Sie im Dropdownmenü Verbindungstyp die Option HTTP-Verbindung mit externem Server aus. Um Ihre Änderungen zu speichern, aktivieren Sie das grüne Häkchen:
Geben Sie LOGICAPP für Beschreibung 1 ein.
Wählen Sie die Registerkarte Technische Einstellungen aus, und geben Sie den ersten Teil von HTTP GET URL aus Ihrem Logic Apps-Workflow im Feld Host ein. Beispiel:
https://example-18.westeurope.logic.azure.comGeben Sie 41 als Port ein. Geben Sie unter Pfadpräfix den Rest von HTTP GET URL beginnend mit /workflows/... ein:Wählen Sie die Registerkarte Anmeldung und Sicherheit aus.
Scrollen Sie nach unten zu den Sicherheitsoptionen, und legen Sie SSL auf Aktiv fest.
Wählen Sie Speichern.
Geben Sie in das Suchfeld WE21 ein. Der Bildschirm Ports in der IDoc-Verarbeitung wird angezeigt.
Wählen Sie den XML-HTTP-Ordner und dann Erstellen aus.
Geben Sie im Feld Port den Text LOGICAPP ein.
Wählen Sie im RFC-Ziel die Option LOGICAPP aus.
Um Ihre Änderungen zu speichern, aktivieren Sie das grüne Häkchen:
Geben Sie in das Suchfeld WE20 ein. Der Bildschirm Partnerprofile wird angezeigt.
Erweitern Sie den Ordner Partnerprofile, und wählen Sie den Ordner Partnertyp LS aus.
Wählen Sie im Feld Partner-Nr. das Partnerprofil S4HCLNT100 aus.
Wählen Sie die Schaltfläche Ausgehenden Parameter erstellen aus:
Geben Sie im Dialogfeld Partnerprofile: Ausgehende ParameterINTERNAL_ORDER als Nachrichtentyp ein. Geben Sie auf der Registerkarte Ausgehende OptionenLOGICAPP im Feld Empfängerport ein. Wählen Sie das Optionsfeld IDoc sofort übergeben aus. Geben Sie für den BasistypINTERNAL_ORDER01 ein. Wählen Sie die Schaltfläche Speichern aus:
Testen Ihres Workflows von SAP zur Azure-Logik-App
Führen Sie die folgenden Schritte aus, um Ihren Workflow von SAP zur Azure-Logik-App zu testen:
Geben Sie in das Suchfeld WE19 ein. Dadurch wird der Bildschirm Testtool für die IDoc-Verarbeitung angezeigt.
Wählen Sie Verwenden des Nachrichtentyps aus, und geben Sie INTERNAL_ORDER ein.
Klicken Sie auf Erstellen.
Wählen Sie das Feld EDICC aus, um den Bildschirm Steuerungsdatensatzfelder bearbeiten zu öffnen.
Geben Sie im Abschnitt EmpfängerLOGICAPP als PORT ein, und geben Sie S4HCLNT100 als Partner-Nr. ein, Geben Sie dann LS als Part. Type ein.
Geben Sie im Abschnitt SenderSAPS4H als PORT ein, und geben Sie S4HCLNT100 als Partner-Nr. ein. Geben Sie dann LS als Part. Type ein.
Um Ihre Änderungen zu speichern, aktivieren Sie das grüne Häkchen:
Wählen Sie oben auf dem Bildschirm die Registerkarte Standardausgangsverarbeitung aus.
Aktivieren Sie im Dialogfeld Ausgehende Verarbeitung von IDoc das grüne Kontrollkästchen, um die IDoc-Nachrichtenverarbeitung zu starten.
Öffnen Sie den Speicherbrowser in Ihrem Azure Storage-Konto, wählen Sie Dateifreigaben aus, und überprüfen Sie, ob im Ordner sap eine neue IDoc.xml-Datei vorhanden ist.
Hinweis
Um nach IDoc-Nachrichtenverarbeitungsfehlern zu suchen, geben Sie WE09 in das Suchfeld der SAP-Anwendung ein, legen Sie einen Zeitraum fest, und wählen Sie dann die Schaltfläche ausführen aus. Der Bildschirm IDoc-Suche nach Geschäftsinhalten wird geöffnet, und Sie können jeden IDoc für Verarbeitungsfehler in der angezeigten Tabelle auswählen.
Lokales Microsoft-Datengateway
Microsoft stellt ein lokales Datengateway zum Senden von Daten an lokale SAP-Systeme von Azure Logic Apps bereit.
Hinweis
Der SAP-Connector und das lokale Datengateway sind nicht erforderlich, um Daten von lokalen SAP-Systemen in Azure Logic Apps in der Cloud zu empfangen.
So installieren Sie den lokalen Datengateway:
Befolgen Sie die Schritte unter Installieren des lokalen Datengateways für Azure Logic Apps.
Befolgen Sie die Schritte unter SAP-Connector für Microsoft .NET, um den SAP-Connector für Microsoft .NET 3.0 für Windows x64 zu installieren. Der Zugriff auf den SAP-Download für das SAP-Portal ist erforderlich. Wenden Sie sich an den SAP-Support, wenn Sie keinen Zugriff haben.
Kopieren Sie die vier Bibliotheken libicudecnumber.dll, rscp4n.dll, sapnco.dll und sapnco_utils.dll vom Installationsspeicherort des SAP-Connector (in der Regel C:\Program Files\SAP\SAP_DotNetConnector3_Net40_x64) in den Installationsspeicherort des Datengateways (in der Regel C:\ Programme\Lokales Datengateway).
Starten Sie das Datengateway über das Konfigurationstool Lokales Datengateway neu, das im Lieferumfang des lokalen Datengateways-Installationspakets enthalten ist, das Sie zuvor installiert haben.
Erstellen Sie die Azure-Ressource des lokalen Datengateways in derselben Azure-Region, die während der Installation des Datengateways im vorherigen Schritt ausgewählt wurde. Wählen Sie unter Installationsname den Namen Ihres Datengateways aus.
Weitere Informationen finden Sie unter Herstellen einer Verbindung mit SAP über Workflows in Azure Logic Apps.
Hinweis
Wenn Fehler mit dem Datengateway oder dem SAP-Connector auftreten, aktivieren Sie die Debugablaufverfolgung.