Tutorial: Hinzufügen von OPC UA-Ressourcen zu Ihrem Cluster von „Azure IoT Einsatz“
In diesem Tutorial fügen Sie Ihrem Cluster von „Azure IoT Einsatz“ manuell OPC UA-Ressourcen hinzu. Diese Ressourcen veröffentlichen Nachrichten zum MQTT-Broker in Ihrem Azure IoT Einsatz-Cluster. Normalerweise führt ein OT-Benutzer diese Schritte aus.
Eine Ressource ist ein physisches Gerät oder eine logische Entität, die ein Gerät, einen Computer, ein System oder einen Prozess darstellt. Ein physisches Objekt könnte beispielsweise eine Pumpe, ein Motor, ein Tank oder eine Produktionslinie sein. Eine von Ihnen definierte logische Ressource kann Eigenschaften, Stream-Telemetrie oder Ereignisse generieren.
OPC UA-Server sind Softwareanwendungen, die mit Ressourcen kommunizieren. OPC UA-Tags sind Datenpunkte, die OPC UA-Server verfügbar machen. OPC UA-Tags können Echtzeit- oder Verlaufsdaten über den Status, die Leistung, die Qualität oder den Zustand von Ressourcen bereitstellen.
In diesem Tutorial verwenden Sie die Web-Benutzeroberfläche für die Einsatzerfahrung, um Ihre Ressourcen zu erstellen. Sie können auch die Azure CLI verwenden, um einige dieser Aufgaben auszuführen.
Voraussetzungen
Eine bereitgestellte Instanz von „Azure IoT Einsatz“ in einem Kubernetes-Cluster. Um eine Instanz zu erstellen, verwenden Sie eine der folgenden Methoden, um Azure IoT Einsatz bereitzustellen:
- Schnellstart: Ausführen von „Azure IoT Einsatz“ in GitHub Codespaces mit K3s enthält einfache Anweisungen zum Bereitstellen einer Instanz von „Azure IoT Einsatz“, die Sie für die Tutorials verwenden können.
- Die Bereitstellungsübersicht enthält detaillierte Anweisungen zur Bereitstellung einer Azure IoT Einsatz-Instanz unter Windows mit Azure Kubernetes Service Edge Essentials oder Ubuntu mit K3s.
Um sich bei der Einsatz-Webbenutzeroberfläche anzumelden, benötigen Sie ein Microsoft Entra ID-Konto mit mindestens Mitwirkendenberechtigungen für die Ressourcengruppe, die Ihre Kubernetes – Azure Arc-Instanz enthält. Weitere Informationen finden Sie unter Einsatz-Webbenutzeroberfläche.
Sofern nicht anders angegeben, können Sie die Konsolenbefehle in diesem Tutorial entweder in einer Bash- oder PowerShell-Umgebung ausführen.
Welches Problem werden wir lösen?
Die Daten, die OPC UA-Server verfügbar machen, können eine komplexe Struktur aufweisen und schwer zu verstehen sein. Azure IoT Operations bietet eine Möglichkeit, OPC UA-Ressourcen als Tags, Ereignisse und Eigenschaften zu modellieren. Mit dieser Modellierung können Daten leichter nachvollzogen und in nachgelagerten Prozessen wie dem MQTT-Broker und in Datenflüssen verwendet werden.
Bereitstellen des OPC PLC-Simulators
Dieses Tutorial verwendet den OPC PLC-Simulator, um Beispieldaten zu generieren. Um den OPC PLG-Simulator bereitzustellen, führen Sie den folgenden Befehl aus:
kubectl apply -f https://raw.githubusercontent.com/Azure-Samples/explore-iot-operations/main/samples/quickstarts/opc-plc-deployment.yaml
Das folgende Codeschnipsel zeigt die YAML-Datei, die Sie angewendet haben:
apiVersion: apps/v1
kind: Deployment
metadata:
name: opc-plc-000000
namespace: azure-iot-operations
labels:
app.kubernetes.io/component: opcplc-000000
spec:
replicas: 1
selector:
matchLabels:
app.kubernetes.io/component: opcplc-000000
template:
metadata:
labels:
app.kubernetes.io/component: opcplc-000000
spec:
containers:
- name: opc-plc
image: mcr.microsoft.com/iotedge/opc-plc:latest
args:
- "--ph=opcplc-000000"
- "--cdn=opcplc-000000"
- "--ut"
- "--sph"
- "--sn=5"
- "--sr=10"
- "--fn=10"
- "--ftl=212"
- "--ftu=273"
- "--ftr=True"
- "--veryfastrate=1000"
- "--gn=1"
- "--pn=50000"
- "--at=FlatDirectory"
- "--drurs"
ports:
- containerPort: 50000
volumeMounts:
- name: opc-plc-default-application-cert
mountPath: /app/pki/own
- name: opc-plc-trust-list
mountPath: /app/pki/trusted
volumes:
- name: opc-plc-default-application-cert
secret:
secretName: opc-plc-default-application-cert
- name: opc-plc-trust-list
secret:
secretName: opc-plc-trust-list
serviceAccountName: opcplc-000000-service-account
---
apiVersion: v1
kind: Service
metadata:
name: opcplc-000000
namespace: azure-iot-operations
labels:
app.kubernetes.io/component: opcplc-000000
spec:
type: ClusterIP
selector:
app.kubernetes.io/component: opcplc-000000
ports:
- port: 50000
protocol: TCP
targetPort: 50000
---
apiVersion: cert-manager.io/v1
kind: Issuer
metadata:
name: opc-plc-self-signed-issuer
namespace: azure-iot-operations
labels:
app.kubernetes.io/component: opcplc-000000
spec:
selfSigned: {}
---
apiVersion: cert-manager.io/v1
kind: Certificate
metadata:
name: opc-plc-default-application-cert
namespace: azure-iot-operations
labels:
app.kubernetes.io/component: opcplc-000000
spec:
secretName: opc-plc-default-application-cert
duration: 2160h # 90d
renewBefore: 360h # 15d
issuerRef:
name: opc-plc-self-signed-issuer
kind: Issuer
commonName: OpcPlc
dnsNames:
- opcplc-000000
- opcplc-000000.azure-iot-operations.svc.cluster.local
- opcplc-000000.azure-iot-operations
uris:
- urn:OpcPlc:opcplc-000000
usages:
- digital signature
- key encipherment
- data encipherment
- server auth
- client auth
privateKey:
algorithm: RSA
size: 2048
encodeUsagesInRequest: true
isCA: false
---
apiVersion: v1
kind: Secret
metadata:
name: opc-plc-trust-list
namespace: azure-iot-operations
labels:
app.kubernetes.io/component: opcplc-000000
data: {}
---
apiVersion: batch/v1
kind: Job
metadata:
name: opcplc-000000-execute-mutual-trust
namespace: azure-iot-operations
labels:
app.kubernetes.io/component: opcplc-000000
spec:
backoffLimit: 1
template:
spec:
containers:
- name: kubectl
image: mcr.microsoft.com/oss/kubernetes/kubectl:v1.27.1
imagePullPolicy: Always
command: ["/bin/sh"]
args: ["/scripts/execute-commands.sh"]
volumeMounts:
- name: scripts
mountPath: /scripts
readOnly: true
restartPolicy: Never
serviceAccountName: opcplc-000000-service-account
volumes:
- name: scripts
configMap:
name: opcplc-000000-execute-commands-script
---
apiVersion: v1
kind: ConfigMap
metadata:
name: opcplc-000000-execute-commands-script
namespace: azure-iot-operations
labels:
app.kubernetes.io/component: opcplc-000000
data:
execute-commands.sh: |
#!/bin/sh
# wait 20 seconds for the resources to be created
sleep 20
# Extract the OPC UA connector application instance certificate and add it to the OPC PLC trust list
cert=$(kubectl -n azure-iot-operations get secret aio-opc-opcuabroker-default-application-cert -o jsonpath='{.data.tls\.crt}' | base64 -d)
data=$(kubectl create secret generic temp --from-literal=opcuabroker.crt="$cert" --dry-run=client -o jsonpath='{.data}')
kubectl patch secret opc-plc-trust-list -n azure-iot-operations -p "{\"data\": $data}"
# Extract the OPC PLC application instance certificate and add it to the OPC UA connector trust list
cert=$(kubectl -n azure-iot-operations get secret opc-plc-default-application-cert -o jsonpath='{.data.tls\.crt}' | base64 -d)
data=$(kubectl create secret generic temp --from-literal=opcplc-000000.crt="$cert" --dry-run=client -o jsonpath='{.data}')
kubectl patch secret aio-opc-ua-broker-trust-list -n azure-iot-operations -p "{\"data\": $data}"
---
apiVersion: v1
kind: ServiceAccount
metadata:
name: opcplc-000000-service-account
namespace: azure-iot-operations
labels:
app.kubernetes.io/component: opcplc-000000
---
apiVersion: rbac.authorization.k8s.io/v1
kind: Role
metadata:
name: opc-plc-000000-secret-access-role
namespace: azure-iot-operations
rules:
- apiGroups: [""]
resources: ["secrets"]
verbs: ["get", "patch"]
---
apiVersion: rbac.authorization.k8s.io/v1
kind: RoleBinding
metadata:
name: opc-plc-000000-secret-access-rolebinding
namespace: azure-iot-operations
subjects:
- kind: ServiceAccount
name: opcplc-000000-service-account
namespace: azure-iot-operations
roleRef:
kind: Role
name: opc-plc-000000-secret-access-role
apiGroup: rbac.authorization.k8s.io
Achtung
Diese Konfiguration ist nicht sicher. Verwenden Sie diese Konfiguration nicht in einer Produktionsumgebung.
Anmelden bei der Einsatzerfahrung
Verwenden Sie die Einsatzerfahrung, um Ressourcenendpunkte und Ressourcen zu erstellen und OPC UA-Tags und -Ereignisse zu abonnieren.
Navigieren Sie zur Einsatzerfahrung in Ihrem Browser, und melden Sie sich mit Ihren Microsoft Entra ID-Anmeldeinformationen an.
Auswählen Ihrer Site
Eine Site ist eine Sammlung von Azure IoT Einsatz-Instanzen. Websites gruppieren in der Regel Instanzen nach physischem Standort und erleichtern OT-Benutzern das Auffinden und Verwalten von Ressourcen. Ihr IT-Administrator erstellt Websites und weist ihnen Azure IoT Einsatz-Instanzen zu. Da Sie mit einer neuen Bereitstellung arbeiten, gibt es noch keine Websites. Sie finden den Cluster, den Sie zuvor erstellt haben, indem Sie Nicht zugewiesene Instanzen ansehen auswählen. In der Betriebserfahrung stellt eine Instanz einen Cluster dar, in dem Sie Azure IoT Einsatz bereitgestellt haben.
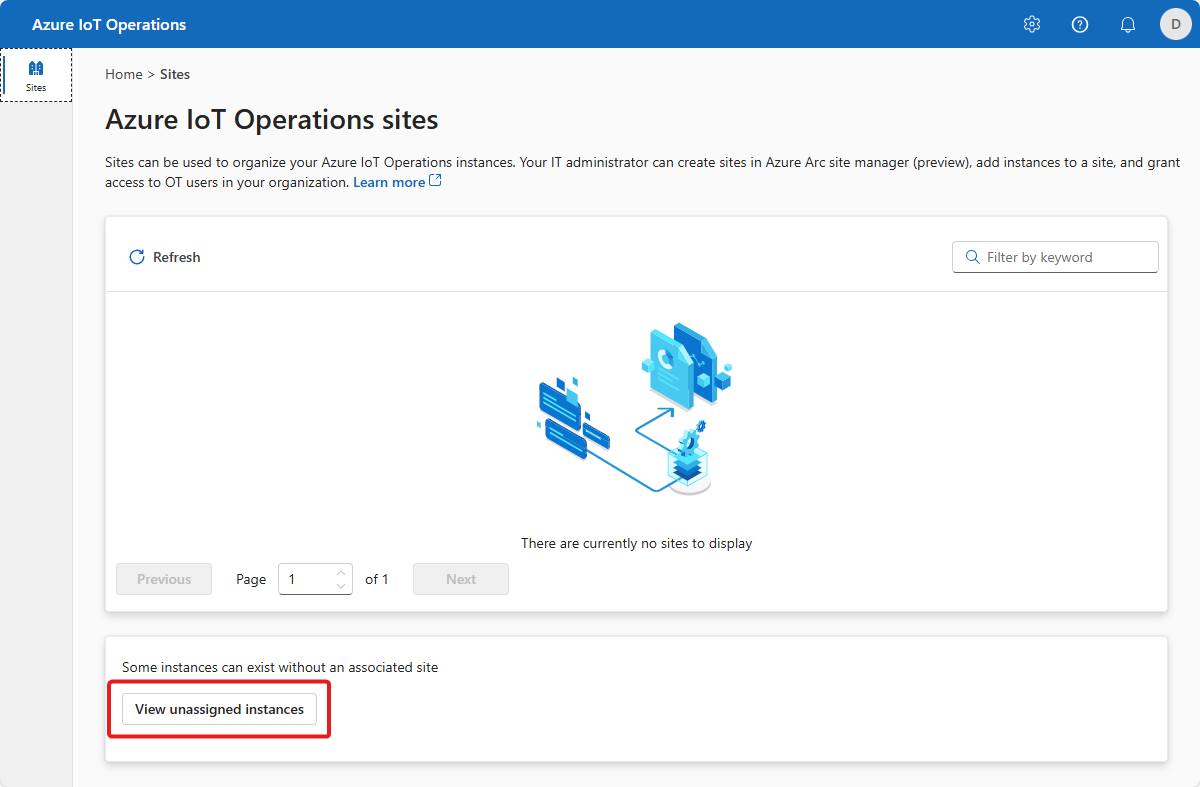
Auswählen Ihrer Instanz
Wählen Sie die Instanz aus, in der Sie im vorherigen Tutorial Azure IoT Einsatz bereitgestellt haben:
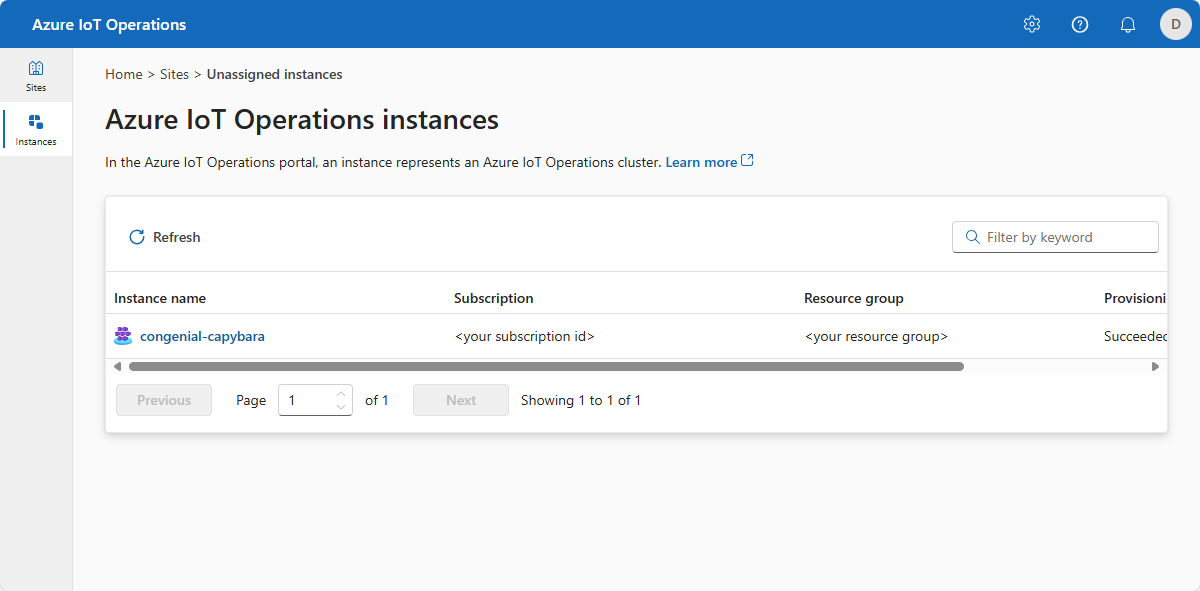
Tipp
Wenn keine Instanzen angezeigt werden, befinden Sie sich möglicherweise nicht im richtigen Microsoft Entra ID-Mandanten. Sie können den Mandanten über das Menü rechts oben auf der Einsatz-Benutzeroberfläche ändern.
Hinzufügen eines Ressourcenendpunkts
Wenn Sie Azure IoT Einsatz im vorherigen Artikel bereitgestellt haben, haben Sie einen integrierten OPC PLC-Simulator eingefügt. In diesem Schritt fügen Sie einen Ressourcenendpunkt hinzu, mit dem Sie eine Verbindung mit dem OPC PLC-Simulator herstellen können.
Hinzufügen eines Ressourcenendpunkts:
Wählen Sie Ressourcenendpunkte und dann Ressourcenendpunkt erstellen aus:
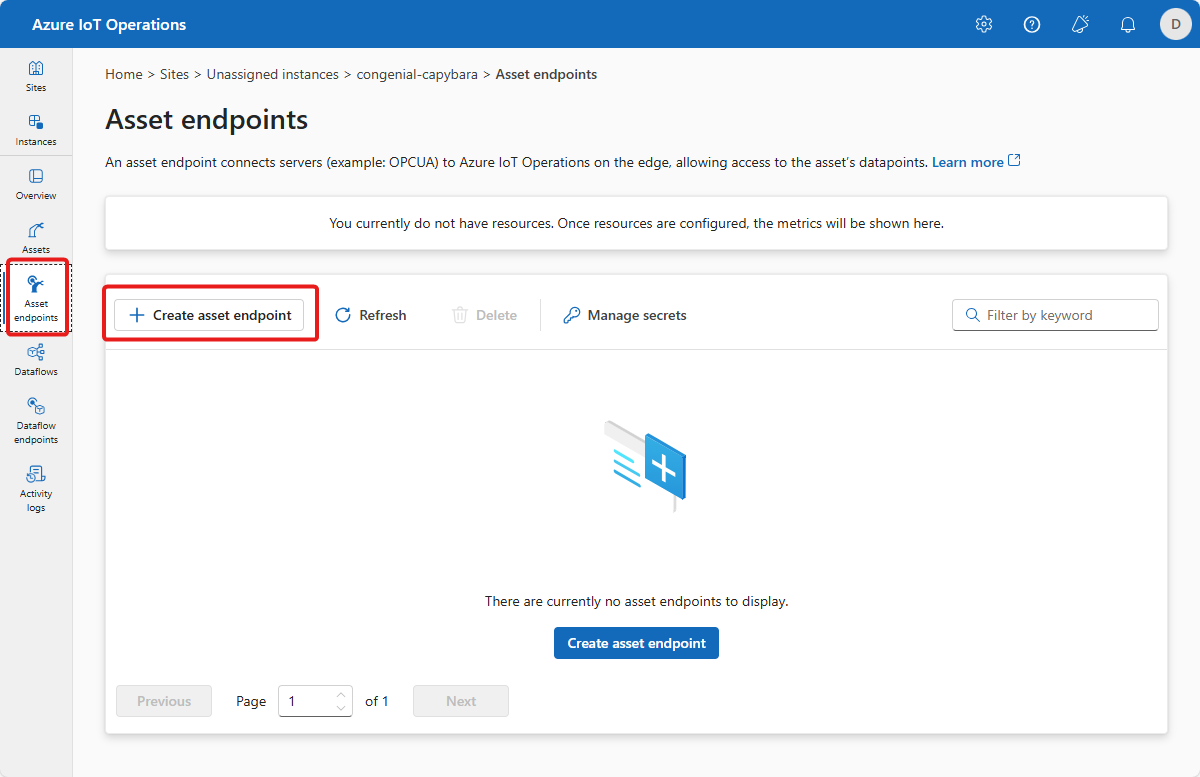
Geben Sie die folgenden Informationen für den Endpunkt ein:
Feld Wert Name des Ressourcenendpunkts opc-ua-connector-0URL des OPC UA-Servers opc.tcp://opcplc-000000:50000Benutzerauthentifizierungsmodus AnonymousWählen Sie Erstellen aus, um die Definition zu speichern.
Mit dieser Konfiguration wird einen neuen Ressourcenendpunkt mit dem Namen
opc-ua-connector-0für den Cluster bereitgestellt. Sie könnenkubectlverwenden, um die Ressourcenendpunkte anzuzeigen:kubectl get assetendpointprofile -n azure-iot-operations
Verwalten der Ressourcen
Nachdem Sie Ihre Instanz in der Ereigniserfahrung ausgewählt haben, wird die verfügbare Liste der Ressourcen auf der Seite Ressourcen angezeigt. Wenn es noch keine Ressourcen gibt, ist diese Liste leer:
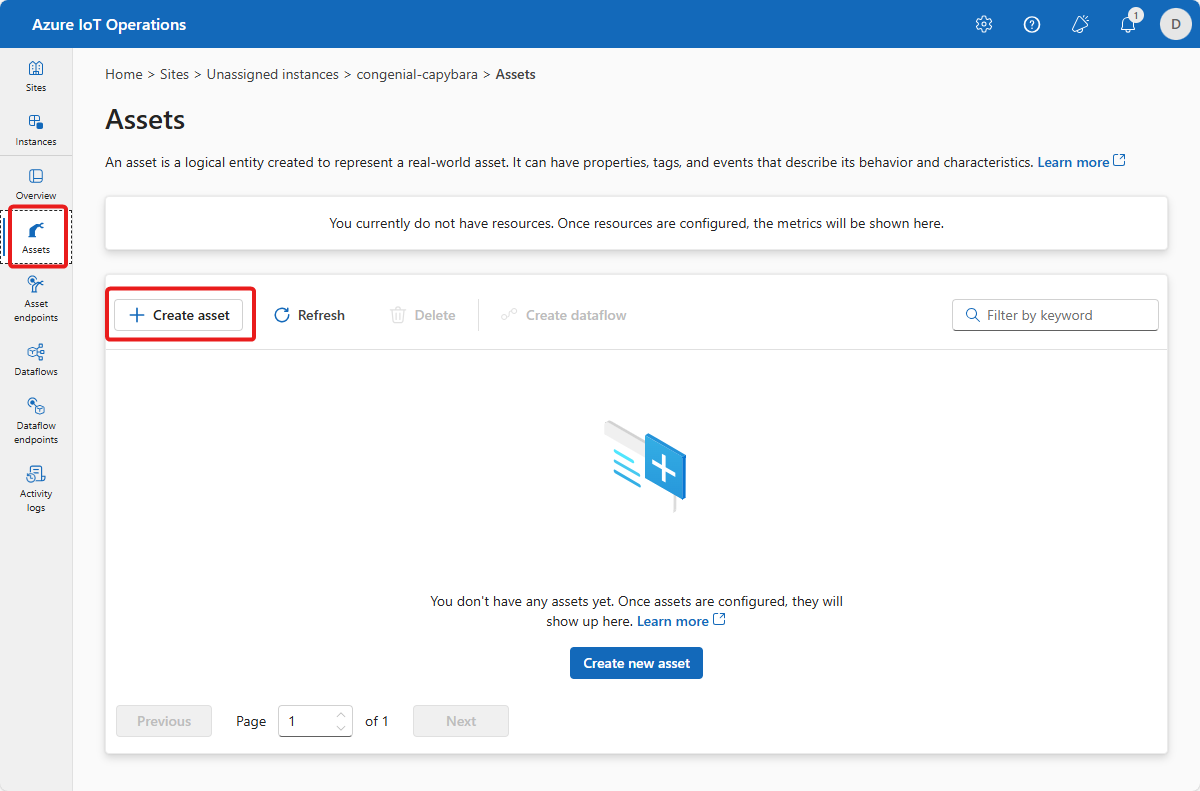
Eine Anlage erstellen
Um eine Ressource zu erstellen, wählen Sie Ressource erstellen aus. Geben Sie dann die folgenden Informationen für die Ressource ein:
| Feld | Wert |
|---|---|
| Ressourcenendpunkt | opc-ua-connector-0 |
| Name der Anlage | thermostat |
| Beschreibung | A simulated thermostat asset |
| MQTT-Standardthema | azure-iot-operations/data/thermostat |
Entfernen Sie die vorhandenen benutzerdefinierten Eigenschaften, und fügen Sie die folgenden benutzerdefinierten Eigenschaften hinzu. Achten Sie darauf, die genauen Eigenschaftennamen zu verwenden, da die Power BI-Vorlage diese in einem späteren Tutorial abfragt:
| Eigenschaftenname | Eigenschaftendetails |
|---|---|
| batch | 102 |
| customer | Contoso |
| equipment | Baustein |
| isSpare | true |
| location | Seattle |
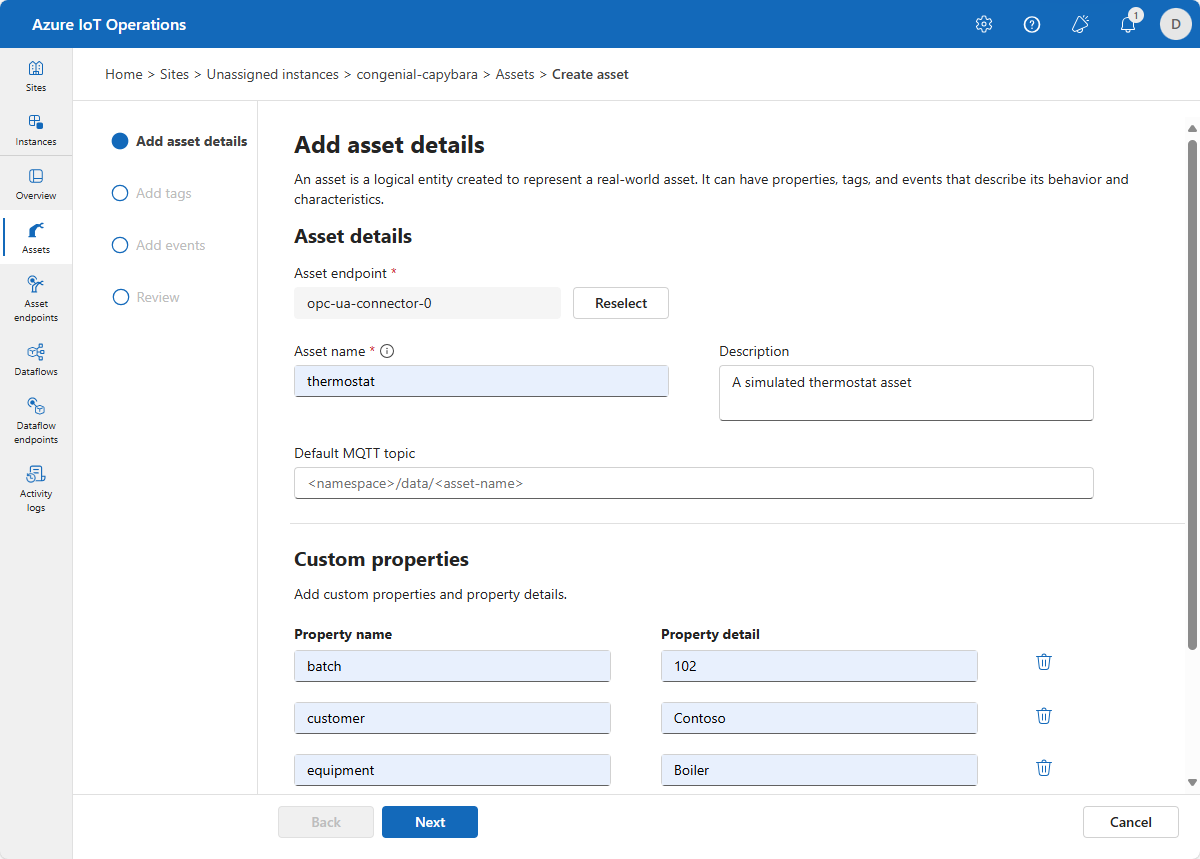
Wählen Sie Weiter aus, um zur Seite Tags hinzufügen zu wechseln.
Erstellen von OPC UA-Tags
Fügen Sie auf der Seite Tags hinzufügen zwei OPC UA-Tags hinzu. Um die einzelnen Tags hinzuzufügen, wählen Sie Tag oder CSV hinzufügen und dann Tag hinzufügen aus. Geben Sie die in der folgenden Tabelle gezeigten Tagdetails ein:
| Knoten-ID | Tagname | Einblickmodus |
|---|---|---|
| ns=3;s=SpikeData | Temperatur | Keine |
Der Einblick-Modus ist einer der folgenden Werte: None, Gauge, Counter, Histogram oder Log.
Sie können Standardeinstellungen verwalten auswählen, um das Standard-Samplingintervall und die Warteschlangengröße für jedes Tag zu ändern.

Wählen Sie Weiter aus, um zur Seite Ereignisse hinzufügen zu wechseln, und dann Weiter, um zur Seite Überprüfen zu gelangen.
Überprüfung
Überprüfen Sie Ihre Ressourcen- und Tagdetails, und nehmen Sie alle gewünschten Anpassungen vor, bevor Sie Erstellen auswählen:
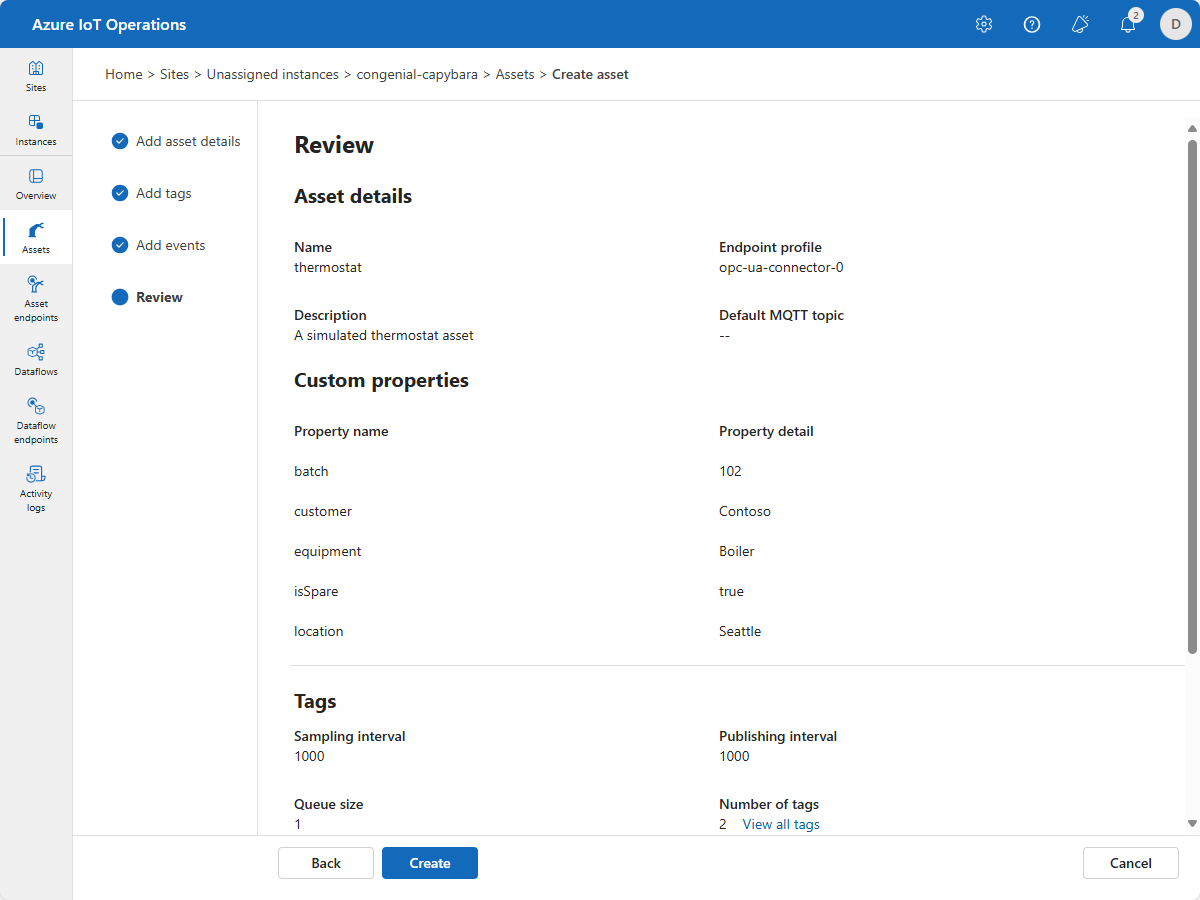
Mit dieser Konfiguration wird eine neue Ressource mit dem Namen thermostat für den Cluster bereitgestellt. Sie können kubectl verwenden, um die Ressourcen anzuzeigen:
kubectl get assets -n azure-iot-operations
Anzeigen von Ressourcen im Azure-Portal
Gehen Sie zur Ressourcengruppe, die Ihre Azure IoT Einsatz-Instanz enthält, um den Ressourcenendpunkt und die Ressource anzuzeigen, die Sie im Azure-Portal erstellt haben. Sie können die Thermometerressource in der Ressourcengruppe Azure IoT Einsatz einsehen. Wenn Sie Ausgeblendete Typen anzeigen auswählen, können Sie zudem den Ressourcenendpunkt anzeigen:
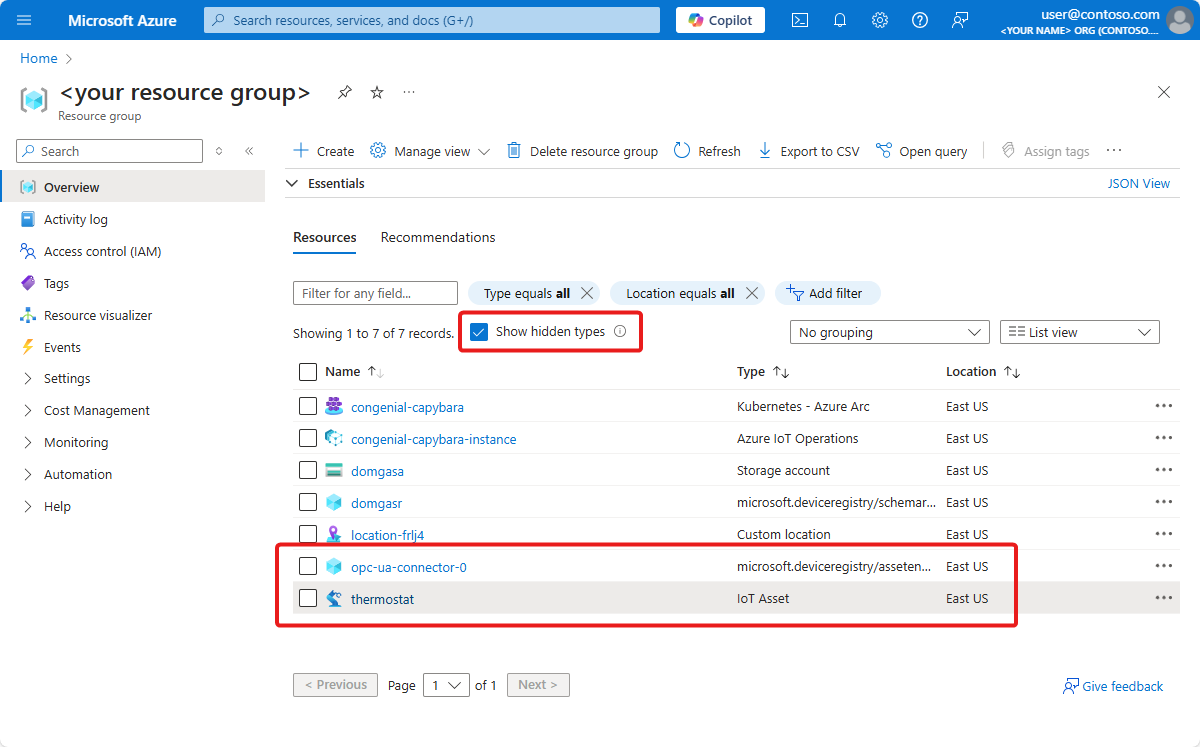
In diesem Portal können Sie die Ressourcendetails anzeigen. Wählen Sie JSON-Ansicht aus, um weitere Details zu erhalten:
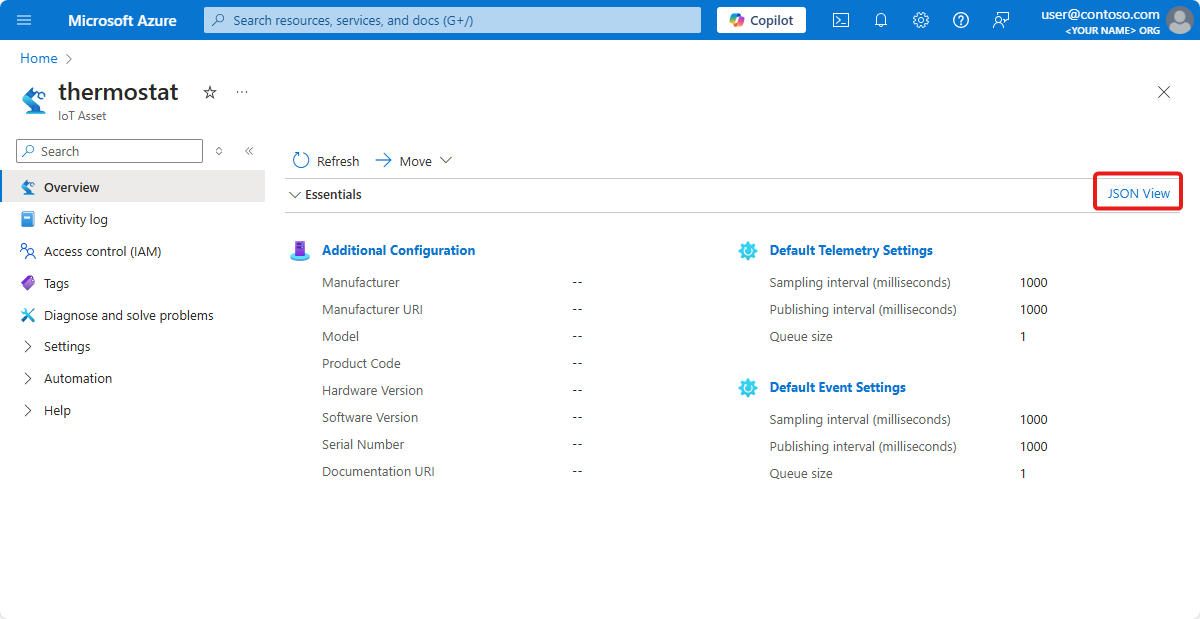
Überprüfen, ob Daten fließen
Überprüfen Sie mit dem Tool mosquitto_sub, ob Daten an den MQTT-Broker fließen. In diesem Beispiel führen Sie das mosquitto_sub-Tool in Ihrem Kubernetes-Cluster aus:
Führen Sie den folgenden Befehl aus, um einen Pod bereitzustellen, der die Tools mosquitto_pub und mosquitto_sub enthält, die für die Interaktion mit dem MQTT-Broker im Cluster nützlich sind:
kubectl apply -f https://raw.githubusercontent.com/Azure-Samples/explore-iot-operations/main/samples/quickstarts/mqtt-client.yamlDas folgende Codeschnipsel zeigt die YAML-Datei, die Sie angewendet haben:
# Important: do not use in production environments # Create a service account apiVersion: v1 kind: ServiceAccount metadata: name: mqtt-client namespace: azure-iot-operations --- # Creates a pod with mosquitto-clients and mqttui utilities in your cluster apiVersion: v1 kind: Pod metadata: name: mqtt-client # The namespace must match the IoT MQ BrokerListener's namespace # Otherwise use the long hostname: aio-broker.azure-iot-operations.svc.cluster.local namespace: azure-iot-operations spec: # Use the "mqtt-client" service account which comes with default deployment # Otherwise create it with `kubectl create serviceaccount mqtt-client -n azure-iot-operations` serviceAccountName: mqtt-client containers: # Install mosquitto and mqttui utilities on Alpine linux - image: alpine name: mqtt-client command: ["sh", "-c"] args: ["apk add mosquitto-clients mqttui && sleep infinity"] resources: limits: cpu: 500m memory: 200Mi requests: cpu: 100m memory: 100Mi volumeMounts: - name: broker-sat mountPath: /var/run/secrets/tokens - name: trust-bundle mountPath: /var/run/certs volumes: - name: broker-sat projected: sources: - serviceAccountToken: path: broker-sat audience: aio-internal # Must match audience in BrokerAuthentication expirationSeconds: 86400 - name: trust-bundle configMap: name: azure-iot-operations-aio-ca-trust-bundle # Default root CA certAchtung
Diese Konfiguration ist nicht sicher. Verwenden Sie diese Konfiguration nicht in einer Produktionsumgebung.
Wenn der mqtt-client-Pod ausgeführt wird, führen Sie den folgenden Befehl aus, um eine Shellumgebung im erstellten Pod zu erstellen:
kubectl exec --stdin --tty mqtt-client -n azure-iot-operations -- shFühren Sie auf der Bash-Shell im mqtt-client-Pod den folgenden Befehl aus, um mithilfe des Tools mosquitto_sub, welches das
data/thermostat-Thema abonniert hat, eine Verbindung mit dem MQTT-Broker herzustellen:mosquitto_sub --host aio-broker --port 18883 --topic "azure-iot-operations/data/#" -v --debug --cafile /var/run/certs/ca.crt -D CONNECT authentication-method 'K8S-SAT' -D CONNECT authentication-data $(cat /var/run/secrets/tokens/broker-sat)Dieser Befehl wird weiterhin ausgeführt und zeigt Nachrichten an, sobald sie im
data/thermostat-Thema eingehen, bis Sie STRG+C drücken, um ihn zu beenden. Um die Shell-Umgebung zu beenden, geben Sie „exit“ ein.
Um sicherzustellen, dass die Thermostat-Ressource, die Sie hinzugefügt haben, Daten veröffentlicht, sehen Sie sich die Telemetrie im Thema azure-iot-operations/data an:
Client $server-generated/0000aaaa-11bb-cccc-dd22-eeeeee333333 received PUBLISH (d0, q0, r0, m0, 'azure-iot-operations/data/thermostat', ... (92 bytes))
azure-iot-operations/data/thermostat {"temperature":{"SourceTimestamp":"2025-02-14T11:27:44.5030912Z","Value":48.17536741017152}}
Client $server-generated/0000aaaa-11bb-cccc-dd22-eeeeee333333 received PUBLISH (d0, q0, r0, m0, 'azure-iot-operations/data/thermostat', ... (90 bytes))
azure-iot-operations/data/thermostat {"temperature":{"SourceTimestamp":"2025-02-14T11:27:45.50333Z","Value":98.22872507286887}}
Client $server-generated/0000aaaa-11bb-cccc-dd22-eeeeee333333 received PUBLISH (d0, q0, r0, m0, 'azure-iot-operations/data/thermostat', ... (92 bytes))
azure-iot-operations/data/thermostat {"temperature":{"SourceTimestamp":"2025-02-14T11:27:46.503381Z","Value":12.533323356430426}}
Wenn keine Daten fließen, starten Sie den aio-opc-opc.tcp-1-Pod neu.
Um den Namen ihres
aio-opc-opc.tcp-1-Pods zu finden, führen Sie den folgenden Befehl aus:kubectl get pods -n azure-iot-operationsDer Name Ihres Pods sieht aus wie
aio-opc-opc.tcp-1-849dd78866-vhmz6.Starten Sie den
aio-opc-opc.tcp-1-Pod neu, indem Sie einen Befehl verwenden, der wie das folgende Beispiel aussieht. Verwenden Sie denaio-opc-opc.tcp-1-Pod aus dem vorherigen Schritt:kubectl delete pod aio-opc-opc.tcp-1-849dd78866-vhmz6 -n azure-iot-operations
Die Beispieltags, die Sie im vorherigen Tutorial hinzugefügt haben, generieren Nachrichten aus Ihrer Ressource, die wie im folgenden Beispiel aussehen:
{
"temperature": {
"SourceTimestamp": "2025-02-14T11:27:46.503381Z",
"Value": 212.45
}
}
Wie haben wir das Problem gelöst?
In diesem Tutorial haben Sie einen Ressourcenendpunkt hinzugefügt und dann eine Ressource und Tags definiert. Die Ressourcen und Tags modellieren Daten des OPC UA-Servers, um die Verwendung der Daten in einem MQTT-Broker und anderen Downstreamprozessen zu vereinfachen. Sie verwenden die von Ihnen im nächsten Tutorial definierte Thermostat-Ressource.
Bereinigen von Ressourcen
Wenn Sie mit dem nächsten Tutorial fortfahren, sollten Sie alle Ihre Ressourcen beibehalten.
Wenn Sie die Azure IoT Einsatz-Bereitstellung entfernen, aber Ihren Cluster beibehalten möchten, verwenden Sie den Befehl az iot ops delete.
az iot ops delete --cluster $CLUSTER_NAME --resource-group $RESOURCE_GROUP
Wenn Sie alle im Rahmen dieser Schnellstartanleitung erstellten Ressourcen löschen möchten, löschen Sie den Kubernetes-Cluster, in dem Sie Azure IoT Einsatz bereitgestellt haben, und entfernen Sie dann die Azure-Ressourcengruppe, in der das Cluster enthalten war.
Wenn Sie Codespaces für diese Schnellstarts verwendet haben, löschen Sie Ihren Codespace aus GitHub.
Nächster Schritt
Tutorial: Senden von Ressourcentelemetriedaten in die Cloud mithilfe eines Datenflusses