Schnellstart: Ausführen von Azure IoT Einsatz in GitHub Codespaces mit K3s
In dieser Schnellstartanleitung stellen Sie Azure IoT Einsatz in einem Azure Arc-aktivierten Kubernetes-Cluster bereit, damit Sie Ihre Geräte und Workloads per Remotezugriff verwalten können. Am Ende der Schnellstartanleitung verfügen Sie über ein Cluster, das Sie über die Cloud verwalten können. Die restlichen Schnellstarts in dieser umfassenden Reihe bauen für die Definition von Beispielressourcen, Datenverarbeitungspipelines und Visualisierungen auf diesem auf.
Voraussetzungen
Diese Reihe von Schnellstarts soll Ihnen bei den ersten Schritten mit Azure IoT Einsatz helfen, damit Sie schnellstmöglich ein End-to-End-Szenario auswerten können. In einer echten Entwicklungs- oder Produktionsumgebung führen mehrere Teams diese Aufgaben aus, und für einige Aufgaben sind möglicherweise erhöhte Berechtigungen erforderlich.
Für eine optimale neue Benutzererfahrung empfehlen wir die Verwendung eines kostenlosen Azure-Kontos, damit Sie über Besitzerberechtigungen für die Ressourcen in diesen Schnellstartanleitungen verfügen.
Wir verwenden auch GitHub Codespaces als virtuelle Umgebung für diese Schnellstartanleitung, damit Sie das Szenario testen können, ohne neue Tools auf Ihren eigenen Computern zu installieren. Wenn Sie Azure IoT Einsatz jedoch in einem lokalen Cluster auf Ubuntu oder Azure Kubernetes Service (AKS) bereitstellen möchten, lesen Sie Vorbereiten Ihres Azure Arc-aktivierten Kubernetes-Clusters.
Wichtig
Derzeit ist K3s auf Ubuntu 24.04 die einzige allgemein verfügbare Plattform für die Bereitstellung von Azure IoT Einsatz in der Produktion. Weitere Informationen finden Sie unter Unterstützte Umgebungen.
Voraussetzungen
Bevor Sie beginnen, müssen folgende erforderliche Schritte vorbereitet werden:
Ein Azure-Abonnement. Wenn Sie kein Azure-Abonnement besitzen, können Sie ein kostenloses Konto erstellen, bevor Sie beginnen.
Ein GitHub-Konto.
Auf Ihrem Entwicklungscomputer installiertes Visual Studio Code Weitere Informationen finden Sie unter Herunterladen von Visual Studio Code.
Die Berechtigungen Microsoft/Authorization/roleAssignments/write auf Ressourcengruppenebene.
Welches Problem werden wir lösen?
Bei Azure IoT Einsatz handelt es sich um eine Suite von Datendiensten, die in Kubernetes-Clustern ausgeführt werden. Sie möchten, dass diese Cluster remote über die Cloud verwaltet werden und sicher mit Cloudressourcen und Endpunkten kommunizieren können. Diese Punkte werden mithilfe der folgenden Aufgaben in dieser Schnellstartanleitung behandelt:
- Erstellen Sie ein Kubernetes-Cluster in GitHub Codespaces.
- Stellen Sie eine Verbindung zwischen einem Kubernetes-Cluster und Azure Arc für die Remoteverwaltung her.
- Erstellen Sie eine Schemaregistrierung.
- Bereitstellen von Azure IoT Einsatz in Ihrem Cluster
Cluster erstellen
Azure IoT Einsatz kann in K3s auf Ubuntu, Azure Kubernetes Service (AKS) Edge Essentials und AKS in Azure Local bereitgestellt werden. Aus Gründen der Schnelligkeit und Einfachheit verwendet dieser Schnellstart jedoch GitHub-Codespaces zum Hosten Ihres Clusters. Informationen dazu, wie Sie Azure IoT Einsatz stattdessen in einem Cluster unter Windows oder Ubuntu bereitstellen, finden Sie unter Vorbereiten Ihres Azure Arc-aktivierten Kubernetes-Clusters.
Hinweis
Codespaces können später schnell und einfach eingerichtet und gelöscht werden. Sie eignen sich jedoch nicht für Leistungsbewertungen oder Skalierungstests. Verwenden Sie GitHub Codespaces nur zum Testen.
Die Codespaces-Umgebung reicht aus, um die Schritte der Schnellstartanleitung auszuführen, unterstützt jedoch keine erweiterten Konfigurationen.
In diesem Abschnitt erstellen Sie ein neues Cluster. Wenn Sie einen Cluster wiederverwenden möchten, für den Sie zuvor bereits Azure IoT Einsatz bereitgestellt haben, sehen Sie sich die Schritte unter Bereinigen von Ressourcen an, um Azure IoT Einsatz zu deinstallieren, bevor Sie fortfahren.
Der Codespace Azure-Samples/explore-iot-operations ist vorkonfiguriert mit:
- K3s in K3d für einen einfachen Kubernetes-Cluster
- Azure-Befehlszeilenschnittstelle
- Kubectl für die Verwaltung von Kubernetes-Ressourcen
- Weitere praktische Tools wie Helm und k9s
Führen Sie die folgenden Schritte aus, um Codespace und Cluster zu erstellen:
Erstellen Sie einen Codespace in GitHub Codespaces.
Geben Sie die folgenden empfohlenen Geheimnisse für Ihren Codespace an:
Parameter Wert SUBSCRIPTION_ID die Azure-Abonnement-ID RESOURCE_GROUP Einen Namen für eine neue Azure-Ressourcengruppe, in der Ihr Cluster erstellt wird. LOCATION Eine Azure-Region in Ihrer Nähe. Die Liste aller aktuell unterstützten Regionen finden Sie unter Unterstützte Regionen. Tipp
Die Werte, die Sie in diesem Schritt als Geheimnis angeben, werden für die Verwendung in diesen und zukünftigen Codespaces in Ihrem GitHub-Konto gespeichert. Sie werden als Umgebungsvariablen im Codespace-Terminal hinzugefügt, und Sie können diese Umgebungsvariablen in den CLI-Befehlen im nächsten Abschnitt verwenden.
Darüber hinaus erstellt dieser Codespace eine Umgebungsvariable
CLUSTER_NAME, die mit dem Codespacenamen festgelegt wird.Wählen Sie Neuen Codespace erstellen.
Wenn der Codespace bereit ist, können Sie links oben die Menüschaltfläche und anschließend In VS Code-Desktop öffnen auswählen.
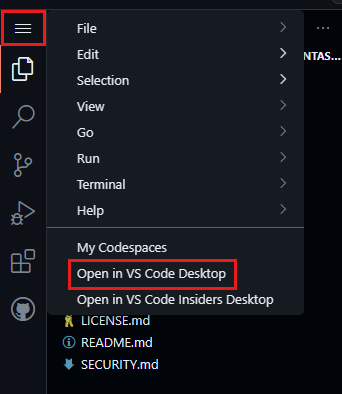
Wenn Sie dazu aufgefordert werden, installieren Sie die GitHub Codespaces-Erweiterung für Visual Studio Code, und melden Sie sich bei GitHub an.
Wählen Sie in Visual Studio Code die Option Ansicht>Terminal aus.
Verwenden Sie dieses Terminal, um alle CLI-Befehle zum Verwalten Ihres Clusters auszuführen.
Verbinden eines Clusters mit Azure Arc
So verbinden Sie Ihren Cluster mit Azure Arc
Melden Sie sich in Ihrem Codespace-Terminal bei der Azure CLI an:
az loginTipp
Wenn Sie die GitHub-Codespace-Umgebung in einem Browser anstelle des VS Code-Desktops verwenden, gibt die Ausführung von
az logineinen localhost-Fehler zurück. So beheben Sie den Fehler:- Öffnen Sie den Codespace in VS Code Desktop, kehren Sie dann zum Browserterminal zurück, und führen Sie
az loginerneut aus. - Nachdem Sie den Localhost-Fehler im Browser erhalten haben, können Sie auch die URL aus dem Browser kopieren und
curl "<URL>"in einer neuen Terminal-Registerkarte ausführen. Sie sollten eine JSON-Antwort mit dem Hinweis erhalten, dass Sie sich bei Microsoft Azure angemeldet haben.
- Öffnen Sie den Codespace in VS Code Desktop, kehren Sie dann zum Browserterminal zurück, und führen Sie
Nachdem Sie sich angemeldet haben, zeigt Azure CLI alle Ihre Abonnements an und gibt Ihr Standardabonnement mit einem Sternchen
*an. Um mit Ihrem Standardabonnement fortzufahren, wählen SieEnteraus. Geben Sie andernfalls die Nummer des Azure-Abonnements ein, das Sie verwenden möchten.Registrieren Sie die erforderlichen Ressourcenanbieter in Ihrem Abonnement:
Hinweis
Dieser Schritt muss nur einmal pro Abonnement durchgeführt werden. Zum Registrieren von Ressourcenanbietern benötigen Sie die Berechtigung zum Ausführen des
/register/action-Vorgangs, welche in den Rollen „Mitwirkender“ und „Besitzer“ des Abonnements enthalten ist. Weitere Informationen finden Sie unter Azure-Ressourcenanbieter und -typen.az provider register -n "Microsoft.ExtendedLocation" az provider register -n "Microsoft.Kubernetes" az provider register -n "Microsoft.KubernetesConfiguration" az provider register -n "Microsoft.IoTOperations" az provider register -n "Microsoft.DeviceRegistry" az provider register -n "Microsoft.SecretSyncController"Verwenden Sie den Befehl az group create, um in Ihrem Azure-Abonnement eine Ressourcengruppe zum Speichern aller Ressourcen zu erstellen:
az group create --location $LOCATION --resource-group $RESOURCE_GROUPVerwenden Sie den Befehl az connectedk8s connect, um Ihren Kubernetes-Cluster für Arc zu aktivieren und ihn als Teil Ihrer Azure-Ressourcengruppe zu verwalten:
az connectedk8s connect --name $CLUSTER_NAME --location $LOCATION --resource-group $RESOURCE_GROUPTipp
Der Wert von
$CLUSTER_NAMEwird automatisch auf den Namen Ihres Codespaces festgelegt. Ersetzen Sie die Umgebungsvariable, wenn Sie einen anderen Namen verwenden möchten.Rufen Sie die
objectIdder Microsoft Entra-ID-Anwendung ab, die der Azure Arc-Dienst in Ihrem Mandanten verwendet, und speichern Sie sie als Umgebungsvariable. Führen Sie den folgenden Befehl genau wie angegeben aus, ohne den GUID-Wert zu ändern.export OBJECT_ID=$(az ad sp show --id bc313c14-388c-4e7d-a58e-70017303ee3b --query id -o tsv)Verwenden Sie den Befehl az connectedk8s enable-features, um für Ihren Cluster die Unterstützung benutzerdefinierter Speicherorte zu aktivieren. Dieser Befehl verwendet die
objectIdder Microsoft Entra ID-Anwendung, die der Azure Arc-Dienst verwendet. Führen Sie diesen Befehl auf dem Computer aus, auf dem Sie das Kubernetes-Cluster bereitgestellt haben:az connectedk8s enable-features -n $CLUSTER_NAME -g $RESOURCE_GROUP --custom-locations-oid $OBJECT_ID --features cluster-connect custom-locations
Erstellen eines Speicherkontos und einer Schemaregistrierung
Die Schemaregistrierung ist ein synchronisiertes Repository, in dem Nachrichtendefinitionen sowohl in der Cloud als auch am Edge gespeichert werden. Azure IoT Einsatz erfordert eine Schemaregistrierung in Ihrem Cluster. Für die Schemaregistrierung ist ein Azure-Speicherkonto für die in der Cloud gespeicherten Schemainformationen erforderlich.
Der Befehl zum Erstellen einer Schemaregistrierung in diesem Abschnitt erfordert die Berechtigung Microsoft.Authorization/roleAssignments/write auf Ressourcengruppenebene. Diese Berechtigung wird verwendet, um der Schemaregistrierung die Rolle Mitwirkender zuzuweisen, damit sie in das Speicherkonto schreiben kann.
Führen Sie die folgenden CLI-Befehle in Ihrem Codespaces-Terminal aus.
Legen Sie Umgebungsvariablen für die Ressourcen fest, die Sie in diesem Abschnitt erstellen.
Platzhalter Wert <STORAGE_ACCOUNT_NAME> Ein Name für Ihr Speicherkonto. Speicherkontonamen müssen zwischen 3 und 24 Zeichen lang sein und dürfen nur Zahlen und Kleinbuchstaben enthalten. <SCHEMA_REGISTRY_NAME> Ein Name für Ihre Schemaregistrierung. Schemaregistrierungsnamen dürfen nur Zahlen, Kleinbuchstaben und Bindestriche enthalten. <SCHEMA_REGISTRY_NAMESPACE> Ein Name für den Namespace Ihrer Schemaregistrierung. Der Namespace identifiziert eine Schemaregistrierung innerhalb eines Mandanten eindeutig. Namen der Namespaces von Schemaregistrierungen dürfen nur Zahlen, Kleinbuchstaben und Bindestriche enthalten. STORAGE_ACCOUNT=<STORAGE_ACCOUNT_NAME> SCHEMA_REGISTRY=<SCHEMA_REGISTRY_NAME> SCHEMA_REGISTRY_NAMESPACE=<SCHEMA_REGISTRY_NAMESPACE>Erstellen Sie ein Speicherkonto mit aktiviertem hierarchischen Namespace.
az storage account create --name $STORAGE_ACCOUNT --location $LOCATION --resource-group $RESOURCE_GROUP --enable-hierarchical-namespaceErstellen Sie eine Schemaregistrierung, die eine Verbindung mit Ihrem Speicherkonto herstellt. Mit diesem Befehl wird auch ein BLOB-Container namens schemas im Speicherkonto erstellt.
az iot ops schema registry create --name $SCHEMA_REGISTRY --resource-group $RESOURCE_GROUP --registry-namespace $SCHEMA_REGISTRY_NAMESPACE --sa-resource-id $(az storage account show --name $STORAGE_ACCOUNT -o tsv --query id)
Bereitstellen von Azure IoT Einsatz
In diesem Abschnitt konfigurieren Sie Ihren Cluster mit den Abhängigkeiten für Ihre Azure IoT Einsatz-Komponenten und stellen dann Azure IoT Einsatz bereit.
Führen Sie die folgenden CLI-Befehle in Ihrem Codespaces-Terminal aus.
Initialisieren Sie Ihren Cluster für Azure IoT Einsatz.
Tipp
Der Befehl
initmuss nur einmal pro Cluster ausgeführt werden. Wenn Sie ein Cluster wiederverwenden, für das die neueste Version von Azure IoT Einsatz bereits bereitgestellt wurde, können Sie diesen Schritt überspringen.az iot ops init --cluster $CLUSTER_NAME --resource-group $RESOURCE_GROUPDie Ausführung dieses Befehls kann mehrere Minuten dauern. Sie können den Fortschritt in der Anzeige des Bereitstellungsfortschritts im Terminal verfolgen.
Stellen Sie Azure IoT Einsatz bereit.
az iot ops create --cluster $CLUSTER_NAME --resource-group $RESOURCE_GROUP --name ${CLUSTER_NAME}-instance --sr-resource-id $(az iot ops schema registry show --name $SCHEMA_REGISTRY --resource-group $RESOURCE_GROUP -o tsv --query id) --broker-frontend-replicas 1 --broker-frontend-workers 1 --broker-backend-part 1 --broker-backend-workers 1 --broker-backend-rf 2 --broker-mem-profile LowDie Ausführung dieses Befehls kann mehrere Minuten dauern. Sie können den Fortschritt in der Anzeige des Bereitstellungsfortschritts im Terminal verfolgen.
Wenn ein Fehler angezeigt wird, der besagt, dass Ihr Gerät für den Zugriff auf Ihre Ressource verwaltet werden muss, führen Sie
az loginerneut aus, und stellen Sie sicher, dass Sie sich interaktiv mit einem Browser anmelden.
Anzeigen von Ressourcen im Cluster
Nachdem die Bereitstellung abgeschlossen ist, können Sie kubectl-Befehle verwenden, um Änderungen im Cluster zu beobachten, oder das Azure-Portal verwenden, da der Cluster über Arc-Unterstützung verfügt.
Führen Sie den folgenden Befehl aus, um die Pods in Ihrem Cluster anzuzeigen:
kubectl get pods -n azure-iot-operations
Führen Sie die folgenden Schritte aus, um Ihren Ressourcen im Azure-Portal anzuzeigen:
Wechseln Sie im Azure-Portal zur Ressourcengruppe, die Ihre Azure IoT Einsatz-Instanz enthält, oder suchen Sie nach Azure IoT Einsatz und wählen Sie die Option aus.
Wählen Sie den Namen Ihrer Azure IoT Einsatz-Instanz aus.
Wählen Sie auf der Seite Übersicht Ihrer Instanz die Registerkarte Ressourcenzusammenfassung aus, um den Bereitstellungsstatus der Ressourcen anzuzeigen, die in Ihrem Cluster bereitgestellt wurden.
Wie haben wir das Problem gelöst?
In dieser Schnellstartanleitung haben Sie Ihren Kubernetes-Cluster mit Arc-Unterstützung so konfiguriert, dass er sicher mit Ihren Azure IoT Einsatz-Komponenten kommunizieren kann. Anschließend haben Sie diese Komponenten in Ihrem Cluster bereitgestellt. Für dieses Testszenario verfügen Sie über ein einzelnes Kubernetes-Cluster, das in Codespaces ausgeführt wird. In einem Produktionsszenario können Sie mit den gleichen Schritten Workloads für viele Cluster an zahlreichen Standorten bereitstellen.
Bereinigen von Ressourcen
Wenn Sie mit der nächsten Schnellstartanleitung fortfahren, sollten Sie alle Ihre Ressourcen beibehalten.
Wenn Sie die Azure IoT Einsatz-Bereitstellung entfernen, aber Ihren Cluster beibehalten möchten, verwenden Sie den Befehl az iot ops delete.
az iot ops delete --cluster $CLUSTER_NAME --resource-group $RESOURCE_GROUP
Wenn Sie alle im Rahmen dieser Schnellstartanleitung erstellten Ressourcen löschen möchten, löschen Sie den Kubernetes-Cluster, in dem Sie Azure IoT Einsatz bereitgestellt haben, und entfernen Sie dann die Azure-Ressourcengruppe, in der das Cluster enthalten war.
Wenn Sie Codespaces für diese Schnellstarts verwendet haben, löschen Sie Ihren Codespace aus GitHub.
