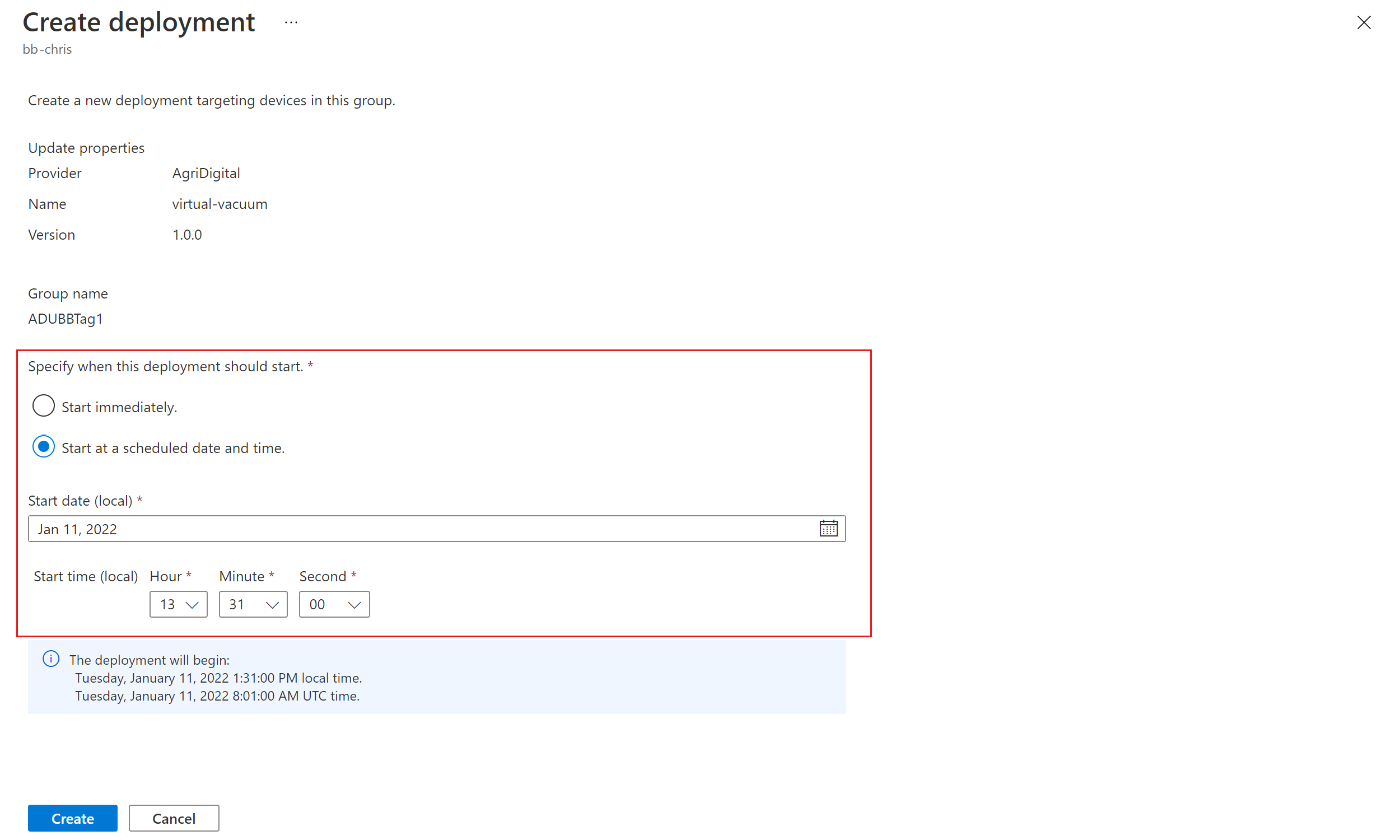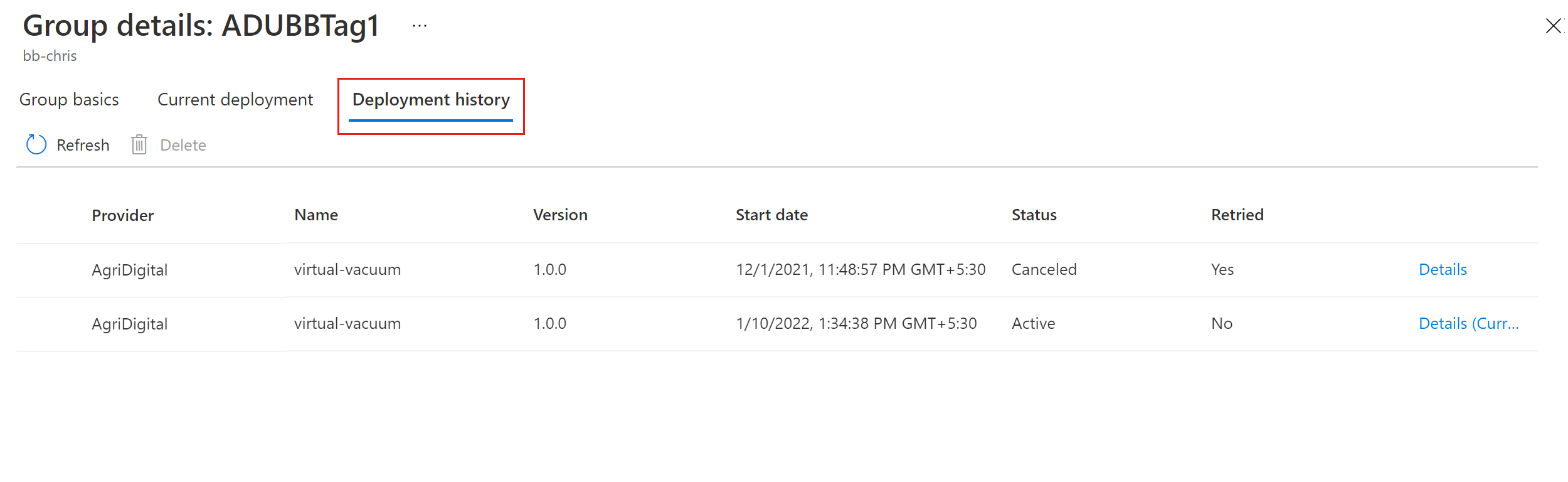Bereitstellen eines Updates mithilfe von Azure Device Update for IoT Hub
In diesem Artikel erfahren Sie, wie Sie mithilfe von Azure Device Update for IoT Hub im Azure-Portal oder mit der Azure-Befehlszeilenschnittstelle (Command Line Interface, CLI) ein Update auf IoT-Geräten bereitstellen.
Voraussetzungen
- Eine Standardinstanz (S1) oder eine höhere Instanz von Azure IoT Hub, für die Device Update for IoT Hub aktiviert ist.
- Ein für Device Update bereitgestelltes IoT-Gerät oder ein entsprechender Simulator im IoT-Hub. Das bereitgestellte Gerät kann Mitglied einer vom Benutzer erstellten Gerätegruppe oder der Standardgruppe sein.
- Ein importiertes Update für das bereitgestellte Gerät.
Bereitstellen des Updates
In diesem Abschnitt wird beschrieben, wie Sie das Update im Azure-Portal oder mit der Azure CLI bereitstellen.
Navigieren Sie im Azure-Portal zu Ihrem IoT Hub.
Wählen Sie im linken Navigationsbereich unter Geräteverwaltung die Option Updates aus.
Wählen Sie auf der Seite Updates die Registerkarte Gruppen und Bereitstellungen aus, und zeigen Sie das Diagramm zur Updatekonformität sowie die Liste der Gerätegruppen an. Möglicherweise müssen Sie die Ansicht aktualisieren, um kürzlich importierte Updates anzuzeigen, die für Ihre Gerätegruppe verfügbar sind.
Wählen Sie in der Gruppenliste unter Status neben Mindestens ein neues Update ist für diese Gruppe verfügbar die Option Bereitstellen aus.
Zeigen Sie das Updatekompatibilitätsdiagramm und die Gruppenliste an. Es sollte ein neues Update für Ihre tagbasierte oder Standardgruppe verfügbar sein. Möglicherweise müssen Sie den Browser einmal aktualisieren. Weitere Informationen finden Sie unter Device Update-Compliance.
Wählen Sie neben dem Status Mindestens ein neues Update ist für diese Gruppe verfügbar die Option Bereitstellen aus.
Wählen Sie in der Liste auf der rechten Seite das Update aus, das Sie bereitstellen möchten.
Planen Sie den Start Ihrer Bereitstellung unverzüglich oder in der Zukunft.
Tipp
Das Startdatum und die Uhrzeit sind standardmäßig auf Werte festgelegt, die vom aktuellen Zeitpunkt aus 24 Stunden in der Zukunft liegen. Wählen Sie unbedingt ein anderes Datum und eine andere Uhrzeit aus, wenn die Bereitstellung früher oder später beginnen soll.
Erstellen Sie bei Bedarf eine Richtlinie für automatisches Rollback. Klicken Sie anschließend auf Erstellen.
Auf der Registerkarte Aktuelle Updates können Sie den Status Ihrer Bereitstellung anzeigen.
In der Ansicht Allgemeine Informationen zu Gruppen zeigt das Konformitätsdiagramm, dass das Update jetzt ausgeführt wird.
Nachdem Ihr Gerät erfolgreich aktualisiert wurde, werden ihr Compliancediagramm und die Bereitstellungsdetails aktualisiert, um diesen Status widerzuspiegeln.
Überwachen des Bereitstellungsstatus
Wählen Sie auf der Registerkarte Gruppen und Bereitstellungen der Seite Updates die Gruppe aus, für die Sie das Update bereitgestellt haben.
Wechseln Sie auf der Seite Gruppendetails zur Registerkarte Aktuelle Bereitstellung oder Bereitstellungsverlauf, um zu bestätigen, dass eine Bereitstellung ausgeführt wird.
Wählen Sie neben einer Bereitstellung die Option Details aus, um die Details zur Bereitstellung, zum Update und zur Zielgeräteklasse anzuzeigen. Optional können Sie einen Anzeigenamen für die Geräteklasse hinzufügen.
Wählen Sie Aktualisieren aus, um die neuesten Statusdetails anzuzeigen.
Wechseln Sie zur Registerkarte Allgemeine Informationen zu Gruppen der Seite Gruppendetails, um nach dem Status eines bestimmten Geräts zu suchen oder die Ansicht nach Geräten zu filtern, auf denen die Bereitstellung fehlgeschlagen ist.
Wiederholen einer Updatebereitstellung
Falls Ihre Bereitstellung fehlschlägt, können Sie sie für Geräte, auf denen ein Fehler aufgetreten ist, wiederholen.
Wechseln Sie auf dem Bildschirm Gruppendetails zur Registerkarte Aktuelle Bereitstellung.
Klicken Sie auf Für fehlgeschlagene Geräte wiederholen, und bestätigen Sie die Bestätigungsbenachrichtigung.