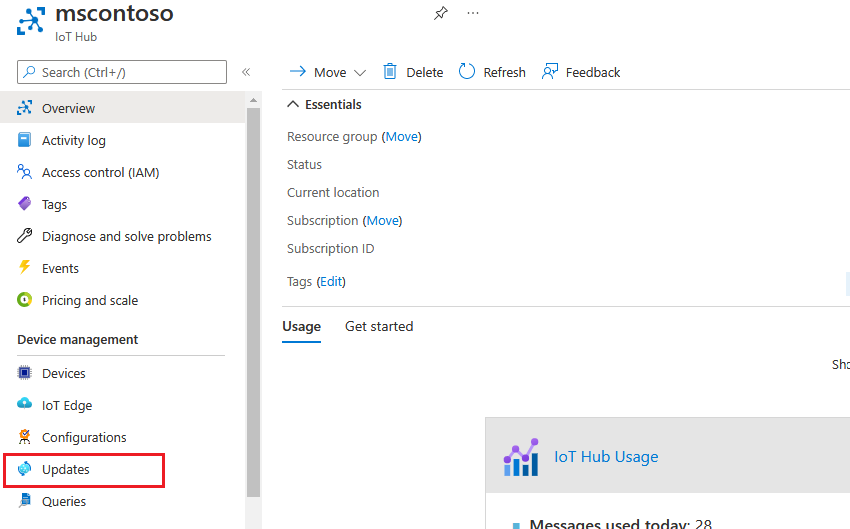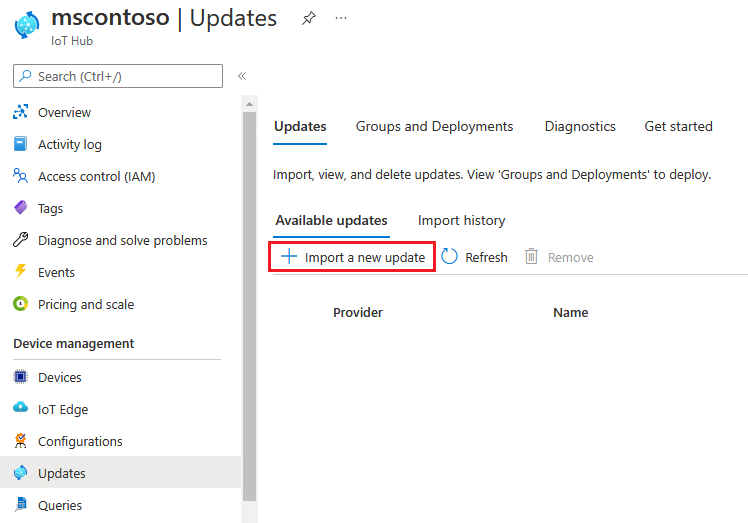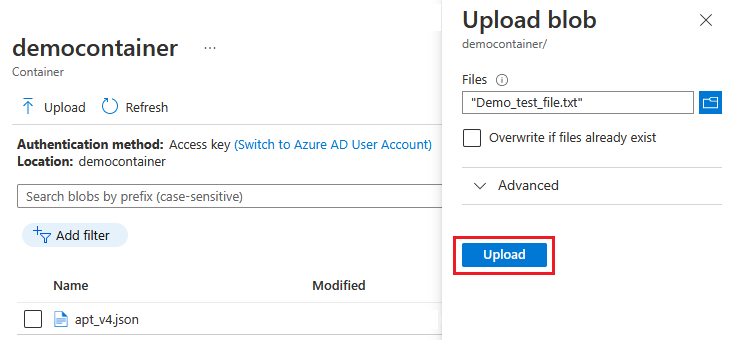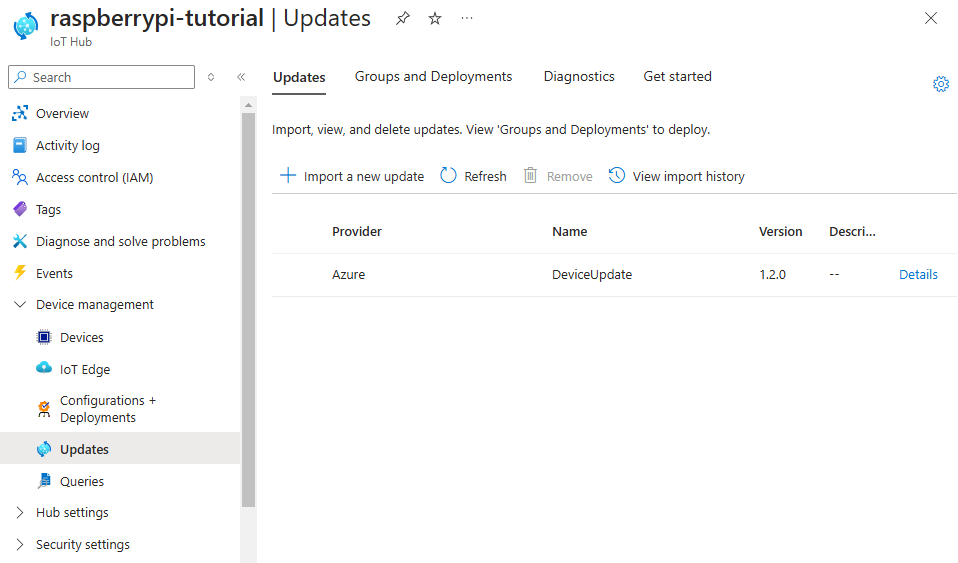Importieren eines Updates in Azure Device Update for IoT Hub
Um ein Update auf Geräten mit Azure Device Update for IoT Hub bereitzustellen, importieren Sie zuerst die Updatedateien in Device Update, wo das importierte Update für die Bereitstellung auf Geräten gespeichert wird. In diesem Artikel erfahren Sie, wie Sie ein Update mithilfe des Azure-Portals, der Azure CLI oder der Device Update-APIs in Device Update importieren.
Voraussetzungen
Ein Device Update-Konto und eine Instanz, die mit einem IoT-Hub konfiguriert sind.
Ein für Device Update bereitgestelltes IoT-Gerät oder ein entsprechender Simulator im IoT-Hub.
Aktualisieren Sie Dateien für Ihr Gerät und eine zugeordnete Importmanifestdatei, die mit den folgenden Anweisungen unter Vorbereiten eines Updates zum Importieren in Device Update erstellt wurde.
Ein Azure Storage-Konto und ein Container, in dem die importierten Dateien gespeichert werden Alternativ können Sie ein neues Speicherkonto und einen neuen Container als Teil des Importvorgangs mit dem Azure-Portal erstellen.
Wichtig
Stellen Sie sicher, dass das verwendete oder erstellte Speicherkonto über keine aktivierten privaten Endpunkte verfügt. Um festzustellen, ob private Endpunkte aktiviert sind, können Sie unter Private Endpunkte in Private Link Center nach Ihrem Azure Storage-Kontonamen suchen.
- Unterstützte Browser Microsoft Edge oder Google Chrome
Importieren eines Updates
In diesem Abschnitt wird gezeigt, wie Sie ein Update entweder über das Azure-Portal oder mit der Azure-Befehlszeilenschnittstelle importieren. Sie können stattdessen auch mithilfe der Device Update-APIs ein Update importieren.
Zum Importieren eines Updates laden Sie zunächst die Update- und Importmanifestdateien in einen Azure Storage-Container hoch. Anschließend importieren Sie das Update aus Azure Storage in Device Update for IoT Hub, wo es für die Bereitstellung auf Geräten gespeichert wird.
Wählen Sie im Azure-Portal auf der Seite von IoT Hub für Ihre Device Update-Instanz im linken Navigationsbereich Geräteverwaltung>Updates aus.
Wählen Sie auf der Seite „Updates“ die Option „Neues Update importieren“aus.
Wählen Sie auf der Seite Update importierenAus dem Speichercontainer auswählen aus.
Wählen Sie auf der Seite Speicherkonten ein vorhandenes Speicherkonto aus oder erstellen Sie ein neues Konto, indem Sie Speicherkonto auswählen. Sie verwenden das Speicherkonto für einen Container, um die Updatedateien zu stagen.
Wählen Sie auf der Seite Container einen vorhandenen Container aus oder erstellen Sie einen neuen Container, indem Sie Container auswählen. Sie verwenden den Container, um die Updatedateien für den Import zu stufen.
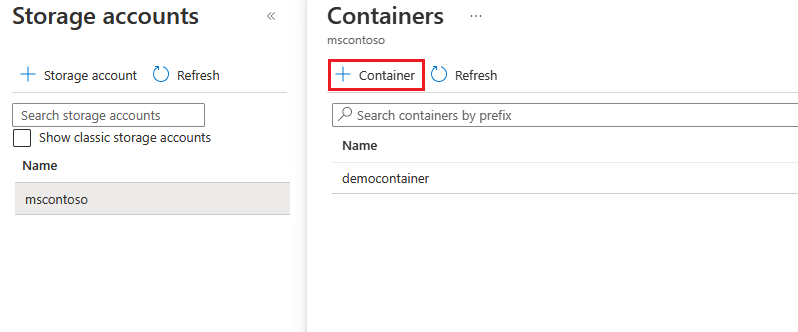
Tipp
Um versehentliches Importieren von Dateien aus früheren Updates zu vermeiden, verwenden Sie bei jedem Import eines Updates einen neuen Container. Wenn Sie keinen neuen Container verwenden, müssen Sie alle vorherigen Dateien aus dem vorhandenen Container löschen.
Wählen Sie auf der Container-Seite Hochladen aus.
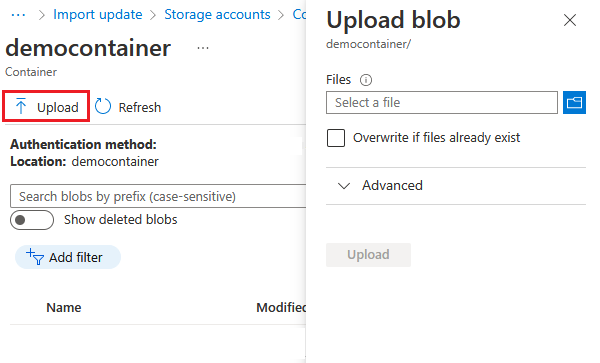
Wählen Sie in der Ansicht Blob hochladen das Ordnersymbol neben Dateien aus. Verwenden Sie die Dateiauswahl, um zum Speicherort Ihrer Update- und Importmanifestdateien zu navigieren, und wählen Sie alle Dateien und dann Öffnen aus. Sie können die UMSCHALTTASTE verwenden, um mehrere Dateien auszuwählen.
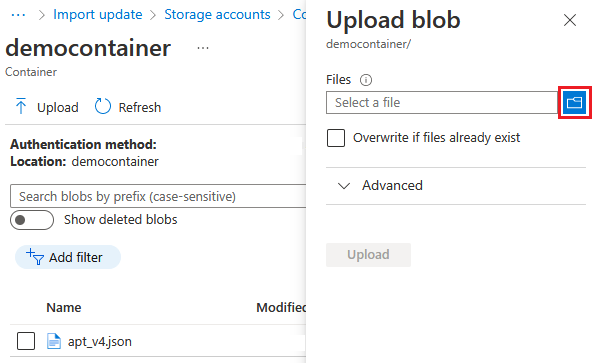
Nachdem Sie alle Dateien ausgewählt haben, klicken Sie auf Hochladen.
Nach dem Hochladen werden die Dateien auf der Containerseite angezeigt. Überprüfen Sie auf der Containerseite die zu importierenden Dateien, und wählen Sie dann Auswählenaus.
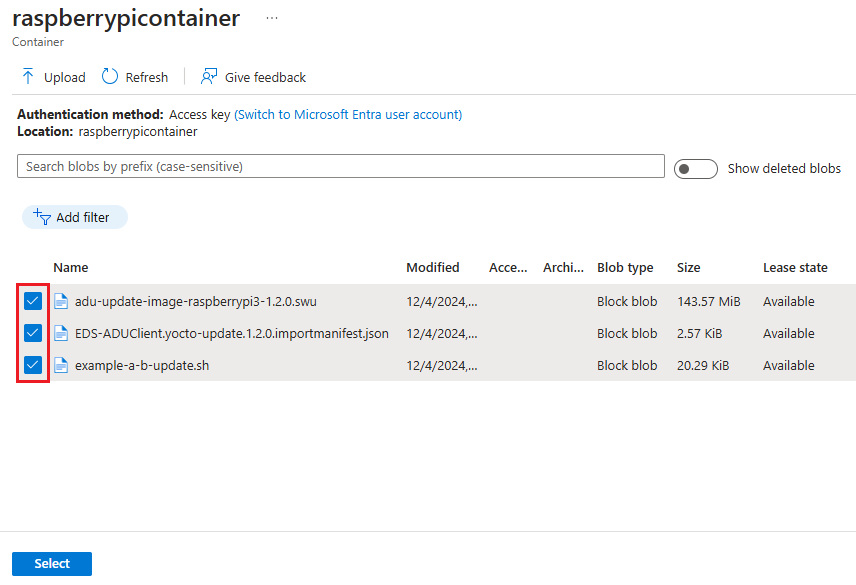
Wählen Sie auf dem Bildschirm Update importieren die Option Update importieren aus.
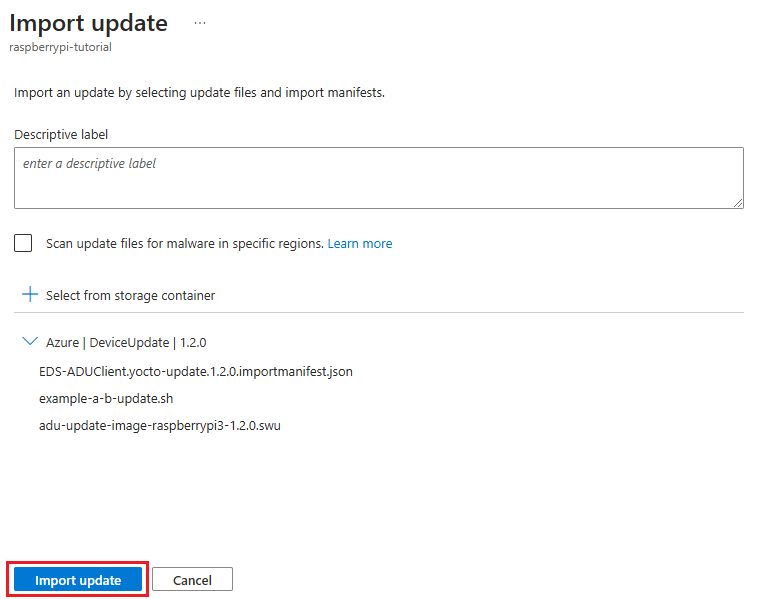
Der Importvorgang beginnt, und der Bildschirm wechselt zur Seite Updates. Nach erfolgreichem Import wird es im Tab Updates angezeigt. Informationen zum Beheben möglicher Fehler finden Sie unter Problembehandlung bei Proxyupdates.
Importieren mithilfe der Device Update-APIs
Sie können ein Update auch programmgesteuert importieren, indem Sie eine der folgenden Methoden verwenden:
- Die Device Update-APIs in den Azure SDKs für .NET, Java, JavaScript oder Python
- Die Update importieren-REST-API von Device Update
- PowerShell-Beispielmodule (erfordert PowerShell 5 oder höher unter Linux, macOS oder Windows)
Hinweis
Informationen zur erforderlichen API-Berechtigung finden Sie unter Benutzerrollen und -zugriff in Device Update.
Die Updatedateien und das Importmanifest müssen für das Staging in einen Azure Blob Storage-Container hochgeladen werden. Um die gestageten Dateien zu importieren, geben Sie die Blob-URL (oder die Shared Access Signature (SAS) bei privaten Blobs) in der Device Update-API an. Geben Sie beim Verwenden einer SAS ein Ablauffenster von mindestens drei Stunden an.
Tipp
Um große Updatedateien in einen Azure Blob Storage-Container hochzuladen, können Sie eine der folgenden Methoden nutzen, um die Leistung zu verbessern: