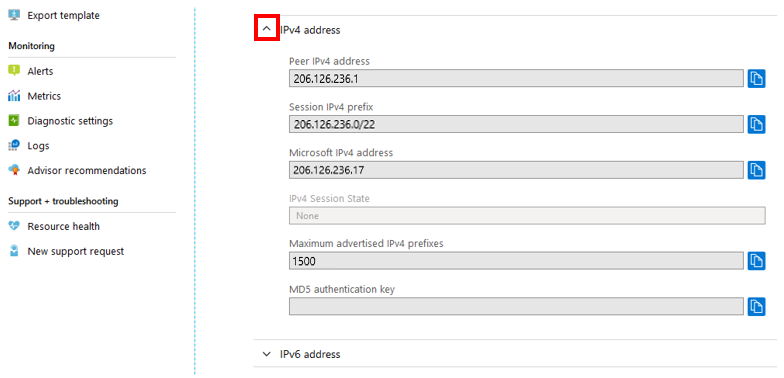Konvertieren einer Legacy-Instanz für Exchange Peering in eine Azure-Ressource über das Azure-Portal
In diesem Artikel wird beschrieben, wie Sie mithilfe des Azure-Portals ein vorhandenes Legacy-Exchange Peering in eine Azure-Ressource konvertieren.
Falls Sie es vorziehen, können Sie diese Anleitung auch mithilfe von PowerShell ausführen.
Voraussetzungen
- Lesen Sie vor dem Konfigurieren die Informationen zu den Voraussetzungen sowie die Exemplarische Vorgehensweise für das Exchange Peering.
Konvertieren einer Legacy-Instanz für Exchange Peering in eine Azure-Ressource
Als Internet Exchange-Anbieter können Sie durch Erstellen eines Peerings eine Anforderung für ein Exchange Peering erstellen.
Füllen Sie auf der Seite Peering erstellen auf der Registerkarte Grundlagen die Felder wie hier gezeigt aus:
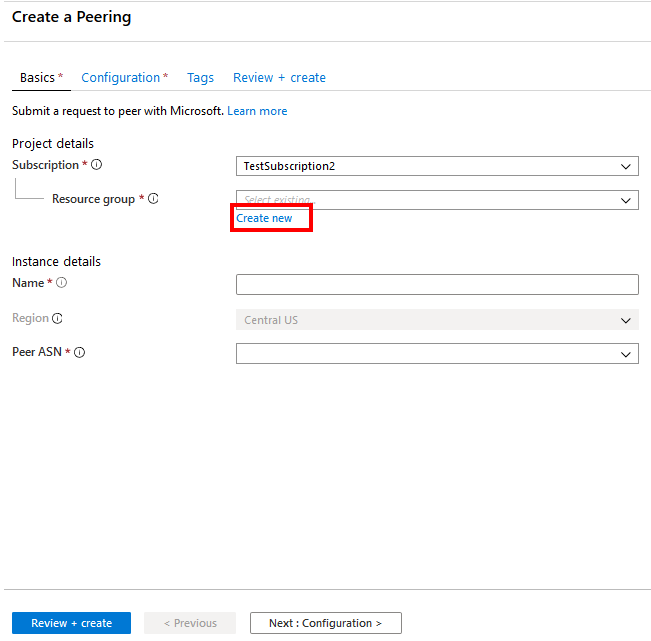
Wählen Sie Ihr Azure-Abonnement aus.
Unter Ressourcengruppe können Sie in der Dropdownliste eine vorhandene Ressourcengruppe auswählen oder eine neue Gruppe erstellen, indem Sie Neu erstellen auswählen. Im Rahmen dieses Beispiels erstellen Sie eine neue Ressourcengruppe.
Der Name entspricht dem Ressourcennamen und ist frei wählbar.
Die Region wird automatisch ausgewählt, wenn Sie eine vorhandene Ressourcengruppe ausgewählt haben. Wenn Sie eine neue Ressourcengruppe erstellen möchten, müssen Sie auch die Azure-Region auswählen, in der sich die Ressource befinden soll.
Hinweis
Die Region, in der sich die Ressourcengruppe befindet, ist unabhängig vom Standort, an dem Sie das Peering mit Microsoft erstellen möchten. Es empfiehlt sich jedoch, Ihre Peeringressourcen innerhalb von Ressourcengruppen zu organisieren, die sich in nahegelegenen Azure-Regionen befinden. Beispiel: Für Peerings in Ashburn können Sie eine Ressourcengruppe in „USA, Osten“ oder in „USA, Osten 2“ erstellen.
Wählen Sie Ihre ASN im Feld PeerASN aus.
Wichtig
Sie können nur eine ASN mit dem ValidationState „Genehmigt“ auswählen, bevor Sie eine Peeringanforderung übermitteln. Wenn Sie Ihre PeerAsn-Anforderung gerade erst übermittelt haben, warten Sie ca. 12 Stunden, damit die ASN-Zuordnung genehmigt werden kann. Wenn die Genehmigung der von Ihnen ausgewählten ASN noch aussteht, wird eine Fehlermeldung angezeigt. Wenn die benötigte ASN nicht angezeigt wird, überprüfen Sie, ob Sie das richtige Abonnement ausgewählt haben. Ist dies der Fall, überprüfen Sie mithilfe von Zuordnen der Peer-ASN zum Azure-Abonnement , ob Sie bereits über eine PeerAsn verfügen.
Klicken Sie auf Weiter: Konfiguration, um fortzufahren.
Konfigurieren von Verbindungen und Übermitteln
Füllen Sie auf der Seite Peering erstellen auf der Registerkarte Konfiguration die Felder wie hier gezeigt aus.
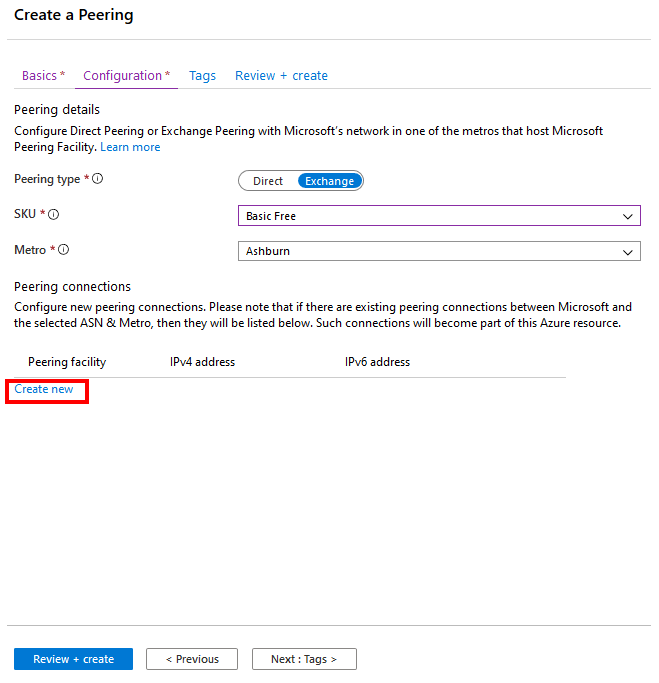
Wählen Sie unter Peeringtyp die Option Exchange aus.
Wählen Sie unter SKU die Option Basic Free aus.
Wählen Sie die Metropolregion aus, für die Sie das Peering in eine Azure-Ressource konvertieren möchten. Wenn Sie in der ausgewählten Metropolregion über Peeringverbindungen mit Microsoft verfügen, die nicht in eine Azure-Ressource konvertiert wurden, werden diese Verbindungen im Abschnitt Peeringverbindungen aufgeführt, wie unten dargestellt. Sie können diese Peeringverbindungen nun in eine Azure-Ressource konvertieren.
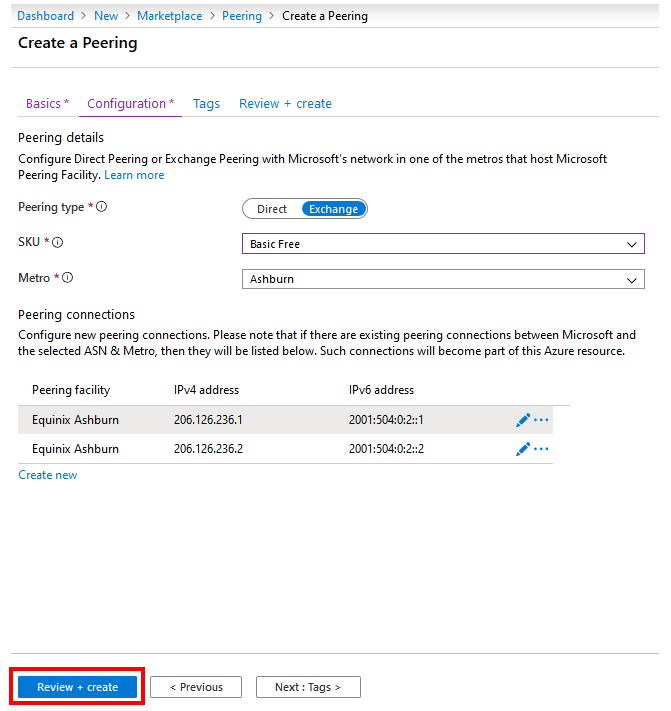
Hinweis
Die Einstellungen für Legacy-Peeringverbindungen können nicht geändert werden. Wenn Sie in der ausgewählten Metropolregion weitere Peeringverbindungen mit Microsoft hinzufügen möchten, wählen Sie Neu erstellen aus. Weitere Informationen finden Sie unter Erstellen oder Ändern einer Exchange-Peeringverbindung über das Portal.
Klicken Sie auf Überprüfen + erstellen. Beachten Sie, dass vom Portal eine grundlegende Überprüfung der eingegebenen Informationen durchgeführt wird. In einem Menüband am oberen Rand wird die Meldung Abschließende Überprüfung wird ausgeführt angezeigt.
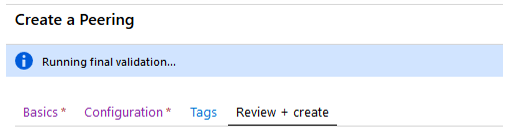
Überprüfen Sie Ihre Informationen, nachdem die Meldung in Überprüfung erfolgreich geändert wurde. Übermitteln Sie die Anforderung, indem Sie Erstellen auswählen. Wenn Sie Ihre Anforderung ändern möchten, wählen Sie Zurück aus, und wiederholen Sie die Schritte.
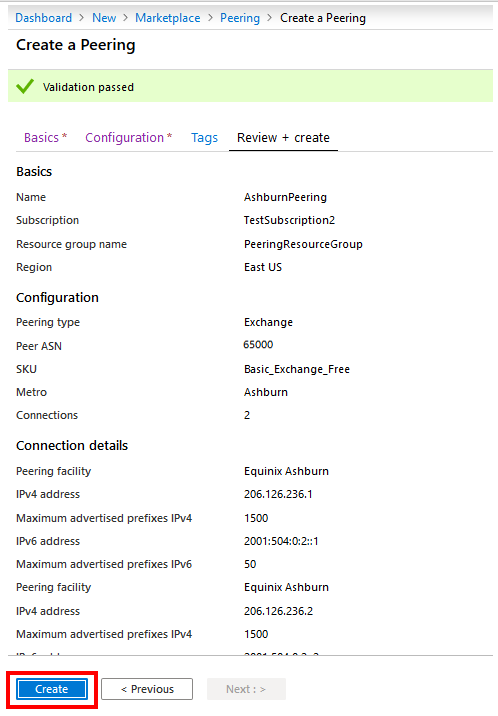
Nachdem Sie die Anforderung übermittelt haben, warten Sie, bis die Bereitstellung abgeschlossen wurde. Sollte bei der Bereitstellung ein Fehler auftreten, wenden Sie sich an Microsoft Peering. Eine erfolgreiche Bereitstellung wird wie folgt angezeigt.
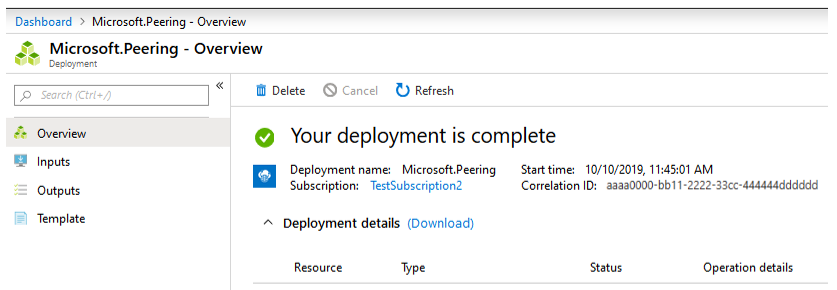
Überprüfen von Exchange Peering
Nach erfolgreicher Bereitstellung der Peeringressource können Sie sie anhand der folgenden Schritte anzeigen.
Navigieren Sie zu Ressourcengruppen, und wählen Sie die Ressourcengruppe aus, die Sie beim Erstellen der Peeringressource ausgewählt haben. Verwenden Sie das Feld Filter, wenn zu viele Ressourcengruppen aufgeführt werden.
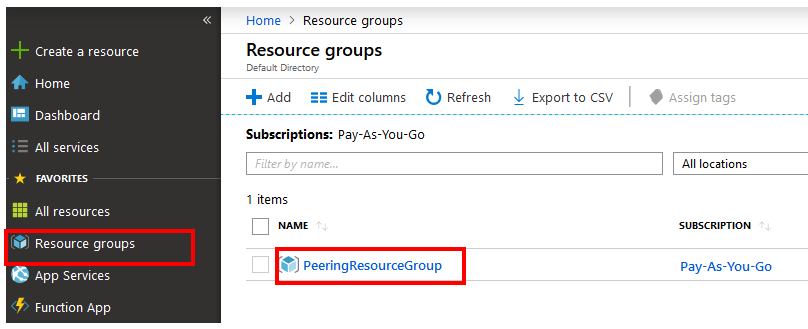
Wählen Sie die erstellte Peeringressource aus.
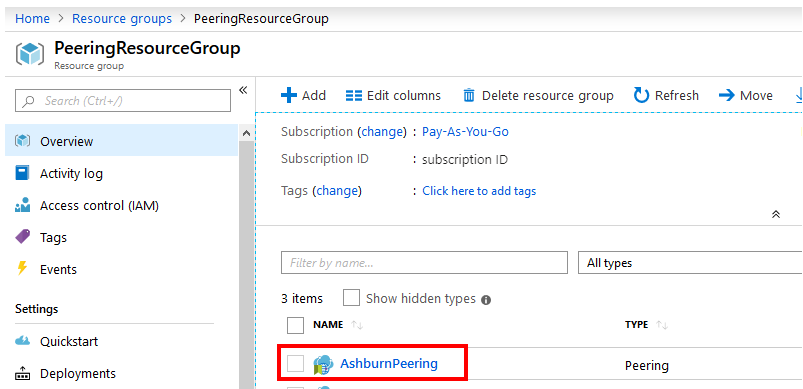
Auf der Seite Übersicht werden allgemeine Informationen wie in diesem Beispiel angezeigt.
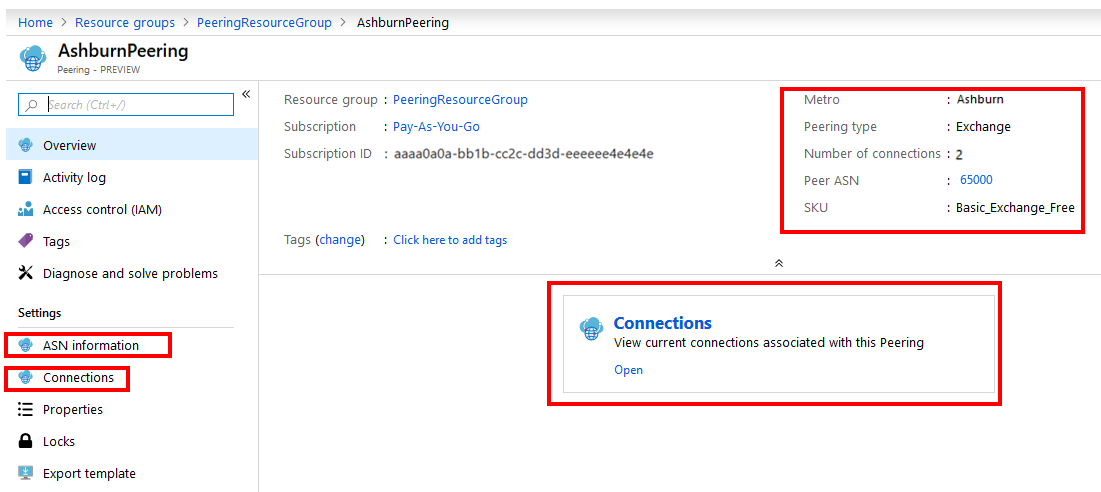
Wählen Sie auf der linken Seite ASN-Informationen aus, um die Informationen anzuzeigen, die bei der Erstellung von PeerAsn übermittelt wurden.
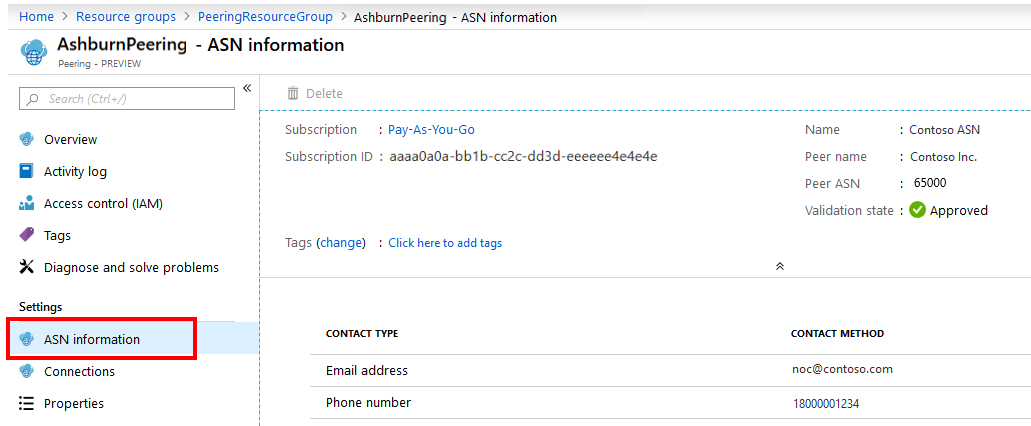
Wählen Sie auf der linken Seite die Option Verbindungen aus. Oben auf dem Bildschirm finden Sie eine Zusammenfassung der Peeringverbindungen zwischen Ihrer ASN und Microsoft über verschiedene Einrichtungen innerhalb der Metropolregion hinweg. Sie können auch auf der Seite Übersicht auf die Verbindungszusammenfassung zugreifen, indem Sie wie hier gezeigt im mittleren Bereich Verbindungen auswählen.
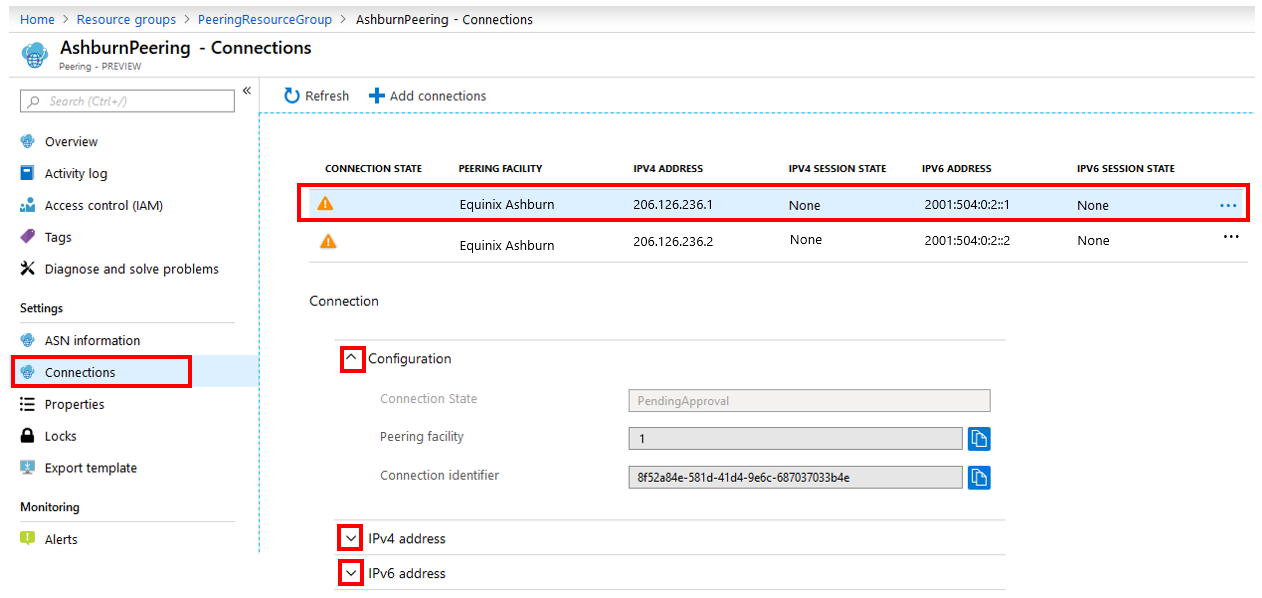
- Verbindungsstatus gibt den Status der eingerichteten Peeringverbindung an. Die in diesem Feld angezeigten Zustände entsprechen dem Statusdiagramm, das in der exemplarischen Vorgehensweise zum Exchange-Peering abgebildet ist.
- IPv4-Sitzungsstatus und IPv6-Sitzungsstatus entsprechen den Statuswerten der IPv4- bzw. IPv6-BGP-Sitzung.
- Wenn Sie oben auf dem Bildschirm eine Zeile auswählen, werden im Abschnitt Verbindung im unteren Bereich Details zu den einzelnen Verbindungen angezeigt. Wählen Sie die Pfeile aus, um Konfiguration, IPv4-Adresse und IPv6-Adresse zu erweitern.