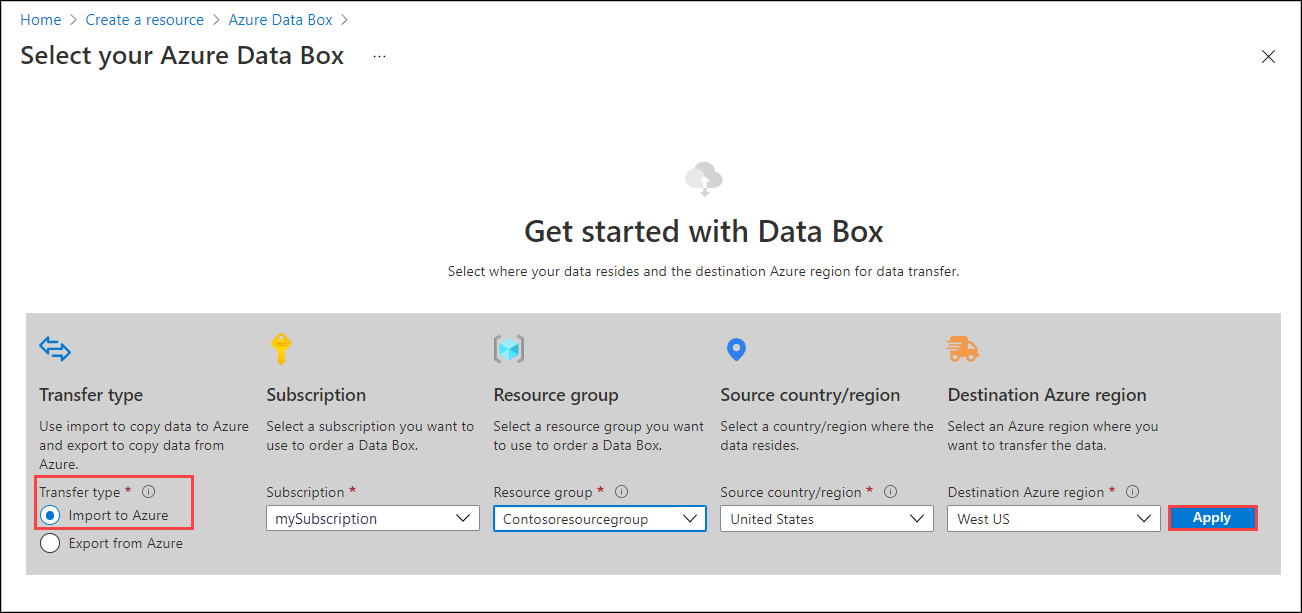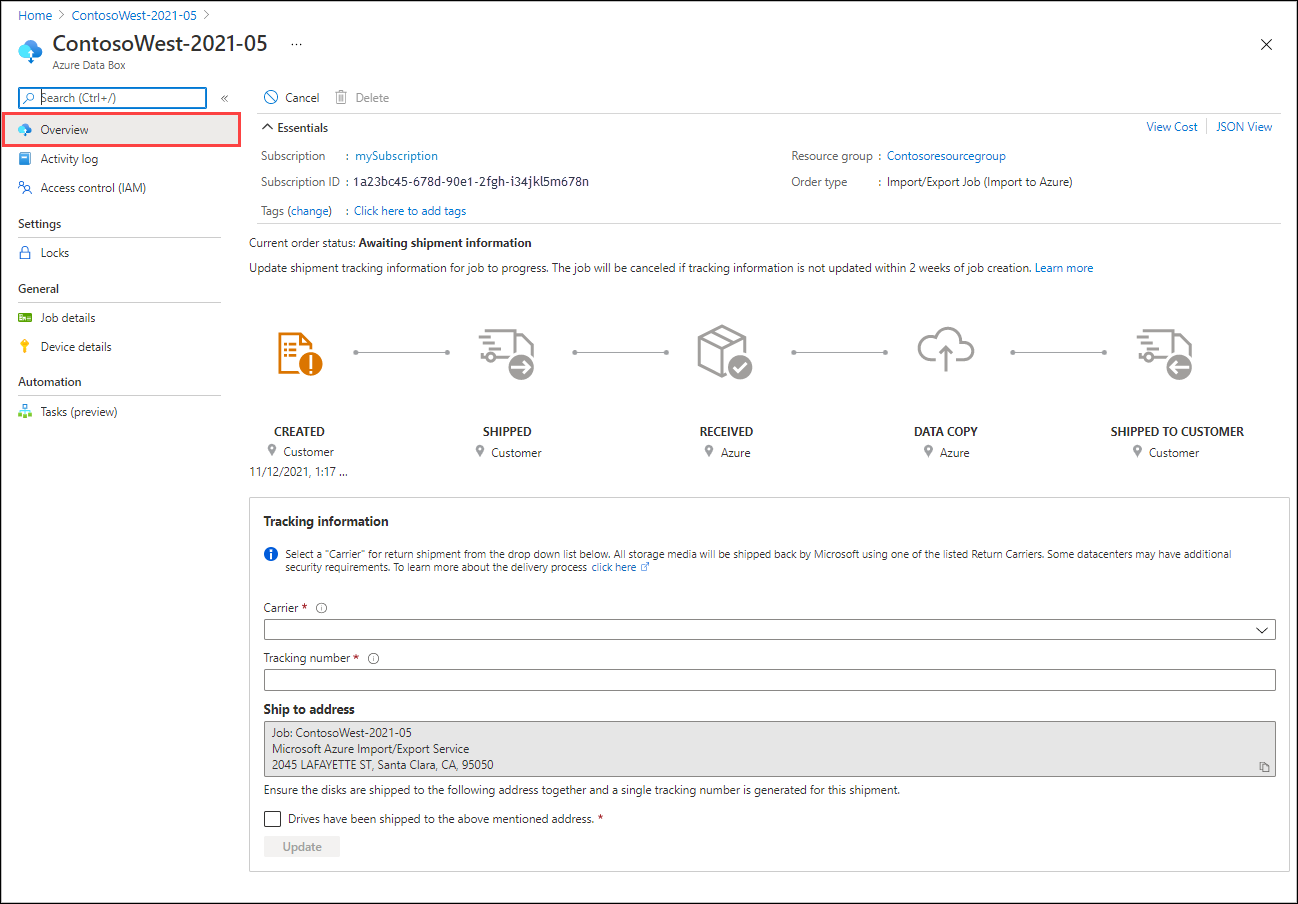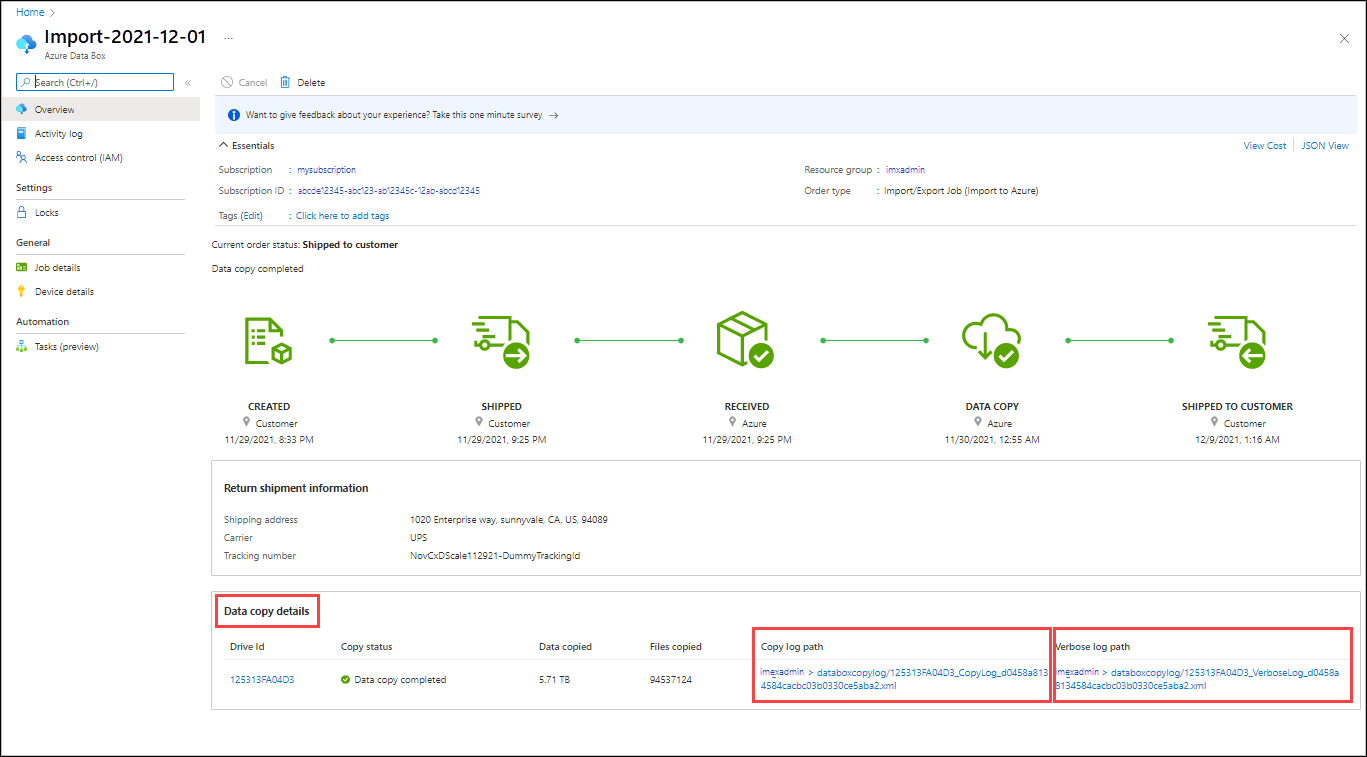Tutorial: Importieren von Daten in Blob Storage mit dem Azure Import/Export-Dienst
Dieser Artikel enthält schrittweise Anweisungen zum Verwenden des Azure Import/Export-Diensts, um große Datenmengen sicher in Azure Blob Storage zu importieren. Wenn Sie Daten in Azure Blob Storage importieren möchten, müssen Sie als Dienstvoraussetzung verschlüsselte Datenträger mit den Daten an ein Azure-Rechenzentrum senden.
In diesem Tutorial lernen Sie Folgendes:
- Voraussetzungen für den Import von Daten in Azure Blob Storage
- Schritt 1: Vorbereiten der Laufwerke
- Schritt 2: Erstellen eines Importauftrags
- Schritt 3: Konfigurieren des kundenseitig verwalteten Schlüssels (optional)
- Schritt 4: Versenden der Laufwerke
- Schritt 5: Aktualisieren des Auftrags mit Nachverfolgungsinformationen
- Schritt 6: Überprüfen des Datenuploads in Azure
Voraussetzungen
Vor dem Erstellen eines Importauftrags zum Übertragen von Daten in Azure Blob Storage überprüfen Sie sorgfältig die folgende Liste, ob alle Voraussetzungen für diesen Dienst erfüllt sind. Die Voraussetzungen lauten wie folgt:
- Ein aktives Azure-Abonnement, das für den Import/Export-Dienst verwendet werden kann
- Mindestens ein Azure Storage-Konto mit einem Speichercontainer. Hier finden Sie die Liste der für den Import/Export-Dienst unterstützten Speicherkonten und Speichertypen.
- Weitere Informationen zum Erstellen eines neuen Speicherkontos finden Sie unter Erstellen eines Speicherkontos.
- Informationen zum Erstellen von Speichercontainern finden Sie unter Erstellen eines Speichercontainers.
- Eine angemessene Anzahl von Datenträgern der unterstützten Typen
- Ein Windows-System, auf dem eine unterstützte Betriebssystemversion ausgeführt wird
- Aktivierte BitLocker-Verschlüsselung auf dem Windows-System. Lesen Sie hierzu die Schrittweise Anleitung zur Windows BitLocker-Laufwerkverschlüsselung.
- Laden Sie das aktuelle Release von Version 1 des Azure Import/Export-Tools für Blobs auf das Windows-System herunter:
- Herunterladen der Version 1 von WAImportExport. Die aktuelle Version ist 1.5.0.300.
- Entzippen Sie die Dateien in den Standardordner
WaImportExportV1. Beispiel:C:\WaImportExportV1.
- Sie verfügen über ein gültiges Transportunternehmenskonto und eine Nachverfolgungsnummer für die Bestellung:
- Sie müssen einen Netzbetreiber in der Liste Netzbetreibernamen auf der Registerkarte Versand für Ihre Bestellung verwenden. Wenn Sie nicht über ein Konto des Netzbetreibers verfügen, wenden Sie sich an den Netzbetreiber, um ein Konto zu erstellen.
- Das Netzbetreiberkonto muss gültig sein, es muss Guthaben vorhanden sein und es muss der Rückversand aktiviert sein. Microsoft verwendet den ausgewählten Spediteur für die Rückgabe aller Speichermedien.
- Generieren Sie eine Nachverfolgungsnummer für den Import-/Exportauftrag im Konto des Netzbetreibers. Jeder Auftrag benötigt eine separate Nachverfolgungsnummer. Mehrere Aufträge mit derselben Nachverfolgungsnummer werden nicht unterstützt.
Schritt 1: Vorbereiten der Laufwerke
Dieser Schritt generiert eine Journaldatei. In der Journaldatei werden grundlegende Informationen wie Laufwerksseriennummer, Verschlüsselungsschlüssel und Speicherkontendetails gespeichert.
Führen Sie zum Vorbereiten der Laufwerke die folgenden Schritte aus.
Stellen Sie die Verbindung Ihrer Laufwerke mit dem Windows-System über SATA-Anschlüsse her.
Erstellen Sie ein einzelnes NTFS-Volume auf jedem Laufwerk. Weisen Sie dem Volume einen Laufwerkbuchstaben zu. Verwenden Sie keine Bereitstellungspunkte.
Aktivieren Sie die BitLocker-Verschlüsselung auf dem NTFS-Volume. Wenn Sie ein Windows Server-System verwenden, lesen Sie die Anweisungen unter Aktivieren von BitLocker auf Windows Server 2012 R2.
Kopieren Sie Daten in das verschlüsselte Volume. Verwenden Sie Drag & Drop oder Robocopy oder ein ähnliches Kopiertool. Eine Journaldatei (JRN) wird in demselben Ordner erstellt, in dem Sie das Tool ausgeführt haben.
Wenn das Laufwerk gesperrt ist und Sie es entsperren müssen, können sich die Schritte zum Entsperren je nach Anwendungsfall unterscheiden.
Wenn Sie einem vorverschlüsselten Laufwerk Daten hinzugefügt haben (WAImportExport-Tool wurde nicht für die Verschlüsselung verwendet), verwenden Sie den BitLocker-Schlüssel (ein numerisches Kennwort, das Sie angeben) im Popupfenster, um das Laufwerk zu entsperren.
Wenn Sie einem Laufwerk, das mit dem WAImportExport-Tool verschlüsselt wurde, Daten hinzugefügt haben, verwenden Sie den folgenden Befehl, um das Laufwerk zu entsperren:
WAImportExport Unlock /bk:<BitLocker key (base 64 string) copied from journal (*.jrn*) file>
Öffnen Sie ein PowerShell- oder Befehlszeilenfenster mit Administratorrechten. Um das Verzeichnis in den Ordner mit den entzippten Daten zu ändern, führen Sie den folgenden Befehl aus:
cd C:\WaImportExportV1Um den BitLocker-Schlüssel des Laufwerks abzurufen, führen Sie den folgenden Befehl aus:
manage-bde -protectors -get <DriveLetter>:Um den Datenträger vorzubereiten, führen Sie den folgenden Befehl aus: Abhängig von der Datengröße kann die Vorbereitung des Datenträgers mehrere Stunden bis Tage dauern.
./WAImportExport.exe PrepImport /j:<journal file name> /id:session<session number> /t:<Drive letter> /bk:<BitLocker key> /srcdir:<Drive letter>:\ /dstdir:<Container name>/ /blobtype:<BlockBlob or PageBlob> /skipwriteEine Journaldatei wird in demselben Ordner erstellt, in dem Sie das Tool ausgeführt haben. Es werden noch zwei weitere Dateien erstellt: eine XML-Datei (im Ordner, in dem Sie das Tool ausführen) und die Datei LaufwerkManifest.xml (im Ordner, in dem sich die Daten befinden).
Die verwendeten Parameter werden in der folgenden Tabelle beschrieben:
Option BESCHREIBUNG /j: Der Name der Journaldatei mit der Erweiterung „.jrn“. Eine Journaldatei wird pro Laufwerk generiert. Es wird empfohlen, die Seriennummer des Datenträgers als Journaldateinamen zu verwenden. /id: Die Sitzungs-ID. Verwenden Sie für jede Instanz des Befehls eine eindeutige Sitzungsnummer. /t: Der Laufwerksbuchstabe des auszuliefernden Datenträgers. Beispiel: Laufwerk D/bk: Der BitLocker-Schlüssel für das Laufwerk Sein numerisches Kennwort aus der Ausgabe von manage-bde -protectors -get D:/srcdir: Der Laufwerksbuchstabe des auszuliefernden Datenträgers gefolgt von :\. Beispiel:D:\./dstdir: Der Name des Zielcontainers in Azure Storage. /blobtype: Diese Option gibt den Typ des Blobs an, in den die Daten importiert werden sollen. Bei Blockblobs ist der Blobtyp BlockBlob, für Seitenblobs ist esPageBlob./skipwrite: Gibt an, dass keine neuen Daten kopiert werden müssen und vorhandene Daten auf dem Datenträger vorbereitet werden sollen. /enablecontentmd5: Wenn diese Option aktiviert ist, wird sichergestellt, dass MD5 berechnet und als Content-md5-Eigenschaft für jeden Blob festgelegt wird. Verwenden Sie diese Option nur, wenn Sie nach dem Hochladen der Daten in Azure das FeldContent-md5verwenden möchten.
Diese Option wirkt sich nicht auf die Datenintegritätsprüfung aus (diese wird standardmäßig ausgeführt). Durch diese Einstellung wird die Zeit zum Hochladen von Daten in die Cloud nicht verlängert.Hinweis
- Wenn Sie ein Blob mit dem gleichen Namen wie ein vorhandenes Blob im Zielcontainer importieren, überschreibt das importierte Blob das vorhandene Blob. In früheren Toolversionen (vor 1.5.0.300) wurde das importierte Blob standardmäßig umbenannt. Mit dem Parameter „\Disposition“ können Sie angeben, ob das Blob im Import umbenannt, überschrieben oder ignoriert werden soll.
- Wenn auf dem Client keine langen Pfade aktiviert sind und ein Pfad und Dateiname in Ihrer Datenkopie mehr als 256 Zeichen umfasst, meldet das Tool WAImportExport Fehler. Um diese Art von Fehler zu vermeiden, aktivieren Sie lange Pfade auf Ihrem Windows-Client.
Wiederholen Sie den vorherigen Schritt für jeden Datenträger, der versendet werden muss.
Für jede Ausführung an der Befehlszeile wird eine Journaldatei mit dem bereitgestellten Namen erstellt.
Zusammen mit der Journaldatei wird auch eine
<Journal file name>_DriveInfo_<Drive serial ID>.xml-Datei erstellt, und zwar im gleichen Ordner, in dem sich das Tool befindet. Die .xml-Datei wird beim Erstellen eines Auftrags statt der Journaldatei verwendet, wenn diese Datei zu groß ist.
Wichtig
- Ändern Sie die Journaldateien oder die Daten auf den Laufwerken nicht, und formatieren Sie keine Festplatten neu, nachdem Sie die Vorbereitung der Festplatten abgeschlossen haben.
- Die maximale Größe der Journaldatei, die das Portal zulässt, beträgt 2 MB. Wenn die Journaldatei diesen Grenzwert überschreitet, wird ein Fehler zurückgegeben.
Schritt 2: Erstellen eines Importauftrags
Führen Sie die folgenden Schritte aus, um einen Importauftrag im Azure Import/Export-Auftrag über das Portal zu bestellen.
Melden Sie sich mit Ihren Microsoft Azure-Anmeldeinformationen unter folgender URL an: https://portal.azure.com.
Wählen Sie + Ressource erstellen aus, und suchen Sie nach Azure Data Box. Wählen Sie Azure Data Box aus.
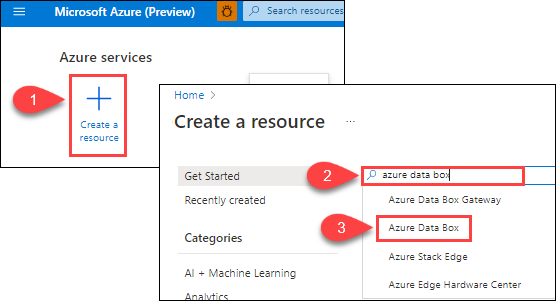
Klicken Sie auf Erstellen.
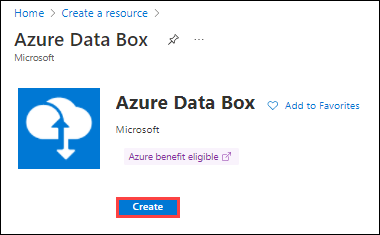
Wählen Sie die folgenden Optionen aus, um mit dem Importauftrag zu beginnen:
- Wählen Sie den Übertragungstyp für Import in Azure aus.
- Wählen Sie das Abonnement aus, das für den Import/Export verwendet werden soll.
- Wählen Sie eine Ressourcengruppe aus.
- Wählen Sie das/die Quellland/Quellregion für den Auftrag.
- Wählen Sie die Azure-Zielregion für den Auftrag aus.
- Wählen Sie dann Anwenden aus.
Wählen Sie die Schaltfläche Auswählen für Import-/Exportaufträge.
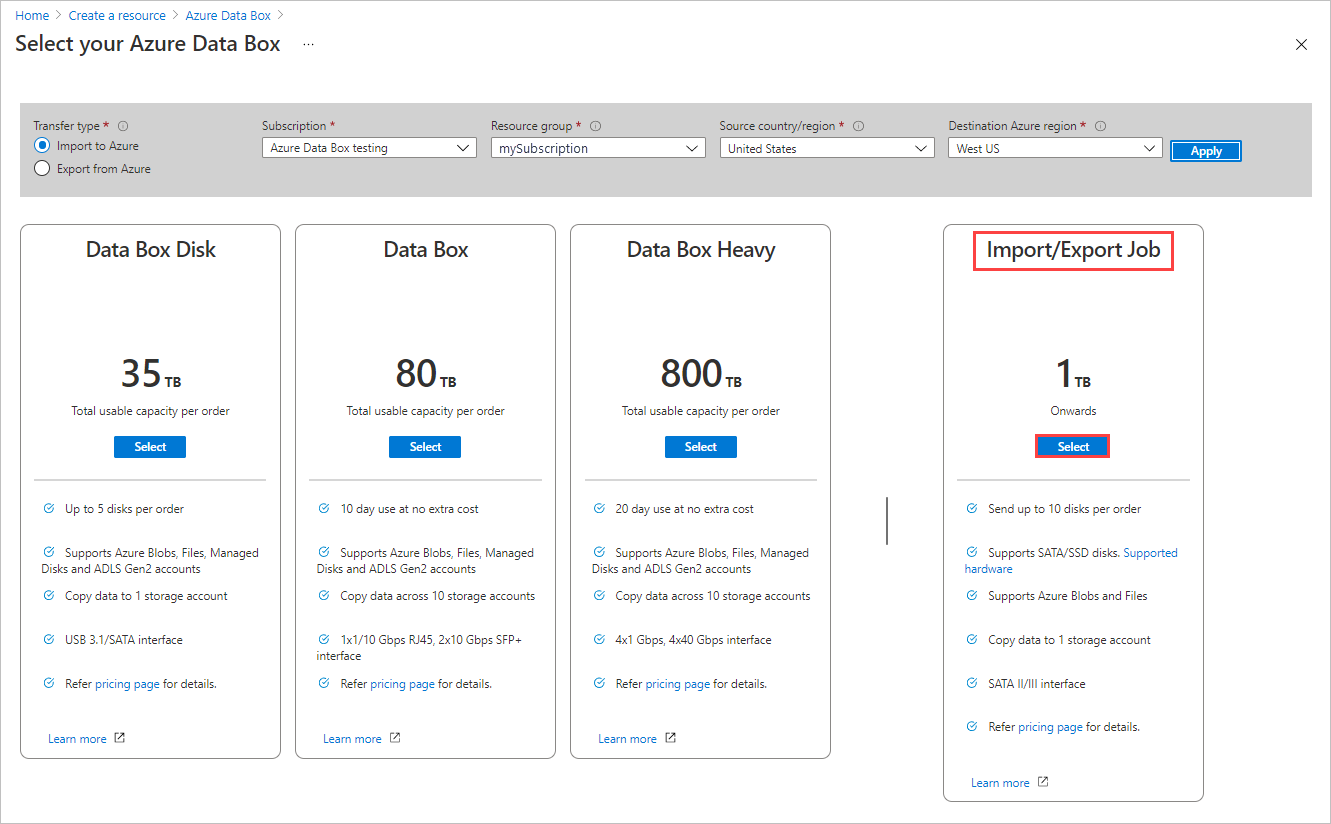
Gehen Sie unter Grundlegende Einstellungen wie folgt vor:
- Geben Sie einen aussagekräftigen Namen für den Auftrag ein. Verwenden Sie den Namen, um den Fortschritt Ihrer Aufträge zu verfolgen.
- Der Name muss zwischen 3 und 24 Zeichen lang sein.
- Der Name darf nur Buchstaben, Zahlen und Bindestriche enthalten.
- Der Name muss mit einem Buchstaben oder einer Ziffer beginnen und enden.
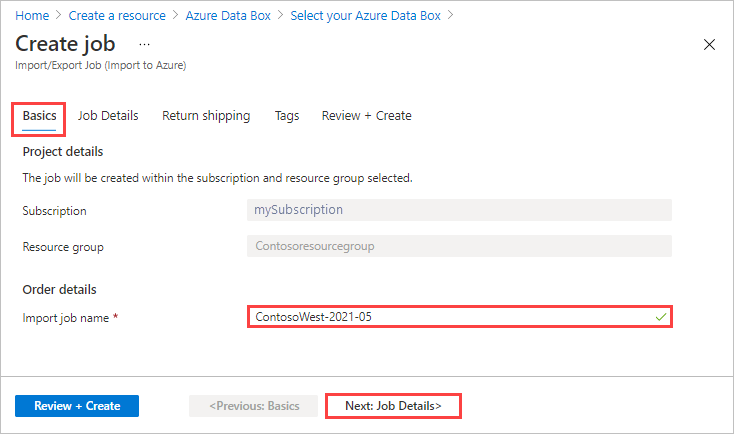
Wählen Sie Weiter: Auftragsdetails > aus, um fortzufahren.
- Geben Sie einen aussagekräftigen Namen für den Auftrag ein. Verwenden Sie den Namen, um den Fortschritt Ihrer Aufträge zu verfolgen.
UnterAuftragsdetails:
Bevor Sie fortfahren, stellen Sie sicher, dass Sie das neueste WAImportExport-Tool verwenden. Das Tool wird verwendet, um die hochzuladenden Journaldatei(en) zu lesen. Sie können den Downloadlink verwenden, um das Tool zu aktualisieren.
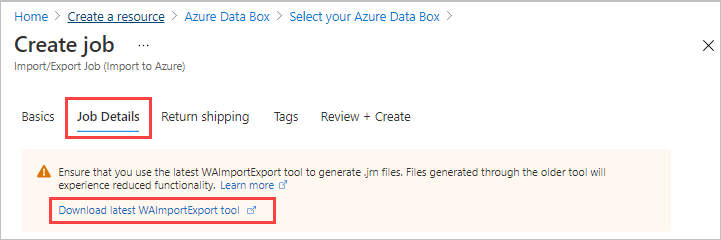
Ändern Sie bei Bedarf die Azure-Zielregion für den Auftrag.
Wählen Sie mindestens ein Speicherkonto aus, das für den Auftrag verwendet werden soll. Sie können bei Bedarf ein neues Speicherkonto erstellen.
Verwenden Sie unter Laufwerksinformationen die Schaltfläche Kopieren, um jede Journaldatei hochzuladen, die Sie im vorangegangenen Schritt 1: Vorbereiten der Laufwerke erstellt haben. Wenn Sie eine Journaldatei hochladen, wird die Laufwerk-ID angezeigt.
Bei Verwendung von
waimportexport.exe version1müssen Sie pro vorbereitetem Laufwerk eine Datei hochladen.Wenn die Journaldatei größer als 2 MB ist, können Sie
<Journal file name>_DriveInfo_<Drive serial ID>.xmlverwenden, die zusammen mit der Journaldatei erstellt wurde.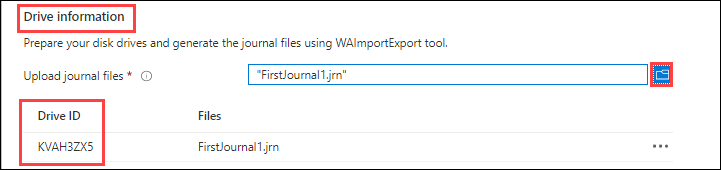
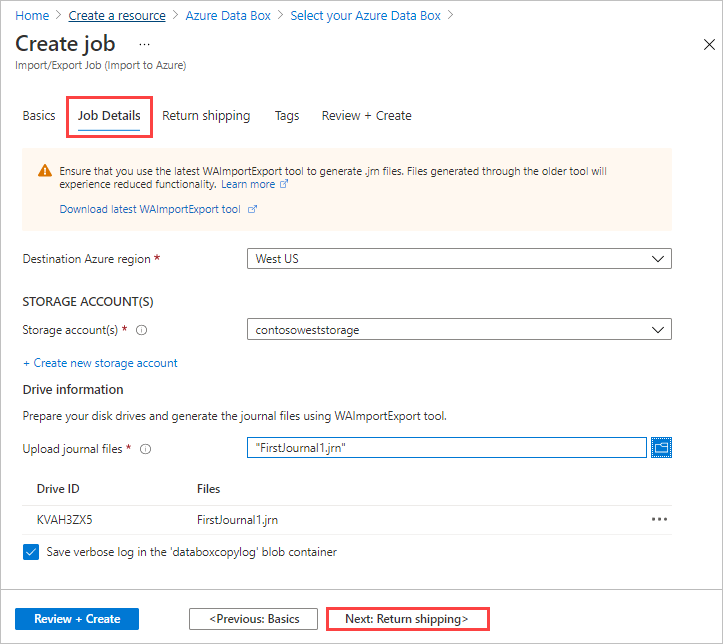
Gehen Sie unter Rücksendung folgendermaßen vor:
Wählen Sie in der Dropdownliste für Dienstleister einen Versanddienstleister aus. Der Standort des Microsoft-Rechenzentrums für die ausgewählte Region bestimmt, welche Dienstleister verfügbar sind.
Geben Sie die Kontonummer eines Dienstleisters ein. Es ist eine Kontonummer für ein gültiges Dienstleisterkonto erforderlich.
Wählen Sie im Bereich Rücksendeadresse+ Adresse hinzufügen, um die Adresse hinzuzufügen, an die gesendet werden soll.
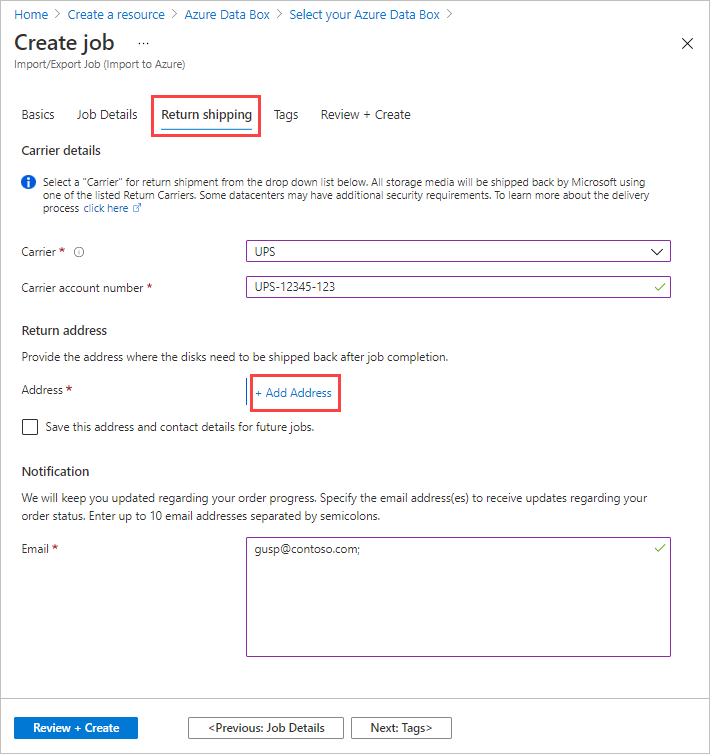
Auf dem Blatt Adresse hinzufügen können Sie eine Adresse hinzufügen oder eine vorhandene Adresse verwenden. Wenn Sie die Adressfelder ausfüllen, wählen Sie Lieferadresse hinzufügen aus.
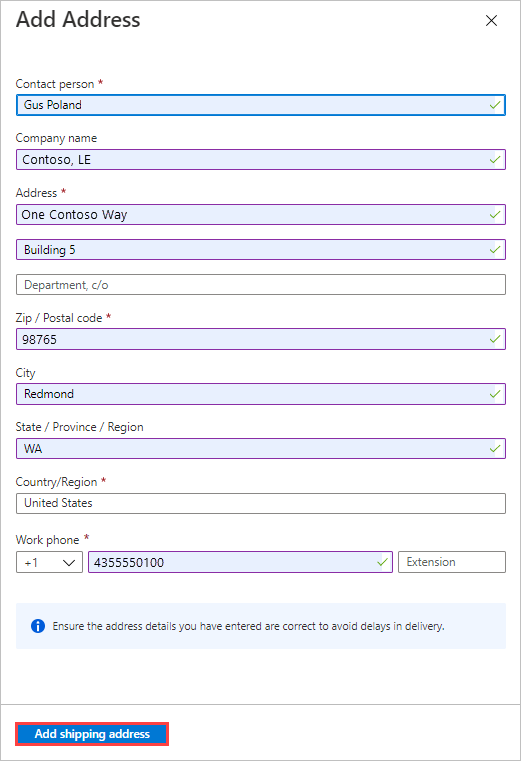
Geben Sie im Infobereich E-Mail-Adressen für die Personen ein, die Sie über den Status des Auftrags benachrichtigen möchten.
Tipp
Anstatt eine E-Mail-Adresse für einen einzelnen Benutzer anzugeben, geben Sie eine Gruppen-E-Mail an, um sicherzustellen, dass Sie Benachrichtigungen erhalten, auch wenn ein Administrator das Konto verlässt.
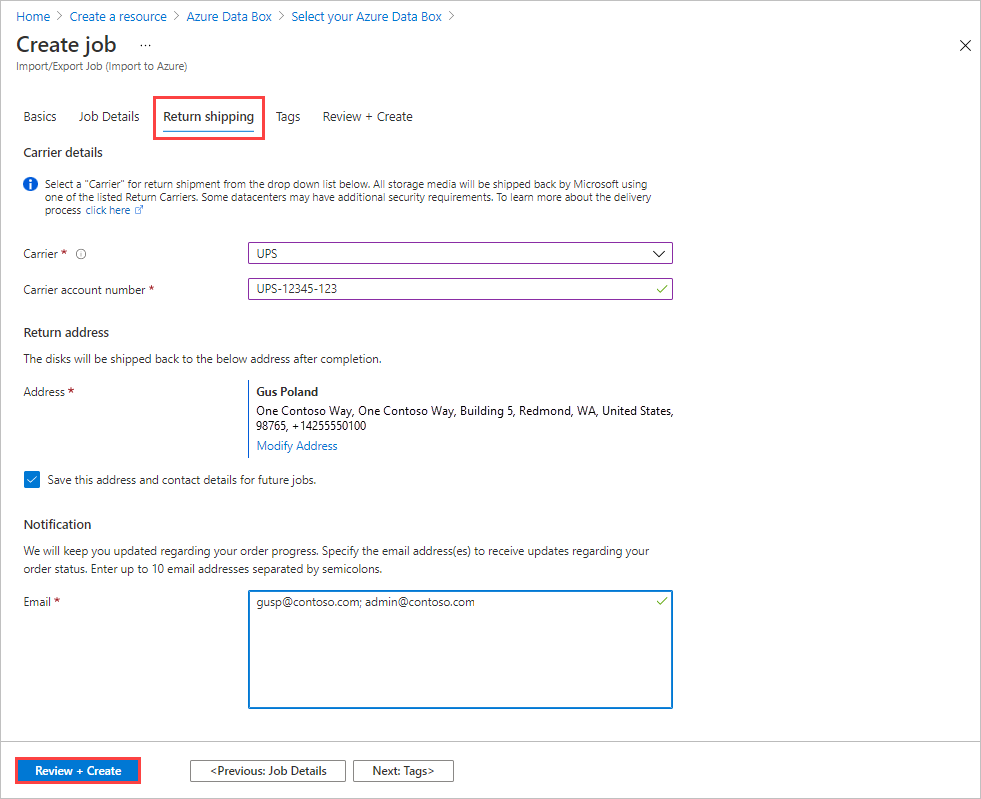
Wählen Sie Überprüfen und erstellen aus, um den Vorgang fortzusetzen.
Gehen Sie unter Überprüfen und erstellen wie folgt vor:
- Lesen Sie die Geschäftsbedingungen und die Informationen zur Privatsphäre wählen sie dann die Option „Ich bestätige die Richtigkeit aller angegebenen Informationen und stimme den Geschäftsbedingungen zu“ aus. Infolgedessen wird die Validierung ausgeführt.
- Überprüfen Sie die Auftragsinformationen. Notieren Sie sich den Namen des Auftrags und die Versandadresse des Azure-Rechenzentrums, damit Sie Datenträger dorthin zurücksenden können. Diese Informationen werden später auf dem Adressetikett verwendet.
- Klicken Sie auf Erstellen.
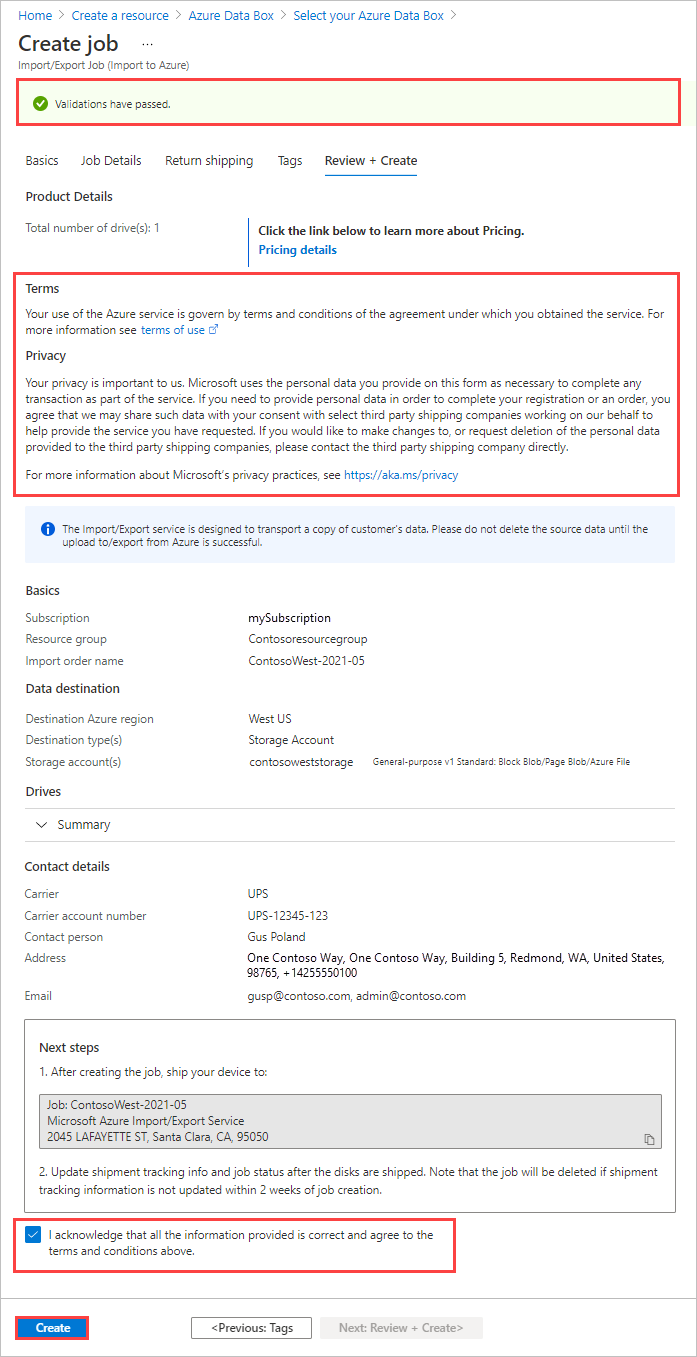
Nachdem der Auftrag erstellt wurde, wird die folgende Meldung angezeigt.
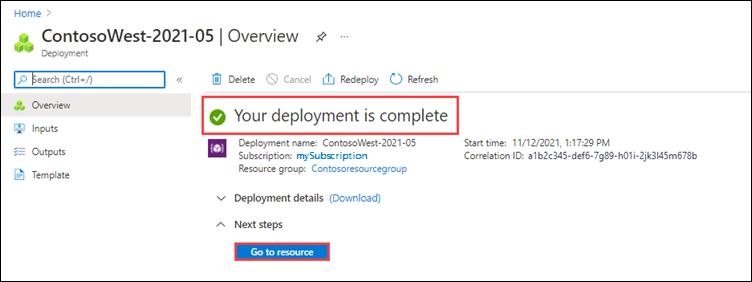
Sie können Zu Ressource wechseln auswählen, um die Übersicht über den Auftrag zu öffnen.
Schritt 3 (optional): Konfigurieren des kundenseitig verwalteten Schlüssels
Überspringen Sie diesen Schritt, und fahren Sie mit dem nächsten Schritt fort, wenn Sie den von Microsoft verwalteten Schlüssel zum Schutz Ihrer BitLocker-Schlüssel für die Laufwerke verwenden möchten. Wenn Sie einen eigenen Schlüssel zum Schutz des BitLocker-Schlüssels konfigurieren möchten, befolgen Sie die Anweisungen unter Konfigurieren von kundenseitig verwalteten Schlüsseln mit Azure Key Vault für Azure Import/Export im Azure-Portal.
Schritt 4: Versenden der Laufwerke
Das Paket kann mithilfe von FedEx, UPS oder DHL an das Azure-Rechenzentrum gesendet werden. Wenn Sie einen anderen Spediteur als FedEx/DHL verwenden möchten, kontaktieren Sie das Azure Data Box Operations-Team unter adbops@microsoft.com
- Geben Sie eine gültige Spediteurkontonummer für FedEx, UPS oder DHL an, die von Microsoft zum Zurücksenden der Festplatten verwendet werden kann.
- Eine FedEx-, UPS- oder DHL-Kontonummer wird benötigt, um den Rückversand für Festplatten von Standorten in den USA und Europa durchzuführen.
- Beim Versand Ihrer Pakete müssen Sie die Microsoft Azure-Nutzungsbedingungen einhalten.
- Verpacken Sie Ihre Datenträger ordnungsgemäß, um mögliche Schäden oder Verzögerungen bei der Verarbeitung zu vermeiden. Befolgen Sie diese empfohlenen bewährten Methoden:
- Wickeln Sie die Festplattenlaufwerke gut in schützende Luftpolsterfolie ein. Luftpolsterfolie wirkt wie ein Stoßdämpfer und schützt das Laufwerk während des Transports vor Stößen. Stellen Sie vor dem Versand sicher, dass das gesamte Laufwerk sorgfältig abgedeckt und gepolstert ist.
- Legen Sie das eingepackte Laufwerke in einen Schaumstoffversandkarton. Der Schaumstoffversandkarton bietet zusätzlichen Schutz und hält das Laufwerk während des Transports sicher an Ort und Stelle.
Schritt 5: Aktualisieren des Auftrags mit Nachverfolgungsinformationen
Nachdem Sie die Datenträger versendet haben, kehren Sie zum Auftrag im Azure-Portal zurück, und geben Sie die Nachverfolgungsinformationen ein.
Nachdem Sie Nachverfolgungsdetails angegeben haben, ändert sich der Auftragsstatus in „Versand“, und der Auftrag kann nicht mehr storniert werden. Sie können einen Auftrag nur im Zustand „Wird erstellt“ stornieren.
Wichtig
Wenn die Nachverfolgungsnummer nicht innerhalb von zwei Wochen nach Erstellung des Auftrags aktualisiert wird, läuft der Auftrag ab.
Führen Sie die folgenden Schritte aus, um die Nachverfolgungsinformationen für einen Auftrag abzuschließen, den Sie im Portal erstellt haben:
Öffnen Sie den Auftrag im Azure-Portal/.
Scrollen Sie im Bereich Übersicht nach unten zu Nachverfolgungsinformationen und füllen Sie die Einträge aus:
- Geben Sie den Spediteur und die Nachverfolgungsnummer an.
- Stellen Sie sicher, dass die Lieferadresse richtig ist.
- Aktivieren Sie das Kontrollkästchen „Laufwerke wurden an die oben genannte Adresse versendet“.
- Wählen Sie abschließend Update aus.
Sie können den Auftragsfortschritt im Bereich Übersicht nachverfolgen. Eine Beschreibung der einzelnen Auftragsstatus finden Sie unter Anzeigen des Auftragsstatus.
![]()
Schritt 6: Überprüfen des Datenuploads in Azure
Verfolgen Sie den Auftrag bis zum Abschluss, und überprüfen Sie dann, ob der Upload erfolgreich war und alle Daten vorhanden sind.
Überprüfen Sie die Datenkopierdetails des abgeschlossenen Auftrags, um die Protokolle für jedes Laufwerk zu finden, das im Auftrag enthalten ist:
- Verwenden Sie das ausführliche Protokoll, um jede erfolgreich übertragene Datei zu überprüfen.
- Verwenden Sie das Kopierprotokoll, um die Quelle jedes fehlerhaften Datenkopiervorgangs zu ermitteln.
Weitere Informationen finden Sie unter Überprüfen von Kopierprotokollen aus Importen und Exporten.
Nachdem Sie die Datenübertragungen überprüft haben, können Sie Ihre lokalen Daten löschen. Löschen Sie die lokalen Daten erst, nachdem Sie bestätigt haben, dass die Daten erfolgreich hochgeladen wurden.
Hinweis
Wenn ein Pfad zusammen mit dem Dateinamen 256 Zeichen überschreitet und lange Pfade auf dem Client nicht aktiviert sind, kann der Datenupload nicht ausgeführt werden. Um diese Art von Fehler zu vermeiden, aktivieren Sie lange Pfade auf Ihrem Windows-Client.