Tutorial: Exportieren von Daten aus Azure Blob-Speicher mit Azure Import/Export
Dieser Artikel enthält ausführliche Anweisungen zum Verwenden des Azure Import/Export-Diensts, um große Datenmengen sicher aus Azure Blob Storage zu exportieren. Für diesen Dienst müssen Sie leere Laufwerke an das Azure-Rechenzentrum senden. Der Dienst exportiert Daten aus Ihrem Speicherkonto auf die Laufwerke und versendet diese dann zurück.
In diesem Tutorial lernen Sie Folgendes:
- Voraussetzungen zum Exportieren von Daten aus Azure Blob-Speicher mit Azure Import/Export
- Schritt 1: Erstellen eines Exportauftrags
- Schritt 2: Versenden der Laufwerke
- Schritt 3: Aktualisieren des Auftrags mit Nachverfolgungsinformationen
- Schritt 4: Empfangen der Datenträger
- Schritt 5: Entsperren der Datenträger
Voraussetzungen
Vor dem Erstellen eines Exportauftrags zum Übertragen von Daten aus Azure Blob Storage überprüfen Sie sorgfältig anhand der folgenden Liste, ob alle Voraussetzungen für diesen Dienst erfüllt sind. Die Voraussetzungen lauten wie folgt:
Ein aktives Azure-Abonnement, das für den Import/Export-Dienst verwendet werden kann
Mindestens ein Azure Storage-Konto Hier finden Sie die Liste der für den Import/Export-Dienst unterstützten Speicherkonten und Speichertypen. Weitere Informationen zum Erstellen eines neuen Speicherkontos finden Sie unter Erstellen eines Speicherkontos.
Eine angemessene Anzahl von Datenträgern der unterstützten Typen Sie können mithilfe des Azure Import/Export-Tools bestimmen, wie viele Datenträger bereitgestellt werden sollen. Die entsprechenden Schritte finden Sie unter Bestimmen der Anzahl benötigter Laufwerke.
-
Sie verfügen über ein gültiges Netzbetreiberkonto und eine Nachverfolgungsnummer für die Bestellung:
- Sie müssen einen Netzbetreiber in der Liste Netzbetreibernamen auf der Registerkarte Versand für Ihre Bestellung verwenden. Wenn Sie nicht über ein Konto des Netzbetreibers verfügen, wenden Sie sich an den Netzbetreiber, um ein Konto zu erstellen.
- Das Netzbetreiberkonto muss gültig sein, es muss Guthaben vorhanden sein und es muss der Rückversand aktiviert sein. Microsoft verwendet den ausgewählten Spediteur für die Rückgabe aller Speichermedien.
- Generieren Sie eine Nachverfolgungsnummer für den Import-/Exportauftrag im Konto des Netzbetreibers. Jeder Auftrag benötigt eine separate Nachverfolgungsnummer. Mehrere Aufträge mit derselben Nachverfolgungsnummer werden nicht unterstützt.
Schritt 1: Erstellen eines Exportauftrags
Führen Sie die folgenden Schritte aus, um einen Importauftrag in Azure Import/Export zu bestellen. Der Azure Import/Export-Dienst erstellt einen Auftrag vom Typ „Data Box“.
Melden Sie sich mit Ihren Microsoft Azure-Anmeldeinformationen unter folgender URL an: https://portal.azure.com.
Wählen Sie + Ressource erstellen aus, und suchen Sie nach Azure Data Box. Wählen Sie Azure Data Box aus.
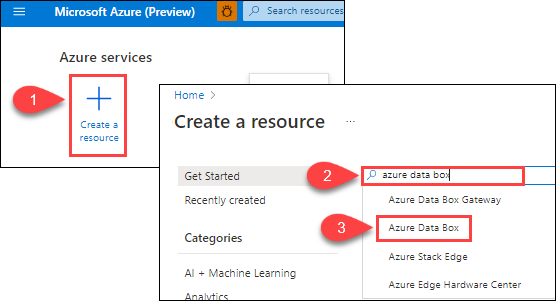
Klicken Sie auf Erstellen.
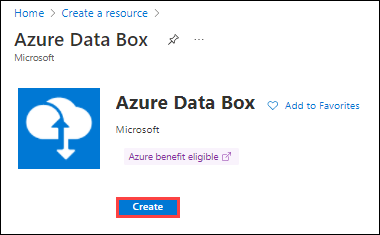
Wählen Sie die folgenden Optionen aus, um mit dem Importauftrag zu beginnen:
- Wählen Sie den Übertragungstyp Aus Azure exportieren.
- Wählen Sie das Abonnement aus, das für den Import/Export verwendet werden soll.
- Wählen Sie eine Ressourcengruppe aus.
- Wählen Sie die Azure-Quellregion für den Auftrag.
- Wählen Sie die Azure-Zielregion für den Auftrag.
- Wählen Sie dann Anwenden aus.
Wählen Sie die Schaltfläche Auswählen für Import-/Exportaufträge.

Gehen Sie unter Grundlegende Einstellungen wie folgt vor:
- Geben Sie einen aussagekräftigen Namen für den Auftrag ein. Verwenden Sie den Namen, um den Fortschritt Ihres Auftrags zu verfolgen.
- Der Name muss zwischen 3 und 24 Zeichen lang sein.
- Der Name darf nur Buchstaben, Zahlen und Bindestriche enthalten.
- Der Name muss mit einem Buchstaben oder einer Ziffer beginnen und enden.

Wählen Sie Weiter: Auftragsdetails > aus, um fortzufahren.
- Geben Sie einen aussagekräftigen Namen für den Auftrag ein. Verwenden Sie den Namen, um den Fortschritt Ihres Auftrags zu verfolgen.
Gehen Sie unter Auftragsdetails wie folgt vor:
Wählen Sie die Azure-Quellregion aus, in der sich Ihre Daten zurzeit befinden.
Wählen Sie das Speicherkonto aus, aus dem Sie Daten exportieren möchten. Verwenden Sie ein Speicherkonto in der Nähe Ihres Standorts.
Der Abgabeort wird automatisch basierend auf der Region des ausgewählten Speicherkontos aufgefüllt.
Geben Sie die Blobdaten an, die aus Ihrem Speicherkonto auf Ihr leeres Laufwerk bzw. auf Ihre leeren Laufwerke exportieren möchten. Wählen Sie für Blobs zum Exportieren eine der drei folgenden Methoden.
Wählen Sie den Export Aller Objekte im Speicherkonto aus.

Wählen Sie Ausgewählte Container und Blobs aus, und geben Sie zu exportierende Container und Blobs an. Sie können mehrere Auswahlmethoden verwenden. Wenn Sie die Option Hinzufügen auswählen, wird auf der rechten Seite ein Bereich geöffnet, in dem Sie Ihre Auswahlzeichenfolgen hinzufügen können.
Option BESCHREIBUNG Container hinzufügen Bei dieser Option werden alle Blobs in einem Container exportiert.
Wählen Sie Container hinzufügen aus, und geben Sie die einzelnen Containernamen ein.Blobs hinzufügen Bei dieser Option können Sie einzelne zu exportierende Blobs angeben.
Wählen Sie Blobs hinzufügen aus. Geben Sie anschließend den relativen Pfad des Blobs an (beginnend mit dem Containernamen). Verwenden Sie $root , um den Stammcontainer festzulegen.
Sie müssen die Blobpfade wie in diesem Screenshot in einem gültigen Format angeben, um Fehler während der Verarbeitung zu vermeiden. Weitere Informationen finden Sie unter Beispiele für gültige Blobpfade.Präfixe hinzufügen Verwenden Sie ein Präfix, um eine Gruppe ähnlich benannter Container oder ähnlich benannter Blobs in einem Container auszuwählen. Bei dem Präfix kann es sich um das Präfix des Containernamens, den vollständigen Containernamen oder einen vollständigen Containernamen gefolgt vom Präfix des Blobnamens handeln. 
Wählen Sie Aus Bloblistendatei exportieren (XML-Format) und anschließend eine XML-Datei aus, die eine Liste mit Pfaden und Präfixen für die Blobs enthält, die aus dem Speicherkonto exportiert werden sollen. Die XML-Datei muss erstellt und in einem Container für das Speicherkonto gespeichert werden. Die Datei darf nicht leer sein.
Wichtig
Wenn Sie eine XML-Datei verwenden, um die zu exportierenden Blobs auszuwählen, achten Sie darauf, dass der XML-Code gültige Pfade und/oder Präfixe enthält. Wenn die Datei ungültig ist oder keine Daten mit den angegebenen Pfaden übereinstimmen, wird der Auftrag mit partiellen Daten oder ohne exportierte Daten beendet.
Informationen zum Hinzufügen einer XML-Datei zu einem Container finden Sie unter Exportauftrag mit XML-Datei.

Hinweis
Wenn ein zu exportierendes Blob während des Kopierens der Daten verwendet wird, erstellt der Azure Import/Export-Dienst eine Momentaufnahme des Blobs und kopiert die Momentaufnahme.
Wählen Sie Weiter: Rücksendung > aus, um fortzufahren.
Gehen Sie unter Rücksendung folgendermaßen vor:
Wählen Sie in der Dropdownliste für Dienstleister einen Versanddienstleister aus. Der Standort des Microsoft-Rechenzentrums für die ausgewählte Region bestimmt, welche Dienstleister verfügbar sind.
Geben Sie die Kontonummer eines Dienstleisters ein. Es ist eine Kontonummer für ein gültiges Dienstleisterkonto erforderlich.
Verwenden Sie im Bereich Rücksendeadresse+ Adresse hinzufügen, um die Adresse hinzuzufügen, an die gesendet werden soll.

Auf dem Blatt Adresse hinzufügen können Sie eine Adresse hinzufügen oder eine vorhandene Adresse verwenden. Wenn Sie die Eingabe der Adressinformationen abgeschlossen haben, wählen Sie Lieferadresse hinzufügen aus.
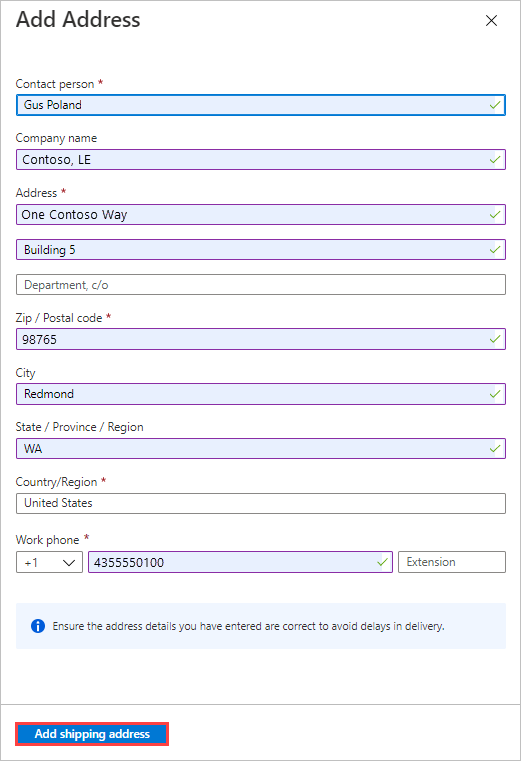
Geben Sie im Infobereich E-Mail-Adressen für die Personen ein, die Sie über den Status des Auftrags benachrichtigen möchten.
Tipp
Anstatt eine E-Mail-Adresse für einen einzelnen Benutzer anzugeben, geben Sie eine Gruppen-E-Mail an, um sicherzustellen, dass Sie Benachrichtigungen erhalten, auch wenn ein Administrator das Konto verlässt.

Wählen Sie Überprüfen und erstellen aus, um den Vorgang fortzusetzen.
Gehen Sie unter Überprüfen und erstellen wie folgt vor:
- Lesen Sie die Geschäftsbedingungen, und wählen sie dann „Ich bestätige die Richtigkeit aller angegebenen Informationen und stimme den oben genannten Bestimmungen zu“ aus. Infolgedessen wird die Validierung ausgeführt.
- Überprüfen Sie die Auftragsinformationen. Notieren Sie sich den Namen des Auftrags und die Versandadresse des Azure-Rechenzentrums, damit Sie Datenträger dorthin zurücksenden können. Diese Informationen werden später auf dem Adressetikett verwendet.
- Klicken Sie auf Erstellen.

Nachdem der Auftrag erstellt wurde, wird die folgende Meldung angezeigt.

Sie können Zu Ressource wechseln auswählen, um die Übersicht über den Auftrag zu öffnen.
Schritt 2: Versenden der Laufwerke
Wenn Sie nicht wissen, wie viele Laufwerke Sie benötigen, finden Sie weitere Informationen unter Bestimmen der Anzahl benötigter Laufwerke. Wenn Sie die Anzahl der Laufwerke kennen, fahren Sie mit dem Versenden der Laufwerke fort.
Das Paket kann mithilfe von FedEx, UPS oder DHL an das Azure-Rechenzentrum gesendet werden. Wenn Sie einen anderen Spediteur als FedEx/DHL verwenden möchten, kontaktieren Sie das Azure Data Box Operations-Team unter adbops@microsoft.com
- Geben Sie eine gültige Spediteurkontonummer für FedEx, UPS oder DHL an, die von Microsoft zum Zurücksenden der Festplatten verwendet werden kann.
- Eine FedEx-, UPS- oder DHL-Kontonummer wird benötigt, um den Rückversand für Festplatten von Standorten in den USA und Europa durchzuführen.
- Beim Versand Ihrer Pakete müssen Sie die Microsoft Azure-Nutzungsbedingungen einhalten.
- Verpacken Sie Ihre Datenträger ordnungsgemäß, um mögliche Schäden oder Verzögerungen bei der Verarbeitung zu vermeiden. Befolgen Sie diese empfohlenen bewährten Methoden:
- Wickeln Sie die Festplattenlaufwerke gut in schützende Luftpolsterfolie ein. Luftpolsterfolie wirkt wie ein Stoßdämpfer und schützt das Laufwerk während des Transports vor Stößen. Stellen Sie vor dem Versand sicher, dass das gesamte Laufwerk sorgfältig abgedeckt und gepolstert ist.
- Legen Sie das eingepackte Laufwerke in einen Schaumstoffversandkarton. Der Schaumstoffversandkarton bietet zusätzlichen Schutz und hält das Laufwerk während des Transports sicher an Ort und Stelle.
Schritt 3: Aktualisieren des Auftrags mit Nachverfolgungsinformationen
Nachdem Sie die Datenträger versendet haben, kehren Sie zum Auftrag im Azure-Portal zurück, und geben Sie die Nachverfolgungsinformationen ein.
Nachdem Sie Nachverfolgungsdetails angegeben haben, ändert sich der Auftragsstatus in „Versand“, und der Auftrag kann nicht mehr storniert werden. Sie können einen Auftrag nur im Zustand „Wird erstellt“ stornieren.
Wichtig
Wenn die Nachverfolgungsnummer nicht innerhalb von zwei Wochen nach Erstellung des Auftrags aktualisiert wird, läuft der Auftrag ab.
Führen Sie die folgenden Schritte aus, um die Nachverfolgungsinformationen für einen Auftrag abzuschließen, den Sie im Portal erstellt haben:
Öffnen Sie den Auftrag im Azure-Portal/.
Scrollen Sie im Bereich Übersicht nach unten zu Nachverfolgungsinformationen und füllen Sie die Einträge aus:
- Geben Sie den Spediteur und die Nachverfolgungsnummer an.
- Stellen Sie sicher, dass die Lieferadresse richtig ist.
- Aktivieren Sie das Kontrollkästchen „Laufwerke wurden an die oben genannte Adresse versendet“.
- Wählen Sie abschließend Update aus.
Sie können den Auftragsfortschritt im Bereich Übersicht nachverfolgen. Eine Beschreibung der einzelnen Auftragsstatus finden Sie unter Anzeigen des Auftragsstatus.
![]()
Schritt 4: Empfangen der Datenträger
Wenn im Dashboard angegeben wird, dass der Auftrag abgeschlossen wurde, werden die Laufwerke an Sie versendet, und die Nachverfolgungsnummer für die Lieferung ist im Portal verfügbar.
Wenn Sie die Laufwerke mit exportierten Daten erhalten haben, benötigen Sie die BitLocker-Schlüssel, um die Laufwerke zu entsperren. Wechseln Sie im Azure-Portal zum Exportauftrag. Wählen Sie die Registerkarte Import/Export aus.
Wählen Sie Ihren Exportauftrag in der Liste aus. Wechseln Sie zu Verschlüsselung, und kopieren Sie die Schlüssel.
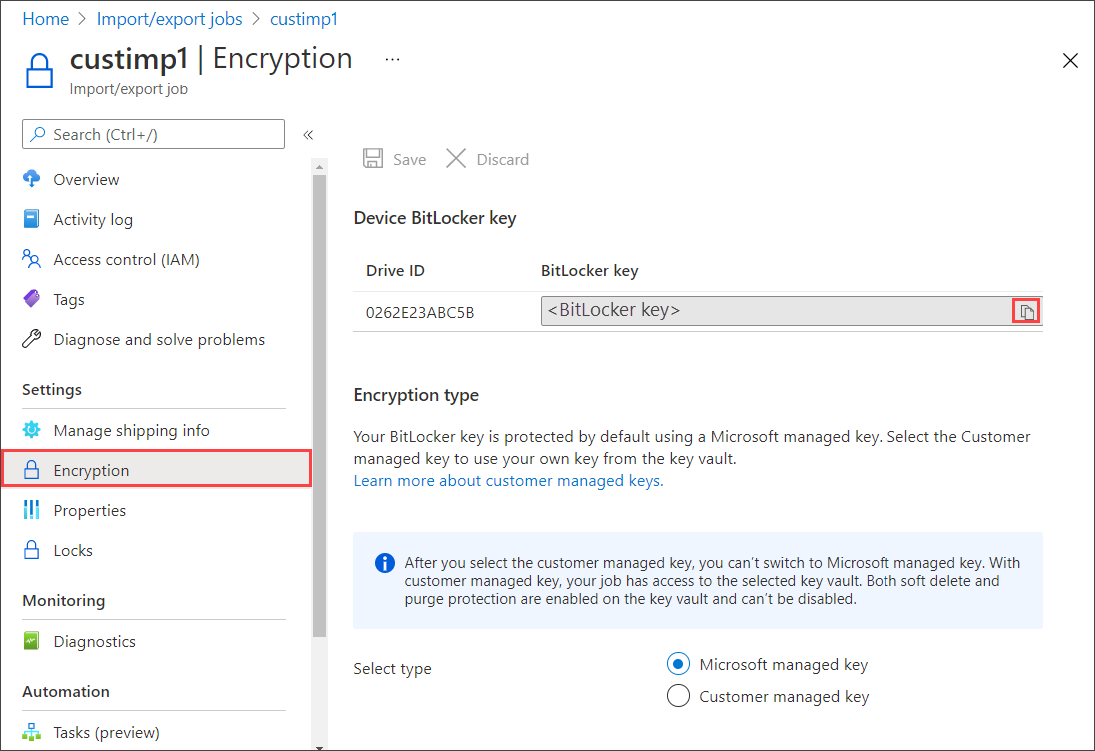
Verwenden Sie die BitLocker-Schlüssel zum Entsperren der Datenträger.
Der Export ist abgeschlossen.
Schritt 5: Entsperren der Datenträger
Geben Sie den folgenden Befehl ein, um das Laufwerk zu entsperren:
WAImportExport Unlock /bk:<BitLocker key (base 64 string) copied from Encryption blade in Azure portal> /driveLetter:<Drive letter>
Hier ist ein Beispiel für eine Eingabe.
WAImportExport.exe Unlock /bk:CAAcwBoAG8AdQBsAGQAIABiAGUAIABoAGkAZABkAGUAbgA= /driveLetter:e
Sie können die Kopierprotokolle des Auftrags verwenden, um zu überprüfen, ob alle Daten erfolgreich übertragen wurden:
- Verwenden Sie das ausführliche Protokoll, um jede erfolgreich übertragene Datei zu überprüfen.
- Verwenden Sie das Kopierprotokoll, um die Quelle jedes fehlerhaften Datenkopiervorgangs zu ermitteln.
Um die Protokollspeicherorte zu finden, öffnen Sie den Auftrag im Azure-Portal. Die Datenkopierdetails enthalten den Pfad des Kopierprotokolls und den Pfad des ausführlichen Protokolls für jedes Laufwerk in der Reihenfolge.
Zu diesem Zeitpunkt können Sie den Auftrag löschen oder belassen. Aufträge werden nach 90 Tagen automatisch gelöscht.



