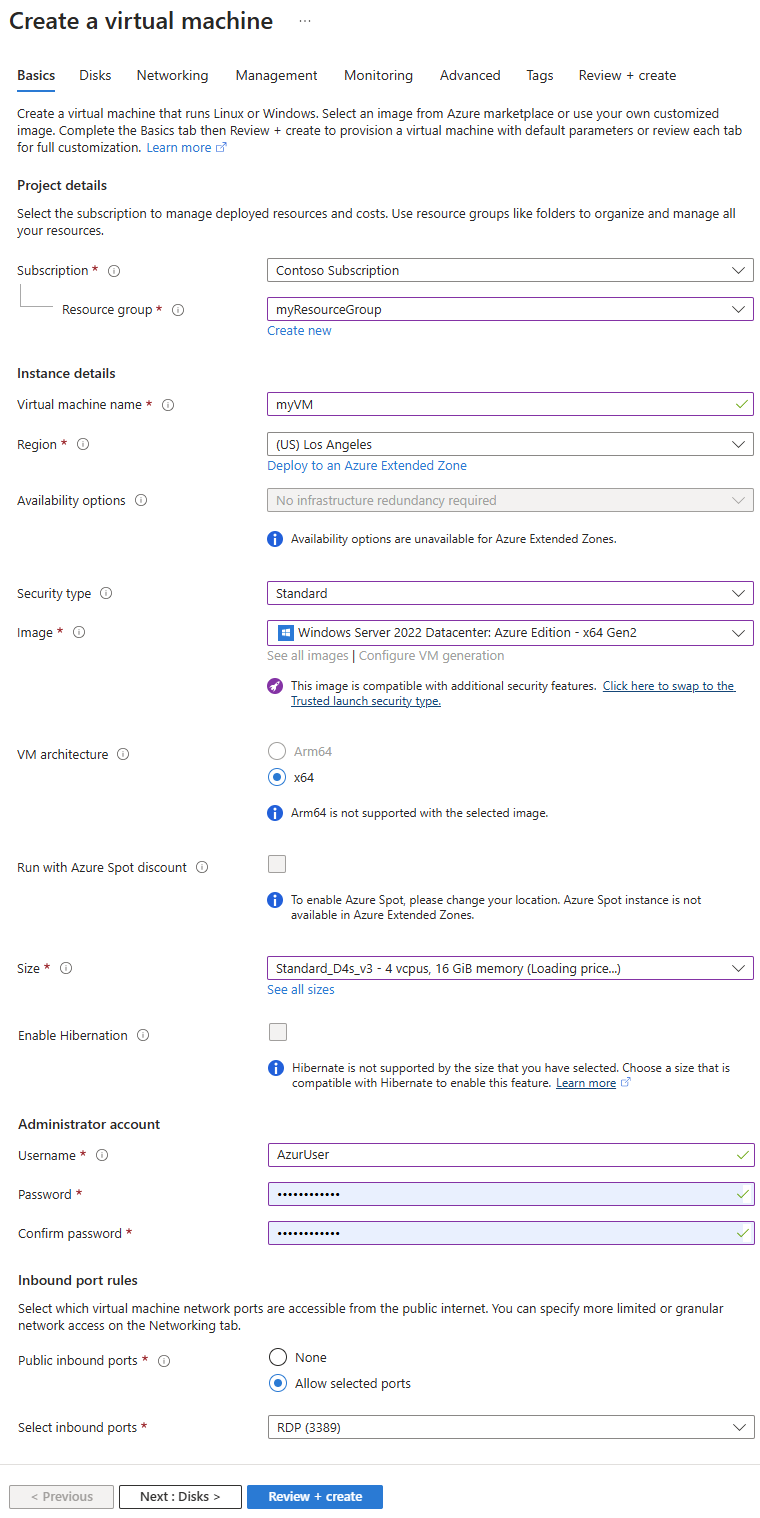Schnellstart: Bereitstellen eines virtuellen Computers in einer erweiterten Zone über das Azure-Portal
In dieser Schnellstartanleitung erfahren Sie, wie Sie einen virtuellen Computer (VM) in der erweiterten Zone „Los Angeles“ mithilfe des Azure-Portals bereitstellen.
Wenn Sie kein Azure-Abonnement besitzen, können Sie ein kostenloses Konto erstellen, bevor Sie beginnen.
Voraussetzungen
Ein Azure-Konto mit einem aktiven Abonnement
Zugriff auf die erweiterte Zone „Los Angeles“. Weitere Informationen finden Sie unter Anfordern des Zugriffs auf eine erweiterte Azure-Zone.
Anmelden bei Azure
Melden Sie sich mit Ihrem Azure-Konto beim Azure-Portal an.
Erstellen eines virtuellen Netzwerks in einer erweiterten Zone
In diesem Abschnitt erstellen Sie ein virtuelles Netzwerk in der erweiterten Azure-Zone, in der Sie einen virtuellen Computer bereitstellen möchten.
Geben Sie im Suchfeld oben im Portal den Suchbegriff virtuelles Netzwerk ein. Wählen Sie in den Suchergebnissen Virtuelle Netzwerke aus.
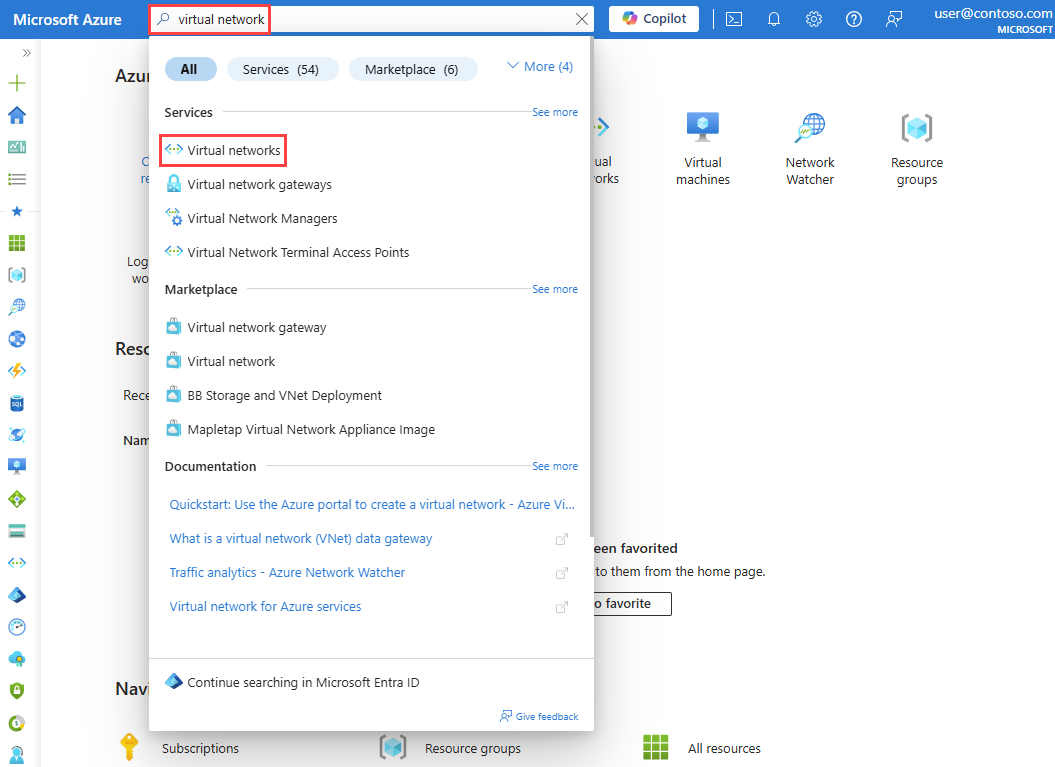
Wählen Sie auf der Seite Virtuelle Netzwerke die Option + Erstellen aus.
Geben Sie unter Virtuelles Netzwerk erstellen auf der Registerkarte Grundlagen die folgenden Informationen ein, oder wählen Sie sie aus:
Einstellung Wert Projektdetails Subscription Wählen Sie Ihr Azure-Abonnement. Resource group Wählen Sie Neu erstellen.
Geben Sie myResourceGroup unter Name ein.
Wählen Sie OK aus.Instanzendetails Name des virtuellen Netzwerks Geben Sie MyVNet ein. Region Wählen Sie In einer erweiterten Azure-Zone bereitstellen aus.
Wählen Sie unter Erweiterte Azure-Zonen die Option Los Angeles aus.
Wählen Sie die Schaltfläche Auswählen aus.Klicken Sie auf Überprüfen + erstellen.
Überprüfen Sie die Einstellungen, und wählen Sie dann die Option Erstellen.
Erstellen eines virtuellen Computers in einer erweiterten Zone
Geben Sie im Suchfeld oben im Portal den Begriff VM ein. Wählen Sie in den Suchergebnissen Virtuelle Computer aus.
Wählen Sie auf der Seite Virtuelle Computer die Option + Erstellen und dann Virtueller Azure-Computer aus.
Geben Sie unter Virtuellen Computer erstellen auf der Registerkarte Grundlagen die folgenden Informationen ein, oder wählen Sie sie aus:
Einstellung Wert Projektdetails Subscription Wählen Sie Ihr Azure-Abonnement. Resource group Wählen Sie myResourceGroup aus. Instanzendetails Name des virtuellen Computers Geben Sie myVM ein. Region Wählen Sie In einer erweiterten Azure-Zone bereitstellen aus.
Wählen Sie unter Erweiterte Azure-Zonen die Option Los Angeles aus.
Wählen Sie die Schaltfläche Auswählen aus.Verfügbarkeitsoptionen Wählen Sie die Option Keine Infrastrukturredundanz erforderlich aus. Erweiterte Azure-Zonen unterstützen keine Verfügbarkeitszonen. Sicherheitstyp Übernehmen Sie den Standardwert Standard. Die andere verfügbare Option ist VMs mit vertrauenswürdigem Start. Abbildung Wählen Sie Windows Server 2022 Datacenter: Azure Edition – x64 Gen2 aus. Size Wählen Sie eine Größe aus, oder übernehmen Sie die Standardeinstellung. Administratorkonto Username Geben Sie einen Benutzernamen ein. Kennwort Geben Sie ein Kennwort ein. Kennwort bestätigen Geben Sie das Kennwort erneut ein. Öffentliche Eingangsports Wählen Sie Ausgewählte Ports zulassen aus. Eingangsports auswählen Wählen Sie RDP (3389) aus. Wählen Sie die Registerkarte Netzwerk aus, oder wählen Sie Weiter: Datenträger und anschließend Weiter: Netzwerk aus.
Geben Sie auf der Registerkarte Netzwerkbetrieb die folgenden Informationen ein, oder wählen Sie sie aus:
Einstellung Wert Netzwerkschnittstelle Virtuelles Netzwerk Wählen Sie myVNet aus. Subnet Wählen Sie Standard (10.0.0.0/24) aus. Öffentliche IP-Adresse Wählen Sie (new) myVM-ip aus. NIC-Netzwerksicherheitsgruppe Wählen Sie Basic aus. Achtung
RDP-Ports für das Internet offen zu lassen, wird nur für Tests empfohlen. Für Produktionsumgebungen wird empfohlen, den Zugriff auf den RDP-Port auf eine bestimmte IP-Adresse oder einen bestimmten IP-Adressbereich zu beschränken. Sie können den Internetzugriff auf den RDP-Port auch blockieren und Azure Bastion verwenden, um eine sichere Verbindung mit Ihrem virtuellen Computer über das Azure-Portal herzustellen.
Klicken Sie auf Überprüfen + erstellen.
Überprüfen Sie die Einstellungen, und wählen Sie dann die Option Erstellen.
Wenn Ihre Bereitstellung abgeschlossen ist, wählen Sie Go to resource (Zu Ressource wechseln) aus.
Herstellen der Verbindung mit dem virtuellen Computer
Wählen Sie Verbinden.
Wählen Sie unter Natives RDP die Schaltfläche Auswählen aus.
Wählen Sie die Option RDP-Datei herunterladen aus, und öffnen Sie die heruntergeladene Datei.
Wählen Sie Verbinden aus, und geben Sie dann den Benutzernamen und das Kennwort ein, die Sie in den vorherigen Schritten erstellt haben. Akzeptieren Sie das Zertifikat, wenn Sie dazu aufgefordert werden.
Hinweis
Ausgehender Standardzugriff ist für VMs in erweiterten Azure-Zonen nicht verfügbar. Weitere Informationen finden Sie unter Standardzugriff in ausgehender Richtung in Azure.
Bereinigen von Ressourcen
Löschen Sie die Ressourcengruppe myResourceGroup mit allen enthaltenen Ressourcen, wenn Sie diese nicht mehr benötigen:
Geben Sie oben im Portal im Suchfeld myResourceGroup ein. Wählen Sie in den Suchergebnissen myResourceGroup aus.
Wählen Sie die Option Ressourcengruppe löschen.
Geben Sie unter Ressourcengruppe löschen den Namen myResourceGroup ein, und wählen Sie anschließend Löschen aus.
Wählen Sie Löschen aus, um das Löschen der Ressourcengruppe und aller zugehörigen Ressourcen zu bestätigen.