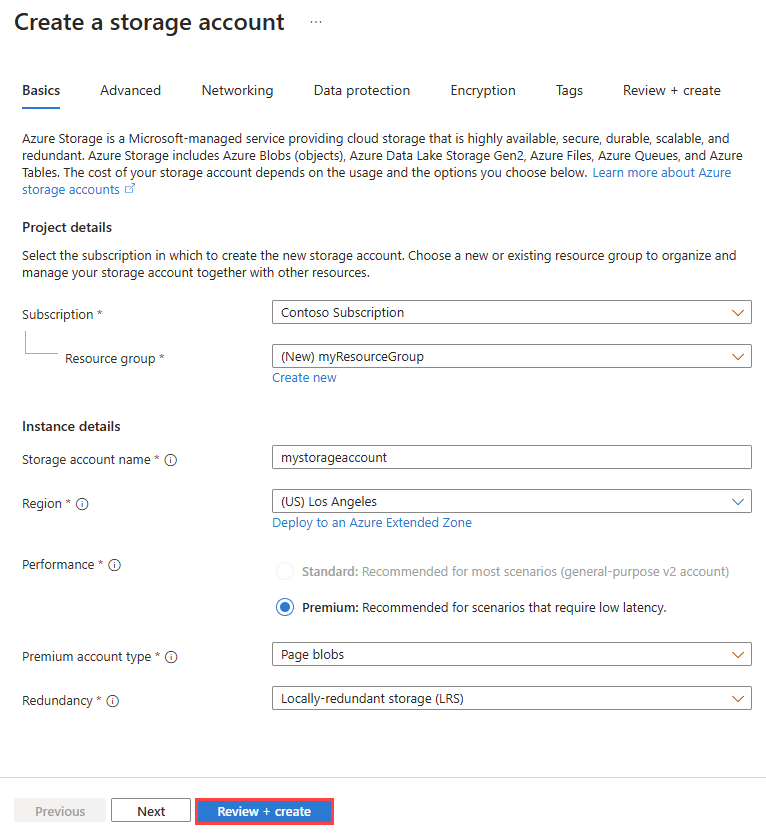Erstellen eines Speicherkontos in einer erweiterten Azure-Zone
In diesem Artikel erfahren Sie, wie Sie ein Azure Storage-Konto in der erweiterten Zone „Los Angeles“ erstellen.
Voraussetzungen
Ein Azure-Konto mit einem aktiven Abonnement. Sie können kostenlos ein Konto erstellen.
Zugriff auf die erweiterte Zone „Los Angeles“. Weitere Informationen finden Sie unter Anfordern des Zugriffs auf eine erweiterte Azure-Zone.
Anmelden bei Azure
Melden Sie sich mit Ihrem Azure-Konto beim Azure-Portal an.
Erstellen eines Speicherkontos in einer erweiterten Zone
In diesem Abschnitt erstellen Sie ein Speicherkonto in einer erweiterten Zone.
Geben Sie in das Suchfeld im oberen Bereich des Portals Storage ein. Wählen Sie in den Suchergebnissen den Eintrag Speicherkonten aus.
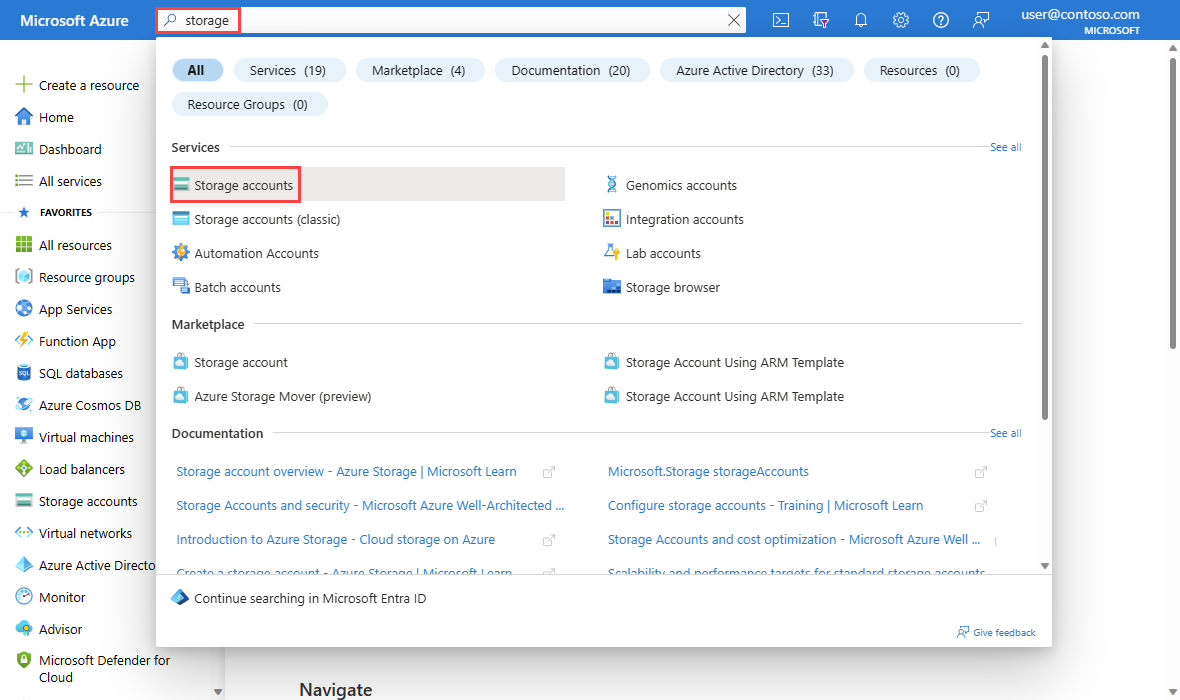
Wählen Sie auf der Seite Speicherkonten die Option + Erstellen aus.
Geben Sie auf der Registerkarte Grundlagen der Seite Speicherkonto erstellen die folgenden Informationen ein, oder wählen Sie sie aus:
Einstellung Wert Projektdetails Subscription Wählen Sie Ihr Azure-Abonnement. Resource group Wählen Sie Neu erstellen.
Geben Sie myResourceGroup unter Name ein.
Wählen Sie OK aus.Instanzendetails Speicherkontoname Geben Sie einen eindeutigen Namen ein. Region Wählen Sie USA, Westen und dann In einer erweiterten Azure-Zone bereitstellen aus.
Wählen Sie unter Erweiterte Azure-Zonen die Option Los Angeles aus.
Wählen Sie die Schaltfläche Auswählen aus.Leistung Premium ist bei erweiterten Zonen die einzige verfügbare Option. Premium account type (Premium-Kontotyp) Wählen Sie Seitenblobs aus. Weitere verfügbare Optionen sind Blockblobs und Dateifreigaben. Redundanz Lokal redundanter Speicher (LRS) ist bei erweiterten Zonen die einzige verfügbare Option. Hinweis
Erweiterte Azure-Zonen unterstützen ausschließlich Storage Premium-Konten mit lokal redundantem Speicher (LRS).
Klicken Sie auf Überprüfen + erstellen.
Überprüfen Sie die Einstellungen, und wählen Sie dann die Option Erstellen.
Bereinigen von Ressourcen
Löschen Sie das Speicherkonto und die zugehörige Ressourcengruppe, wenn sie nicht mehr benötigt werden:
Geben Sie oben im Portal im Suchfeld myResourceGroup ein. Wählen Sie in den Suchergebnissen myResourceGroup aus.
Wählen Sie die Option Ressourcengruppe löschen.
Geben Sie unter Ressourcengruppe löschen den Namen myResourceGroup ein, und wählen Sie anschließend Löschen aus.
Wählen Sie Löschen aus, um das Löschen der Ressourcengruppe und aller zugehörigen Ressourcen zu bestätigen.