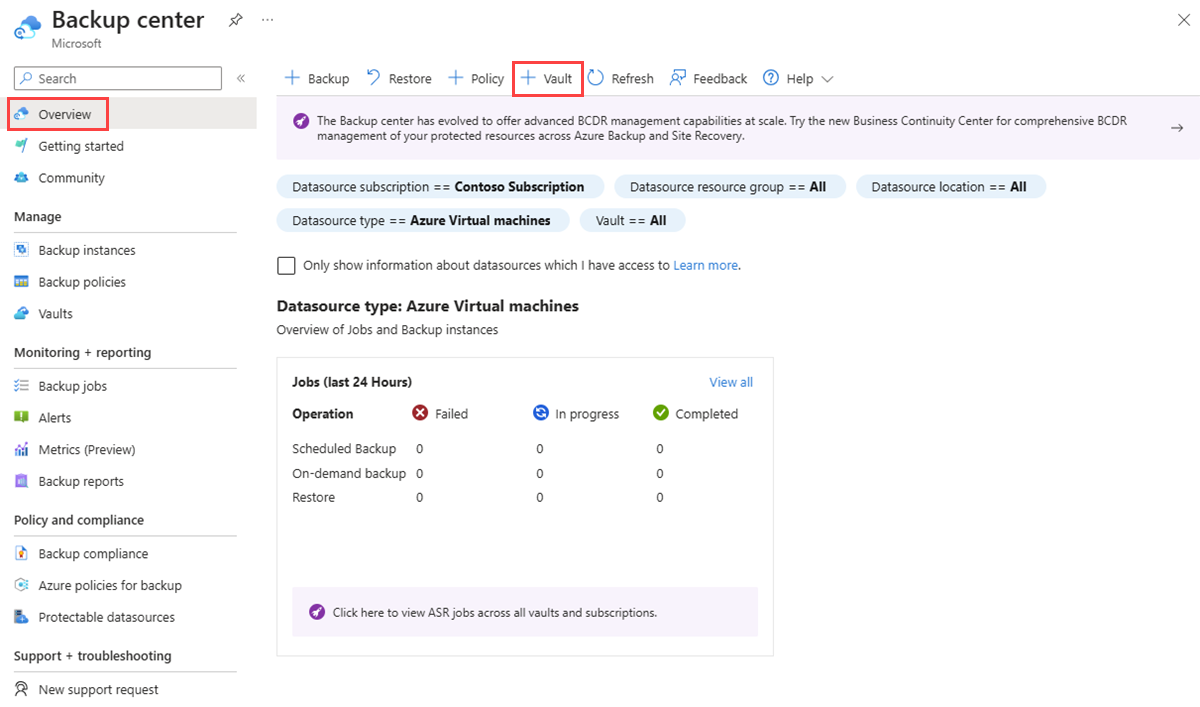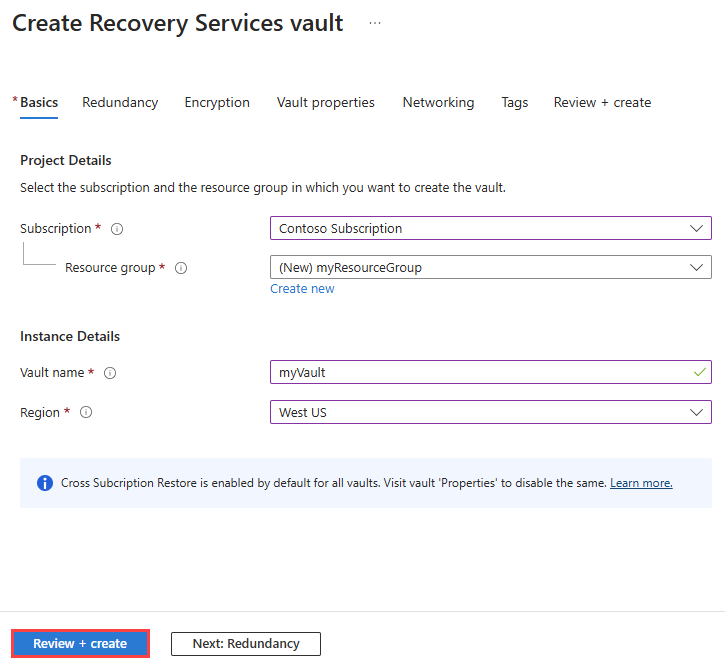Tutorial: Sichern eines virtuellen Computers mit erweiterter Azure-Zone
Sie können Ihre Daten schützen, indem Sie in regelmäßigen Abständen Sicherungen erstellen. Azure Backup erstellt Wiederherstellungspunkte, die in georedundanten Recovery-Tresoren gespeichert werden können. In diesem Artikel erfahren Sie, wie Sie einen vorhandenen virtuellen Computer (VM) mithilfe des Azure-Portals sichern.
In diesem Tutorial lernen Sie Folgendes:
- Erstellen Sie einen Recovery Services-Tresor.
- Wenden Sie eine Sicherungsrichtlinie auf eine VM mit erweiterter Zone an.
Voraussetzungen
Ein Azure-Konto mit einem aktiven Abonnement. Wenn Sie kein Azure-Abonnement haben, können Sie ein kostenloses Konto erstellen, bevor Sie beginnen.
Ein virtueller Azure-Computer (VM) in einer erweiterten Zone. Weitere Informationen finden Sie unter Bereitstellen eines virtuellen Computers in einer erweiterten Zone.
Erstellen eines Recovery Services-Tresors
Ein Recovery Services-Tresor ist eine Verwaltungsentität, in der die im Laufe der Zeit erstellten Wiederherstellungspunkte gespeichert werden, und bietet eine Benutzeroberfläche zum Durchführen sicherungsbezogener Vorgänge. Zu diesen Vorgängen gehören das Erstellen von bedarfsgesteuerten Sicherungen, das Durchführen von Wiederherstellungen und das Erstellen von Sicherungsrichtlinien. In diesem Abschnitt erstellen Sie einen Recovery Services-Tresor.
Melden Sie sich beim Azure-Portal an.
Geben Sie in das Suchfeld oben im Portal Sicherung ein. Wählen Sie in den Suchergebnissen Backup Center aus.
Wählen Sie auf der Seite Übersicht die Option + Tresor aus.
Wählen Sie auf der Seite Start: Tresor erstellen die Option Recovery Services-Tresor und dann Weiter aus.
Geben Sie auf der Registerkarte Grundlagen der Seite Recovery Services-Tresor erstellen die folgenden Informationen ein, oder wählen Sie sie aus:
Einstellung Wert Projektdetails Subscription Wählen Sie Ihr Azure-Abonnement. Resource group Wählen Sie Neu erstellen.
Geben Sie myResourceGroup unter Name ein.
Wählen Sie OK aus.Instanzendetails Name des Tresors Geben Sie myVault ein. Region Wählen Sie USA, Westen aus. Der Recovery Services-Tresor kann nur in einer Azure-Region und nicht in einer erweiterten Azure-Zone erstellt werden. Klicken Sie auf Überprüfen + erstellen.
Überprüfen Sie die Einstellungen, und wählen Sie dann die Option Erstellen.
Anwenden einer Sicherungsrichtlinie
Wählen Sie auf der Seite Übersicht von Backup Center die Option + Sicherung aus.
Wählen Sie auf der Seite Start: Sicherung konfigurieren die folgenden Informationen aus:
Einstellung Wert Datenquellentyp Datenquellentyp Wählen Sie Virtuelle Azure-Computer aus. Tresor Wählen Sie myVault aus. Sie verwenden diesen Recovery Services-Tresor, um Ihre VM-Sicherungen zu speichern. Wählen Sie Weiter.
Wählen Sie auf der Seite Sicherung konfigurieren die Option Erweitert aus, um die erweiterte Richtlinie auszuwählen, und wählen Sie dann Hinzufügen aus, um die VMs hinzuzufügen, die mithilfe dieser Richtlinie gesichert werden sollen.
Wählen Sie Sicherung aktivieren aus.
Bereinigen von Ressourcen
Löschen Sie die Ressourcengruppe mit ihren Ressourcen, wenn Sie sie nicht mehr benötigen:
Geben Sie oben im Portal im Suchfeld myResourceGroup ein. Wählen Sie in den Suchergebnissen myResourceGroup aus.
Wählen Sie die Option Ressourcengruppe löschen.
Geben Sie unter Ressourcengruppe löschen den Namen myResourceGroup ein, und wählen Sie anschließend Löschen aus.
Wählen Sie Löschen aus, um das Löschen der Ressourcengruppe und aller zugehörigen Ressourcen zu bestätigen.