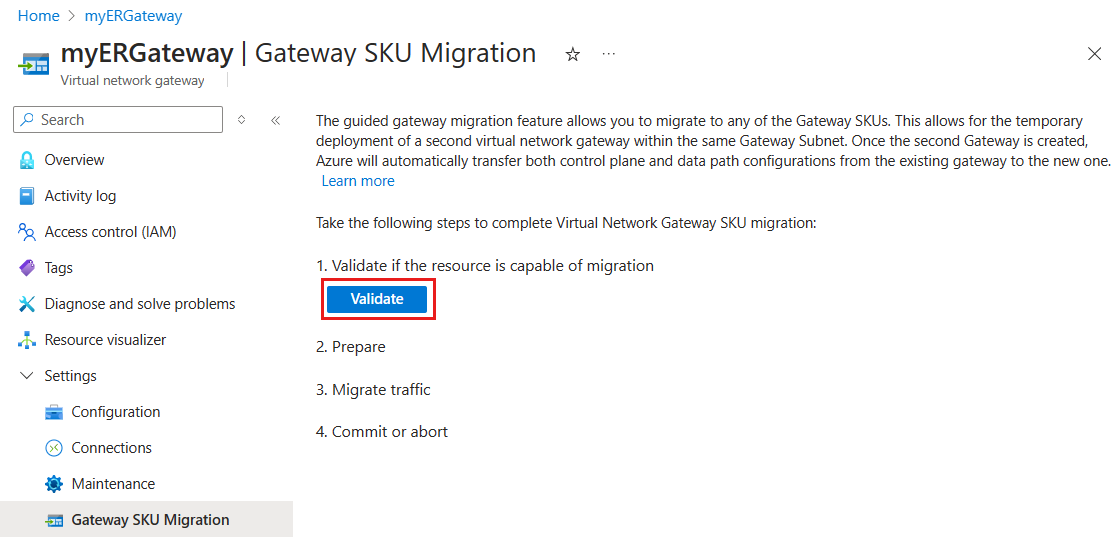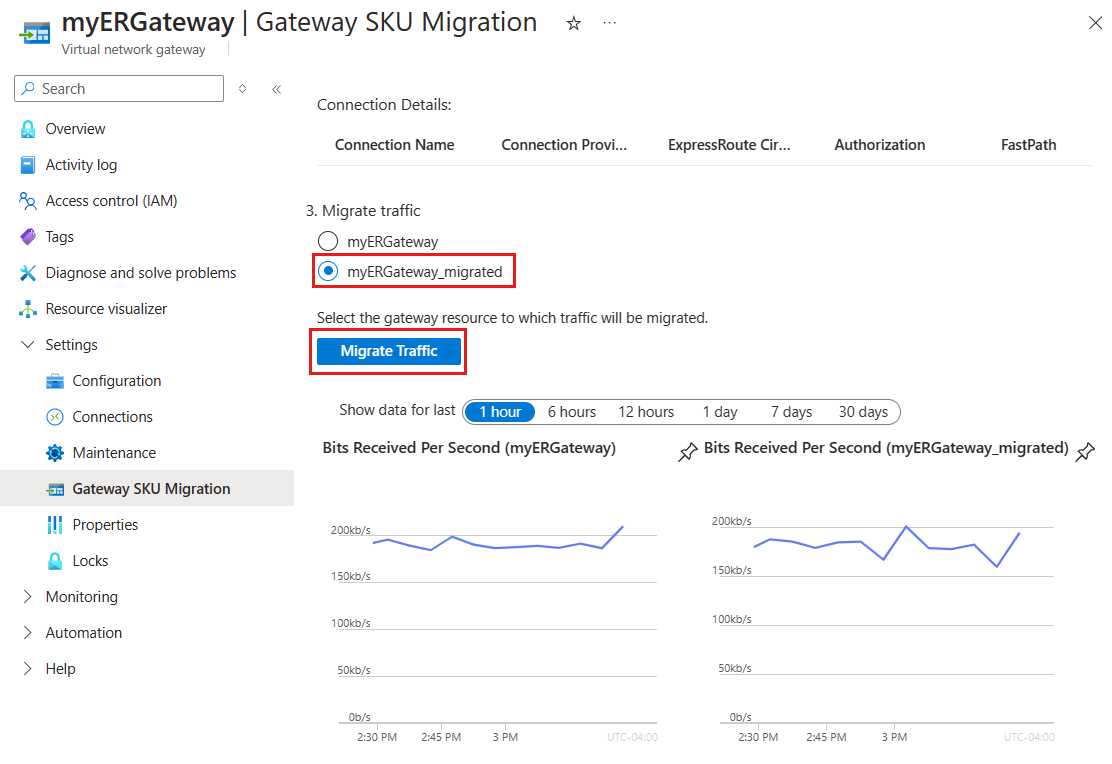Migrieren zu einem ExpressRoute-Gateway für virtuelle Netzwerke mit aktivierter Verfügbarkeitszone im Azure-Portal
Wenn Sie ein ExpressRoute-Gateway für virtuelle Netzwerke erstellen, müssen Sie die Gateway-SKU auswählen. Wenn Sie eine SKU einer höheren Ebene auswählen, werden dem Gateway mehr CPUs und Netzwerkbandbreite zugewiesen. Dadurch kann das Gateway einen höheren Netzwerkdurchsatz und zuverlässigere Netzwerkverbindungen mit dem virtuellen Netzwerk unterstützen.
Die folgenden SKUs sind für virtuelle ExpressRoute-Netzwerk-Gateways verfügbar:
- Standard
- HighPerformance
- UltraPerformance
- ErGw1Az
- ErGw2Az
- ErGw3Az
- ErGwScale (Vorschau)
Voraussetzungen
- Lesen Sie den Artikel Gatewaymigration, bevor Sie beginnen.
- Sie benötigen ein vorhandenes ExpressRoute-Gateway für virtuelle Netzwerke in Ihrem Azure-Abonnement.
Migrieren zu einem neuen Gateway im Azure-Portal
Hier sind die Schritte zum Migrieren zu einem neuen Gateway im Azure-Portal aufgeführt.
Navigieren Sie im Azure-Portal zu Ihrer Ressource für das VNET-Gateway.
Wählen Sie im Menü auf der linken Seite unter Einstellungen die Option Gateway-SKU-Migration aus.
Wählen Sie Überprüfen aus, um zu ermitteln, ob das Gateway für die Migration bereit ist. Zuerst wird eine Liste der Voraussetzungen angezeigt, die vor dem Starten der Migration erfüllt werden müssen. Wenn diese Voraussetzungen nicht erfüllt sind, schlägt die Überprüfung fehl, und Sie können den Vorgang nicht fortsetzen.
Wenn die Überprüfung erfolgreich ist, wechseln Sie in die Vorbereitungsphase. Hier wird ein neues VNET-Gateway erstellt. Geben Sie unter Details des VNET-Gateways die folgenden Informationen ein:
Einstellung Wert Gatewayname Geben Sie einen Namen für das neue Gateway ein. Gateway-SKU Wählen Sie die SKU für das neue Gateway aus. Öffentliche IP-Adresse Wählen Sie Neu hinzufügen aus, geben Sie dann einen Namen für die neue öffentliche IP-Adresse ein, und wählen Sie Ihre Verfügbarkeitszone und dann OK aus. Hinweis
Beachten Sie, dass Ihr vorhandenes VNET-Gateway während dieses Prozesses gesperrt wird, sodass keine Verbindungen mit diesem Gateway erstellt oder geändert werden.
Wählen Sie Vorbereiten aus, um das neue Gateway zu erstellen. Dieser Vorgang kann bis zu 15 Minuten in Anspruch nehmen.
Nachdem das neue Gateway erstellt wurde, fahren Sie mit der Migrationsphase fort. Wählen Sie hier das neue Gateway aus, das Sie erstellt haben. In diesem Beispiel ist dies myERGateway_migrated. Dadurch werden die Einstellungen von Ihrem alten Gateway auf das neue übertragen. Der gesamte Netzwerkdatenverkehr, die Steuerungsebene und die Datenpfadverbindungen von Ihrem alten Gateway werden ohne Unterbrechungen übertragen. Wählen Sie zum Starten dieses Vorgangs Datenverkehr migrieren aus. Dieser Vorgang kann bis zu 5 Minuten in Anspruch nehmen.
Nach Abschluss der Datenverkehrsmigration fahren Sie mit der Commitphase fort. In dieser Phase schließen Sie die Migration ab. Dabei wird das alte Gateway gelöscht. Wählen Sie hierzu Commit für Migration ausführen aus. Dieser letzte Schritt ist so konzipiert, dass er ohne Downtime ausgeführt wird.
Wichtig
- Bevor Sie diesen Schritt ausführen, überprüfen Sie, ob das neue virtuelle Netzwerk-Gateway über eine funktionierende ExpressRoute-Verbindung verfügt.
- Bei der Migration Ihres Gateways können Sie mit einer möglichen Unterbrechung von maximal 30 Sekunden rechnen.
Nächste Schritte
- Weitere Informationen zum Entwerfen für Hochverfügbarkeit finden Sie hier.
- Planen Sie die Notfallwiederherstellung und die Verwendung von VPN als Sicherung.