Konfigurieren eines virtuellen Netzwerkgateways für ExpressRoute mit dem Azure-Portal
Dieser Artikel führt Sie durch die Schritte zum Hinzufügen und Entfernen eines virtuellen Netzwerkgateways für ein vorhandenes virtuelles Netzwerk (VNet). Die Schritte für diese Konfiguration gelten für VNETs, die mit dem Resource Manager-Bereitstellungsmodell für eine ExpressRoute-Konfiguration erstellt wurden. Weitere Informationen zu virtuellen Netzwerkgateways und Gateway-Konfigurationseinstellungen für ExpressRoute finden Sie unter Informationen zu Gateways für virtuelle Netzwerke für ExpressRoute.
Voraussetzungen
Bei den Schritten für dieses Tutorial werden die Werte in der folgenden Referenzliste für die Konfiguration verwendet. Sie können diese Liste als Referenz verwenden und die Werte durch Ihre eigenen Werte ersetzen.
Referenzliste für Konfiguration
Name des virtuellen Netzwerks = „vnet-1“
Adressraum des virtuellen Netzwerks: 10.0.0.0/16
Subnetzname: „Standard“
- Subnetzadressraum = „10.0.0.0/24“
Ressourcengruppe = „vnetdemo“
Standort = „USA, Westen 3“
Name des Gatewaysubnetzes: GatewaySubnet. Sie müssen ein Gatewaysubnetz immer GatewaySubnet nennen.
- Adressraum des Gatewaysubnetzes = „10.0.1.0/24“
Gatewayname = „myERGwScale“
Öffentlicher Gateway-IP-Name = „myERGwScaleIP“
Gatewaytyp = ExpressRoute. Dieser Typ ist für eine ExpressRoute-Konfiguration erforderlich.
Wichtig
ExpressRoute Virtual Network Gateways unterstützen die Standard-SKUs für öffentliche IP-Ressourcen nicht mehr. Ordnen Sie eine Standard-IP-Adresse zu, um das Virtual Network-Gateway zu erstellen.
Erstellen des Gatewaysubnetzes
Melden Sie sich beim Azure-Portal an.
Wechseln Sie zum virtuellen Netzwerk, für das Sie ein Virtual Network-Gateway erstellen möchten.
Wählen Sie im Abschnitt Einstellungen ihres virtuellen Netzwerks die Option Subnetze aus, um die Subnetzeinstellungen zu erweitern.
Klicken Sie auf + Gatewaysubnetz, um ein Gatewaysubnetz hinzuzufügen.
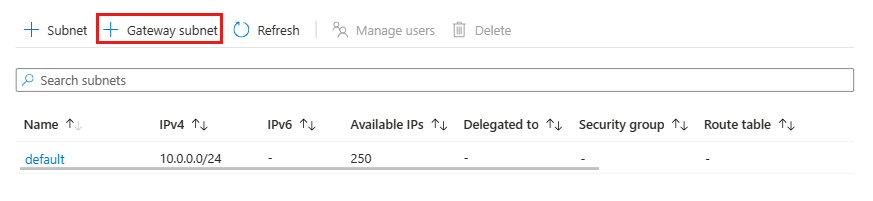
Als Name für Ihr Subnetz wird automatisch der Wert „GatewaySubnet“ eingefügt. Dieser Wert ist erforderlich, damit Azure das Subnetz als Gatewaysubnetz erkennt. Passen Sie die automatisch ausgefüllten Werte für Adressbereich an Ihre Konfigurationsanforderungen an. Sie müssen das GatewaySubnet mit einem /27 oder größer erstellen (/26, /25, usw.). /28 oder kleinere Subnetze werden für neue Bereitstellungen nicht unterstützt. Wenn Sie 16 ExpressRoute-Leitungen mit Ihrem Gateway verbinden möchten, müssen Sie ein Gatewaysubnetz mit einer Größe von mindestens /26 erstellen.
Wenn Sie ein virtuelles Netzwerk mit dualem Stapel verwenden und IPv6-basiertes privates Peering über ExpressRoute verwenden möchten, klicken Sie auf IPv6-Adressraum hinzufügen, und geben Sie die Werte für den IPv6-Adressbereich ein.
Wählen Sie dann OK aus, um die Werte zu speichern und das Gatewaysubnetz zu erstellen.
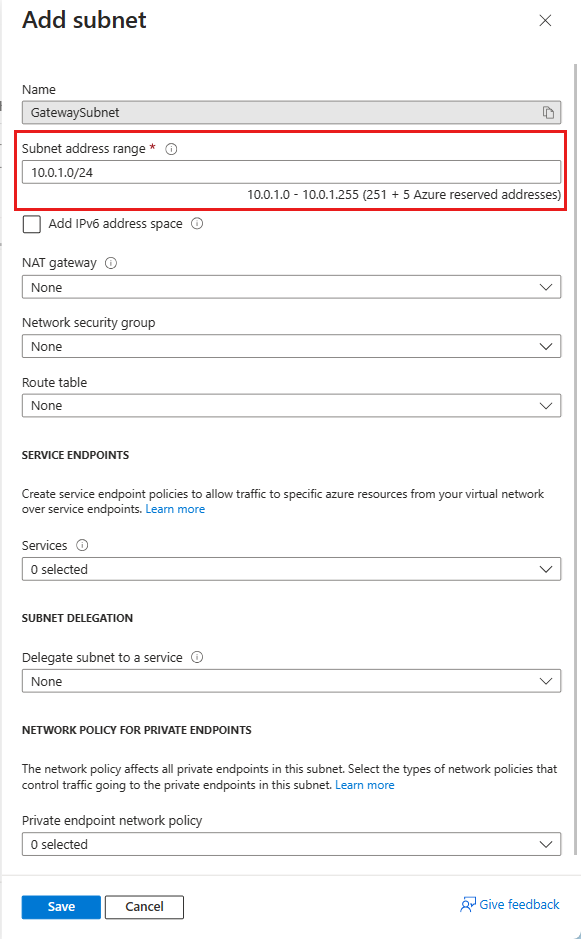
Erstellen des Gateways für das lokale Netzwerk
Wählen Sie im Portal auf der linken Seite Ressource erstellen aus, und geben Sie als Suchbegriff „Gateway für virtuelle Netzwerke“ ein. Suchen Sie in der Ausgabe nach Gateway für virtuelle Netzwerke, und wählen Sie diesen Eintrag aus. Wählen Sie auf der Seite Gateway für virtuelle Netzwerke die Option Erstellen aus.
Geben Sie auf der Seite Gateway für virtuelle Netzwerke erstellen diese Einstellungen ein, bzw. wählen Sie sie aus:
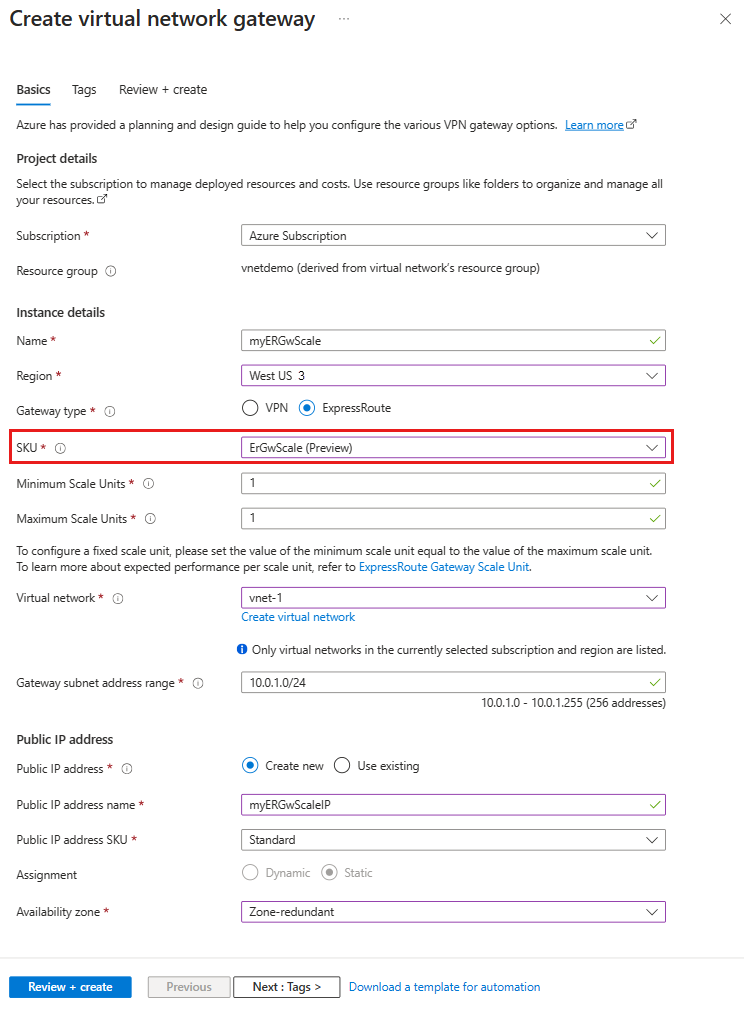
Einstellung Wert Projektdetails Subscription Vergewissern Sie sich, dass das richtige Abonnement ausgewählt ist. Ressourcengruppe Die Ressourcengruppe wird automatisch ausgewählt, sobald Sie das virtuelle Netzwerk auswählen. Instanzendetails Name Benennen Sie Ihr Gateway. Dieser Name ist nicht der gleiche wie das Benennen eines Gatewaysubnetzes. Hierbei handelt es sich um den Namen der erstellten Gatewayressource. Region Ändern Sie das Feld Region, um auf den Standort zu verweisen, an dem sich das virtuelle Netzwerk befindet. Wenn die Region nicht auf den Standort verweist, an dem sich Ihr virtuelles Netzwerk befindet, wird das virtuelle Netzwerk nicht in der Dropdownliste Virtuelles Netzwerk angezeigt.
Wenn Sie das Gateway in einer erweiterten Azure-Zone erstellen möchten, wählen Sie In einer erweiterten Azure-Zone bereitstellen aus.Gatewaytyp Wählen Sie ExpressRoute aus. SKU Wählen Sie in der Dropdownliste die Gateway-SKU aus. Weitere Informationen finden Sie unter ExpressRoute-Gateway-SKUs. Mindesteinheit für Skalierung Diese Option ist nur verfügbar, wenn Sie die ErGwScale -SKU (Vorschau) auswählen. Geben Sie die Mindestanzahl der Skalierungseinheiten ein, die Sie verwenden möchten. Weitere Informationen finden Sie unter ExpressRoute Gateway Skalierungseinheiten. Höchstzahl an Skalierungseinheiten Diese Option ist nur verfügbar, wenn Sie die ErGwScale -SKU (Vorschau) auswählen. Geben Sie die maximale Anzahl von Skalierungseinheiten ein, die Sie verwenden möchten. Weitere Informationen finden Sie unter ExpressRoute Gateway Skalierungseinheiten. Virtuelles Netzwerk Wählen Sie vnet-1 aus. Öffentliche IP-Adresse Öffentliche IP-Adresse Wählen Sie Neu erstellen. Name der öffentlichen IP-Adresse Geben Sie einen Namen für die öffentliche IP-Adresse ein. SKU der öffentlichen IP-Adresse Wählen Sie Standard aus. Skalierbare Gateways unterstützen nur die Standard-SKU-IP-Adresse. Zuweisung Standardmäßig werden alle öffentlichen Standard-SKU-IP-Adressen statisch zugewiesen. Verfügbarkeitszone Wählen Sie aus, ob Sie Verfügbarkeitszonen verwenden möchten. Weitere Informationen zu ZRS finden Sie unter Zonenredundante Gateways. Wichtig
Falls Sie planen, IPv6-basiertes privates Peering über ExpressRoute zu verwenden, erstellen Sie Ihr Gateway unbedingt mit einer öffentlichen IP-Adresse vom Typ „Standard, Statisch“. Verwenden Sie hierzu die PowerShell-Anweisungen.
Hinweis
Um das Gateway in einer erweiterten Azure-Zone zu erstellen, müssen Sie zunächst Zugriff auf die erweiterte Zone anfordern. Wenn Sie Zugriff haben, können Sie das Gateway erstellen.
Die folgenden Überlegungen gelten beim Erstellen eines Virtual Network-Gateways in einer erweiterten Zone:
- Verfügbarkeitszonen werden in erweiterten Azure-Zonen nicht unterstützt.
- Die folgenden SKUs werden derzeit in erweiterten Azure-Zonen unterstützt: Standard, HighPerformance, UltraPerformance.
- Eine lokale SKU-Leitung wird für Gateways in erweiterten Azure-Zonen nicht unterstützt.
Wählen Sie Bewerten + erstellen und dann Erstellen aus, um mit der Erstellung des Gateways zu beginnen. Die Einstellungen werden überprüft, und das Gateway wird bereitgestellt. Das vollständige Erstellen des virtuellen Netzwerkgateways kann bis zu 45 Minuten dauern.
Aktivieren oder Deaktivieren von VNet-zu-VNet- oder VNet-zu-Virtual WAN-Datenverkehr über ExpressRoute
Sie können die VNet-zu-VNet- oder VNet-zu-WAN-Konnektivität über ExpressRoute aktivieren oder deaktivieren. Standardmäßig ist der VNet-zu-VNet- oder VNet-zu-WAN-Datenverkehr über ExpressRoute deaktiviert. Sie können diesen Datenverkehr mithilfe der folgenden Schritte aktivieren.
Navigieren Sie im Azure-Portal zum virtuellen ExpressRoute-Netzwerkgateway.
Wählen Sie im Abschnitt Einstellungen die Option Konfiguration.
Aktivieren Sie im Abschnitt Konfiguration das Kontrollkästchen für Datenverkehr von virtuellen Remote-Netzwerken zulassen. Sie können auch den Datenverkehr aus Virtual WAN-Remote-Netzwerken aktivieren, indem Sie das Kontrollkästchen für Datenverkehr aus dem Virtual WAN-Remote-Netzwerk zulassen aktivieren.
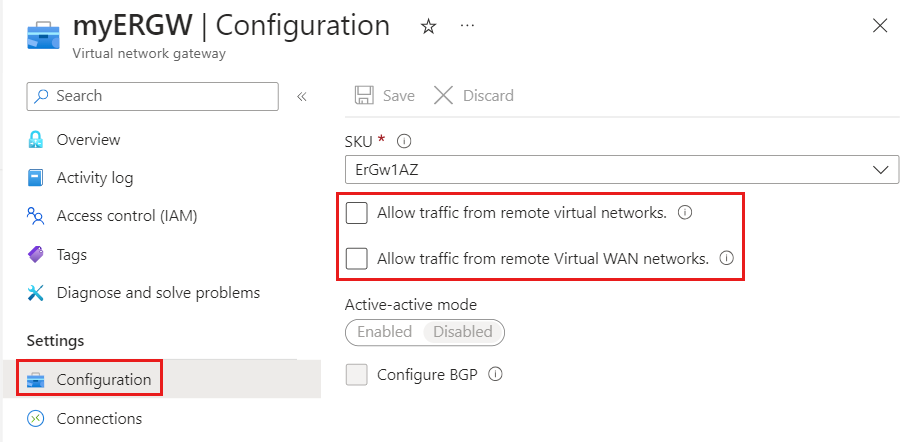
Diese Schritte müssen in allen virtuellen Netzwerken ausgeführt werden, die über ExpressRoute miteinander kommunizieren müssen.
Bereinigen von Ressourcen
Wenn Sie das ExpressRoute-Gateway nicht mehr benötigen, suchen Sie das Gateway in der Ressourcengruppe des virtuellen Netzwerks, und wählen Sie Löschen aus. Stellen Sie sicher, dass das Gateway über keine Verbindungen mit einer Leitung verfügt.
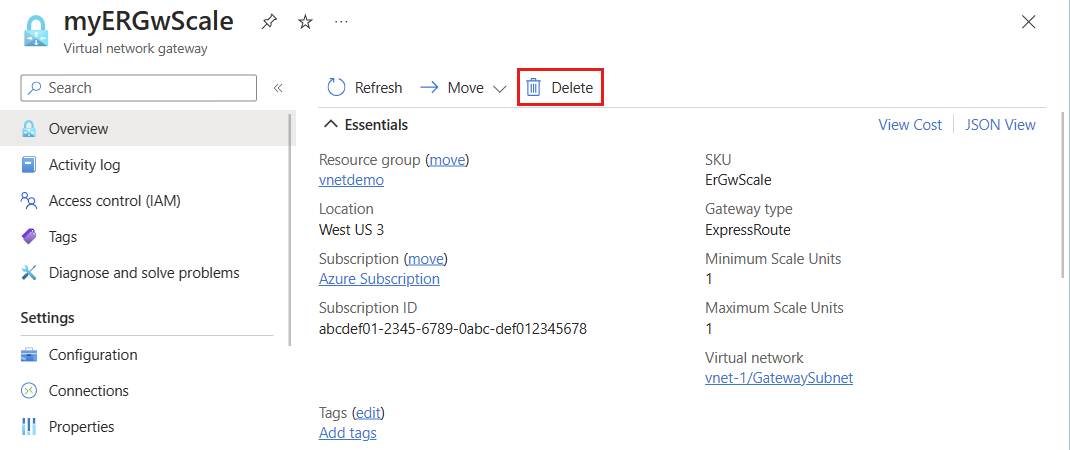
Nächste Schritte
In diesem Tutorial haben Sie erfahren, wie ein VNet-Gateway erstellt wird. Weitere Informationen zu Gateways für virtuelle Netzwerke finden Sie unter Informationen zu ExpressRoute-Gateways für virtuelle Netzwerke.
Um zu erfahren, wie Sie Ihr virtuelles Netzwerk mit einer ExpressRoute-Verbindung verknüpfen, fahren Sie mit dem nächsten Tutorial fort.
