Schnellstart: Erstellen einer Azure DNS-Zone und eines Azure DNS-Eintrags mithilfe der Azure CLI
In diesem Artikel erfahren Sie Schritt für Schritt, wie Sie mithilfe der für Windows, Mac und Linux verfügbaren Azure CLI Ihre erste DNS-Zone und Ihren ersten DNS-Eintrag erstellen. Sie können diese Schritte auch im Azure-Portal oder mithilfe von Azure PowerShell ausführen.
Eine DNS-Zone wird zum Hosten der DNS-Einträge für eine bestimmte Domäne verwendet. Wenn Sie eine Domäne in Azure DNS hosten möchten, müssen Sie eine DNS-Zone für diesen Domänennamen erstellen. Jeder DNS-Eintrag für Ihre Domäne wird dann in dieser DNS-Zone erstellt. Und schließlich müssen Sie die Namenserver für die Domäne konfigurieren, um Ihre DNS-Zone im Internet zu veröffentlichen. Jeder dieser Schritte wird im Folgenden beschrieben.
Azure DNS unterstützt auch private DNS-Zonen. Weitere Informationen zu privaten DNS-Zonen finden Sie unter Using Azure DNS for private domains (Verwenden von Azure DNS für private Domänen). Ein Beispiel für die Erstellung einer privaten DNS-Zone finden Sie unter Erstellen einer privaten Azure DNS-Zone mit der Azure-Befehlszeilenschnittstelle.
Wenn Sie kein Azure-Abonnement haben, erstellen Sie ein kostenloses Azure-Konto, bevor Sie beginnen.
Voraussetzungen
Verwenden Sie die Bash-Umgebung in Azure Cloud Shell. Weitere Informationen finden Sie unter Schnellstart für Bash in Azure Cloud Shell.
Wenn Sie CLI-Referenzbefehle lieber lokal ausführen, installieren Sie die Azure CLI. Wenn Sie Windows oder macOS ausführen, sollten Sie die Azure CLI in einem Docker-Container ausführen. Weitere Informationen finden Sie unter Ausführen der Azure CLI in einem Docker-Container.
Wenn Sie eine lokale Installation verwenden, melden Sie sich mithilfe des Befehls az login bei der Azure CLI an. Führen Sie die in Ihrem Terminal angezeigten Schritte aus, um den Authentifizierungsprozess abzuschließen. Informationen zu anderen Anmeldeoptionen finden Sie unter Anmelden mit der Azure CLI.
Installieren Sie die Azure CLI-Erweiterung beim ersten Einsatz, wenn Sie dazu aufgefordert werden. Weitere Informationen zu Erweiterungen finden Sie unter Verwenden von Erweiterungen mit der Azure CLI.
Führen Sie az version aus, um die installierte Version und die abhängigen Bibliotheken zu ermitteln. Führen Sie az upgrade aus, um das Upgrade auf die aktuelle Version durchzuführen.
- Für diesen Artikel ist mindestens Version 2.0.4 der Azure CLI erforderlich. Bei Verwendung von Azure Cloud Shell ist die aktuelle Version bereits installiert.
Ressourcengruppe erstellen
Bevor Sie die DNS-Zone erstellen, erstellen Sie eine Ressourcengruppe für die DNS-Zone:
az group create --name MyResourceGroup --location "East US"
Erstellen einer DNS-Zone
Eine DNS-Zone wird mit dem az network dns zone create -Befehl erstellt. Hilfe zu diesem Befehl erhalten Sie mit az network dns zone create -h.
Im folgenden Beispiel wird in der Ressourcengruppe MyResourceGroup eine DNS-Zone namens contoso.xyz erstellt. Verwenden Sie das Beispiel, um eine DNS-Zone zu erstellen, und ersetzen Sie dabei die Werte durch Ihre eigenen.
az network dns zone create -g MyResourceGroup -n contoso.xyz
Erstellen eines DNS-Eintrags
Verwenden Sie zum Erstellen eines DNS-Eintrags den Befehl az network dns record-set [record type] add-record. Hilfe zu A-Einträgen finden Sie unter azure network dns record-set A add-record -h.
Im folgenden Beispiel wird ein Eintrag mit dem relativen Namen „www“ in der DNS-Zone „contoso.xyz“ in der Ressourcengruppe „MyResourceGroup“ erstellt. Der vollqualifizierte Name des Eintragssatzes ist „www.contoso.xyz“. Der Eintragstyp lautet „A“ mit der IP-Adresse „10.10.10.10“ und einer Standardgültigkeitsdauer (TTL) von 3.600 Sekunden (eine Stunde).
az network dns record-set a add-record -g MyResourceGroup -z contoso.xyz -n www -a 10.10.10.10
Anzeigen von Datensätzen
Listen Sie die DNS-Einträge in Ihrer Zone mit diesem Befehl auf:
az network dns record-set list -g MyResourceGroup -z contoso.xyz
Testen der Namensauflösung
Sie besitzen nun eine DNS-Testzone mit einem A-Testeintrag und können die Namensauflösung mit dem Tool nslookup testen.
Testen Sie die DNS-Namensauflösung wie folgt:
Führen Sie das folgende Cmdlet aus, um die Liste mit den Namenservern für Ihre Zone abzurufen:
az network dns record-set ns show --resource-group MyResourceGroup --zone-name contoso.xyz --name @Kopieren Sie einen der Namen der Namenserver aus der Ausgabe des vorherigen Schritts.
Öffnen Sie eine Eingabeaufforderung, und führen Sie den folgenden Befehl aus:
nslookup www.contoso.xyz <name server name>Beispiel:
nslookup www.contoso.xyz ns1-08.azure-dns.com.Es sollte ein Bildschirm angezeigt werden, der in etwa wie folgt aussieht:
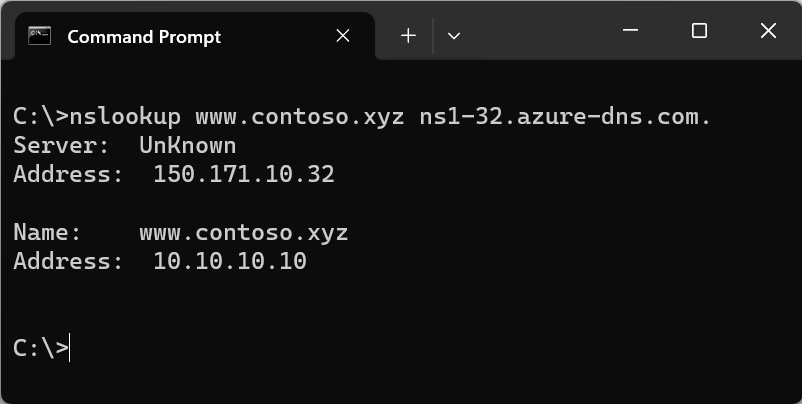
Der Hostname www.contoso.xyz wird gemäß Ihrer Konfiguration in 10.10.10.10 aufgelöst. Mit diesem Ergebnis wird bestätigt, dass die Namensauflösung richtig funktioniert.
Bereinigen von Ressourcen
Wenn sie nicht mehr benötigt werden, können Sie alle in diesem Schnellstart erstellten Ressourcen löschen, indem Sie die Ressourcengruppe löschen:
az group delete --name MyResourceGroup
Nächste Schritte
Nachdem Sie nun Ihre erste DNS-Zone und Ihren ersten -Eintrag mit der Azure CLI erstellt haben, können Sie Einträge für eine Web-App in einer benutzerdefinierten Domäne erstellen.

