Tutorial: Erstellen von DNS-Einträgen in einer benutzerdefinierten Domäne für eine Web-App
Sie können Azure DNS konfigurieren, um eine benutzerdefinierte Domäne für Ihre Web-Apps zu hosten. Sie können beispielsweise eine Azure-Web-App erstellen und Ihre Benutzer entweder über den vollqualifizierten Domänennamen (Fully Qualified Domain Name, FQDN) www.contoso.com oder contoso.com darauf zugreifen lassen.
Zu diesem Zweck müssen Sie drei Einträge erstellen:
- Einen Stammeintrag des Typs „A“, der auf „contoso.com“ zeigt
- Einen TXT-Stammeintrag für die Überprüfung
- Einen Eintrag des Typs „CNAME“ für den „www“-Namen, der auf den A-Eintrag zeigt
In diesem Tutorial lernen Sie Folgendes:
- Erstellen eines A- und eines TXT-Eintrags für Ihre benutzerdefinierte Domäne
- Erstellen eines CNAME-Eintrags für Ihre benutzerdefinierten Domäne
- Testen der neuen Einträge
- Hinzufügen benutzerdefinierter Hostnamen zu Ihrer Web-App
- Testen der benutzerdefinierten Hostnamen
Wenn Sie kein Azure-Abonnement besitzen, können Sie ein kostenloses Konto erstellen, bevor Sie beginnen.
Voraussetzungen
Ein Azure-Konto mit einem aktiven Abonnement.
Ein Domänenname, den Sie in Azure DNS hosten können. Sie müssen uneingeschränkte Kontrolle über diese Domäne haben. Das bedeutet, Sie müssen unter anderem die Namenservereinträge für die Domäne festlegen können.
Eine Web-App Wenn Sie keine besitzen, können Sie eine statische HTML-Web-App für dieses Tutorial erstellen.
Eine Azure DNS-Zone mit Delegierung in Ihrer Registrierungsstelle an Azure DNS. Wenn Sie keine besitzen, können Sie eine DNS-Zone erstellen und dann Ihre Domäne an Azure DNS delegieren.
Hinweis
In diesem Tutorial wird contoso.com als Beispieldomänenname verwendet. Ersetzen Sie contoso.com durch Ihren eigenen Domänennamen.
Azure Cloud Shell
Azure hostet Azure Cloud Shell, eine interaktive Shell-Umgebung, die Sie über Ihren Browser nutzen können. Sie können entweder Bash oder PowerShell mit Cloud Shell verwenden, um mit Azure-Diensten zu arbeiten. Sie können die vorinstallierten Befehle von Cloud Shell verwenden, um den Code in diesem Artikel auszuführen, ohne etwas in Ihrer lokalen Umgebung installieren zu müssen.
Starten von Azure Cloud Shell:
| Option | Beispiel/Link |
|---|---|
| Wählen Sie rechts oben in einem Code- oder Befehlsblock die Option Ausprobieren aus. Durch die Auswahl von Ausprobieren wird der Code oder Befehl nicht automatisch in Cloud Shell kopiert. |  |
| Rufen Sie https://shell.azure.com auf, oder klicken Sie auf die Schaltfläche Cloud Shell starten, um Cloud Shell im Browser zu öffnen. |  |
| Wählen Sie im Azure-Portal rechts oben im Menü die Schaltfläche Cloud Shell aus. |  |
So verwenden Sie Azure Cloud Shell:
Starten Sie Cloud Shell.
Wählen Sie die Schaltfläche Kopieren für einen Codeblock (oder Befehlsblock) aus, um den Code oder Befehl zu kopieren.
Fügen Sie den Code oder Befehl mit STRG+UMSCHALT+V unter Windows und Linux oder CMD+UMSCHALT+V unter macOS in die Cloud Shell-Sitzung ein.
Drücken Sie die EINGABETASTE, um den Code oder Befehl auszuführen.
Hinweis
Es wird empfohlen, das Azure Az PowerShell-Modul für die Interaktion mit Azure zu verwenden. Informationen zu den ersten Schritten finden Sie unter Installieren von Azure PowerShell. Informationen zum Migrieren zum Az PowerShell-Modul finden Sie unter Migrieren von Azure PowerShell von AzureRM zum Az-Modul.
Anmelden bei Azure
Melden Sie sich beim Azure-Portal an.
Erstellen des A-Eintrags
Ein A-Eintrag wird verwendet, um der IP-Adresse einen Namen zuzuordnen. Im folgenden Beispiel wird „@“ als A-Datensatz unter Verwendung der IPv4-Adresse Ihrer Web-App zugewiesen. „@“ steht in der Regel für die Stammdomäne.
Abrufen der IPv4-Adresse
Wählen Sie im linken Navigationsbereich der Seite „App Services“ im Azure-Portal Benutzerdefinierte Domänen aus, und kopieren Sie dann die IP-Adresse Ihrer Web-App:
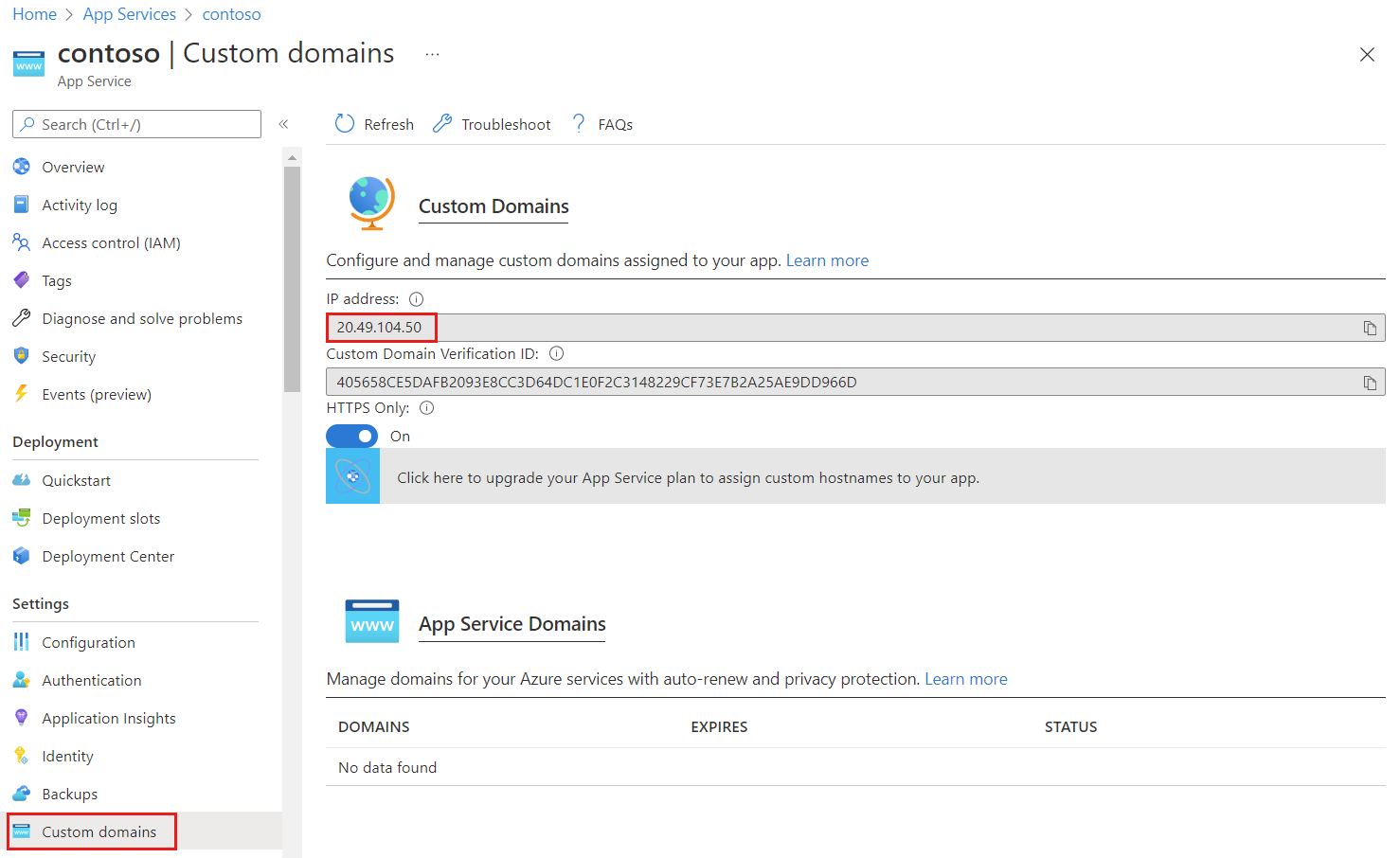
Erstellen des Eintrags
Um den A-Eintrag zu erstellen, verwenden Sie Folgendes:
New-AzDnsRecordSet -Name "@" -RecordType "A" -ZoneName "contoso.com" `
-ResourceGroupName "MyAzureResourceGroup" -Ttl 600 `
-DnsRecords (New-AzDnsRecordConfig -IPv4Address "<ip of web app service>")
Wichtig
Der A-Eintrag muss manuell aktualisieren werden, wenn sich die zugrunde liegende IP-Adresse für die Web-App ändert.
Erstellen des TXT-Eintrags
App Services nutzt diesen Eintrag nur zur Konfigurationszeit, um zu bestätigen, dass sich die benutzerdefinierte Domäne in Ihrem Besitz befindet. Sie können diesen TXT-Eintrag löschen, nachdem Ihre benutzerdefinierte Domäne überprüft und in App Service konfiguriert wurde.
Hinweis
Wenn Sie den Domänennamen überprüfen, aber nicht Produktionsdatenverkehr an die Web-App weiterleiten möchten, müssen Sie nur den TXT-Eintrag für den Überprüfungsschritt angeben. Die Überprüfung erfordert keinen A- oder CNAME-Eintrag zusätzlich zum TXT-Eintrag.
Verwenden Sie zum Erstellen des TXT-Eintrags Folgendes:
New-AzDnsRecordSet -ZoneName contoso.com -ResourceGroupName MyAzureResourceGroup `
-Name "@" -RecordType "txt" -Ttl 600 `
-DnsRecords (New-AzDnsRecordConfig -Value "contoso.azurewebsites.net")
Erstellen des CNAME-Eintrags
Wenn Ihre Domäne bereits von Azure DNS verwaltet wird (siehe DNS-Domänendelegierung), können Sie das folgende Beispiel verwenden, um einen CNAME-Eintrag für „contoso.azurewebsites.net“ zu erstellen. Der in diesem Beispiel erstellte CNAME-Eintrag hat eine Gültigkeitsdauer von 600 Sekunden in der DNS-Zone „contoso.com“ mit dem Alias für die Web-App „contoso.azurewebsites.net“.
New-AzDnsRecordSet -ZoneName contoso.com -ResourceGroupName "MyAzureResourceGroup" `
-Name "www" -RecordType "CNAME" -Ttl 600 `
-DnsRecords (New-AzDnsRecordConfig -cname "contoso.azurewebsites.net")
Das folgende Beispiel ist die Antwort:
Name : www
ZoneName : contoso.com
ResourceGroupName : myazureresourcegroup
Ttl : 600
Etag : 8baceeb9-4c2c-4608-a22c-229923ee185
RecordType : CNAME
Records : {contoso.azurewebsites.net}
Tags : {}
Testen der neuen Einträge
Sie können überprüfen, ob die Einträge korrekt erstellt wurden, indem Sie „www.contoso.com“ and „contoso.com“ mit nslookup abfragen, wie nachfolgend gezeigt:
PS C:\> nslookup
Default Server: Default
Address: 192.168.0.1
> www.contoso.com
Server: default server
Address: 192.168.0.1
Non-authoritative answer:
Name: <instance of web app service>.cloudapp.net
Address: <ip of web app service>
Aliases: www.contoso.com
contoso.azurewebsites.net
<instance of web app service>.vip.azurewebsites.windows.net
> contoso.com
Server: default server
Address: 192.168.0.1
Non-authoritative answer:
Name: contoso.com
Address: <ip of web app service>
> set type=txt
> contoso.com
Server: default server
Address: 192.168.0.1
Non-authoritative answer:
contoso.com text =
"contoso.azurewebsites.net"
Hinzufügen von benutzerdefinierten Hostnamen
Nun können Sie die benutzerdefinierten Hostnamen zur Web-App hinzufügen:
set-AzWebApp `
-Name contoso `
-ResourceGroupName <your web app resource group> `
-HostNames @("contoso.com","www.contoso.com","contoso.azurewebsites.net")
Testen der benutzerdefinierten Hostnamen
Öffnen Sie einen Webbrowser, und gehen Sie zu http://www.<your domain name> und http://<you domain name>.
Hinweis
Geben Sie unbedingt das Präfix http:// mit an, andernfalls versucht der Browser ggf., die URL zu antizipieren.
Für beide URLs sollte die gleiche Seite angezeigt werden. Beispiel:
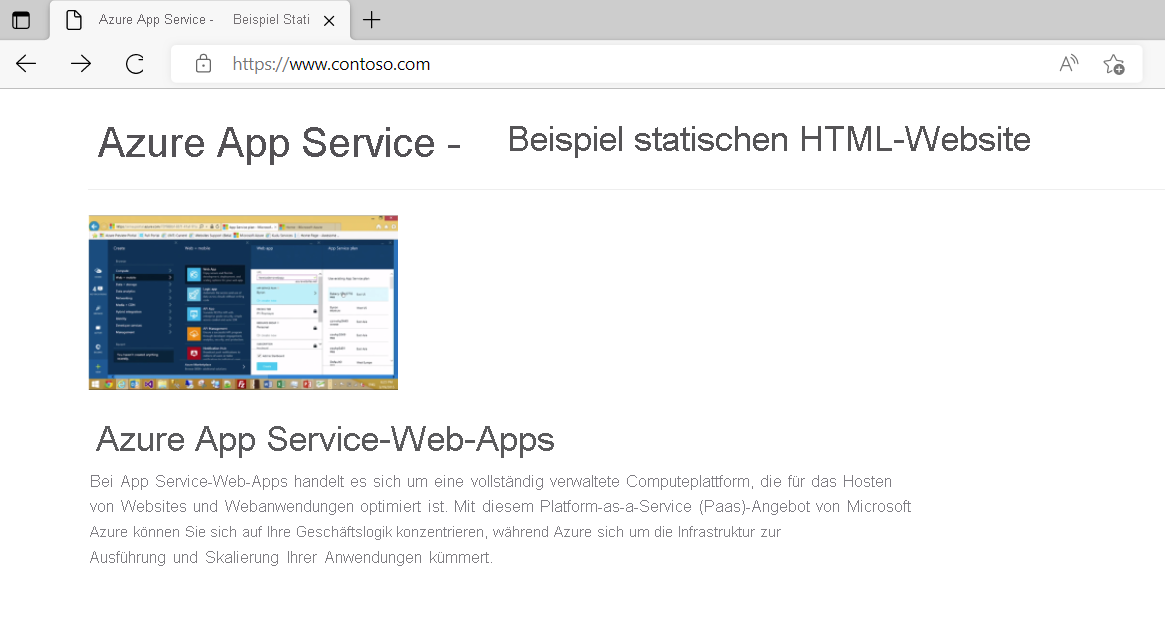
Bereinigen von Ressourcen
Wenn sie nicht mehr benötigt werden, können Sie alle in diesem Tutorial erstellten Ressourcen löschen, indem Sie die Ressourcengruppe MyAzureResourceGroup löschen:
- Wählen Sie im Menü des Azure-Portals Ressourcengruppen aus.
- Wählen Sie die Ressourcengruppe MyAzureResourceGroup aus.
- Wählen Sie auf der Seite Übersicht die Option Ressourcengruppe löschen aus.
- Geben Sie MyAzureResourceGroup ein, und wählen Sie Löschen aus.
Nächste Schritte
In diesem Tutorial haben Sie gelernt, wie Sie DNS-Einträge in einer benutzerdefinierten Domäne für eine Web-App erstellen. Wenn Sie erfahren möchten, wie Sie Aliaseinträge für den Verweis auf Zoneneinträge erstellen können, fahren Sie mit dem nächsten Tutorial fort: