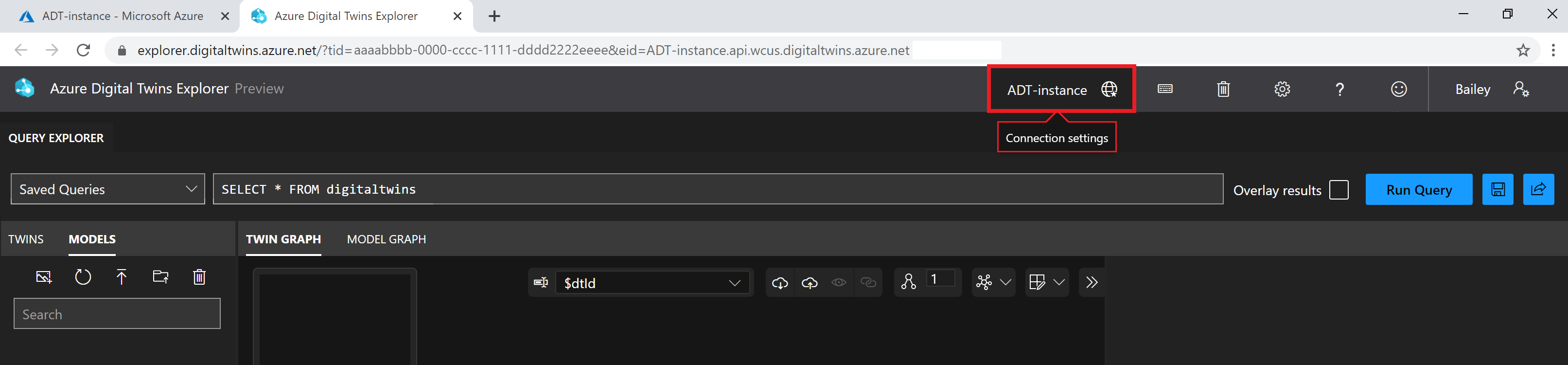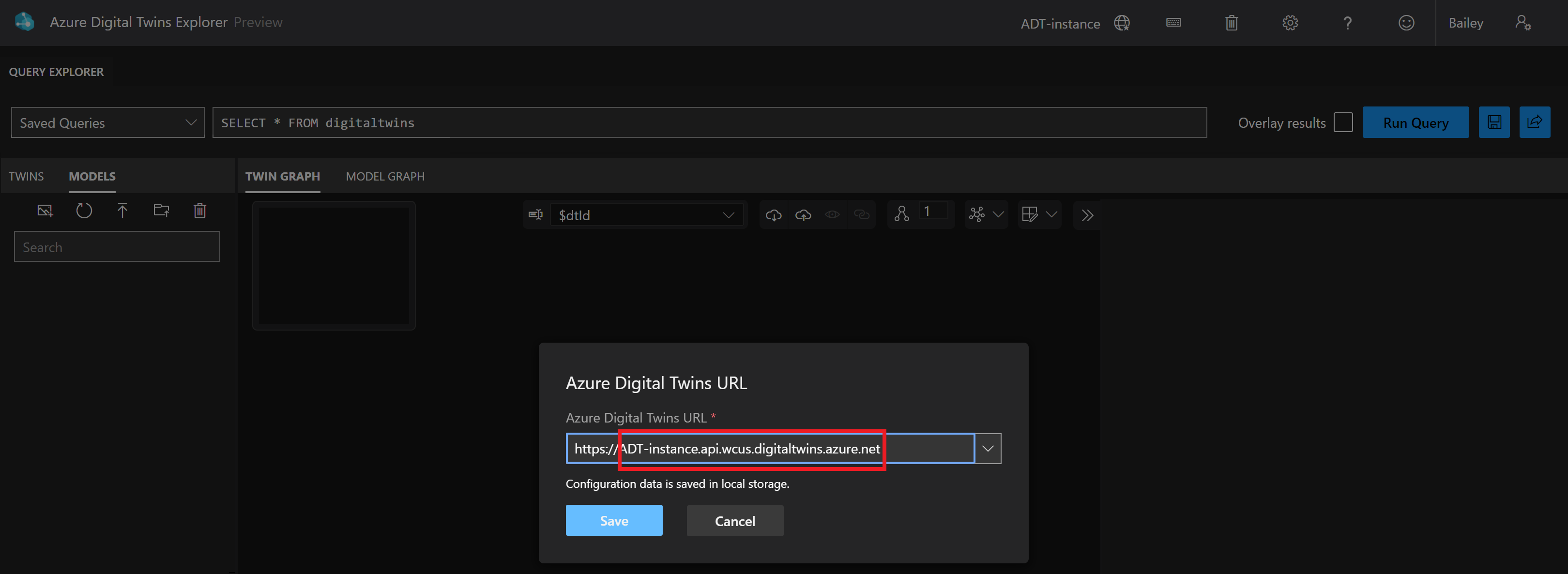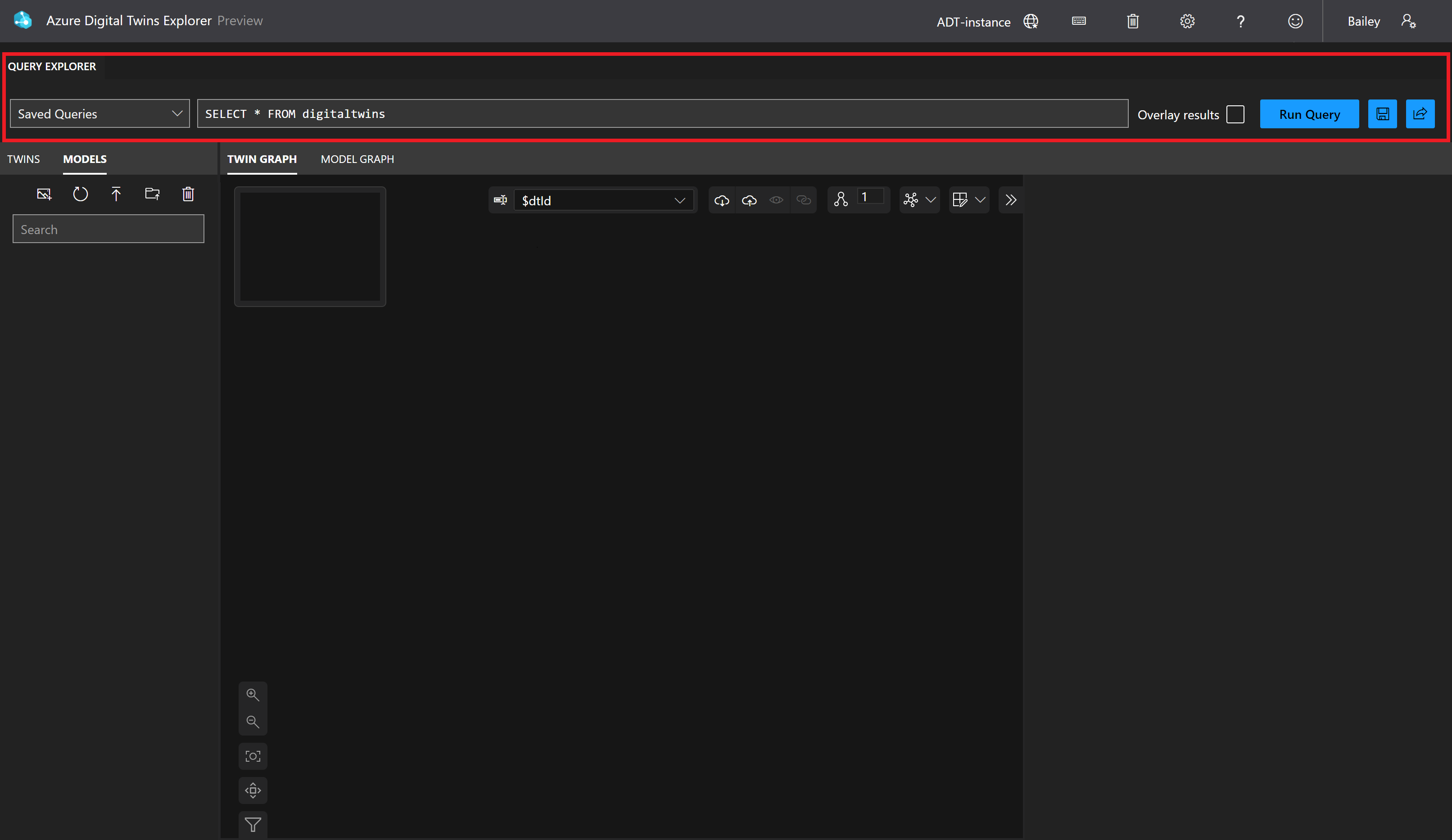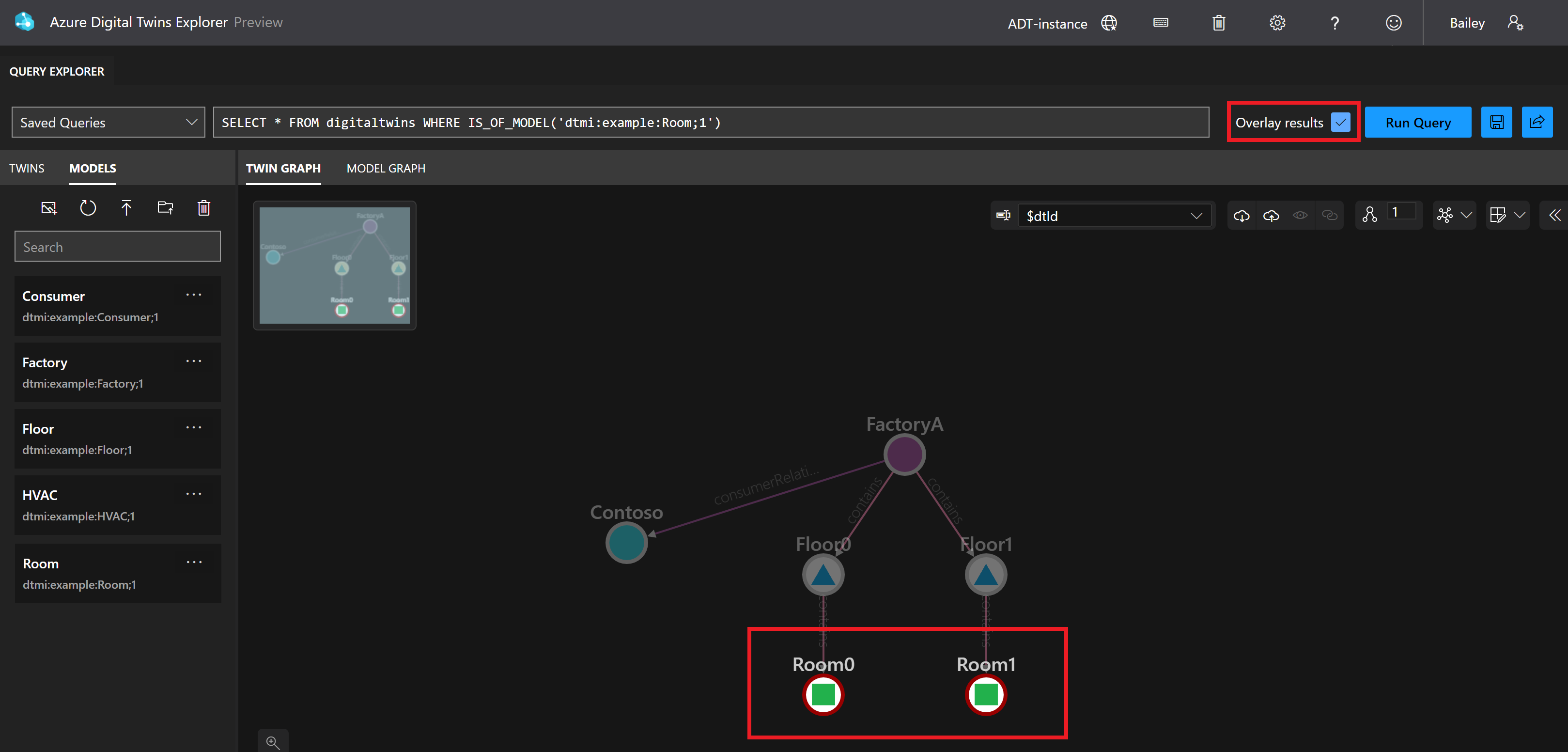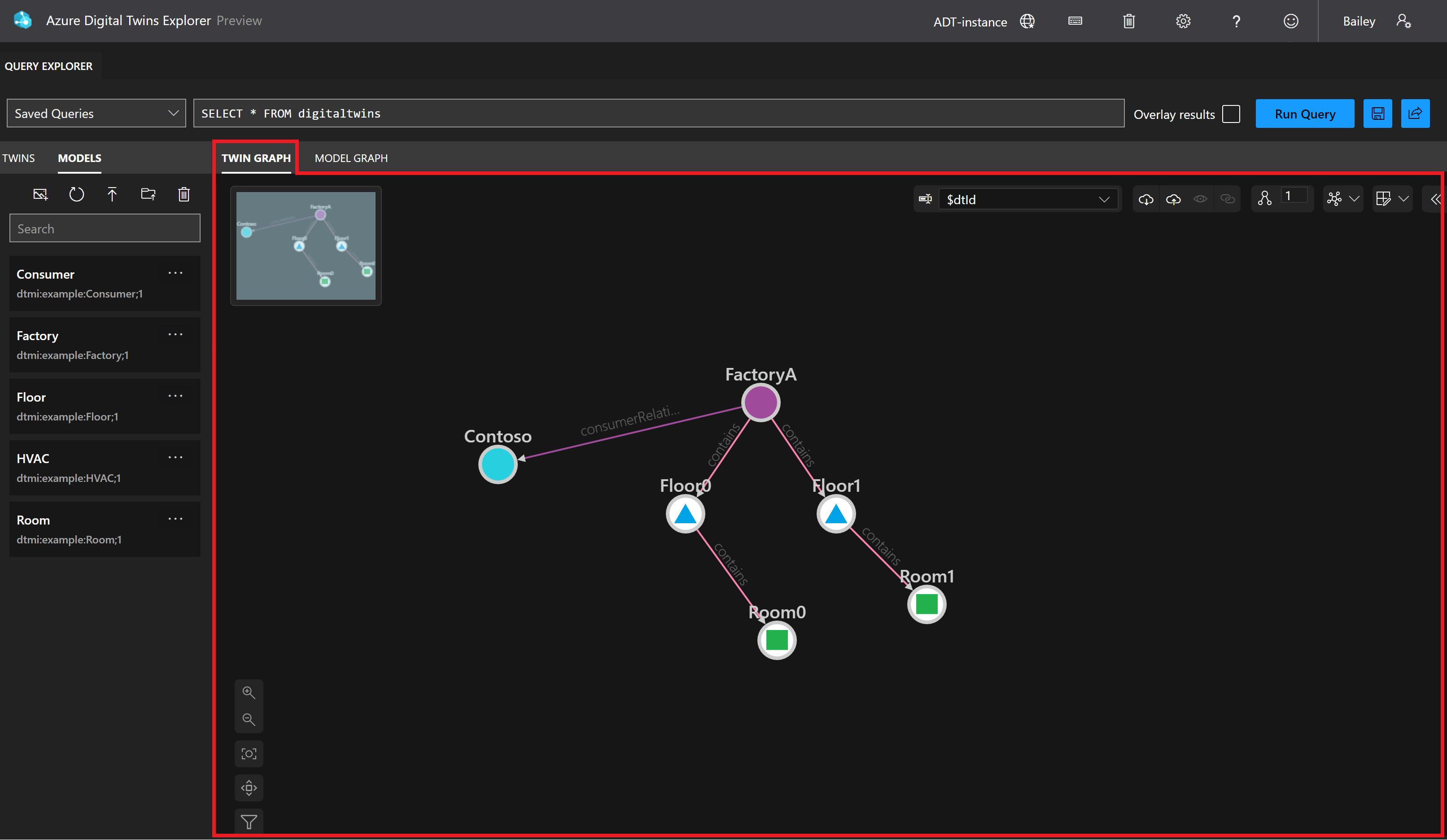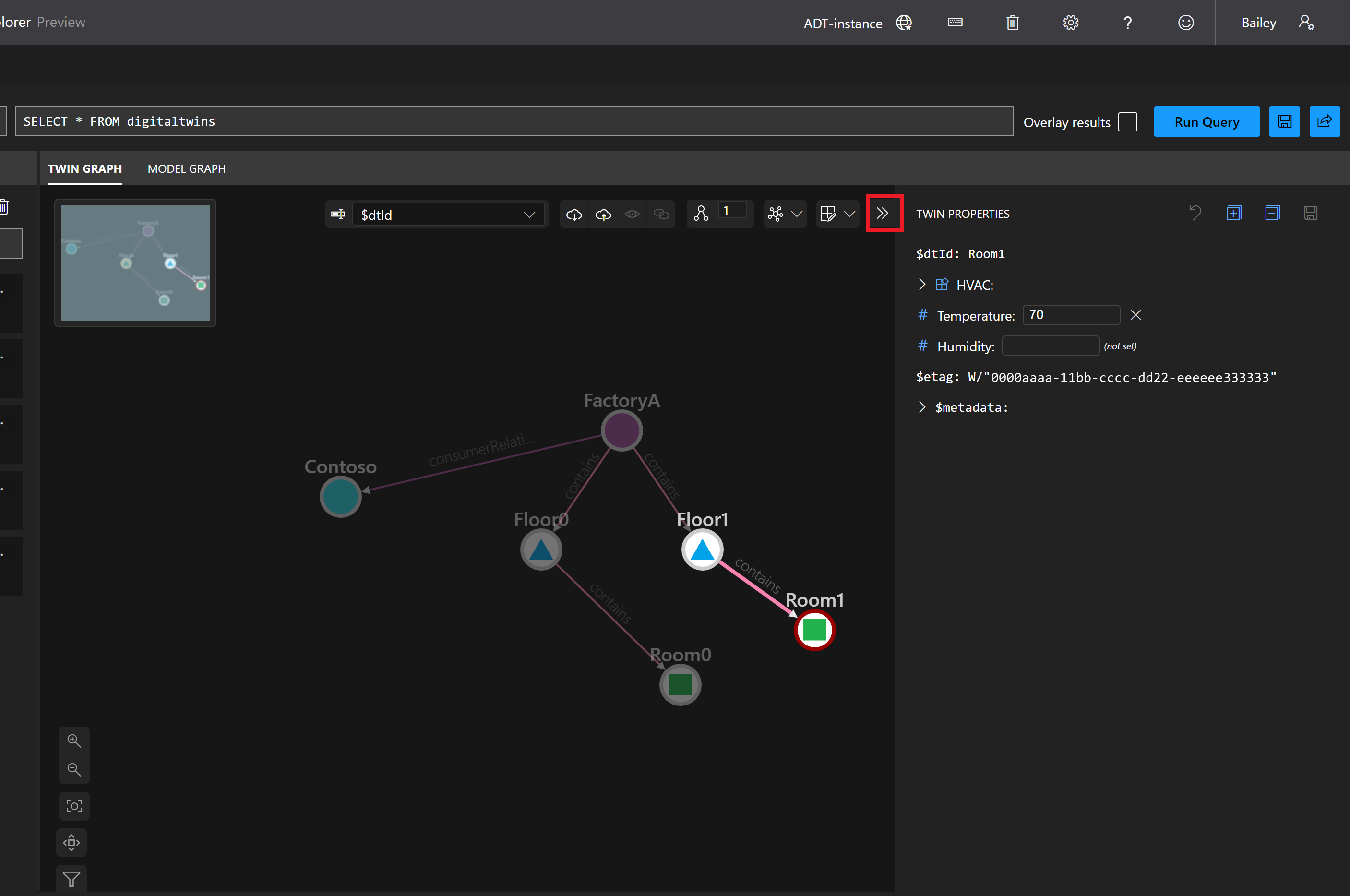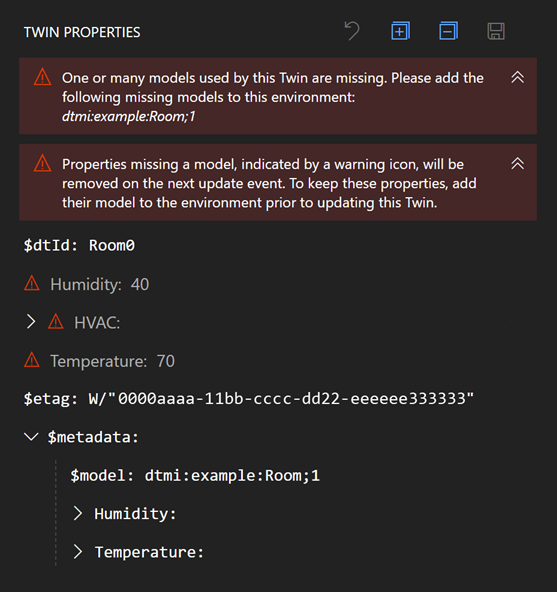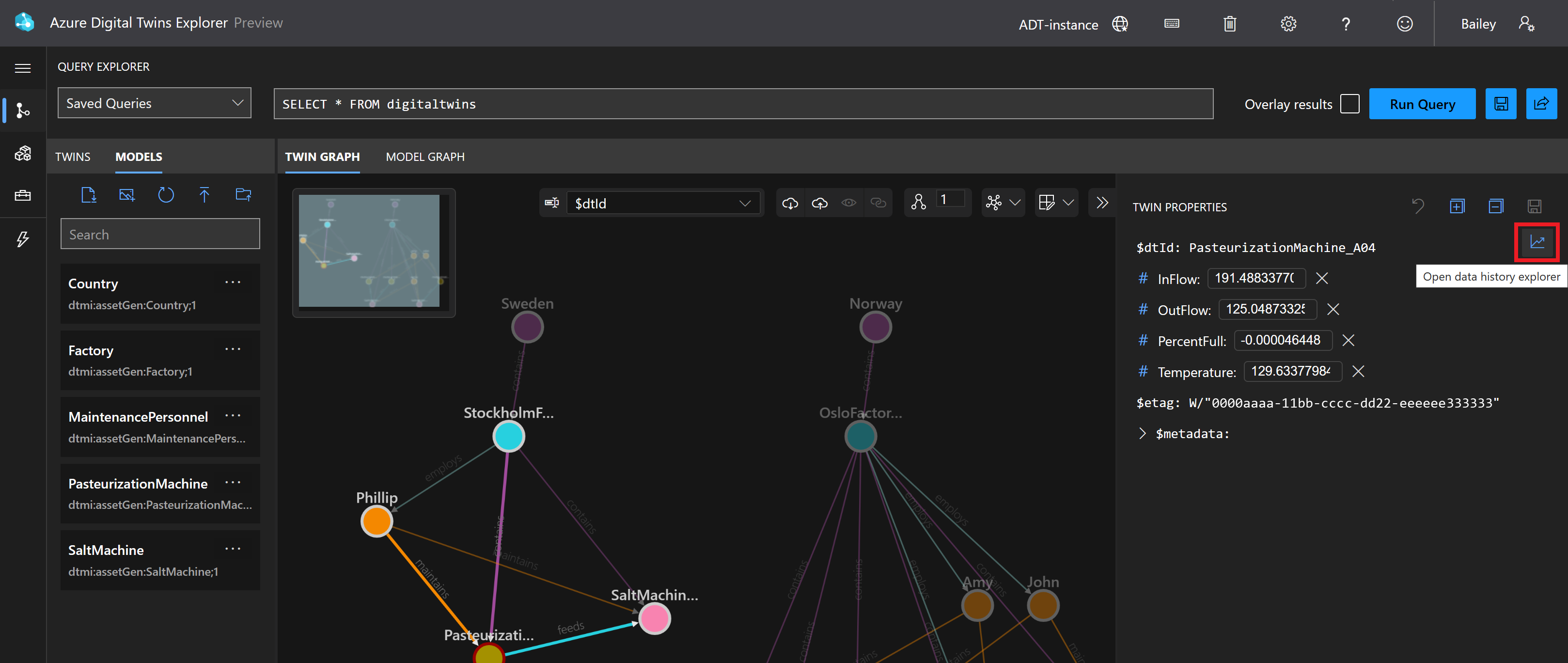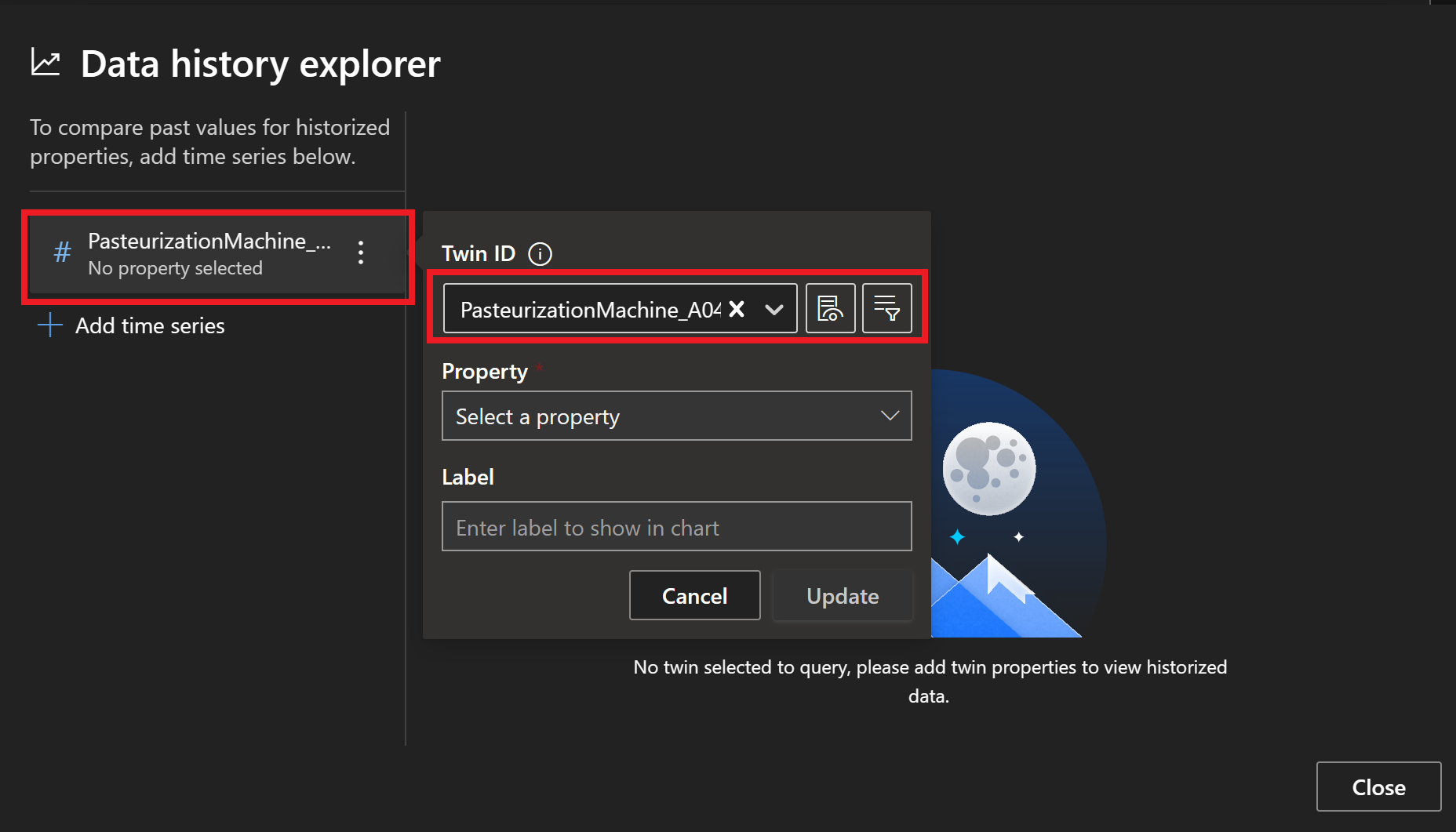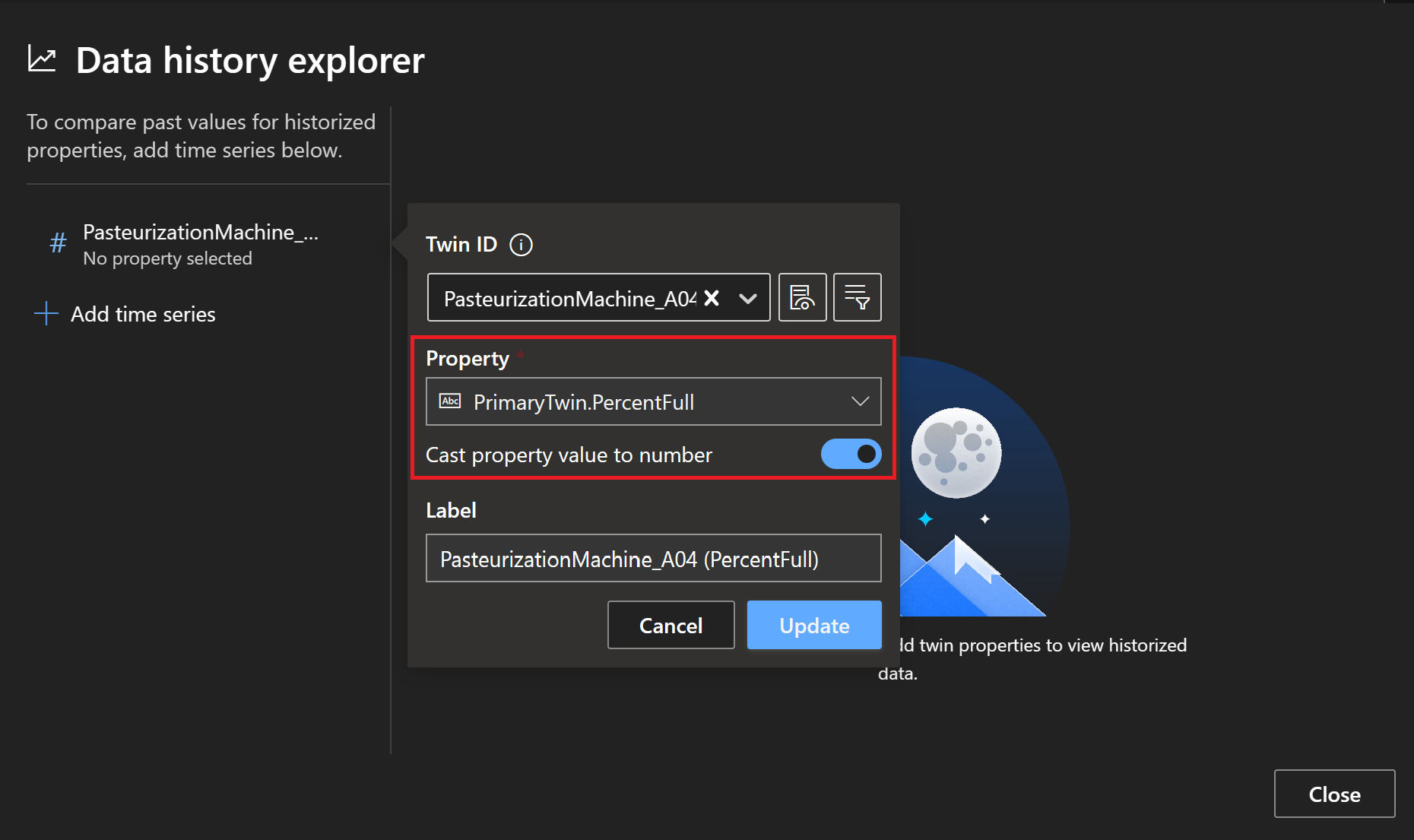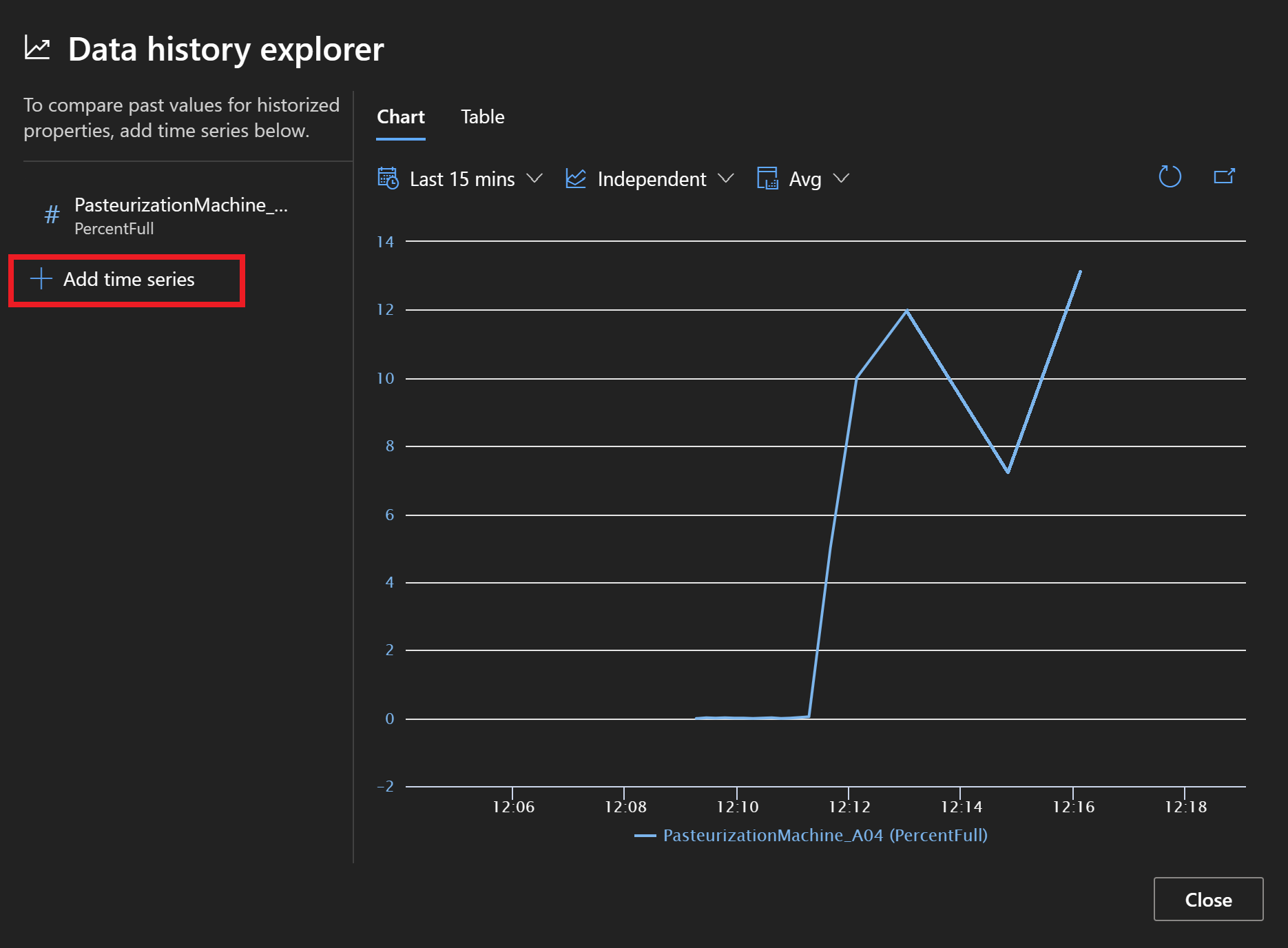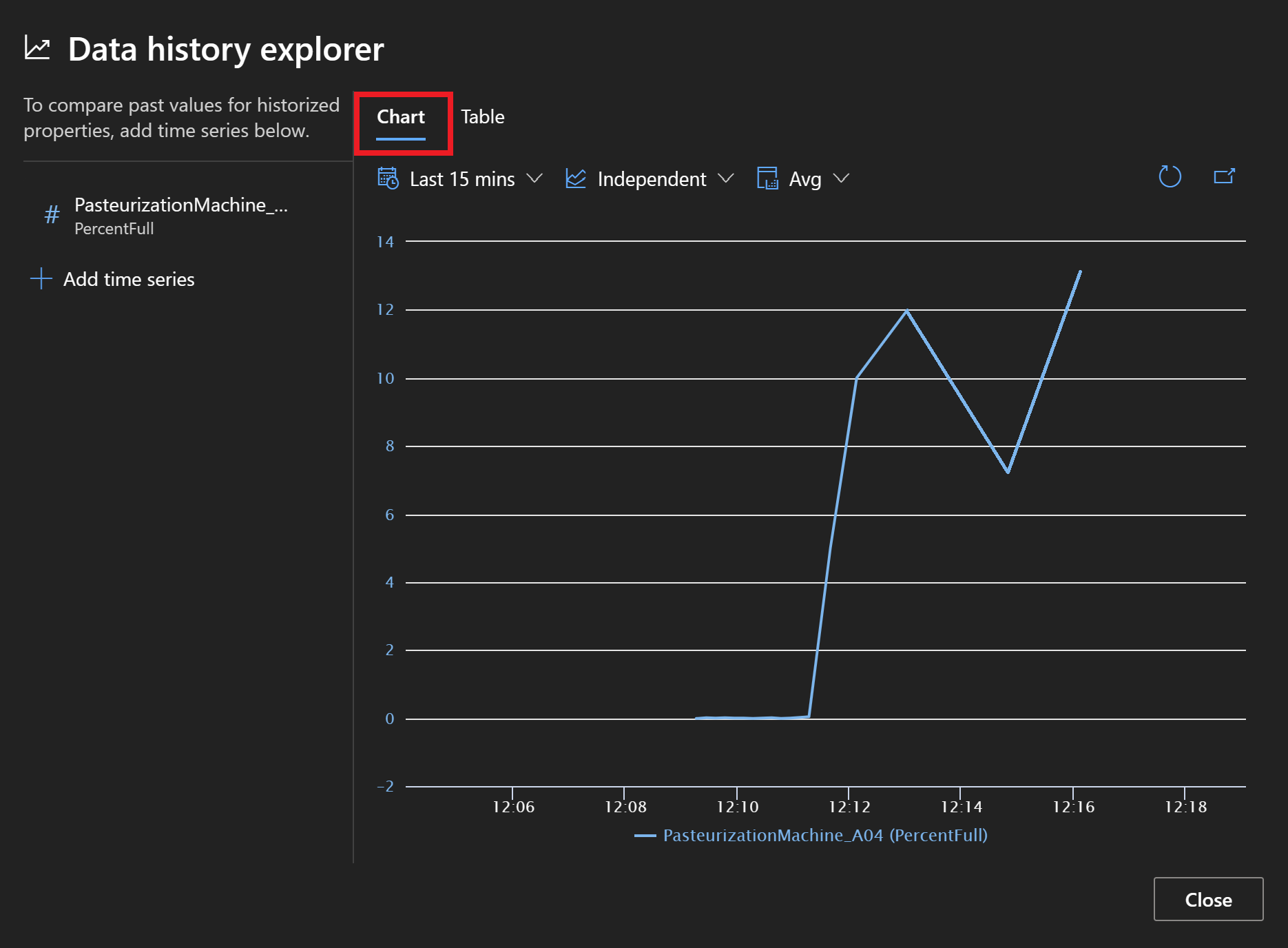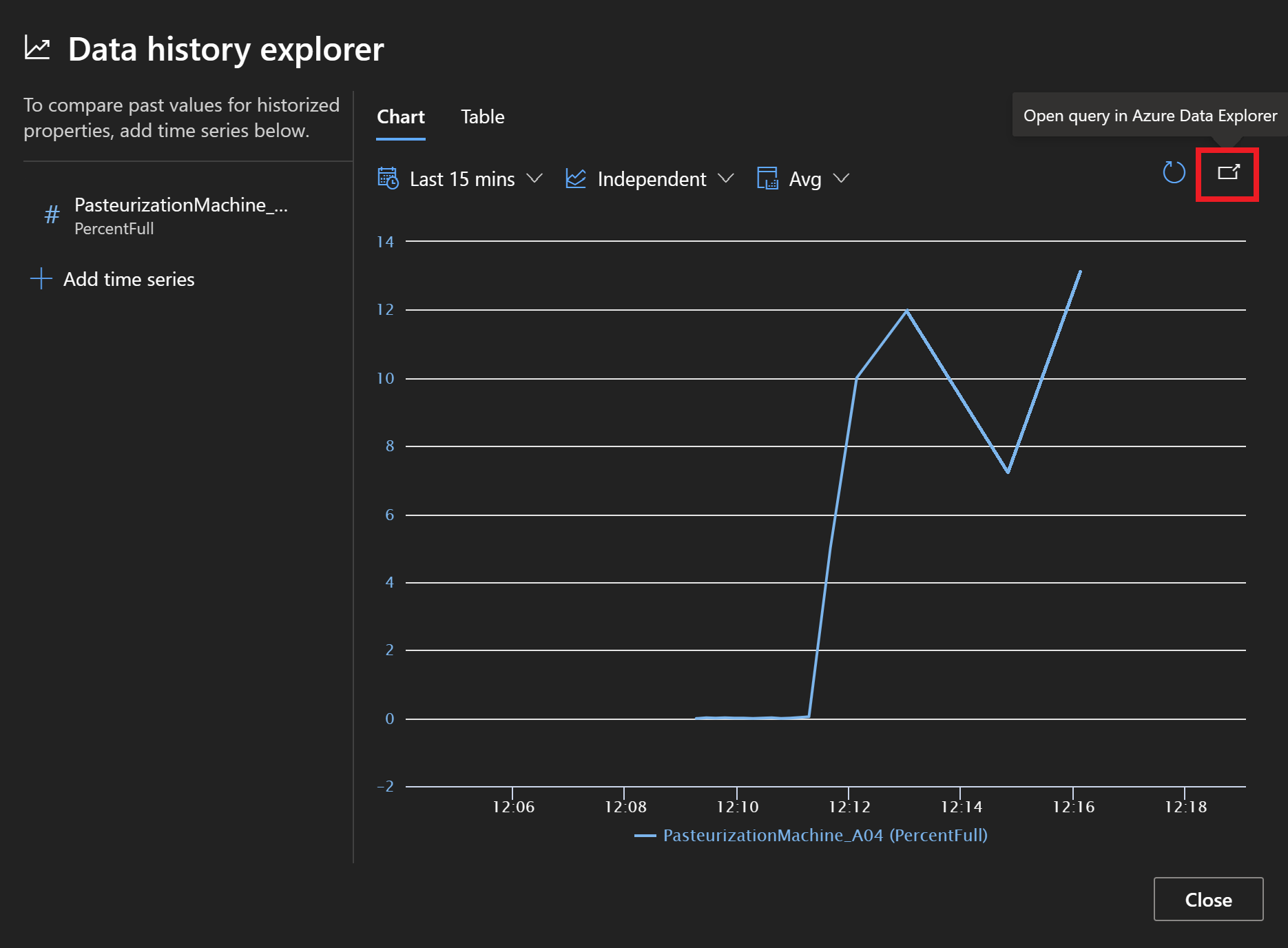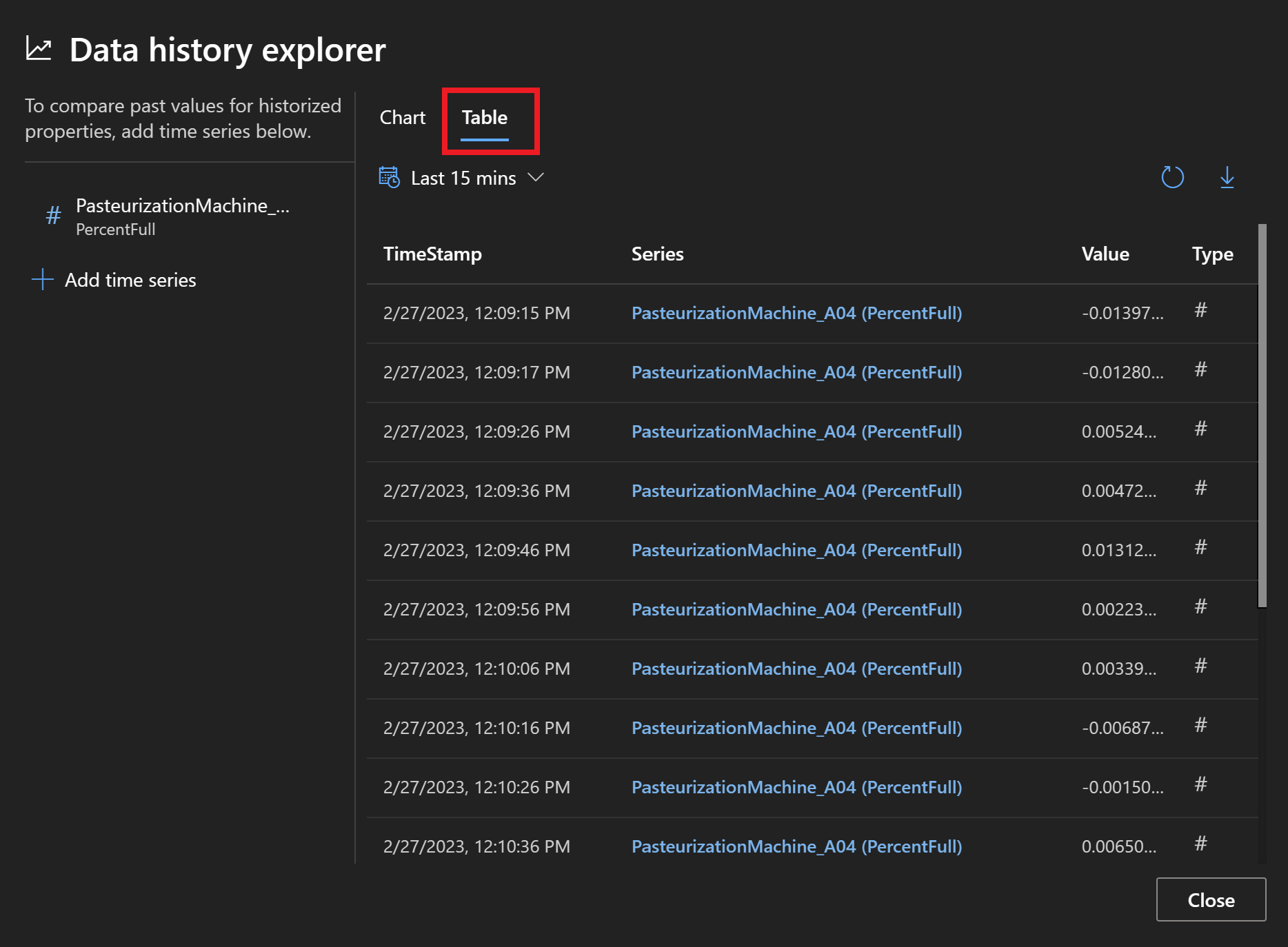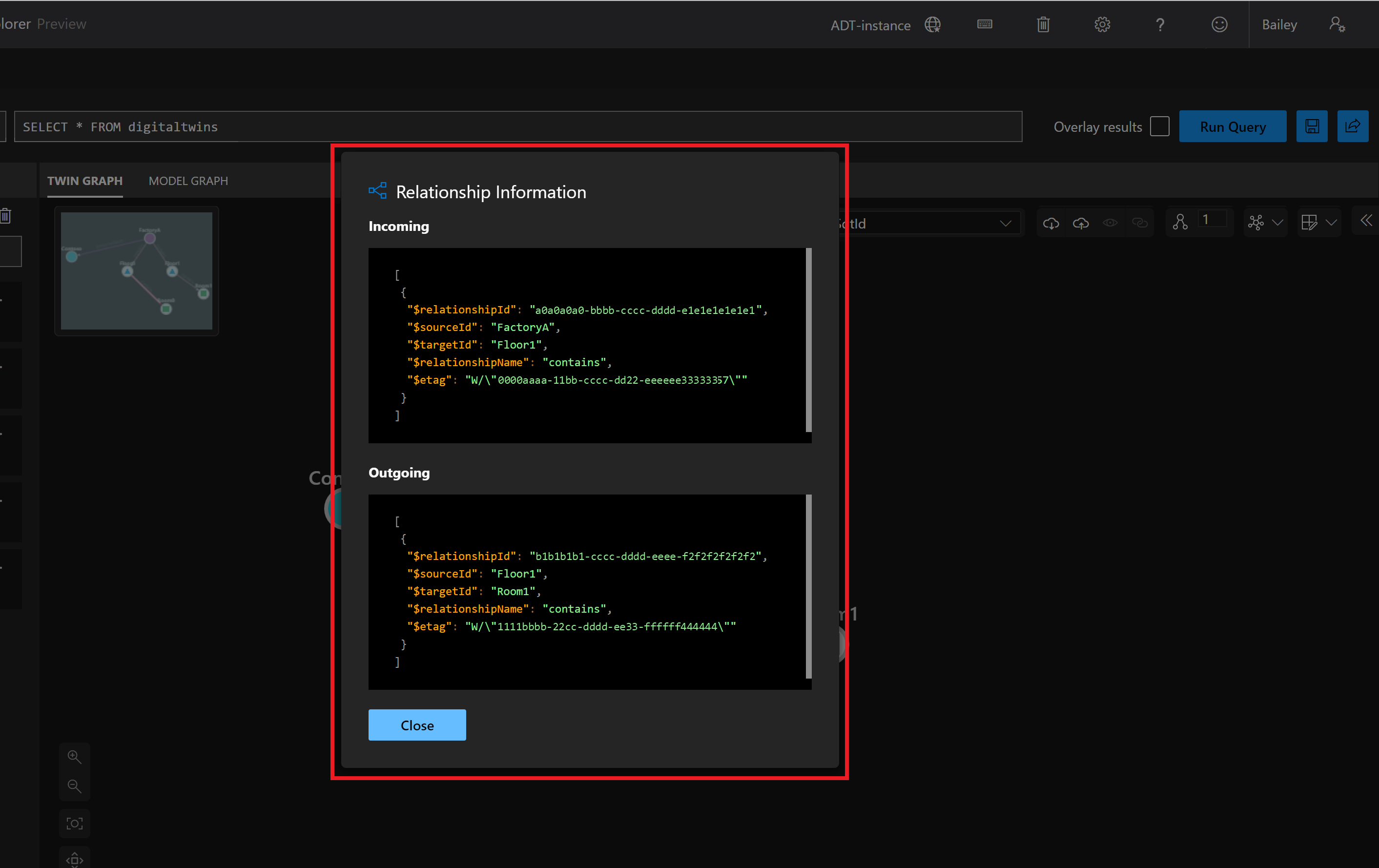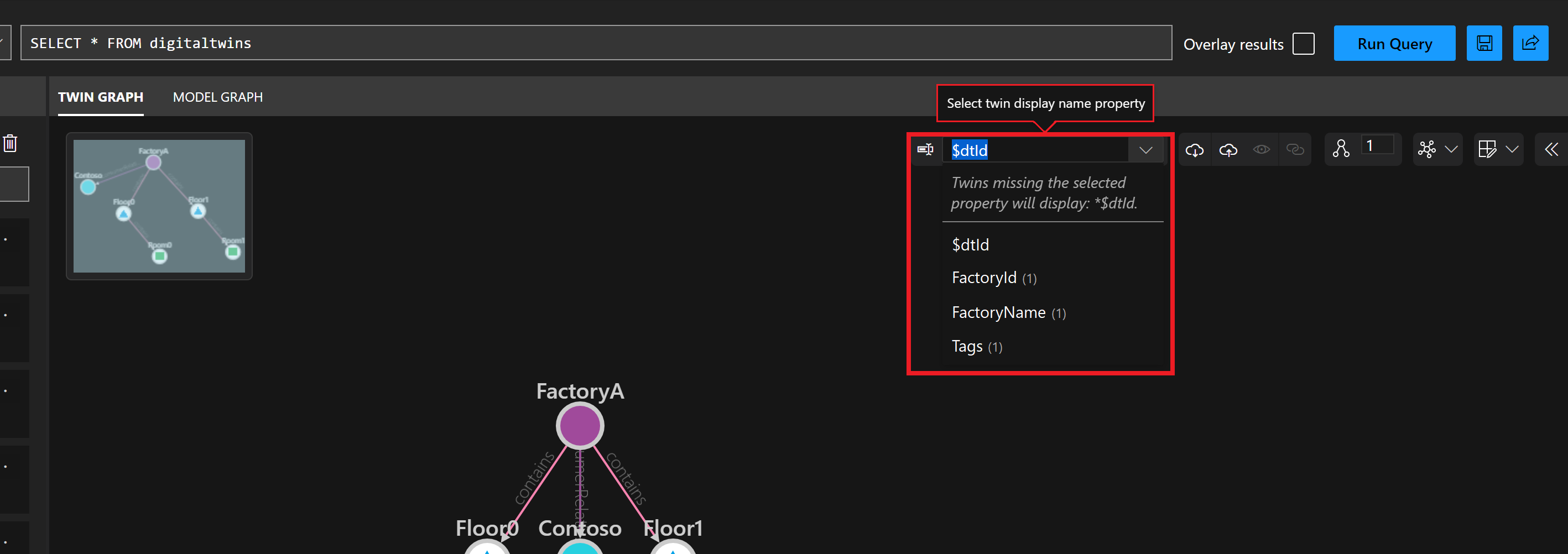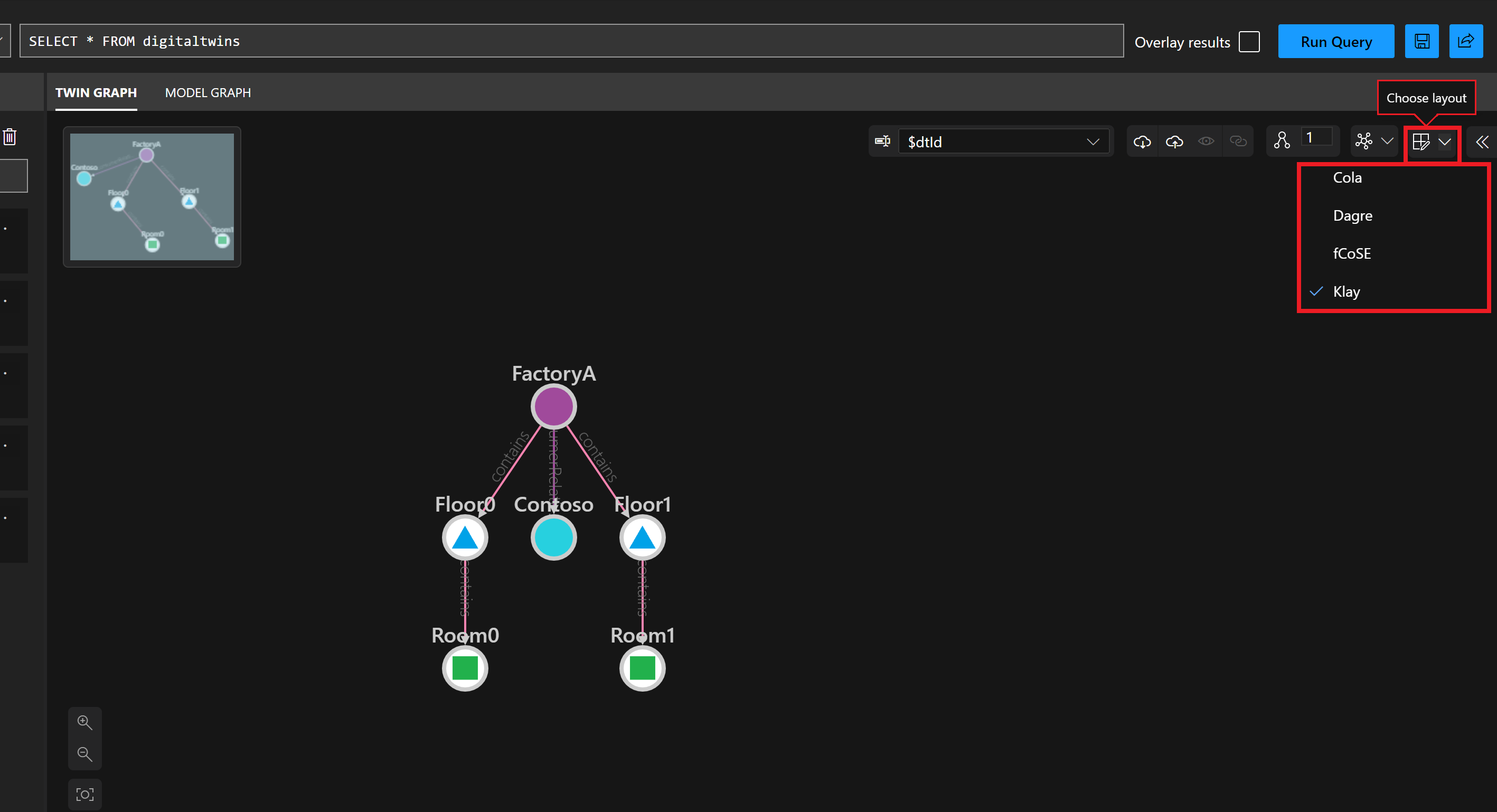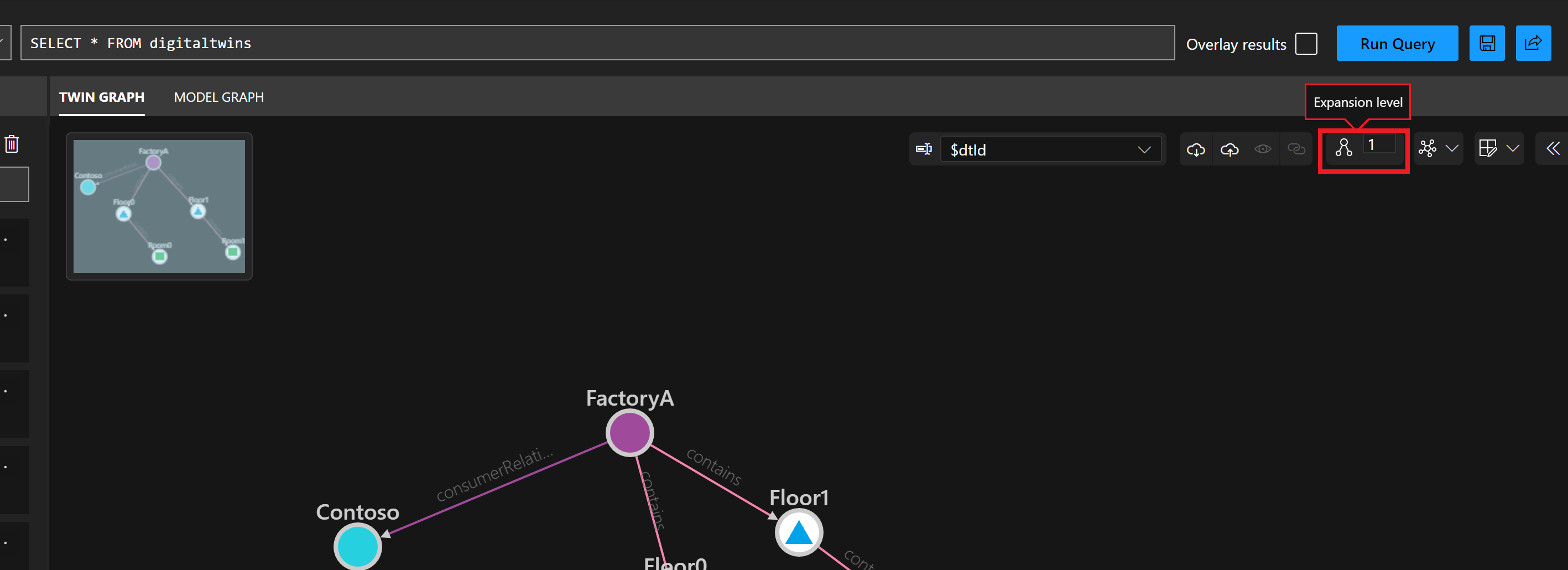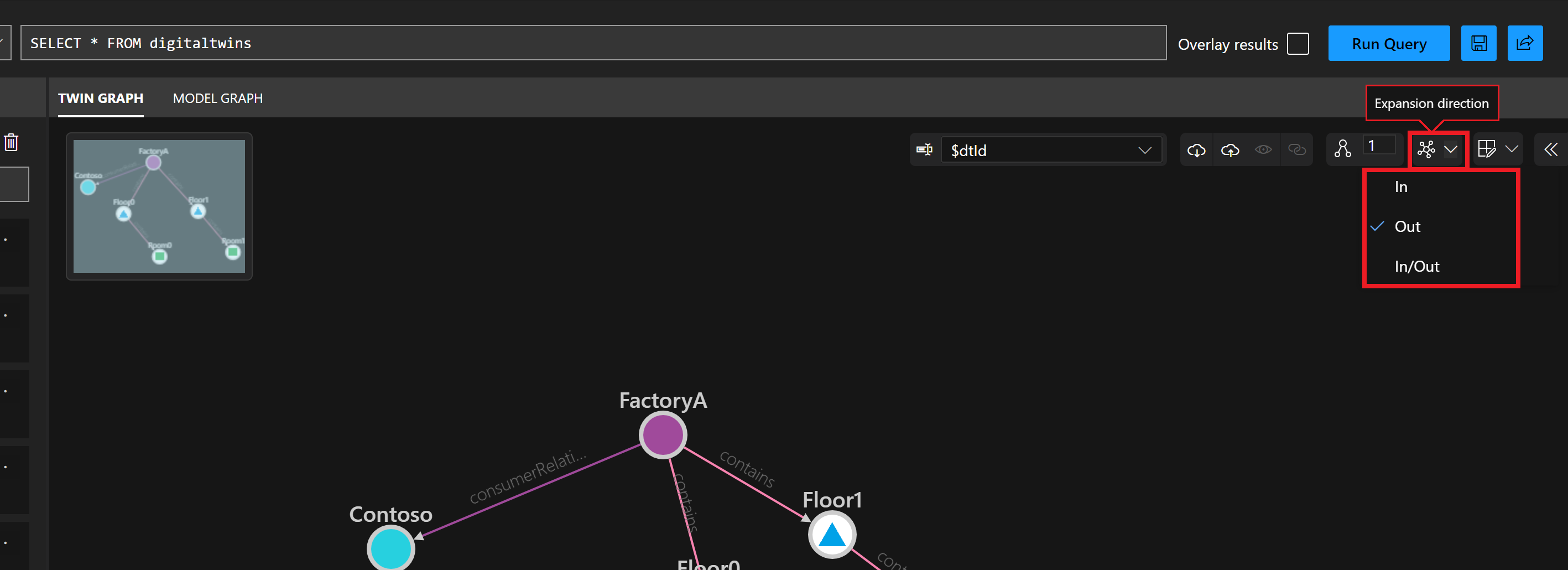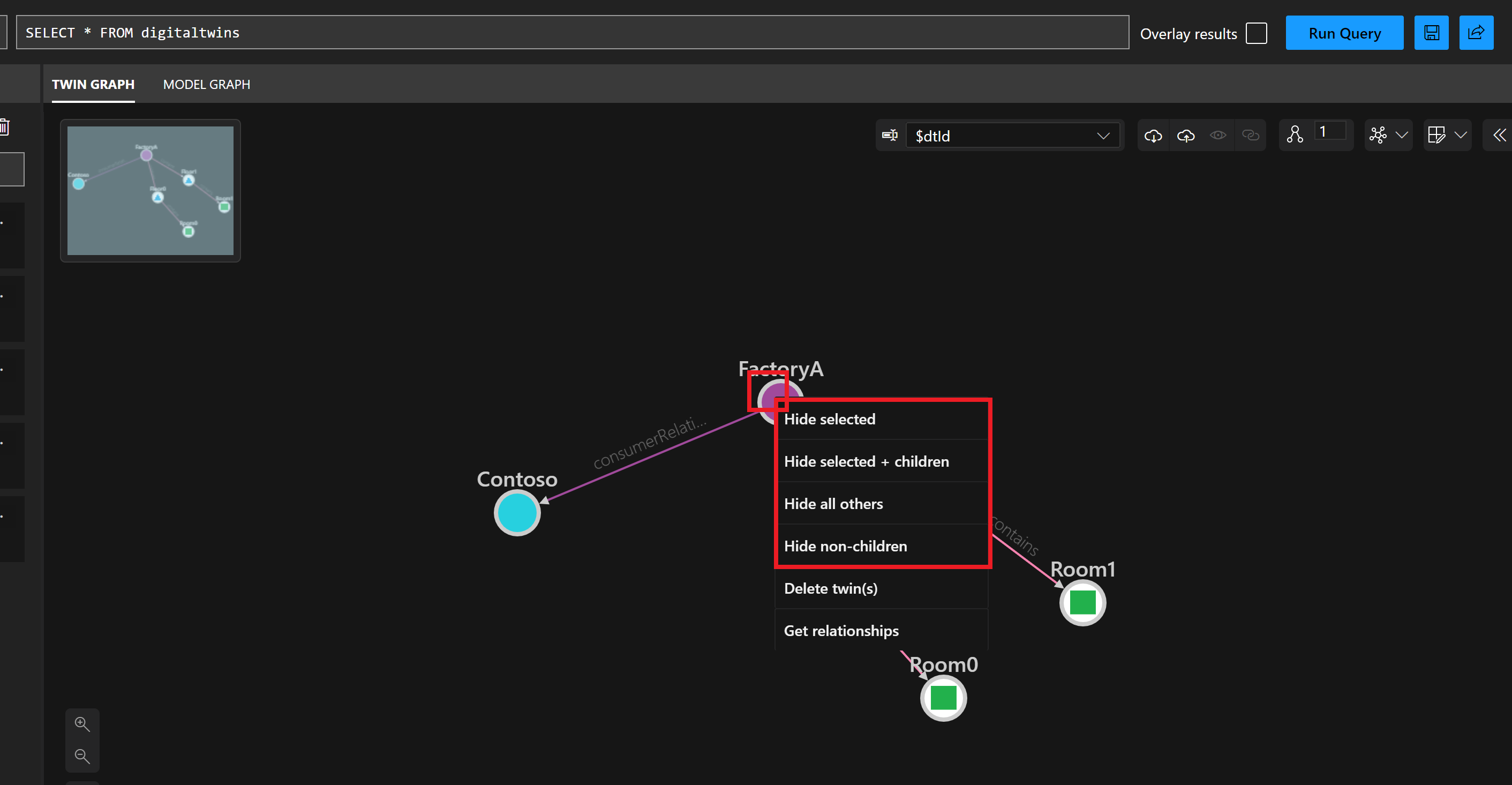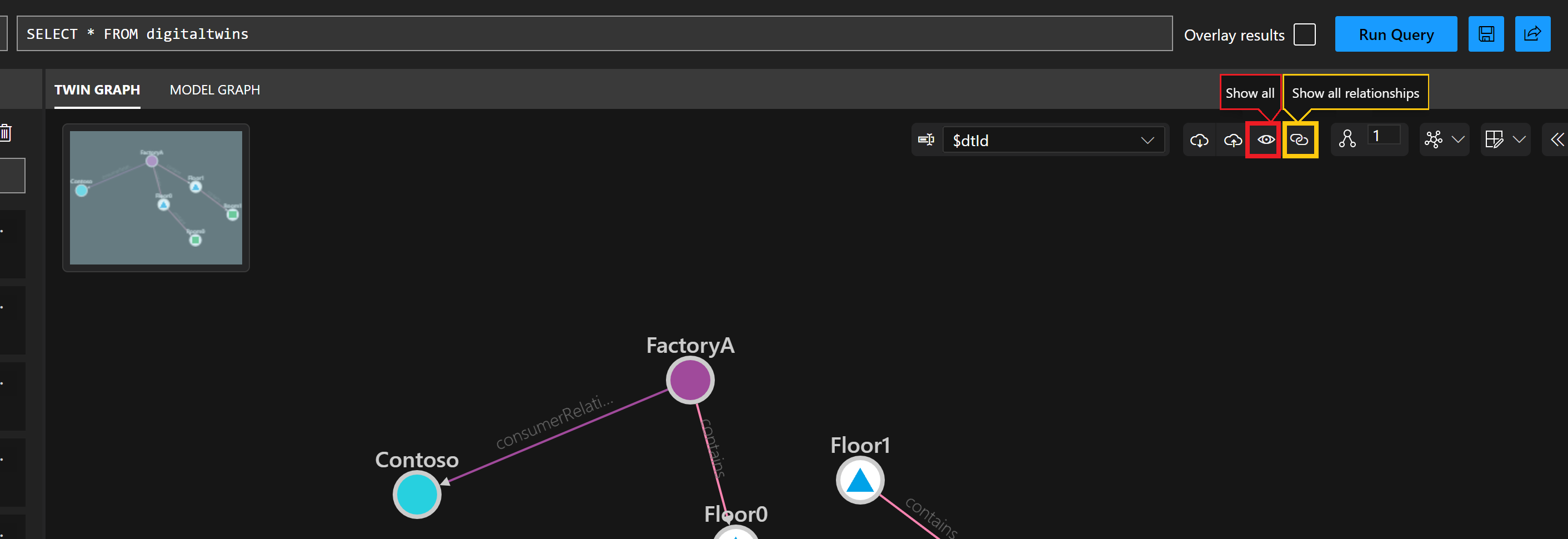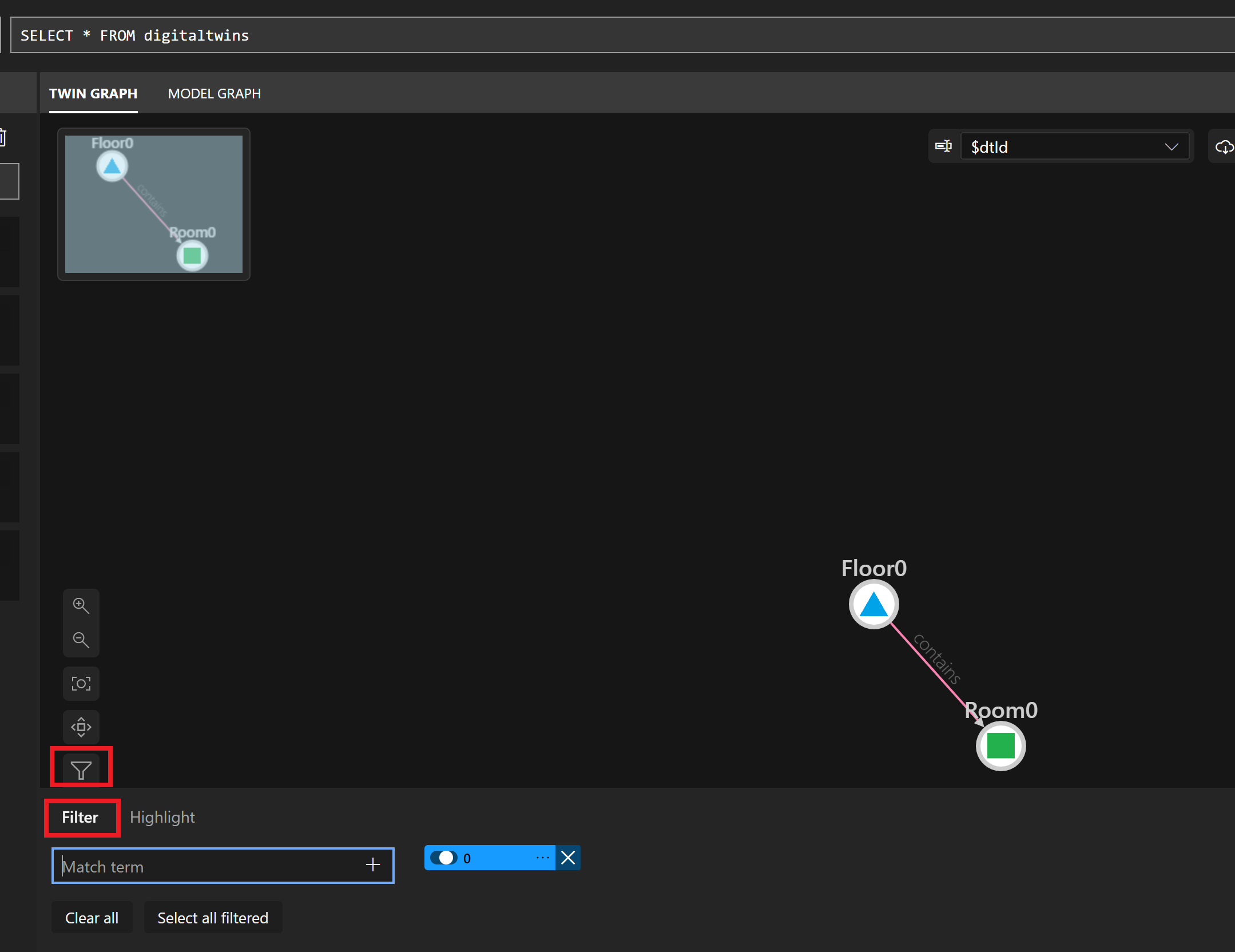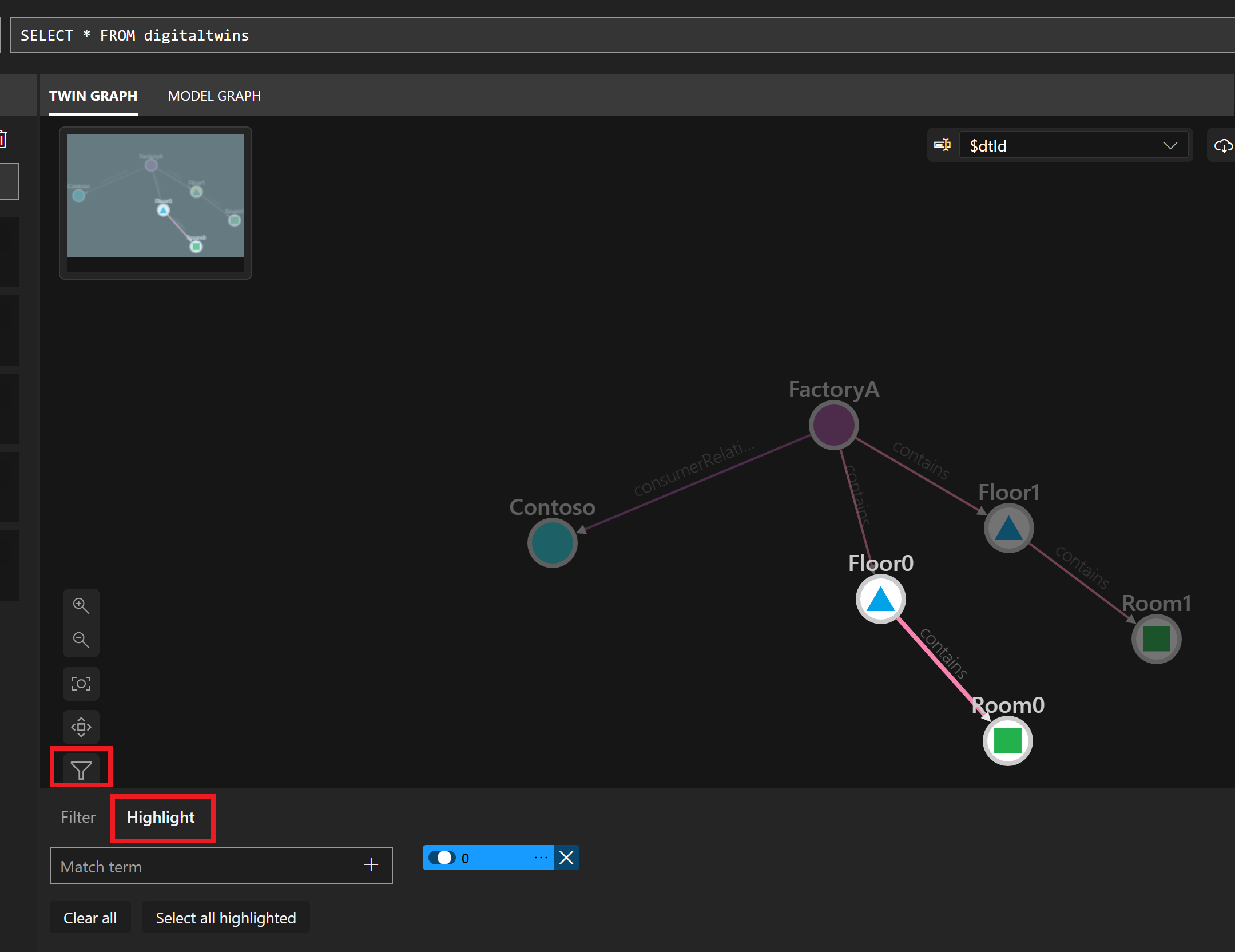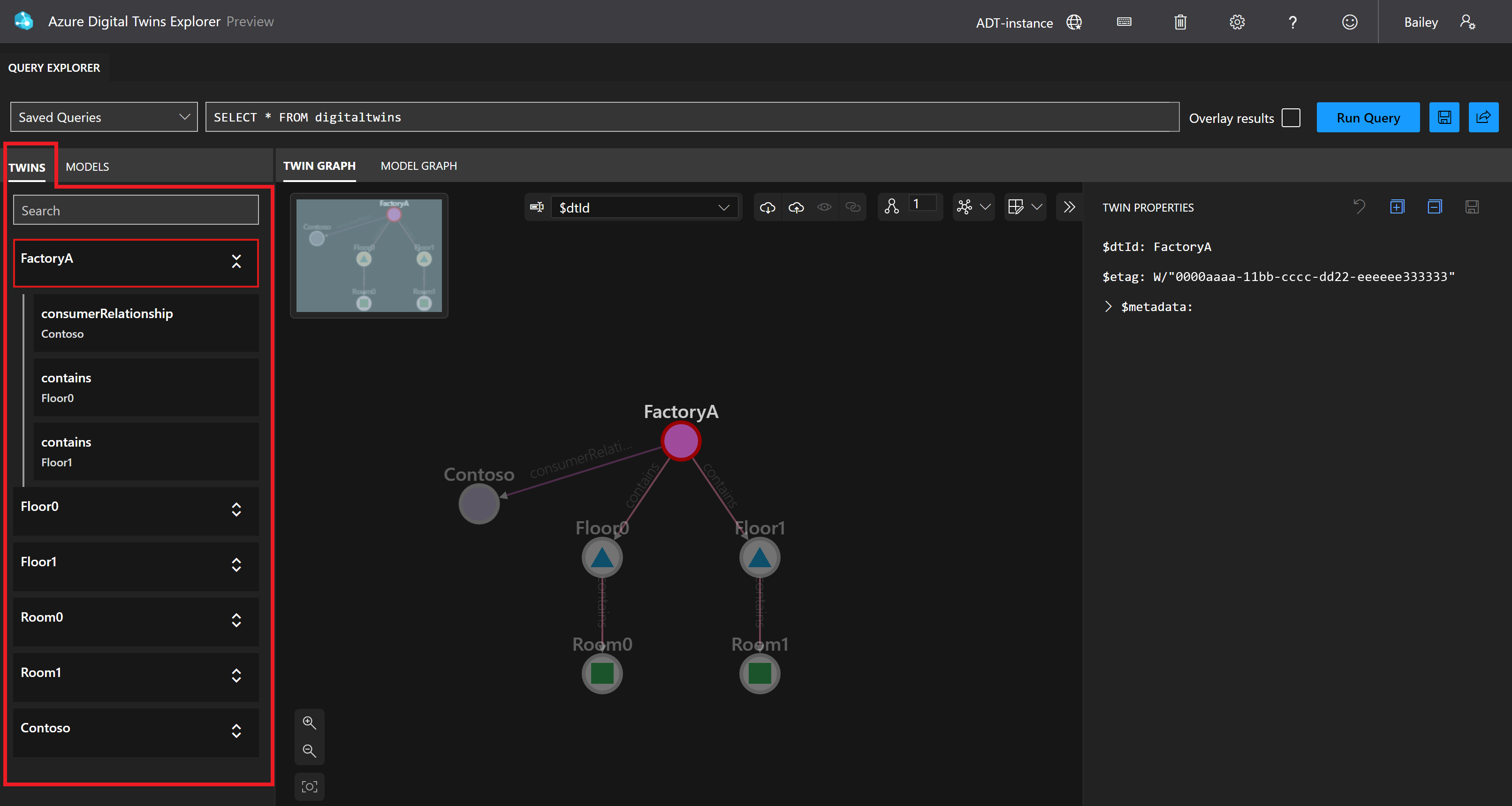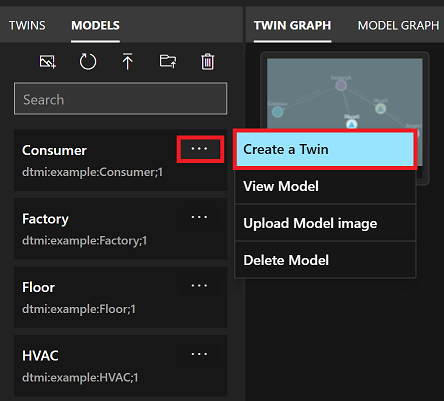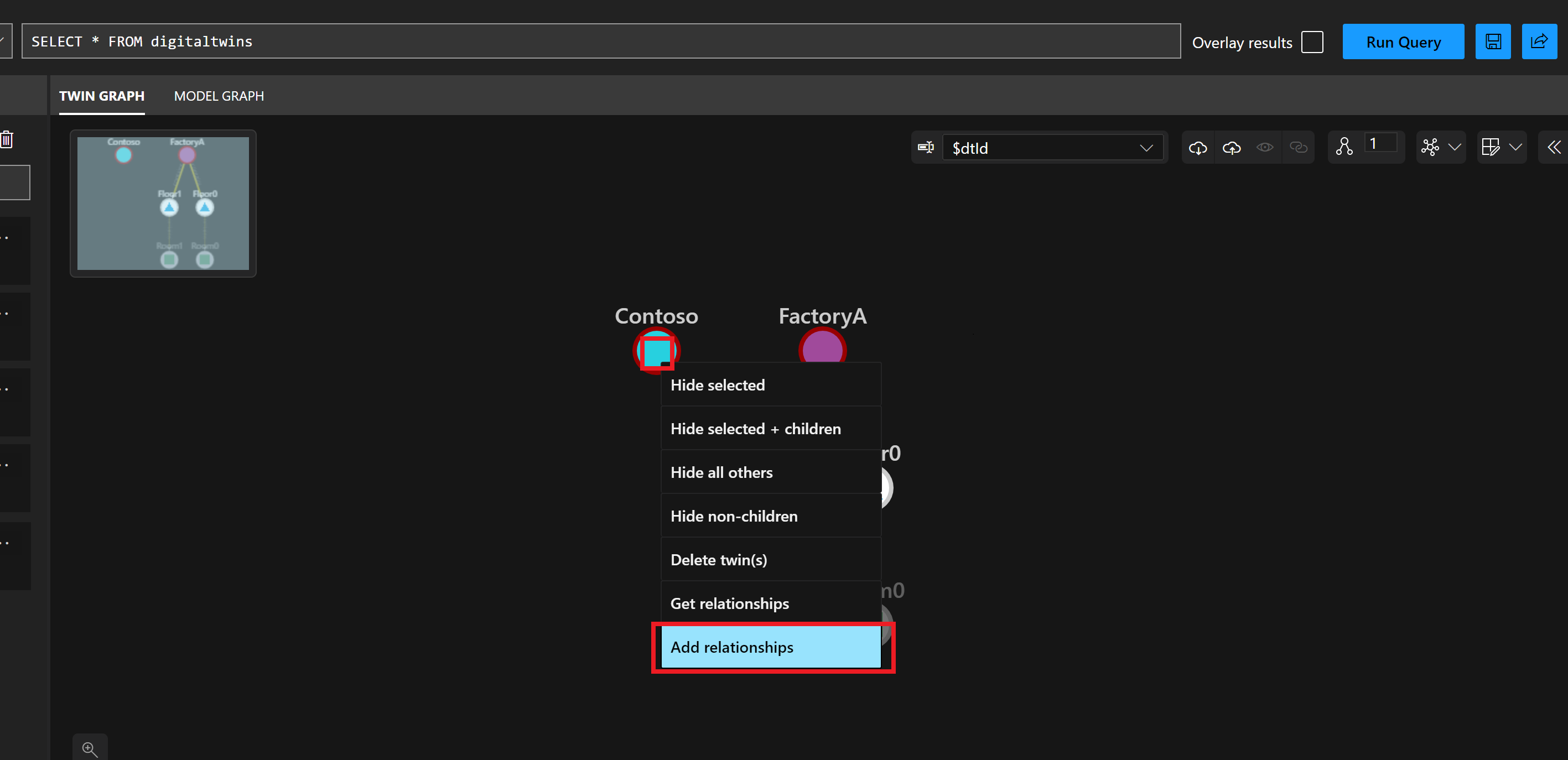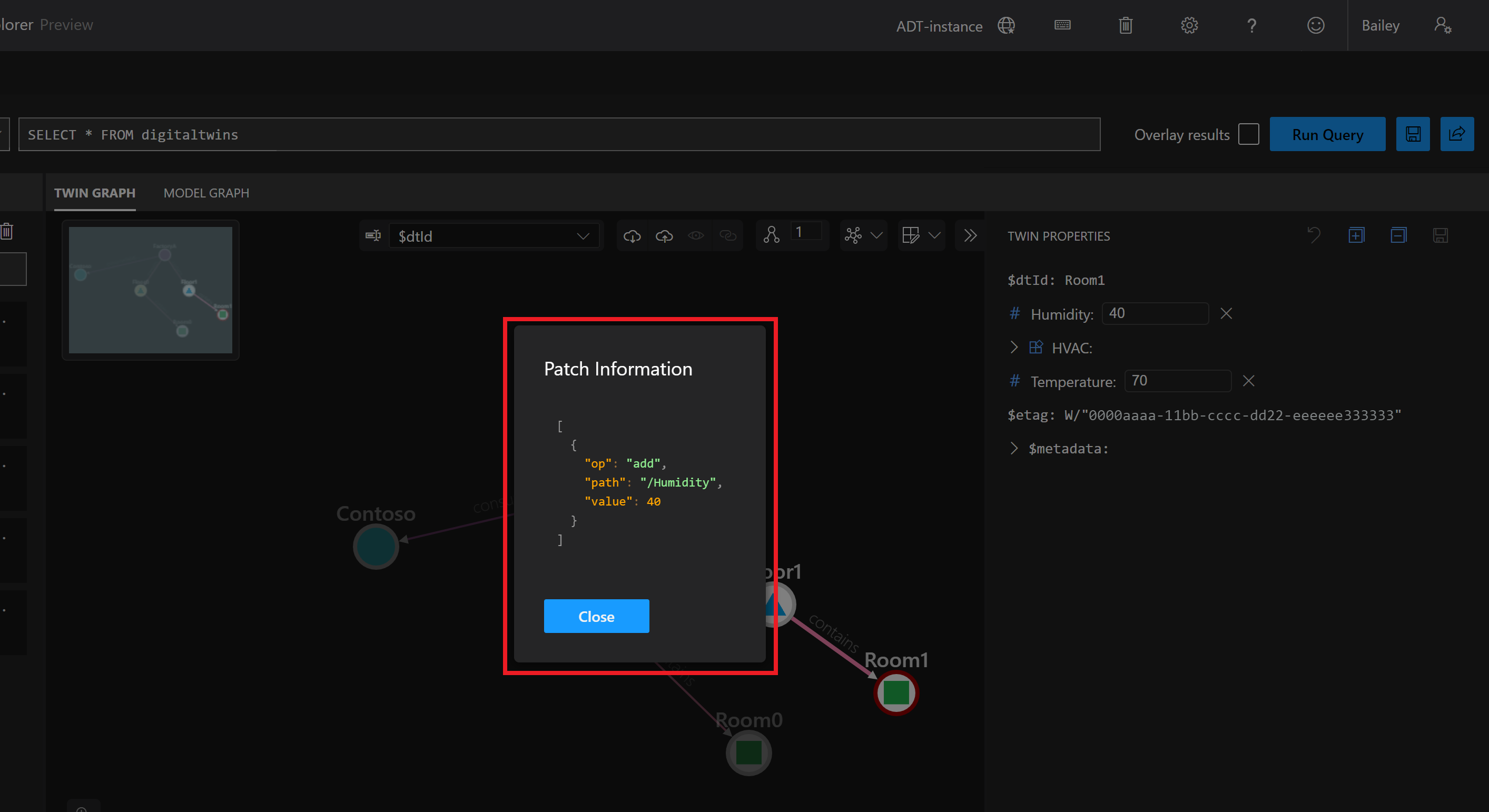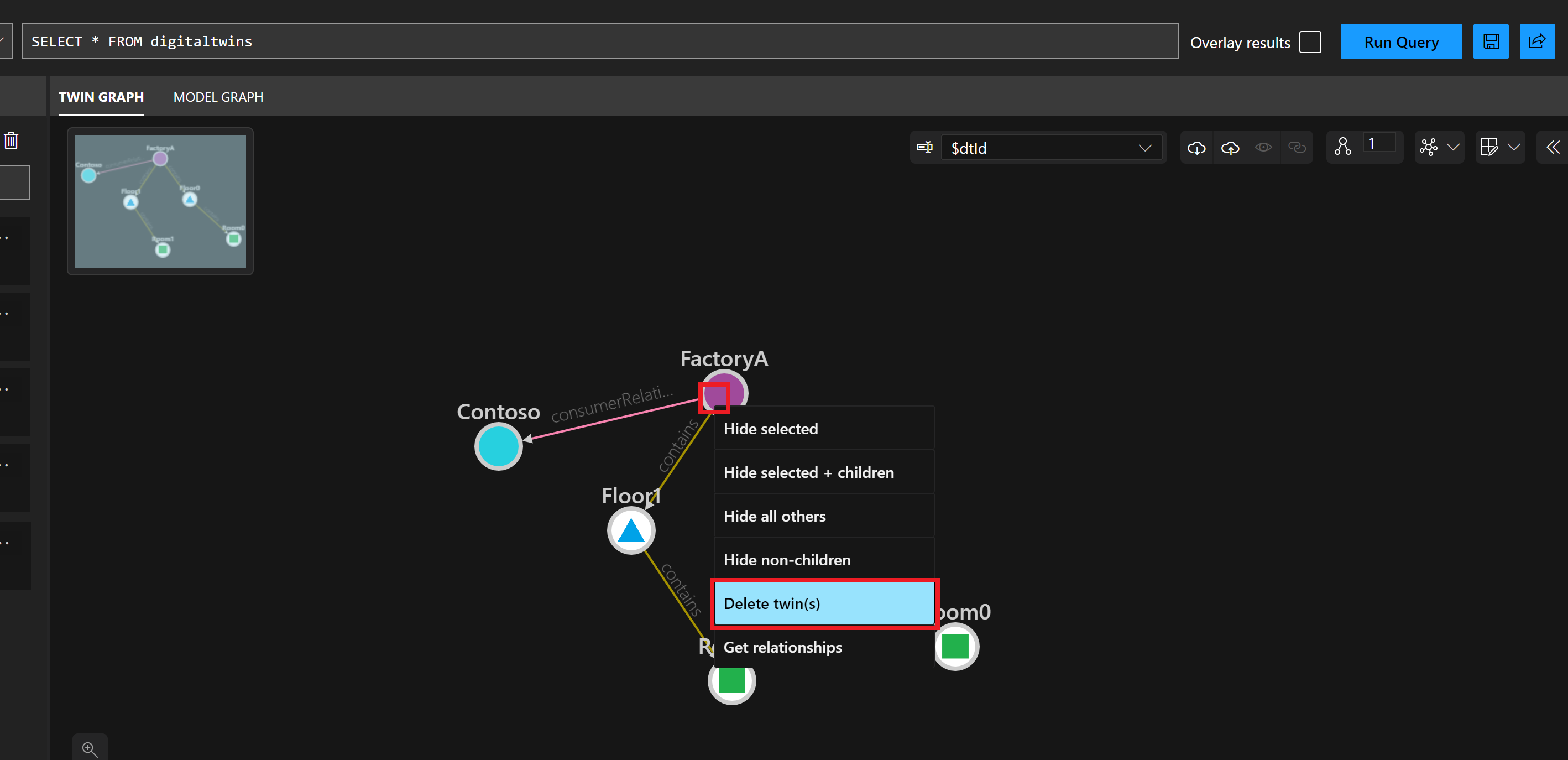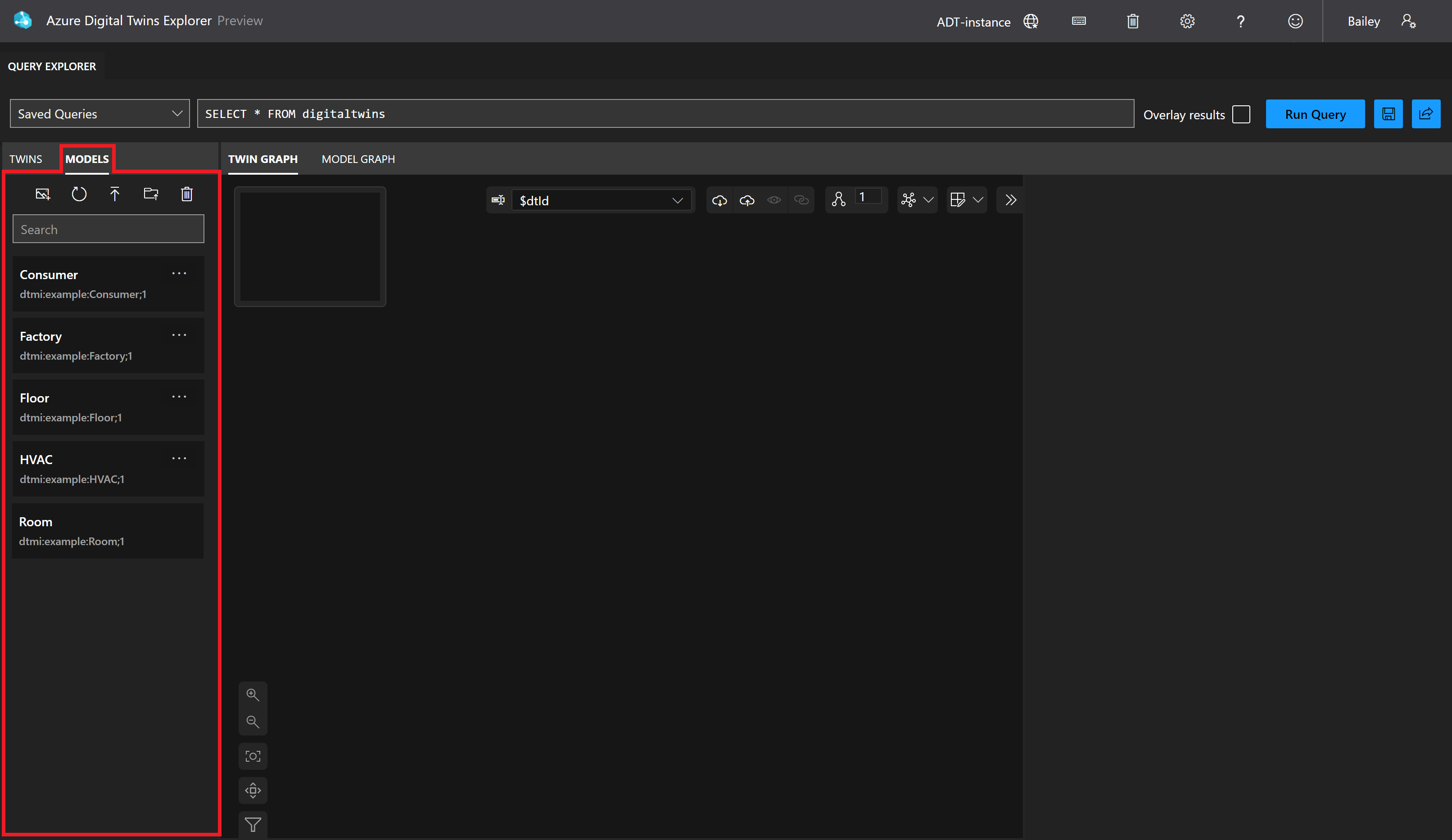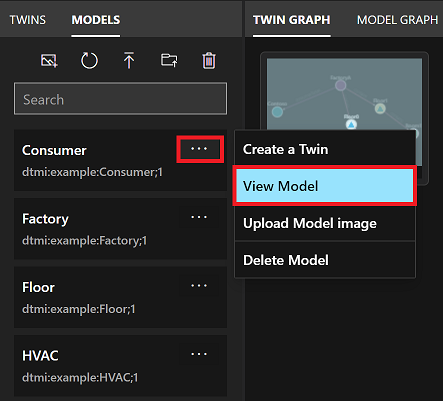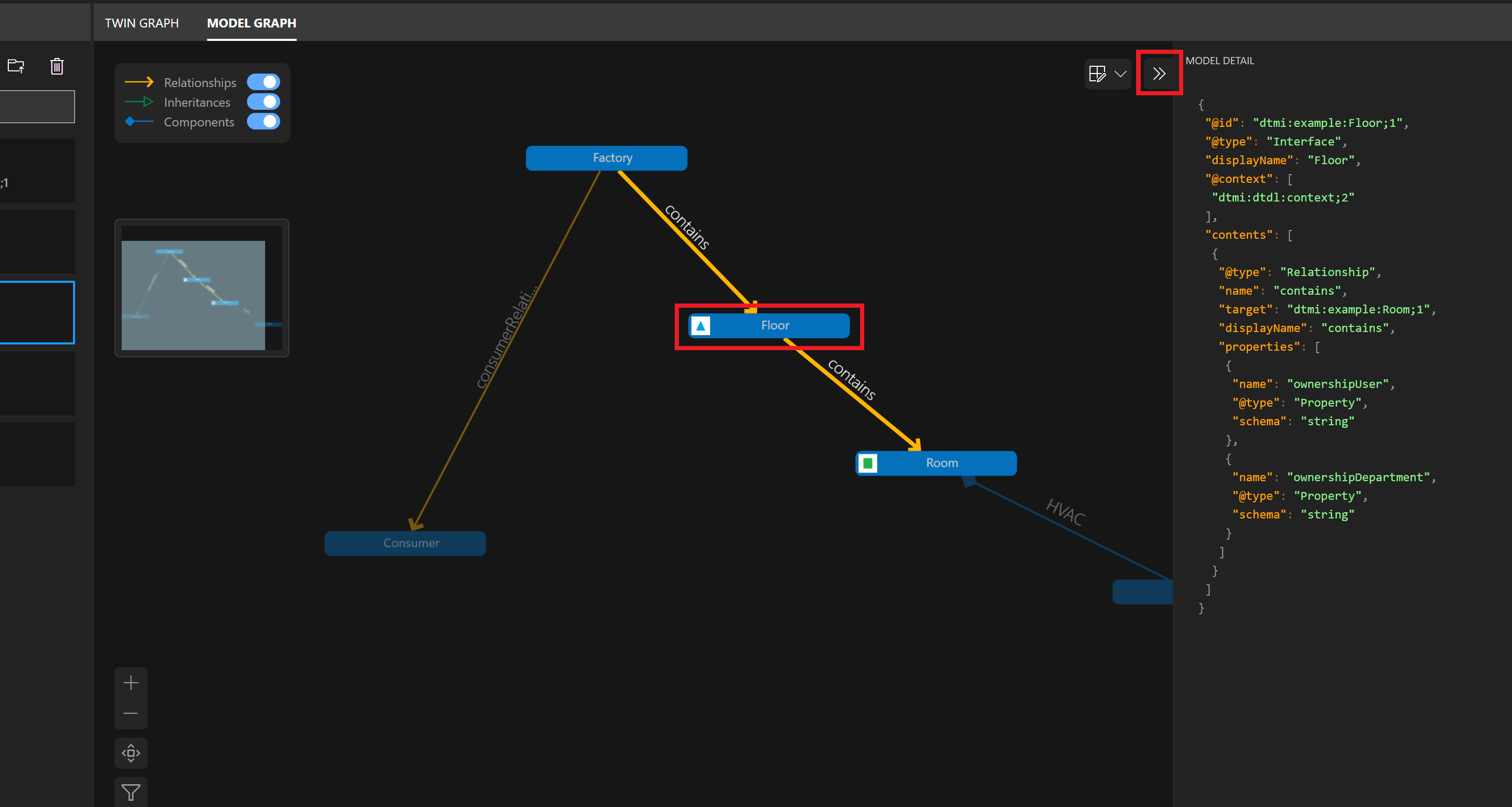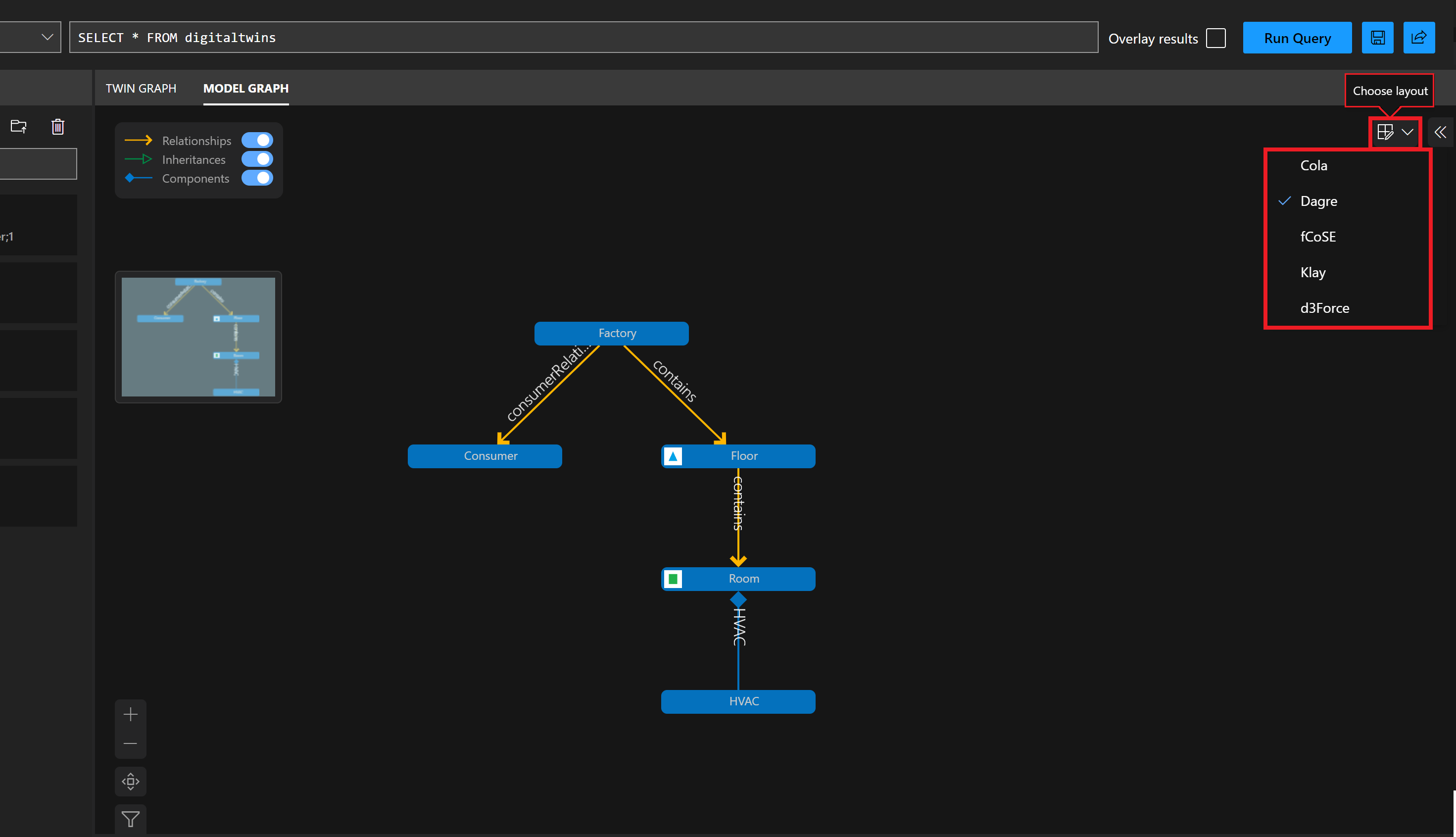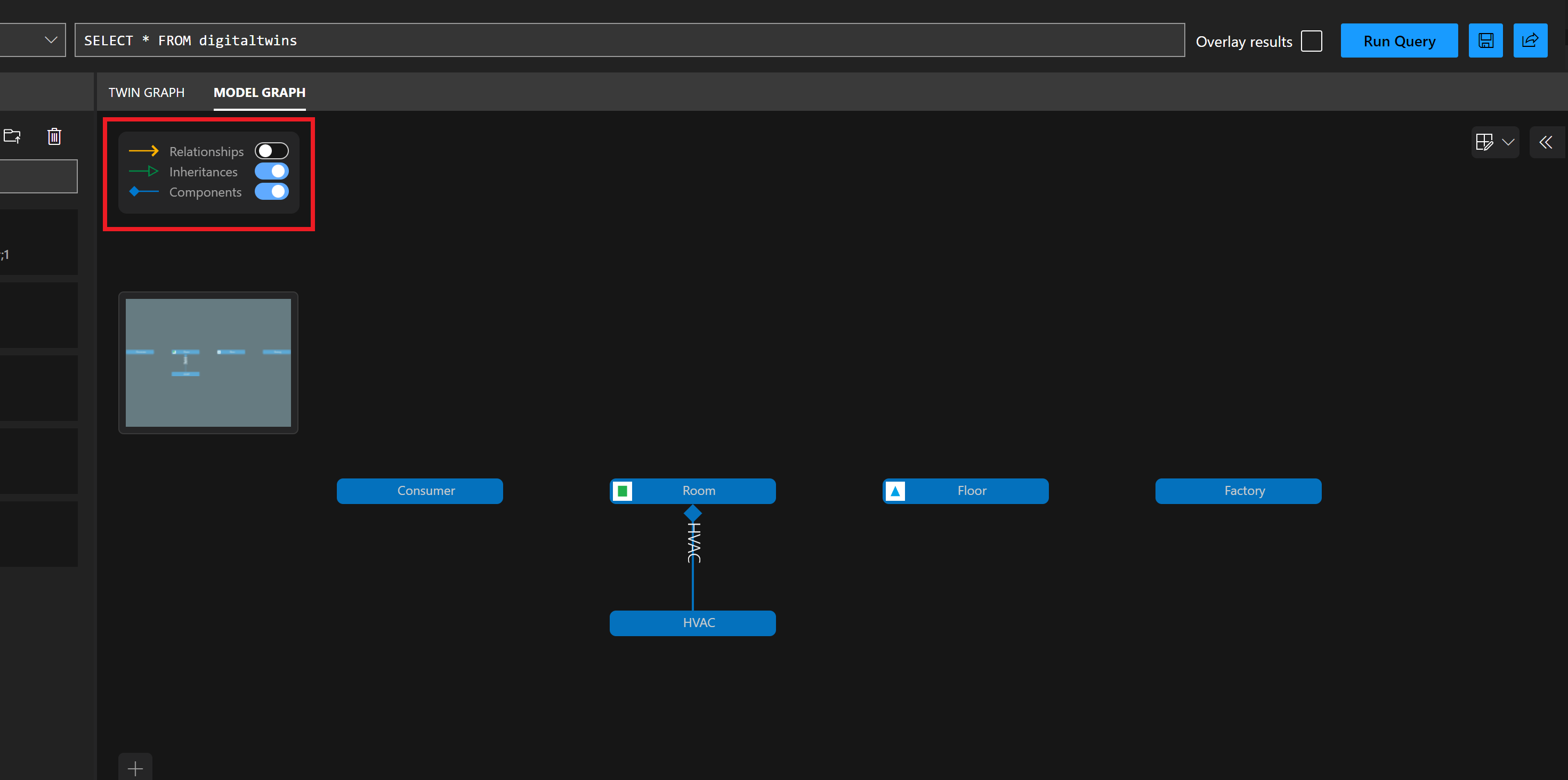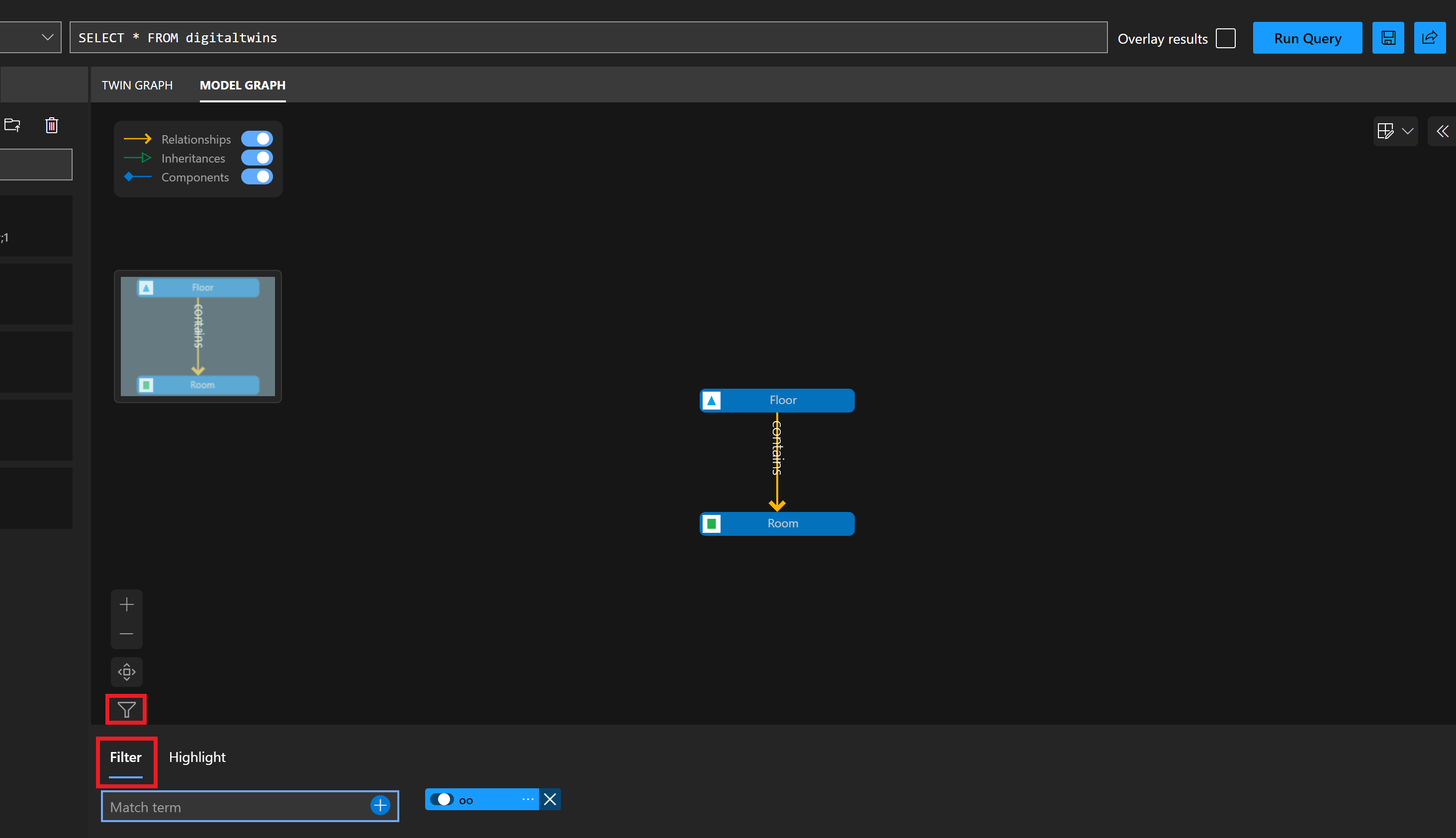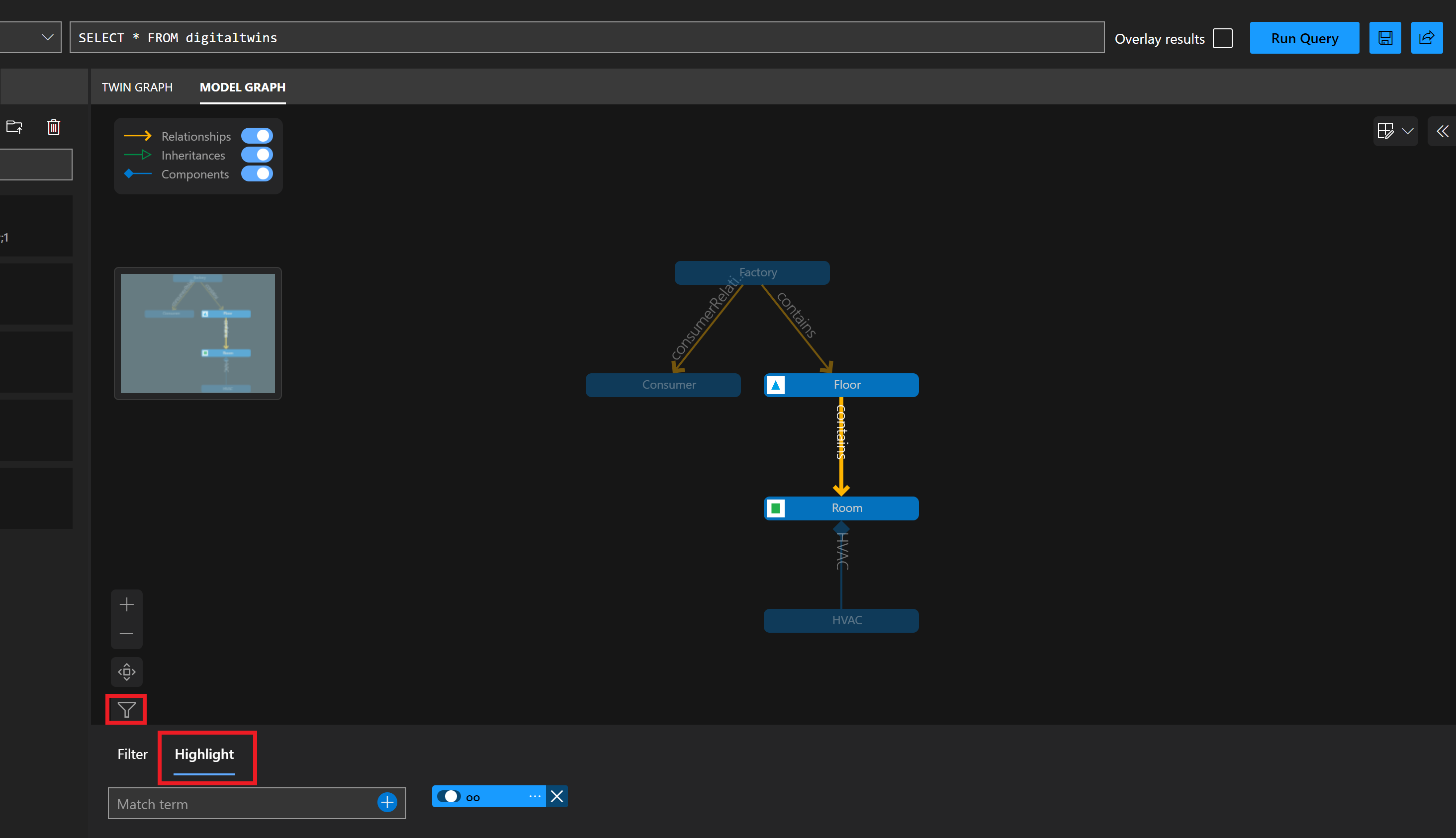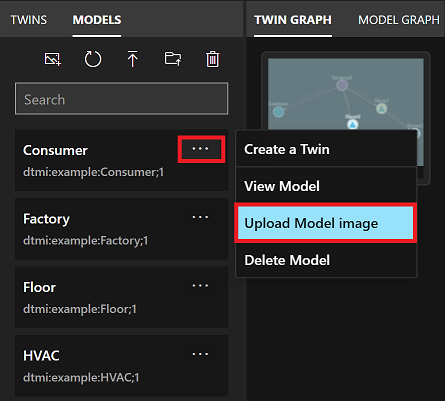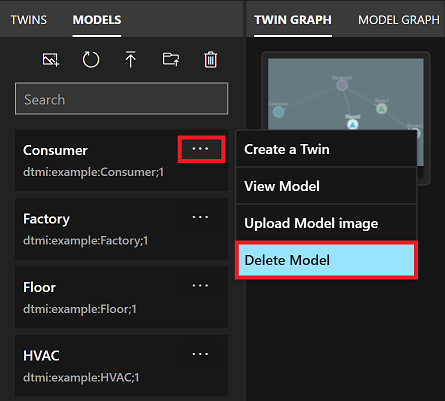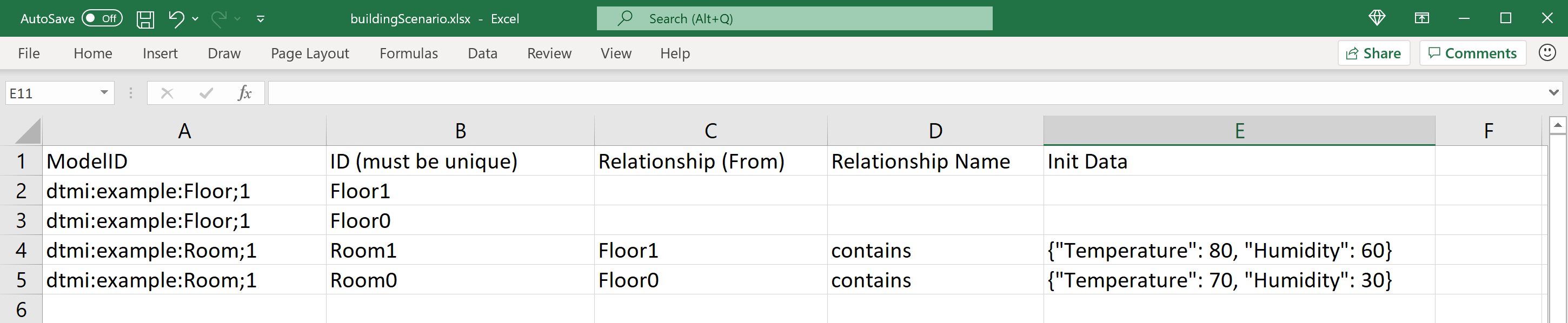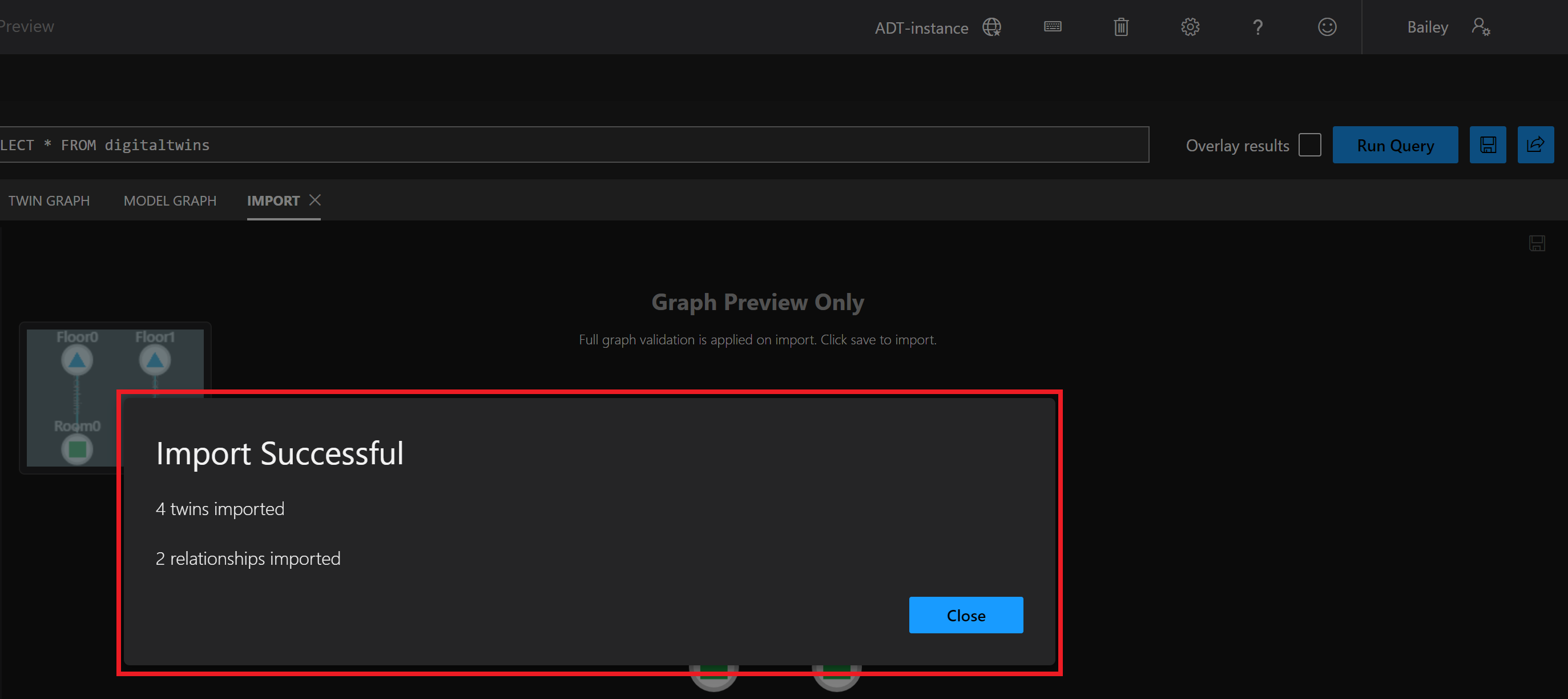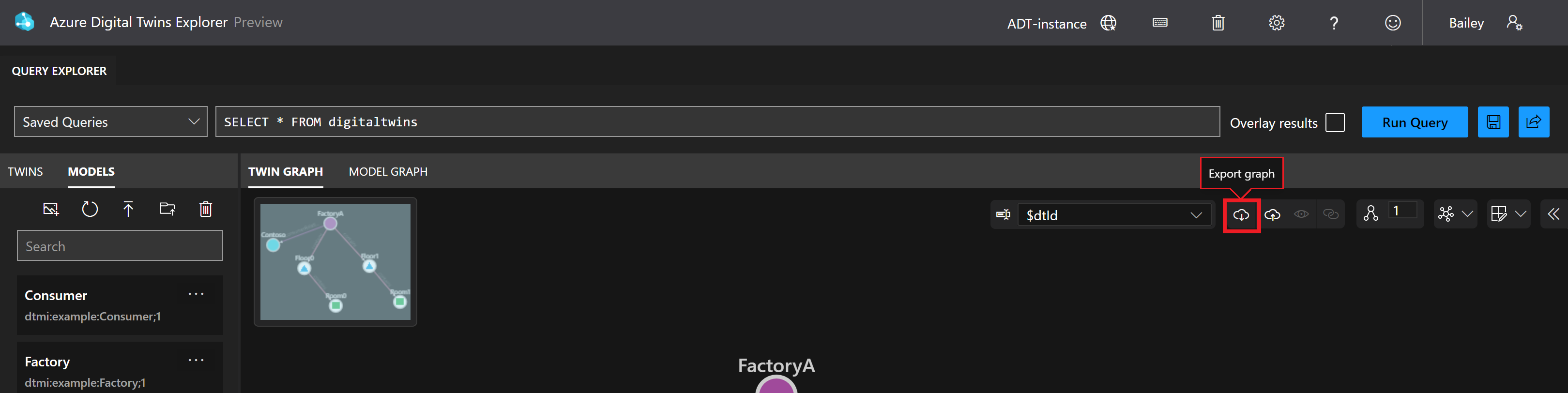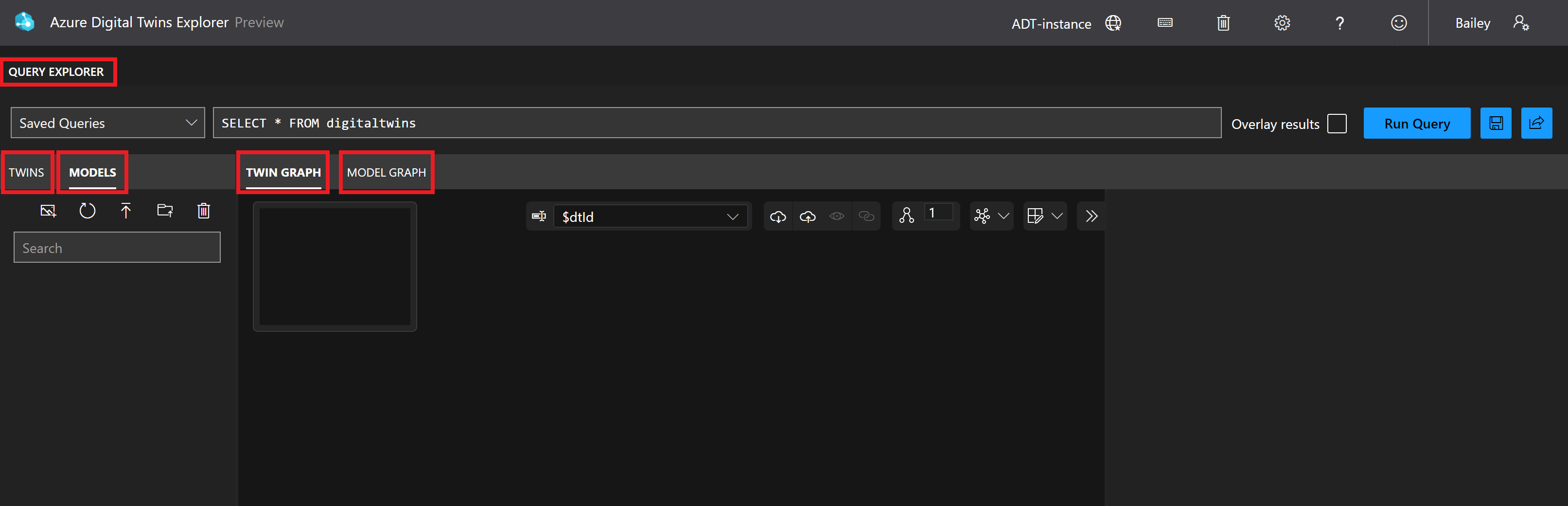Verwenden von Azure Digital Twins-Explorer (Vorschau)
Der Azure Digital Twins-Explorer (Vorschau) ist ein Tool für die Visualisierung von Azure Digital Twins und die Arbeit mit ihnen. In diesem Artikel werden die Features von Azure Digital Twins-Explorer und deren Verwendung zum Verwalten der Daten in Ihrer Azure Digital Twins-Instanz beschrieben. Sie können mit dem Azure Digital Twins-Explorer über Klicks oder Tastenkombinationen interagieren.
So erfolgt der Zugriff
Der Zugriff auf den Azure Digital Twins-Explorer erfolgt hauptsächlich über das Azure-Portal.
Um den Azure Digital Twins-Explorer für eine Azure Digital Twins-Instanz zu öffnen, navigieren Sie zunächst im Portal zur Instanz, indem Sie in der Suchleiste des Portals nach ihrem Namen suchen.
Wählen Sie als Nächstes die Schaltfläche Azure Digital Twins-Explorer (Vorschau) öffnen aus.
Dadurch wird der Azure Digital Twins-Explorer auf einer neuen Registerkarte geöffnet. Wenn Sie den Explorer zum ersten Mal verwenden, wird eine modale Willkommensübersicht mit den wichtigsten Features angezeigt.
Azure Digital Twins-Explorer verbindet sich möglicherweise automatisch mit Ihrer Instanz. Wenn nicht, wird der folgende Bildschirm angezeigt, in dem Sie aufgefordert werden, eine Azure Digital Twins-URL anzugeben. (Wenn dieses Feld nicht auf dem Bildschirm angezeigt wird, wurde dieser Schritt bereits automatisch im Azure Digital Twins-Explorer abgeschlossen.)
Wenn dieses Feld angezeigt wird, geben Sie https:// in das Feld ein, gefolgt vom Hostnamen Ihrer Instanz (die Sie auf der Übersichtsseite der Instanz im Portal finden). Diese Werte bilden zusammen die Instanz-URL. Wählen Sie Speichern aus, um eine Verbindung mit Ihrer Instanz herzustellen.
Wichtig
Azure Digital Twins-Explorer unterstützt keine privaten Endpunkte. Wenn Sie Azure Digital Twins-Explorer mit einer Azure Digital Twins-Instanz verwenden möchten, die Private Link verwendet, um den öffentlichen Zugriff zu deaktivieren, können Sie die Azure Digital Twins Explorer-Codebasis privat in der Cloud bereitstellen. Entsprechende Anweisungen finden Sie unter Azure Digital Twins-Explorer: Ausführen in der Cloud.
Wechseln von Kontexten innerhalb der App
In der Anwendung können Sie auch ändern, welche Instanz derzeit mit dem Explorer verbunden ist, indem Sie auf der oberen Symbolleiste den Instanznamen auswählen.
Dadurch wird das modale Dialogfeld „Azure Digital Twins URL“ (Azure Digital Twins-URL) aufgerufen, in dem Sie nach dem Präfix https:// den Hostnamen einer anderen Azure Digital Twins-Instanz eingeben können, um eine Verbindung mit dieser Instanz herzustellen.
Hinweis
Derzeit ist die Möglichkeit zum Wechseln von Kontexten innerhalb der App für persönliche Microsoft-Konten (MSA) nicht verfügbar. MSA-Benutzer müssen aus der gewählten Instanz im Azure-Portal auf den Explorer zugreifen oder über einen direkten Link zur Umgebung eine Verbindung mit einer bestimmten Instanz herstellen.
Abfragen des digitalen Zwillingsgraphen
Sie können den Bereich Abfrage-Explorer verwenden, um Abfragen für Ihren Graphen auszuführen.
Geben Sie die Abfrage ein, die Sie ausführen möchten. Wenn Sie eine mehrzeilige Abfrage eingeben möchten, können Sie im Abfragefeld durch Drücken von UMSCHALT+EINGABE eine neue Zeile hinzufügen.
Wählen Sie die Schaltfläche Abfrage ausführen aus, um Abfrageergebnisse im Bereich Twin Graph (Zwillingsgraph) anzuzeigen.
Hinweis
Abfrageergebnisse, die Beziehungen enthalten, können nur im Bereich Twin Graph (Zwillingsgraph) gerendert werden, wenn die Ergebnisse mindestens einen Zwilling enthalten. Während Abfragen, die nur Beziehungen zurückgeben, in Azure Digital Twins möglich sind, können Sie diese nur im Ausgabebereich im Azure Digital Twins-Explorer anzeigen.
Überlagern von Abfrageergebnissen
Sie können das Kontrollkästchen Overlay results (Ergebnisse überlagern) aktivieren, bevor Sie Ihre Abfrage ausführen, wenn die Ergebnisse gegenüber den derzeit im Bereich Twin Graph angezeigten Ergebnissen hervorgehoben werden sollen, anstatt den Inhalt des Bereichs vollständig durch die neuen Abfrageergebnisse zu ersetzen.
Wenn das Abfrageergebnis etwas enthalten, das derzeit nicht im Bereich Twin Graph angezeigt wird, wird das Element der vorhandenen Ansicht hinzugefügt.
Speichern und erneutes Ausführen von Abfragen
Abfragen können in Ihrem Browser im lokalen Speicher gespeichert werden, sodass sie einfach ausgewählt und erneut ausgeführt werden können.
Hinweis
Lokaler Browserspeicher bedeutet, dass gespeicherte Abfragen in anderen Browsern als dem, in dem Sie sie gespeichert haben, nicht verfügbar sind, und dass sie auf unbestimmte Zeit im Browserspeicher verbleiben, bis der lokale Speicher gelöscht wird.
Um eine Abfrage zu speichern, geben Sie sie in das Abfragefeld ein, und wählen Sie rechts im Bereich das Symbol Speichern aus. Wenn Sie dazu aufgefordert werden, geben Sie einen Namen für die gespeicherte Suche ein.
Nachdem die Abfrage gespeichert wurde, können Sie im Dropdownmenü Saved Queries (Gespeicherte Abfragen) auswählen, um sie einfach erneut auszuführen.
Um eine gespeicherte Abfrage zu löschen, wählen Sie das Symbol X neben dem Namen der Abfrage aus, wenn das Dropdownmenü Saved Queries (Gespeicherte Abfragen) geöffnet ist.
Tipp
Bei großen Graphen wird empfohlen, nur eine begrenzte Teilmenge abzufragen und dann den Rest des Graphen nach Bedarf zu laden. Sie können im Bereich Twin Graph auf einen Zwilling doppelklicken, um weitere verknüpfte Knoten abzurufen.
Erkunden des Twin Graph
Im Bereich Twin Graph (Zwillingsdiagramm) können Sie die Zwillinge und Beziehungen in Ihrer Instanz untersuchen.
Sie können dieses Panel verwenden, um Zwillingsdaten zu erkunden.
Der Bereich „Twin Graph“ bietet auch mehrere Möglichkeiten zum Anpassen der Graphanzeige:
- Ändern der Anzeigeeigenschaft des Zwillings
- Bearbeiten des Layouts des Zwillingsgraphen
- Steuern der Erweiterung des Zwillingsgraphen
- Anzeigen und Ausblenden von Zwillingsgraphelementen
- Filtern und Hervorheben von Zwillingsgraphelementen
Zwillingsdaten erkunden
Führen Sie eine Abfrage mithilfe des Abfrage-Explorers aus, um die Zwillinge und Beziehungen im Abfrageergebnis anzuzeigen, das im Bereich Twin Graph angezeigt wird.
Tipp
Die Abfrage zum Anzeigen aller Zwillinge und Beziehungen ist SELECT * FROM digitaltwins.
Anzeigen von Zwillings- und Beziehungseigenschaften
Um die Eigenschaftswerte eines Zwillings oder einer Beziehung anzuzeigen, wählen Sie den Zwilling oder die Beziehung im Bereich Twin Graph aus, und verwenden Sie die Schaltfläche Toggle property inspector (Eigenschaftenanalyse umschalten), um den Bereich Zwillingseigenschaften bzw. den Bereich Beziehungseigenschaften zu erweitern. In diesem Bereich werden alle dem Element zugeordneten Eigenschaften sowie deren Werte angezeigt. Er enthält auch Standardwerte für Eigenschaften, die noch nicht festgelegt wurden.
Datentyp-Symbole
Die in den Dialogfeldern Zwillingseigenschaften und Beziehungseigenschaften angezeigten Eigenschaften werden jeweils mit einem Symbol dargestellt, das den Typ des Feldes aus dem DTDL-Modell angibt. Sie können den Mauszeiger über ein Symbol bewegen, um den zugehörigen Typ anzuzeigen.
Die folgende Tabelle zeigt die möglichen Datentypen und die entsprechenden Symbole. Die Tabelle enthält auch Links von jedem Datentyp zu seiner Schemabeschreibung in der DTDL v3-Sprachbeschreibung.
| Schaltfläche | Datentyp |
|---|---|
| boolean | |
| Komponente | |
| date | |
| dateTime | |
| duration | |
| enum | |
| map | |
| Numerische Typen, einschließlich Double, Float, Integer und Long | |
| object | |
| string | |
| time |
Errors
Im Bereich „Zwillingseigenschaften“ werden Fehlermeldungen angezeigt, wenn der Zwilling oder einige seiner Eigenschaften nicht mehr mit dem zugehörigen Modell übereinstimmen.
Es gibt zwei mögliche Fehlerszenarien, die jeweils eine eigene Fehlermeldung ergeben:
- Ein oder mehrere vom Zwilling verwendete Modelle fehlen. Infolgedessen werden alle Eigenschaften, die mit diesem Modell verbunden sind, im Fenster Zwillingseigenschaften als "fehlend" gekennzeichnet. Dieser Fehler kann passieren, wenn das Modell seit der Erstellung des Zwillings gelöscht wurde.
- Einige Eigenschaften des Zwillings sind nicht Teil des Zwillingsmodells. Nur diese Eigenschaften werden im Fenster Zwillingseigenschaften als "fehlend" gekennzeichnet. Dieser Fehler kann passieren, wenn das Modell für den Zwilling ersetzt oder geändert wurde, seit die Eigenschaften festgelegt wurden, und die Eigenschaften in der neuesten Version des Modells nicht mehr vorhanden sind.
Die beiden Fehlermeldungen sind in der folgenden Abbildung dargestellt:
Überprüfen und Erkunden von historisierten Eigenschaften
Wenn der Datenverlauf für Ihre Azure Digital Twins-Instanz aktiviert ist, können Sie die historisierten Daten im Azure Digital Twins-Explorer überprüfen und untersuchen. Führen Sie die folgenden Schritte aus, um historisierte Daten in einem Diagramm zu visualisieren oder Rohwerte in einer Tabelle anzuzeigen.
Wählen Sie im Zwillingsdiagramm-Viewer einen Zwilling aus, dessen historisierte Eigenschaften Sie anzeigen möchten, um sie im Bereich Eigenschaften des Zwillings zu öffnen. Wählen Sie in der oberen rechten Ecke des Bereichs das Symbol Zeitreihe aus, um den Datenverlaufexplorerzu öffnen.
Wählen Sie den Zwillingsnamen von links aus, um die Optionen für die Auswahl der historischen Eigenschaften des Zwillings anzuzeigen. Das Feld Zwillings-ID wird mit der Zwillingsauswahl bereits ausgefüllt. Neben diesem Feld können Sie auf das Symbol Eigenschaften prüfen klicken, um die Zwillingsdaten anzuzeigen, oder auf das Symbol Erweiterte Zwillingssuche, um andere Zwillinge durch Abfrage von Eigenschaftswerten zu finden.
Wählen Sie im Feld Eigenschaft die Eigenschaft aus, deren historisierte Daten Sie anzeigen möchten. Wenn die Eigenschaft nicht numerisch ist, aber aus numerischen Werten besteht, verwenden Sie die Option Eigenschaftswert in Zahl umwandeln, um zu versuchen, diese Daten in Zahlen umzuwandeln, damit sie im Diagramm angezeigt werden können.
Hinweis
Wenn Sie eine Eigenschaft nicht aus der Auswahlliste auswählen können, weil die Liste nicht reagiert, kann dies bedeuten, dass ein Fehler in einem Modell Ihrer Instanz vorliegt. Wenn die Attribute eines Modells zum Beispiel nicht eindeutige Enumerationswerte enthalten, wird diese Funktion unterbrochen. Sollte dies der Fall sein, überprüfen Sie Ihre Modelldefinitionen und stellen Sie sicher, dass alle Eigenschaften gültig sind.
Wählen Sie eine Bezeichnung für die Zeitreihe aus, und wählen Sie Update aus.
Dadurch wird die Diagrammansicht der historisierten Werte für die gewählte Eigenschaft geladen. Mit den Registerkarten oberhalb des Diagramms können Sie zwischen der Diagrammansicht und der Tabellenansicht wechseln.
Um der Visualisierung weitere Eigenschaften hinzuzufügen, verwenden Sie die Schaltfläche Zeitreihe hinzufügen auf der linken Seite.
Um den Datenverlaufsexplorer zu verlassen und zum Hauptfenster von Azure Digital Twins-Explorer zurückzukehren, wählen Sie Schließen.
Anzeigen des Verlaufs im Diagramm
Die Diagrammansicht historisierter Eigenschaften zeigt Eigenschaftswerte als Punkte in einem Liniendiagramm im Laufe der Zeit an.
Mit den Symbolen oberhalb des Diagramms können Sie die Steuerelemente für das Diagramm einstellen, einschließlich...
- Ändern des Zeitraums für die Daten, die im Diagramm enthalten sind.
- Auswählen, ob mehrere Zeitreihen unabhängig oder auf einer freigegebenen y-Achse angezeigt werden. Wenn Sie Unabhängig für die Achsen auswählen, bedeutet dies, dass jede Zeitreihe auf das Diagramm skaliert und ihre eigene Achse für die Skalierung beibehalten wird. Wenn Sie die Option „Gemeinsame Achsen“ wählen, werden alle Zeitreihendaten auf dieselbe Achse skaliert.
- Auswählen der Aggregationslogik für das Diagramm. Wenn die Eigenschaft mehr Datenpunkte hat, als im Diagramm angezeigt werden können, werden die Daten mit Hilfe von Durchschnitts-, Minimal- oder Maximalfunktionen zu einer endlichen Anzahl von Datenpunkten aggregiert.
Es gibt auch eine Schaltfläche zum Öffnen der Abfrage im Azure Data Explorer, wo Sie die aktuelle Abfrage anzeigen und ändern können, um die Zeitreihendaten weiter zu untersuchen.
Anzeigen des Verlaufs als Tabelle
Die Tabellenansicht historisierter Eigenschaften zeigt Eigenschaftswerte und deren Zeitstempel in einer Tabelle an.
Mit den Symbolen oberhalb der Tabelle können Sie die Steuerelemente für die Tabelle einstellen, einschließlich...
- Ändern des Zeitraums für die Daten, die in der Tabelle enthalten sind.
- Herunterladen der Tabellendaten für eine unabhängige Analyse.
Anzeigen der Beziehungen eines Zwillings
Sie können auch schnell den Code aller Beziehungen anzeigen, die sich auf einen bestimmten Zwilling beziehen (einschließlich eingehender und ausgehender Beziehungen).
Klicken Sie mit der rechten Maustaste auf einen Zwilling im Graphen, und wählen Sie Get relationships (Beziehungen abrufen) aus. Dadurch wird ein modales Dialogfeld Relationship Information (Beziehungsinformationen) geöffnet, das die JSON-Darstellung aller eingehenden und ausgehenden Beziehungen anzeigt.
Ändern der Anzeigeeigenschaft des Zwillings
Sie können konfigurieren, welche Eigenschaft Sie anzeigen möchten, um Zwillinge in Ihrem Zwillingsgraphen zu identifizieren. Die Standardeinstellung ist der $dtId-Wert, aber Sie können aus allen Eigenschaften auswählen, die in Ihrem Modellsatz vorhanden sind (auch diejenigen, die nicht auf jedem Zwilling vorhanden sind).
Um die Anzeigeeigenschaft zu ändern, verwenden Sie das Dropdownmenü Select Twin Display Name Property (Auswählen der Anzeigenamenseigenschaft des Zwillings). Das Dropdownmenü ist nach der Anzahl der Modelle geordnet, die die Eigenschaft enthalten.
Wenn Sie eine Eigenschaft auswählen, die nicht auf jedem Zwilling vorhanden ist, werden alle Zwillinge im Graphen, die nicht über diese Eigenschaft verfügen, mit einem Sternchen (*) gefolgt von ihrem $dtId-Wert angezeigt.
Bearbeiten des Layouts des Zwillingsgraphen
Sie können die Zwillinge in verschiedenen Konfigurationen neu anordnen, indem Sie auf sie klicken und sie auf dem Bildschirm „Twin Graph“ verschieben.
Sie können auch einen von mehreren Layoutalgorithmen über die Optionen im Menü Choose Layout (Layout wählen) auf den Graphen anwenden.
Steuern der Erweiterung des Zwillingsgraphen
Beim Anzeigen eines Abfrageergebnisses im Bereich Twin Graph können Sie auf einen Zwilling doppelklicken, damit der Graph seine Beziehungen und zugehörigen Zwillinge abruft und diese anzeigt, wenn sie nicht bereits in der Ansicht vorhanden sind. Sie können diese Erweiterung anpassen, indem Sie eine Größe und Richtung festlegen, um zu bestimmen, wie viele Zwillinge abgerufen werden sollen.
Verwenden Sie die Option Expansion Level (Erweiterungsebene), um die Anzahl der Ebenen festzulegen, die erweitert werden sollen. Diese Zahl gibt an, wie viele Ebenen von Beziehungen vom ausgewählten Zwilling abgerufen werden sollen.
Verwenden Sie die Schaltfläche Expansion Direction (Erweiterungsrichtung), um anzugeben, welchen Beziehungstypen beim Erweitern gefolgt werden soll. Auf diese Weise können Sie zwischen eingehenden, ausgehenden oder eingehenden sowie ausgehenden Beziehungen auswählen.
Anzeigen und Ausblenden von Zwillingsgraphelementen
Sie können die Option umschalten, um Zwillinge oder Beziehungen in der Graphenansicht auszublenden.
Um einen Zwilling oder eine Beziehung auszublenden, klicken Sie im Fenster Twin Graph mit der rechten Maustaste darauf. Dadurch wird ein Menü mit Optionen zum Ausblenden des Elements oder anderer verwandter Elemente geöffnet.
Sie können auch mehrere Zwillinge oder Beziehungen gleichzeitig ausblenden, indem Sie die Tasten STRG/CMD oder UMSCHALT drücken, um mehrere Elemente desselben Typs im Graphen gleichzeitig auszuwählen. Klicken Sie wie zuvor beschrieben mit der rechten Maustaste, um die Optionen zum Ausblenden anzuzeigen.
Um alle Zwillinge erneut anzuzeigen, nachdem einige ausgeblendet waren, verwenden Sie die Schaltfläche Show All (Alle anzeigen). Um alle Beziehungen anzuzeigen, verwenden Sie die Schaltfläche Show All Relationships (Alle Beziehungen anzeigen).
Filtern und Hervorheben von Zwillingsgraphelementen
Sie können die Zwillinge und Beziehungen, die im Diagramm angezeigt werden, nach Text filtern, indem Sie dieses Filtersymbol auswählen:
Sie können die Zwillinge und Beziehungen, die im Diagramm erscheinen, auch durch Text hervorheben, indem Sie das Symbol Hervorheben wählen:
Verwalten von Zwillingen und Graphen
Der Azure Digital Twins-Explorer bietet mehrere Möglichkeiten zum Verwalten der Zwillinge und Beziehungen in Ihrer Instanz.
In diesem Abschnitt wird beschrieben, wie Sie die folgenden Verwaltungsaktivitäten durchführen:
- Anzeigen einer flachen Liste von Zwillingen und Beziehungen
- Erstellen von Zwillingen mit oder ohne Anfangseigenschaften
- Erstellen von Beziehungen zwischen Zwillingen
- Bearbeiten von Zwillings- und Beziehungseigenschaften
- Löschen von Zwillingen und Beziehungen
Informationen zu Anzeigeoptionen für Zwillinge und Beziehungen finden Sie unter Untersuchen von Zwillingen und des Zwillingsgraphen.
Anzeigen einer flachen Liste von Zwillingen und Beziehungen
Im Bereich Zwillinge wird eine flache Liste der Zwillinge und der zugehörigen Beziehungen angezeigt. Sie können Zwillinge nach dem Namen suchen und diese erweitern, um Details zu ihren eingehenden und ausgehenden Beziehungen zu erhalten.
Erstellen von Zwillingen
Sie können einen neuen digitalen Zwilling aus seiner Modelldefinition im Bereich Models (Modelle) erstellen.
Um einen Zwilling aus einem Modell zu erstellen, suchen Sie nach diesem Modell in der Liste, und wählen Sie dann neben dem Modellnamen die Menüpunkte. Wählen Sie anschließend Create a Twin (Einen Zwilling erstellen). Sie werden aufgefordert, einen Namen für den neuen Zwilling einzugeben, der eindeutig sein muss. Speichern Sie den Zwilling dann. Er wird Ihrem Graphen hinzugefügt.
Um Ihrem Zwilling Eigenschaftswerte hinzuzufügen, siehe Eigenschaften von Zwillingen und Beziehungen bearbeiten.
Erstellen von Beziehungen
Um eine Beziehung zwischen zwei Zwillingen zu erstellen, wählen Sie zunächst den Quellzwilling für die Beziehung im Fenster Twin Graph (Zwillingsdiagramm) aus. Halten Sie als dann eine Taste STRG/CMD oder UMSCHALT gedrückt, während Sie einen zweiten Zwilling als Ziel der Beziehung auswählen.
Sobald die beiden Zwillinge gleichzeitig ausgewählt sind, klicken Sie mit der rechten Maustaste auf den Zielzwilling, um ein Menü mit der Option zum Hinzufügen von Beziehungen zwischen ihnen aufzurufen.
Dadurch wird das Dialogfeld Beziehung erstellen geöffnet, das mit dem Quellzwilling und dem Zielzwilling der Beziehung aufgefüllt ist. (Sie können auch das Symbol Beziehung tauschen verwenden, um sie zu vertauschen.) Das verfügbare Dropdownmenü Beziehung enthält die möglichen Arten von Beziehungen für den Quellzwilling gemäß seines DTDL-Modells. Wählen Sie eine Option für den Beziehungstyp aus, und speichern Sie die neue Beziehung.
Zwillings- und Beziehungseigenschaften bearbeiten
Um die Eigenschaftswerte eines Zwillings oder einer Beziehung anzuzeigen, wählen Sie das Element im Bereich Twin Graph aus, und verwenden Sie die Schaltfläche Toggle property inspector (Eigenschaftenanalyse umschalten), um den Bereich Zwillingseigenschaften bzw. den Bereich Beziehungseigenschaften zu erweitern.
Sie können diesen Bereich verwenden, um beschreibbare Eigenschaften direkt zu bearbeiten. Aktualisieren Sie ihre Werte inline und wählen Sie die Schaltfläche Änderungen speichern oben im Bedienfeld, um sie zu speichern. Wenn die Aktualisierung gespeichert wird, wird auf dem Bildschirm ein modales Fenster mit dem JSON Patch-Vorgang angezeigt, der von der Update-API angewendet wurde.
Tipp
Die in den Dialogfeldern Zwillingseigenschaften und Beziehungseigenschaften angezeigten Eigenschaften werden jeweils mit einem Symbol dargestellt, das den Typ des Feldes aus dem DTDL-Modell angibt. Für weitere Informationen über die Typensymbole siehe Datentypensymbole.
Löschen von Zwillingen und Beziehungen
Um einen Zwilling oder eine Beziehung zu löschen, klicken Sie im Fenster Twin Graph mit der rechten Maustaste darauf. Dadurch wird ein Menü mit einer Option zum Löschen des Elements angezeigt.
Sie können auch mehrere Zwillinge oder Beziehungen gleichzeitig löschen, indem Sie die Tasten STRG/CMD oder UMSCHALT drücken, um mehrere Elemente desselben Typs im Graphen gleichzeitig auszuwählen. Klicken Sie wie zuvor beschrieben mit der rechten Maustaste, um die Elemente zu löschen.
Sie können auch alle Zwillinge in Ihrer Instanz gleichzeitig löschen, indem Sie auf der oberen Symbolleiste die Schaltfläche Delete All Twins (Alle Zwillinge löschen) verwenden.
Untersuchen von Modellen und des Modellgraphen
Modelle können sowohl im Bereich Models (Modelle) auf der linken Seite des Azure Digital Twins-Explorer-Bildschirms als auch im Bereich Model Graph (Modellgraph) in der Mitte des Bildschirms angezeigt werden.
Der Bereich Model Graph (Modellgraph): 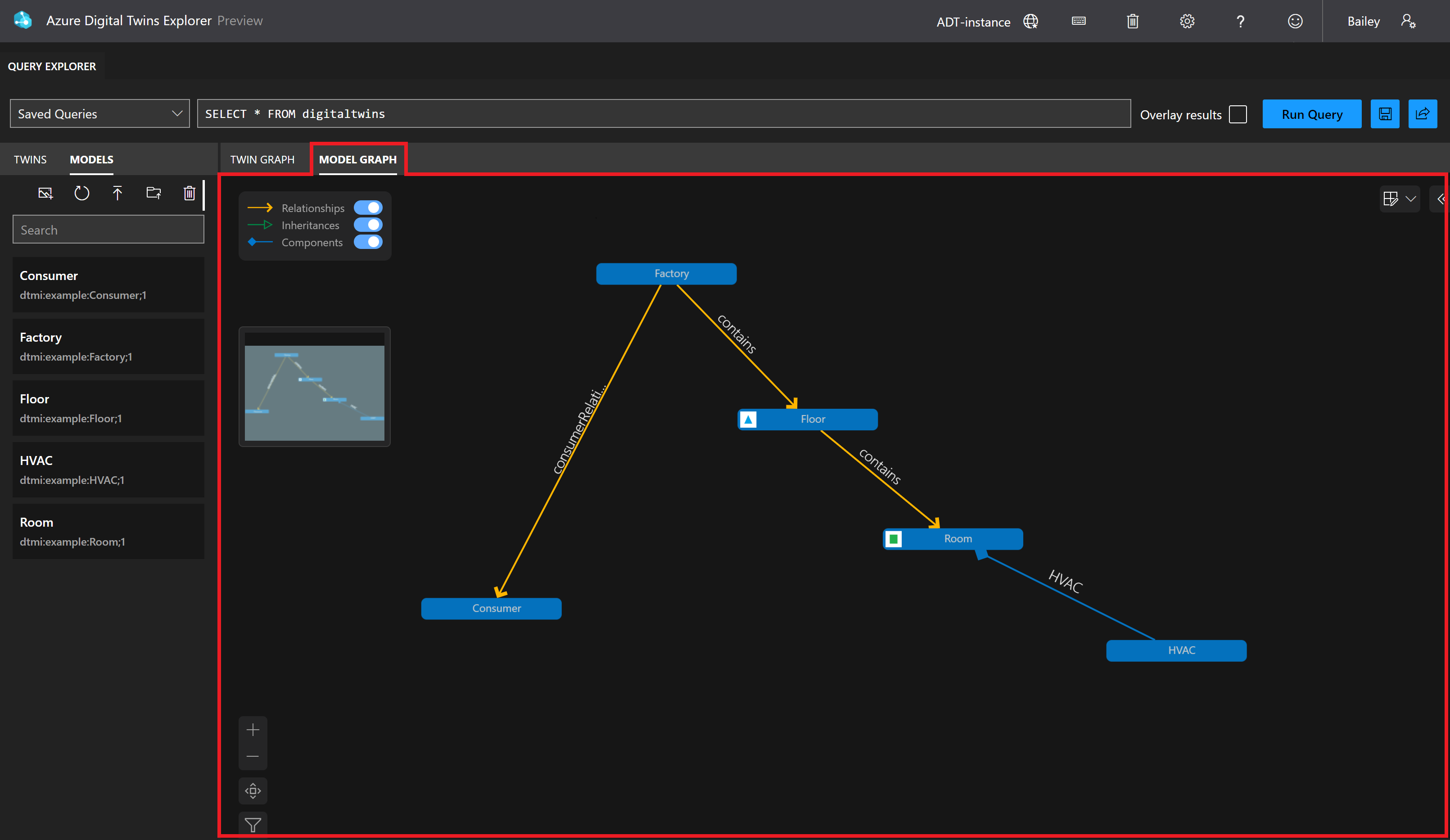
Hinweis
Derzeit unterstützt Azure Digital Twins-Explorer vollständig DTDL v2-Modelle und unterstützt eingeschränkt die Funktionen für DTDL v3-Modelle.
DTDL v3-Modelle können im Bereich „Modelle“ angezeigt werden, und Zwillinge, die mit DTDL v3-Modellen erstellt wurden, können angezeigt und bearbeitet werden (einschließlich der Modelle mit Arrayeigenschaften). DTDL v3-Modelle werden jedoch nicht im Bereich „Modellgraph“ angezeigt und sie können nicht mit Azure Digital Twins-Explorer importiert werden. Um DTDL v3-Modelle in Ihre Instanz zu importieren, verwenden Sie eine andere Entwicklerschnittstelle wie APIs und SDKs oder die Azure CLI.
Sie können diese Bereiche verwenden, um Ihre Modelle anzuzeigen.
Der Bereich „Model Graph“ bietet auch mehrere Möglichkeiten zum Anpassen der Graphanzeige:
- Bearbeiten des Modellgraphlayouts
- Filtern und Hervorheben von Modellgraphelementen
- Hochladen von Modellimages zur Darstellung von Modellen in den Graphen
Modelle anzeigen
Sie können eine unformatierte Liste der Modelle in Ihrer Instanz im Bereich Models (Modelle) anzeigen. Diese Liste kann über die Suchleiste im Bereich durchsucht werden.
Sie können den Bereich Model Graph (Modellgraph) verwenden, um eine grafische Darstellung der Modelle in Ihrer Instanz zusammen mit den Beziehungen, der Vererbung und den Komponenten, die sie miteinander verbinden, anzuzeigen.
Hinweis
Derzeit unterstützt Azure Digital Twins-Explorer vollständig DTDL v2-Modelle und unterstützt eingeschränkt die Funktionen für DTDL v3-Modelle.
DTDL v3-Modelle können im Bereich „Modelle“ angezeigt werden, und Zwillinge, die mit DTDL v3-Modellen erstellt wurden, können angezeigt und bearbeitet werden (einschließlich der Modelle mit Arrayeigenschaften). DTDL v3-Modelle werden jedoch nicht im Bereich „Modellgraph“ angezeigt und sie können nicht mit Azure Digital Twins-Explorer importiert werden. Um DTDL v3-Modelle in Ihre Instanz zu importieren, verwenden Sie eine andere Entwicklerschnittstelle wie APIs und SDKs oder die Azure CLI.
Anzeigen der Modelldefinition
Um die vollständige Definition eines Modells anzuzeigen, suchen Sie dieses Modell im Bereich Models (Modelle), und wählen Sie die Menüpunkte neben dem Modellnamen. Wählen Sie anschließend View Model (Modell anzeigen). Dadurch wird ein modales Dialogfeld Model Information (Modellinformationen) angezeigt, das die unformatiert DTDL-Definition des Modells enthält.
Sie können auch die vollständige Definition eines Modells anzeigen, indem Sie es im Bereich Model Graph (Modellgraph) auswählen und die Schaltfläche Toggle model details (Modelldetails umschalten) verwenden, um den Bereich Model Detail (Modelldetails) zu erweitern. In diesem Bereich wird auch der vollständige DTDL-Code für das Modell angezeigt.
Bearbeiten des Modellgraphlayouts
Sie können die Modelle in verschiedenen Konfigurationen neu anordnen, indem Sie auf sie klicken und sie auf dem Bildschirm „Model Graph“ verschieben.
Sie können auch einen von mehreren Layoutalgorithmen über die Optionen im Menü Layout wählen auf den Graphen anwenden.
Filtern und Hervorheben von Modellgraphelementen
Sie können die Typen von Modellverweisen filtern, die im Modellgraphen angezeigt werden. Wenn Sie einen der Verweistypen über die Schalter in diesem Menü deaktivieren, wird verhindert, dass dieser Verweistyp im Graphen angezeigt wird.
Sie können die im Diagramm angezeigten Modelle und Verweise auch nach Text filtern, indem Sie das folgende Filtersymbol auswählen:
Sie können die im Diagramm angezeigten Modelle und Verweise nach Text hervorheben, indem Sie das folgende Hervorhebungssymbol auswählen:
Hochladen von Modellimages
Sie können benutzerdefinierte Images hochladen, um verschiedene Modelle in den Ansichten „Model Graph“ (Modellgraph) und Twin Graph (Zwillingsgraph) darzustellen. Sie können Images für einzelne Modelle oder für mehrere Modelle gleichzeitig hochladen.
Hinweis
Diese Images werden im lokalen Browserspeicher gespeichert. Dies bedeutet, dass die Images in anderen Browsern als dem, in dem Sie sie gespeichert haben, nicht verfügbar sind, und dass sie auf unbestimmte Zeit im Browserspeicher verbleiben, bis der lokale Speicher gelöscht wird.
Um ein Image für ein einzelnes Modell hochzuladen, suchen Sie dieses Modell im Bereich Models (Modelle), und wählen Sie die Menüpunkte neben dem Modellnamen aus. Wählen Sie anschließend Upload Model Image (Modellimage hochladen). Navigieren Sie auf Ihrem Computer im angezeigten Dateiauswahlfeld zu der Imagedatei, die Sie für dieses Modell hochladen möchten. Wählen Sie Open (Öffnen) aus, um sie hochzuladen.
Sie können auch einen Massenupload von Modellimages ausführen.
Verwenden Sie zunächst die folgenden Anweisungen, um die Imagedateinamen vor dem Hochladen festzulegen. Dies ermöglicht dem Azure Digital Twins-Explorer, die Images nach dem Hochladen automatisch den richtigen Modellen zuzuweisen.
- Beginnen Sie mit dem Wert der Modell-ID (z. B.
dtmi:example:Floor;1). - Ersetzen Sie Vorkommen von „:“ durch „_“ (das Beispiel wird zu
dtmi_example_Floor;1). - Ersetzen Sie Vorkommen von „;“ durch „-“ (das Beispiel wird zu
dtmi_example_Floor-1). - Stellen Sie sicher, dass die Datei über eine Imageerweiterung verfügt (das Beispiel wird ähnlich wie
dtmi_example_Floor-1.png).
Hinweis
Wenn Sie versuchen, ein Image hochzuladen, das gemäß den oben genannten Kriterien keinem vorhandenen Modell entspricht, wird das Image weder hochgeladen noch gespeichert.
Um Images gleichzeitig hochzuladen, verwenden Sie das Symbol Modellimages hochladen oben im Bereich „Models“ (Modelle). Wählen Sie im Dateiauswahlfeld aus, welche Imagedateien hochgeladen werden sollen.
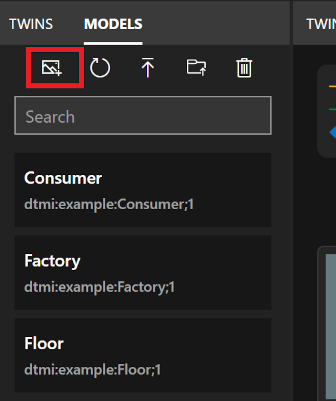
Verwalten von Modellen
Sie können den Bereich Models (Modelle) auf der linken Seite des Azure Digital Twins-Explorer-Bildschirms verwenden, um Verwaltungsaktivitäten für den gesamten Modellsatz oder für einzelne Modelle durchzuführen.
In diesem Bereich können Sie die folgenden Modellverwaltungsaktivitäten durchführen:
- Hochladen von Modellen in Ihre Azure Digital Twins-Instanz
- Löschen von Modellen aus Ihrer Instanz
- Aktualisieren von Modellen zum erneuten Laden der Liste aller Modelle in diesen Bereich
Informationen zu den Anzeigeoptionen für Modelle finden Sie unter Untersuchen von Modellen und des Modellgraphen.
Hochladen von Modellen
Sie können Modelle von Ihrem Computer hochladen, indem Sie Modelldateien einzeln auswählen oder aber einen ganzen Ordner mit Modelldateien auf einmal hochladen. Wenn Sie eine einzige JSON-Datei hochladen, die den Code für viele Modelle enthält, überprüfen Sie unbedingt die Einschränkungen beim Massenupload von Modellen.
Hinweis
Derzeit unterstützt Azure Digital Twins-Explorer vollständig DTDL v2-Modelle und unterstützt eingeschränkt die Funktionen für DTDL v3-Modelle.
DTDL v3-Modelle können im Bereich „Modelle“ angezeigt werden, und Zwillinge, die mit DTDL v3-Modellen erstellt wurden, können angezeigt und bearbeitet werden (einschließlich der Modelle mit Arrayeigenschaften). DTDL v3-Modelle werden jedoch nicht im Bereich „Modellgraph“ angezeigt und sie können nicht mit Azure Digital Twins-Explorer importiert werden. Um DTDL v3-Modelle in Ihre Instanz zu importieren, verwenden Sie eine andere Entwicklerschnittstelle wie APIs und SDKs oder die Azure CLI.
Um ein Modell oder mehrere Modelle hochzuladen, die einzeln ausgewählt wurden, wählen Sie das Symbol Modell hochladen aus, das einen Pfeil zeigt, der nach oben weist.
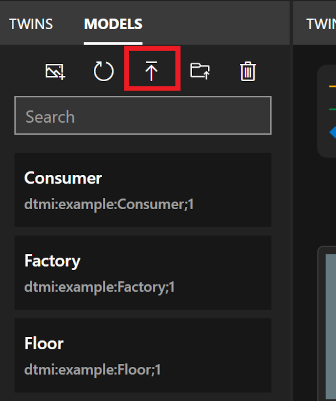
Navigieren Sie auf Ihrem Computer im angezeigten Dateiauswahlfeld zu den Modellen, die Sie hochladen möchten. Sie können eine oder mehrere JSON-Modelldateien auswählen und Öffnen auswählen, um sie hochzuladen.
Um einen Ordner mit Modellen (einschließlich aller darin gespeicherten Inhalte) hochzuladen, wählen Sie das Symbol Modellverzeichnis hochladen aus, das einen Dateiordner zeigt.
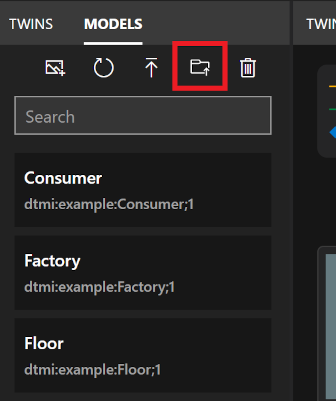
Navigieren Sie im angezeigten Dateiauswahlfeld auf Ihrem Computer zu einem Ordner mit JSON-Modelldateien. Wählen Sie Öffnen aus, um diesen Ordner der obersten Ebene und seinen Gesamten Inhalt hochzuladen.
Wichtig
Wenn ein Modell in seiner Definition auf ein anderes Modell verweist (z. B. beim Definieren von Beziehungen oder Komponenten), muss das Modell, auf das verwiesen wird, in der Instanz vorhanden sein, um das Modell hochzuladen, das es verwendet. Wenn Sie Modelle nacheinander hochladen, bedeutet dies, dass Sie das Modell hochladen sollten, auf das verwiesen wird, bevor Sie Modelle hochladen, die es verwenden. Wenn Sie Modelle in einem Massenvorgang hochladen, können Sie alle in demselben Import auswählen. Azure Digital Twins leitet dann die Reihenfolge ab, in der sie hochgeladen werden sollen. Wenn Sie aber mehr als 50 Modelle in derselben Datei hochladen, lesen Sie die Einschränkungen beim Massenupload von Modellen.
Einschränkungen beim Massenupload von Modellen
Die Einschränkungen in diesem Abschnitt gelten für Modelle, die in einer einzelnen JSON-Datei enthalten sind und in Azure Digital Twins-Explorer gleichzeitig hochgeladen werden.
Es gibt zwar keinen Grenzwert für die Anzahl von Modellen, die Sie in eine einzelne JSON-Datei einbeziehen können, aber es gibt besondere Überlegungen bei Dateien mit mehr als 50 Modellen. Wenn Sie mehr als 50 Modelle in derselben Modelldatei hochladen, folgen Sie diesen Tipps:
- Wenn es Modelle gibt, die von anderen (in derselben Datei definierten) Modellen erben, platzieren Sie sie am Ende der Liste.
- Wenn es Modelle mit einem Verweis auf andere (in derselben Datei als „Komponenten“ definierte) Modelle gibt, platzieren Sie sie ebenfalls am Ende der Liste.
- Überprüfen Sie Folgendes: Überall dort, wo ein Modell auf ein anderes Modell verweist, das in derselben Datei (entweder durch Vererbung oder als Komponente) definiert wurde, wird das Modell mit dem Verweis in der Liste später aufgeführt als die Modelldefinition, auf die verwiesen wird.
Dadurch wird sichergestellt, dass Modellabhängigkeiten während des Uploadvorgangs einwandfrei aufgelöst werden.
Löschen von Modellen
Sie können den Bereich „Models“ (Modelle) verwenden, um einzelne Modelle oder alle Modelle in Ihrer Instanz gleichzeitig zu löschen.
Um ein einzelnes Modell zu löschen, suchen Sie dieses Modell in der Liste, und wählen Sie die Menüpunkte neben dem Modellnamen aus. Wählen Sie anschließend Delete Model (Modell löschen).
Um alle Modelle in Ihrer Instanz gleichzeitig zu löschen, wählen Sie oben im Bereich „Models“(Modelle) das Symbol „Alle Modelle löschen“ aus.
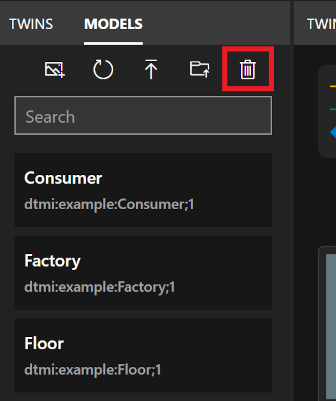
Aktualisieren von Modellen
Wenn Sie den Azure Digital Twins-Explorer öffnen, sollten im Bereich „Models“ (Modelle) automatisch alle verfügbaren Modelle in Ihrer Umgebung angezeigt werden.
Sie können den Bereich jedoch jederzeit manuell aktualisieren, um die Liste aller Modelle in Ihrer Azure Digital Twins-Instanz erneut zu laden. Wählen Sie hierzu das Symbol Refresh models (Modelle aktualisieren) aus.
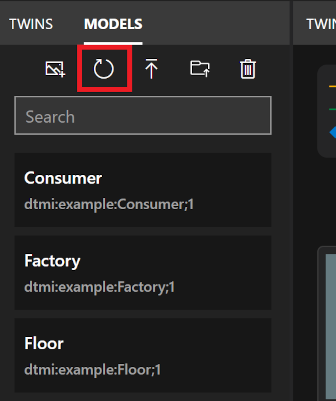
Importieren/Exportieren eines Graphen
Im Bereich Twin Graph (Zwillingsgraph) sind Optionen zum Importieren und Exportieren von Graphfeatures verfügbar.
Importieren eines Graphen
Sie können das Importfeature verwenden, um Ihrer Instanz Zwillinge, Beziehungen und Modelle hinzuzufügen. Dieses Feature kann nützlich sein, um viele Zwillinge, Beziehungen und/oder Modelle gleichzeitig zu erstellen.
Hinweis
Wenn Ihre Graph-Importdatei Modelle enthält, unterliegen sie den Einschränkungen beim Massenupload von Modellen.
Erstellen einer Importdatei
Der erste Schritt beim Importieren eines Graphen ist das Erstellen einer Datei, die die Zwillinge und Beziehungen darstellt, die Sie hinzufügen möchten.
Die Importdatei kann in einem der beiden folgenden Formate vorliegen:
- Im JSON-basierten Format, das beim Graphexport generiert wird. Dieses Format kann Zwillinge, Beziehungen und/oder Modelle enthalten.
- Im benutzerdefinierten Excel-basierte Format, das im weiteren Verlauf dieses Abschnitts beschrieben wird. Mit diesem Format können Sie Zwillinge und Beziehungen hochladen.
Erstellen einer Importdatei in Excel
Verwenden Sie das folgende Format zum Erstellen eines benutzerdefinierten Graphen in Excel, der Zwillinge und Beziehungen in Azure Digital Twins-Explorer hochladen kann.
Jede Zeile stellt ein zu erstellendes Element dar: einen Zwilling, eine Beziehung oder eine Kombination aus Zwilling und entsprechender Beziehung. Verwenden Sie die folgenden Spalten, um die Zwillings- oder Beziehungsdaten zu strukturieren. Die Spaltennamen können angepasst werden, sie sollten jedoch in dieser Reihenfolge bleiben.
| ModelID | ID | Beziehung (Quelle) | Name der Beziehung | Anfängliche Daten |
|---|---|---|---|---|
| (Optional) Die DTMI-ID des Modells, das für den neuen Zwilling verwendet werden soll. Diese Modelldefinition sollte bereits in der Instanz vorhanden sein. Sie können diese Spalte für eine Zeile leer lassen, wenn diese Zeile nur eine Beziehung (keine Zwillinge) erstellen soll. |
(Erforderlich) Die eindeutige ID für einen Zwilling. Wenn in dieser Zeile ein neuer Zwilling erstellt wird, ist dieser Wert die ID des neuen Zwillings. Wenn in der Zeile Beziehungsinformationen enthalten sind, wird diese ID als Ziel der Beziehung verwendet. |
(Optional) Die ID eines Zwillings, der der Quellzwilling für eine neue Beziehung sein soll. Sie können diese Spalte für eine Zeile leer lassen, wenn diese Zeile nur einen Zwilling (keine Beziehungen) erstellen soll. |
(Optional) Der Name für die neue Beziehung, die erstellt werden soll. Die Beziehungsrichtung verläuft vom Zwilling in Spalte C zum Zwilling in Spalte B. |
(Optional) Eine JSON-Zeichenfolge, die Eigenschafteneinstellungen für den zu erstellenden Zwilling enthält. Die Eigenschaften müssen mit den Eigenschaften übereinstimmen, die im Modell in Spalte A definiert sind. |
Hier sehen Sie eine XLSX-Beispieldatei, mit der ein kleiner Graph mit zwei Etagen und zwei Räumen erstellt wird.
Sie können diese Datei und andere XLSX-Graphbeispiele im Azure Digital Twins-Explorer-Repository auf GitHub anzeigen.
Hinweis
Die in der XLSX-Datei beschriebenen Eigenschaften und Beziehungen müssen mit den in den Modelldefinitionen für die zugehörigen Zwillinge definierten Eigenschaften und Beziehungen übereinstimmen.
Importieren einer Datei in Azure Digital Twins-Explorer
Sobald eine Datei auf Ihrem Computer vorhanden ist, die für den Import bereit ist, wählen Sie im Bereich „Twin Graph“ (Zwillingsgraph) das Symbol Graph importieren aus.
Navigieren Sie im angezeigten Dateiauswahlfeld auf Ihrem Computer zu der Graphdatei (XLSX- oder JSON-Datei), die Sie hochladen möchten, und wählen Sie Öffnen aus, um sie hochzuladen.
Azure Digital Twins öffnet einen Bereich Import, in dem eine Vorschau des zu importierenden Graphen angezeigt wird. Wählen Sie zur Bestätigung in der oberen rechten Ecke des Bereichs auf das Symbol Speichern.
Wenn der Import erfolgreich ist, wird in einem modalen Fenster die Anzahl der hochgeladenen Modelle, Zwillinge und Beziehungen angezeigt.
Exportieren von Graphen und Modellen
Sie können die Exportfunktion verwenden, um teilweise oder vollständige Diagramme zu exportieren, einschließlich Modellen, Zwillingen und Beziehungen. Der Export serialisiert die Zwillinge und Beziehungen aus den letzten Abfrageergebnissen sowie alle Modelle in der Instanz in ein JSON-basiertes Format, das Sie auf Ihren Computer herunterladen können.
Verwenden Sie zunächst den Bereich Abfrage-Explorer, um eine Abfrage auszuführen, die die Zwillinge und Beziehungen auswählt, die Sie herunterladen möchten. Dadurch werden sie im Bereich „Twin Graph“ (Zwillingsgraph) mit Daten aufgefüllt.
Tipp
Die Abfrage zum Anzeigen aller Zwillinge und Beziehungen ist SELECT * FROM digitaltwins.
Sobald im Bereich „Twin Graph“ der Teil des Diagramms angezeigt wird, den Sie herunterladen möchten, wählen Sie das Symbol Graph exportieren aus.
Durch diese Aktion wird ein Link Download im Feld „Twin Graph“ aktiviert. Wählen Sie diesen Link aus, um eine JSON-basierte Darstellung des Abfrageergebnisses und aller Modelle in Ihrer Instanz auf Ihren Computer herunterzuladen.
Tipp
Diese Datei kann bearbeitet und/oder über das Importfeature erneut in Azure Digital Twins hochgeladen werden.
Link zu Ihrer Umgebung und einer bestimmten Abfrage
Sie können einen Link zu Ihrer Azure Digital Twins-Explorer-Umgebung für andere Benutzer freigeben, um an Aufgaben zusammenzuarbeiten. In diesem Abschnitt wird beschrieben, wie Sie einen Link zu Ihrer Azure Digital Twins-Explorer-Umgebung generieren. Diese kann optional eine bestimmte Abfrage enthalten, die beim Öffnen des Links ausgeführt werden soll. Außerdem wird in diesem Abschnitt beschrieben, welche Berechtigungen der Empfänger für die Interaktion mit Ihren Zwillingsdaten benötigt.
Anforderungen an den Empfängerzugriff
Damit der Empfänger den Link öffnen und die Instanz im Azure Digital Twins-Explorer anzeigen kann, muss er sich bei seinem Azure-Konto anmelden und Azure Digital Twins-Datenleser-Zugriff auf die Instanz haben (weitere Informationen zu Azure Digital Twins-Rollen finden Sie unter Sicherheit).
Damit der Empfänger Änderungen am Graphen und an den Daten vornehmen kann, muss er die Rolle Azure Digital Twins-Datenbesitzer für die Instanz innehaben.
Generieren eines Links zur Umgebung mit einer bestimmten Abfrage
Wenn Sie einen Link zu Ihrer Azure Digital Twins-Explorer-Umgebung, die eine bestimmte Abfrage enthält, generieren möchten, geben Sie die zu erfassende Abfrage im Abfrage-Explorer ein. Wählen Sie dann die Schaltfläche Freigeben aus, um den vollständigen Link zu kopieren.
Für das Beispiel und die Abfrage im vorstehenden Screenshot erzeugt die Schaltfläche Freigeben diesen Link: https://explorer.digitaltwins.azure.net/?query=SELECT%20*%20FROM%20digitaltwins%20T%20WHERE%20T.InFlow%20%3E%2070&tid=<tenant-ID>&eid=<Azure-Digital-Twins-instance-host-name>. Der Link enthält die Mandanten-ID und den Hostnamen der Azure Digital Twins-Instanz sowie formatierten Abfragetext.
Sie können diese URL freigeben, damit eine andere Person auf Ihre Instanz und diese Abfrage zugreifen kann. Wenn sie Azure Digital Twins-Explorer über den Link öffnet, werden die Ergebnisse der Abfrage im Bereich Twin Graph (Zwillingsgraph) automatisch aufgefüllt.
Generieren eines Links zur Umgebung ohne eine bestimmte Abfrage
Wenn Sie einen Link zu Ihrer Azure Digital Twins-Explorer-Umgebung freigeben möchten, ohne dass eine bestimmte Abfrage angefügt ist, kopieren Sie zuerst den Link zu Ihrer Instanz mithilfe der Schaltfläche Freigeben.
Entfernen Sie dann den Abfrageparameter manuell aus dem Ergebnis.
Beispielsweise würde die Schaltfläche Freigeben im vorstehenden Screenshot diesen Link erzeugen: https://explorer.digitaltwins.azure.net/?query=SELECT%20*%20FROM%20digitaltwins&tid=<tenant-ID>&eid=<Azure-Digital-Twins-instance-host-name>. Sie können den Teil query=SELECT%20*%20FROM%20digitaltwins& entfernen, um die URL https://explorer.digitaltwins.azure.net/?tid=<tenant-ID>&eid=<Azure-Digital-Twins-instance-host-name> zu erzeugen.
Geben Sie dann diese URL frei, damit eine andere Person auf Ihre Instanz zugreifen kann. Wenn sie Azure Digital Twins-Explorer über den Link öffnet, wird sie mit Ihrer Instanz verbunden und sieht keine vorab ausgefüllten Abfrageergebnisse.
Barrierefreiheit und erweiterte Einstellungen
Sie können mehrere erweiterte Einstellungen für Azure Digital Twins-Explorer aktivieren, um Ihre Benutzeroberfläche anzupassen oder den Zugriff zu erleichtern.
Über das Symbol Tastaturkurzbefehle in der Symbolleiste oben rechts können Sie eine Liste der Tastaturkurzbefehle anzeigen, mit denen Sie im Azure Digital Twins-Explorer navigieren können.
Unter dem Menüpunkt Einstellungen in der oberen rechten Symbolleiste können Sie auf verschiedene erweiterte Funktionen zugreifen:
- Eager Loading: Wenn eine Abfrage Zwillinge zurückgibt, die Beziehungen zu anderen Zwillingen aufweisen, die nicht in den Abfrageergebnissen enthalten sind, werden die „fehlenden“ Zwillinge von dieser Funktion vor dem Rendern des Graphen geladen.
- Zwischenspeichern: Wenn dieses Feature aktiviert ist, verwaltet der Azure Digital Twins-Explorer einen lokalen Cache mit Beziehungen und Modellen im Arbeitsspeicher, um die Abfrageleistung zu verbessern. Diese Caches werden bei Schreibvorgängen für die relevanten Elemente sowie bei der Browseraktualisierung gelöscht. Dieses Feature ist standardmäßig deaktiviert.
- Konsole: Dieses Feature ermöglicht die Anzeige eines Konsolenfensters, das einfache Shellfunktionen für das Arbeiten mit dem Graphen verwenden kann.
- Ausgabe: Dieses Feature ermöglicht die Anzeige eines Ausgabefensters, das eine Diagnosenablaufverfolgung von Vorgängen zeigt.
- Hoher Kontrast: Dieses Feature ändert die Farben des Azure Digital Twins-Explorers, sodass sie mit größerem Kontrast angezeigt werden.
Sie können das Bereichslayout anpassen, indem Sie die Positionen der Bereiche bearbeiten, aus denen der Azure Digital Twins-Explorer besteht (Abfrage-Explorer, Zwillinge, Modelle, Zwillingsgraph, Modellgraph). Um einen Bereich an eine andere Position zu verschieben, klicken Sie auf den Bereichsnamen, halten die Maustaste gedrückt und ziehen ihn an die neue gewünschte Position.
Die Bereichspositionen werden bei der Aktualisierung des Browserfensters zurückgesetzt.
Nächste Schritte
Erfahren Sie mehr über das Schreiben von Abfragen für den Azure Digital Twins-Zwillingsgraphen: