Navigieren im Visual Studio-Team-Explorer
Azure DevOps Services | Azure DevOps Server 2022 | Azure DevOps Server 2019
Visual Studio 2019 | Visual Studio 2022
Sie verwenden Team Explorer, um Ihre Codebemühungen mit anderen Teammitgliedern zu koordinieren, um ein Softwareprojekt zu entwickeln. Darüber hinaus können Sie Arbeit verwalten und Ihnen, Ihrem Team oder Ihren Projekten zugewiesen sind. Team Explorer ist ein Plug-In, das mit Visual Studio installiert wird. Entwickler können effektiv mit Team Explorer zusammenarbeiten, die mit Projekten verbunden sind, die auf Azure DevOps Services oder einem lokalen Azure DevOps-Server gehostet werden.
Tipp
Sie können die neueste Version von Visual Studio-Clients auf der Visual Studio-Downloadseite installieren.
Weitere Optionen für die Verbindung mit Azure DevOps Services oder TFS sind:
Informationen zur Kompatibilität zwischen Client- und Serverversionen finden Sie unter Anforderungen und Kompatibilität.
Wenn Sie Visual Studio nicht benötigen, aber eine Verbindung mit einem Projekt in Azure DevOps herstellen möchten, können Sie die kostenlose Visual Studio-Community installieren.
Voraussetzungen
| Kategorie | Anforderungen |
|---|---|
| Projektzugriff | Projektmitglied. |
Herstellen einer Verbindung mit einem Projekt oder Repository
Team Explorer verbindet Visual Studio mit Projekten in Azure DevOps. Sie können Quellcode, Arbeitselemente und Builds verwalten. Die für Sie verfügbaren Vorgänge hängen davon ab, welche Quellcodeverwaltungsoption ( Git oder Team Foundation Version Control, TFVC) – ausgewählt wurde, um Quellcode beim Erstellen des Projekts zu verwalten.
Tipp
Wenn Sie Visual Studio öffnen und der Bereich "Team Explorer" nicht angezeigt wird, wählen Sie in der Symbolleiste die > anzeigen" aus.
Auf der Seite "Verbinden " können Sie die Projekte auswählen, mit der Sie eine Verbindung herstellen möchten, und schnell zu einem anderen Projekt oder Repository wechseln. Ausführliche Informationen finden Sie unter Herstellen einer Verbindung mit einem Projekt.
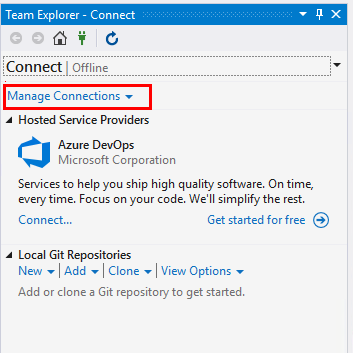
Die Git- und TFVC-Repositorys unterstützen unterschiedliche Seiten und Funktionen. Einen Vergleich der beiden Versionssteuerungssysteme finden Sie unter Auswählen des richtigen Versionssteuerelements für Ihr Projekt.
Git-Versionssteuerung und Repository
Die folgende Abbildung zeigt die Seiten, die beim Herstellen einer Verbindung mit einem Git-Repository über Visual Studio Team Explorer verfügbar sind.
Hinweis
Visual Studio 2019 Version 16.8 und höhere Versionen bieten ein neues Git-Menü zum Verwalten des Git-Workflows mit weniger Kontextwechseln als Team Explorer. Die in diesem Artikel auf der Registerkarte „Visual Studio“ bereitgestellten Verfahren enthalten Informationen zur Verwendung der Git-Benutzeroberfläche sowie für Team Explorer. Weitere Informationen finden Sie unter Paralleler Vergleich von Git und Team Explorer.
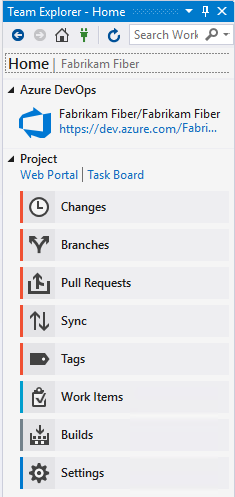
Weitere Informationen zu den einzelnen Seiten finden Sie in den folgenden Artikeln.
Start und Builds
Git-Versionskontrolle
Arbeitselemente
Home
Baut
- Erstellen eines neuen Repositorys
- Klonen eines vorhandenen Repositorys
- Änderungen: Speichern von Arbeiten mit Commits
- Filialen: Erstellen von Arbeiten in Zweigniederlassungen
- Pullanforderungen: Überprüfen von Code mit Pullanforderungen"
- Synchronisieren: Aktualisieren von Code mit Abruf und Pull
- Tags: Arbeiten mit Git-Tags
- Git-Einstellungen
- Git-Befehlsreferenz
Standardoberfläche (Visual Studio 2019 und höhere Versionen)
- Anzeigen und Hinzufügen von Arbeitselementen
- Festlegen der Arbeitsaufgabenoberfläche in Visual Studio
Legacydarstellung (alle Visual Studio-Versionen)
Team Foundation-Versionskontrolle
Die folgende Abbildung zeigt die Seiten, die beim Herstellen einer Verbindung mit einem TFVC-Repository über Visual Studio Team Explorer verfügbar sind.
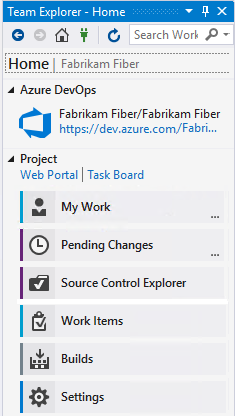
Weitere Informationen zu den einzelnen Seiten finden Sie in den folgenden Artikeln.
Start und Builds
TFVC
Arbeitselemente
Home
Baut
- Konfigurieren eines Arbeitsbereichs
- Arbeit anhalten/fortsetzen, Codeüberprüfung
- Ausstehende Änderungen: Verwalten ausstehender Änderungen, Suchen von Regalsätzen, Lösen von Konflikten
- Quellcodeverwaltungs-Explorer: Hinzufügen/Anzeigen von Dateien und Ordnern
- Hinzufügen von Check-In-Richtlinien
- Versionssteuerungsbefehle
Standardoberfläche (Visual Studio 2019 und höhere Versionen)
- Anzeigen und Hinzufügen von Arbeitselementen
- Festlegen der Arbeitsaufgabenoberfläche in Visual Studio
Legacydarstellung (alle Visual Studio-Versionen)
Berichte
Hinweis
Einige Seiten, z. B . Berichte, werden nur angezeigt, wenn eine lokale TFS mit den erforderlichen Ressourcen konfiguriert ist, z. B. SQL Server Reporting Services.
Auf der Seite "Berichte " wird die Reporting Services-Berichtswebsite geöffnet. Diese Seite wird nur angezeigt, wenn Ihr Projekt mit SQL Server Analysis Services und Reporting Services konfiguriert ist. Außerdem wird die Option zum Erstellen eines Berichts in Microsoft Excel nur angezeigt, wenn die Berichterstellung für das Projekt konfiguriert ist.
Wenn Ihr Projekt mindestens eine Seite fehlt, versuchen Sie , Ihrer lokalen TFS-Bereitstellung Funktionen hinzuzufügen.
Einstellungen
Auf der Seite "Einstellungen" können Sie administrative Features für ein Projekt oder eine Projektsammlung konfigurieren. Weitere Informationen zu den einzelnen Seiten finden Sie in den folgenden Artikeln. Die meisten Links werden auf einer Verwaltungsseite des Webportals geöffnet. Nicht alle Einstellungen sind über das Team Explorer-Plug-In für Eclipse verfügbar.
Projekt
Weitere Informationen finden Sie unter "Informationen zu Team-, Projekt- und Organisationseinstellungen".
Team-Explorer aktualisieren
Wenn Die Daten nicht wie erwartet angezeigt werden, sollten Sie zuerst versuchen, Ihren Client zu aktualisieren. Beim Aktualisieren Ihres Clients wird der lokale Cache mit Änderungen aktualisiert, die in einem anderen Client oder in Azure DevOps vorgenommen wurden. Führen Sie zum Aktualisieren des Team-Explorers eine der folgenden Aktionen aus:
- Um eine aktuell angezeigte Seite zu aktualisieren, wählen Sie
 in der Menüleiste "Aktualisieren" (oder F5) aus.
in der Menüleiste "Aktualisieren" (oder F5) aus. - Um das ausgewählte Projekt zu aktualisieren, wählen Sie
 "Start" und dann "Refresh iconAktualisieren" (oder "F5") aus.
"Start" und dann "Refresh iconAktualisieren" (oder "F5") aus. - Um den Satz von Teams zu aktualisieren, die für das ausgewählte Projekt definiert sind, wählen Sie "Verbinden" und dann "
 Aktualisieren" aus (oder geben Sie F5 ein).
Aktualisieren" aus (oder geben Sie F5 ein).
Um potenzielle Fehler zu vermeiden, sollten Sie Ihre Clientanwendung unter den folgenden Umständen aktualisieren:
- Prozessänderungen werden vorgenommen.
- Arbeitsaufgabentypdefinitionen werden hinzugefügt, entfernt, umbenannt oder aktualisiert.
- Bereichs- oder Iterationspfade werden hinzugefügt, entfernt, umbenannt oder aktualisiert.
- Benutzer werden sicherheitsgruppen hinzugefügt oder daraus entfernt, oder Berechtigungen werden aktualisiert.
- Ein Teammitglied fügt eine neue freigegebene Abfrage hinzu oder ändert den Namen einer freigegebenen Abfrage.
- Eine Buildpipeline wird hinzugefügt oder gelöscht.
- Ein Team oder Projekt wird hinzugefügt oder gelöscht.
Auflösen von Bildern, die in Team Explorer nicht angezeigt werden
Wenn ein Inlinebild nicht in einem Arbeitselementformular angezeigt wird, das Sie in Visual Studio Team Explorer anzeigen, das Bild aber im Webportal angezeigt wird, sind Ihre Anmeldeinformationen möglicherweise abgelaufen. Sie können dies beheben, indem Sie die folgenden Schritte ausführen:
- Wählen Sie in Visual Studio Ansicht>Andere Fenster>Webbrowser aus (oder verwenden Sie die Tastenkombination STRG+ALT+R).
- Suchen Sie im Webbrowser nach Ihrer Organisation.
- Melden Sie sich mit Ihren Anmeldeinformationen an.
- Aktualisieren Sie Ihr Arbeitselement in Team Explorer.