Installieren der Azure Boards-App für GitHub
Azure DevOps Services | Azure DevOps Server 2022 | Azure DevOps Server 2019
Installieren Sie die Azure Boards-App für GitHub, um Azure Boards mit Ihren GitHub-Repositorys zu verbinden. Durch Verknüpfen von Azure Boards-Projekten mit GitHub.com-Repositorys unterstützen Sie die Verknüpfung zwischen GitHub-Commits, Pull Requests zu Arbeitselementen. Sie können GitHub für die Softwareentwicklung verwenden, während Sie Azure Boards zum Planen und Nachverfolgen Ihrer Arbeit nutzen.
Eine Übersicht über die Integration, die die Azure Boards-App für GitHub unterstützt, finden Sie unter Azure Boards-GitHub-Integration. Nachdem Sie die Azure Boards-App für GitHub in Ihrem GitHub-Konto oder Ihrer Organisation installiert haben, wählen Sie die GitHub-Repositorys aus, mit denen Sie über Ihr Projekt eine Verbindung herstellen möchten.
Voraussetzungen
| Kategorie | Anforderungen |
|---|---|
| Berechtigungen | - Mitglied der Gruppe Projektsammlungsadministratoren. Wenn Sie das Projekt erstellt haben, verfügen Sie über Berechtigungen. - Administrator oder Eigentümer der GitHub-Organisation, um die Azure Boards-App zu installieren. - Leseberechtigungen für das GitHub-Repository. |
| Projektmitgliedschaft | Projektmitglied. |
Wichtig
Wenn Ihr Repository bereits über einen anderen Authentifizierungstyp wie OAuth verbunden ist, müssen Sie dieses Repository aus Ihrer vorhandenen Verbindung entfernen, bevor Sie es über die GitHub-App erneut verbinden. Führen Sie die weiter unten im Artikel beschriebenen Schritte zum Hinzufügen oder Entfernen von GitHub-Repositorys aus, bevor Sie die GitHub-App konfigurieren.
Sie können eine Azure DevOps-Organisation mit mehreren GitHub-Repositorys verbinden, wenn Sie für diese Repositorys Administrator*in sind. Sie sollten ein GitHub-Repository jedoch nicht mit mehreren Azure DevOps-Organisationen verbinden.
Gewähren des Azure Boards-Zugriffs für die Organisation
Führen Sie die folgenden Schritte aus, damit GitHub auf Ihre Azure DevOps-Organisation zugreifen kann.
Öffnen Sie im GitHub-Webportal über Ihr Profilmenü die Option Einstellungen.
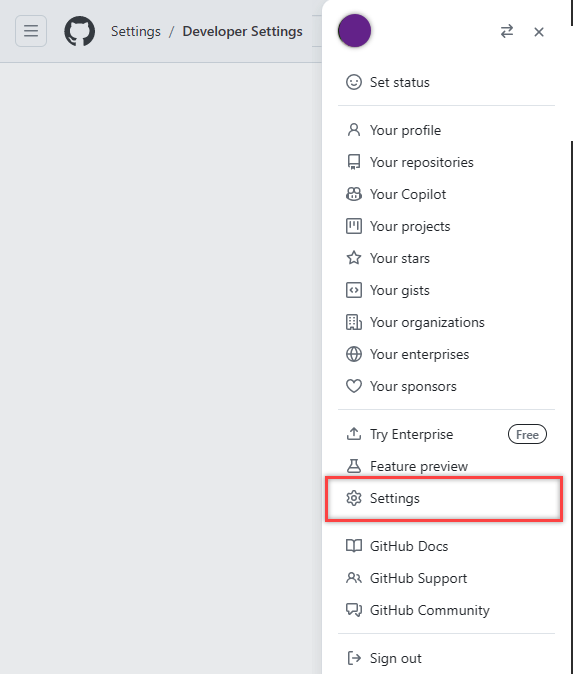
Wählen Sie unter IntegrationenAnwendungen aus.
Wählen Sie Autorisierte GitHub-Apps>Azure Boards aus.
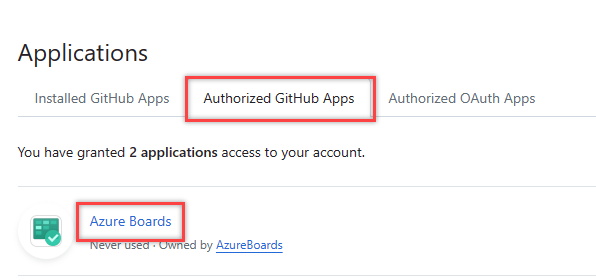
Unter Organisationszugriff können alle auftretenden Probleme behoben werden. Wählen Sie Gewähren aus, um allen Organisationen Zugriff zu gewähren, für die Zugriffsanforderung ausstehend angezeigt wird.
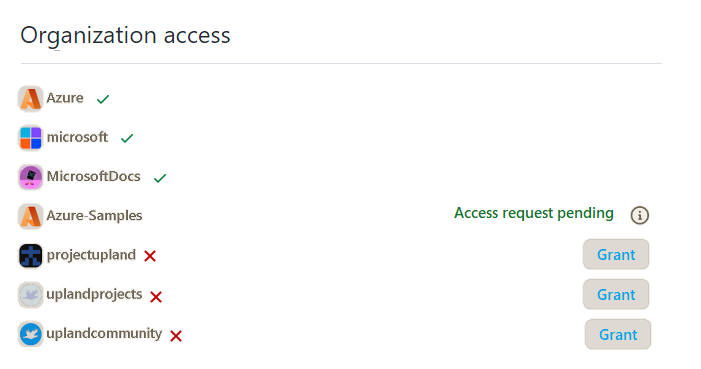
Installieren und Konfigurieren der Azure Boards-App
Navigieren Sie im GitHub Marketplace zu Azure Boards-App.
Wählen Sie Registerplan einrichten aus.
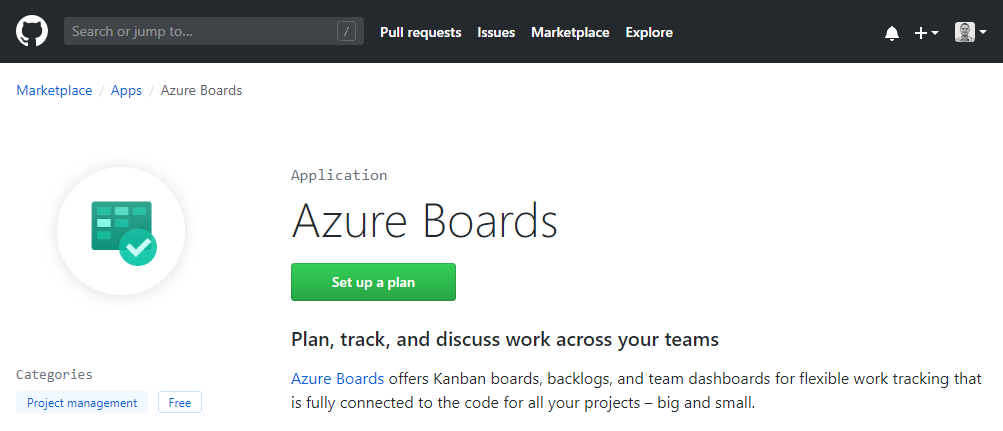
Wählen Sie die GitHub-Organisation aus, die Sie mit Azure Boards verbinden möchten.
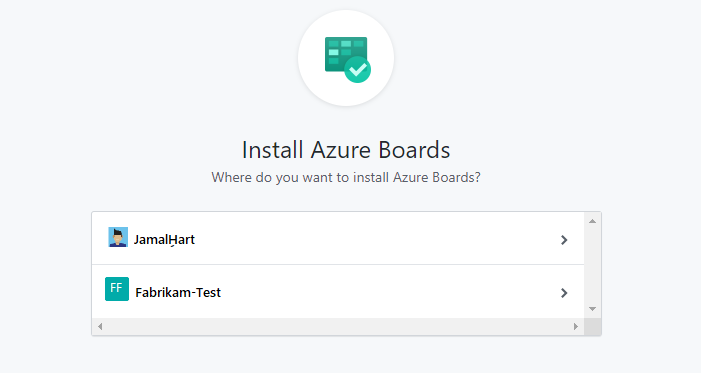
Wählen Sie die Repositorys aus, die Sie mit Azure Boards verbinden möchten.
Im folgenden Beispiel haben wir eine Verbindung zu allen Repositorys hergestellt.
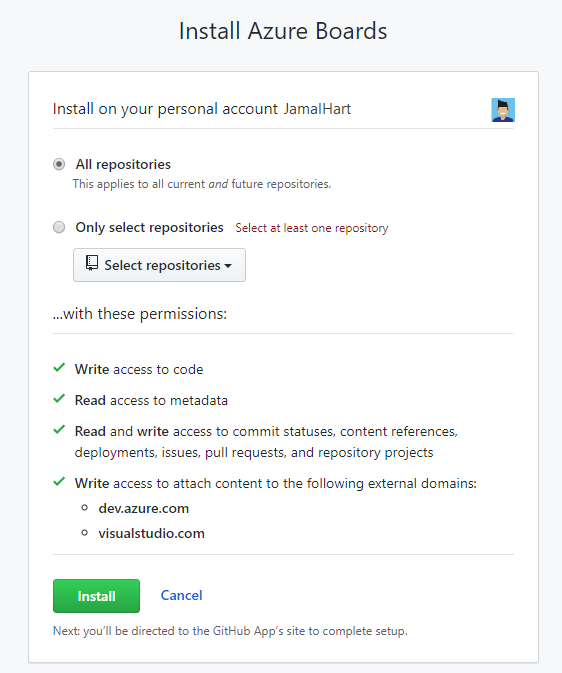
Wählen Sie die Azure DevOps-Organisation und das Azure Boards-Projekt zum Verbinden mit GitHub.com aus.
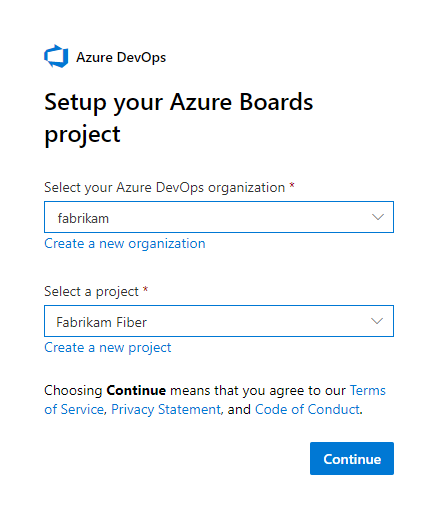
Sie können jeweils nur ein Projekt verbinden. Wenn Sie für weitere Projekte eine Verbindung herstellen möchten, können Sie dies später tun, wie weiter unten in diesem Artikel unter Konfigurieren anderer Projekte oder Repositorys beschrieben.
Autorisieren Sie Ihre Azure Boards-Organisation, eine Verbindung mit GitHub.com herzustellen.
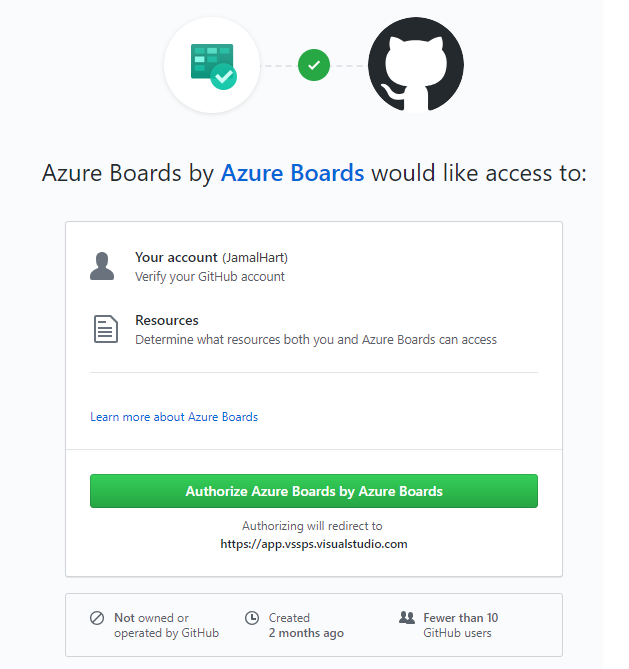
Bestätigen Sie die GitHub.com-Repositorys, die Sie verbinden möchten. Wählen Sie jedes Repository aus, mit dem Sie eine Verbindung herstellen möchten. Heben Sie die Auswahl aller Repositorys auf, die nicht an der Integration teilnehmen sollen.
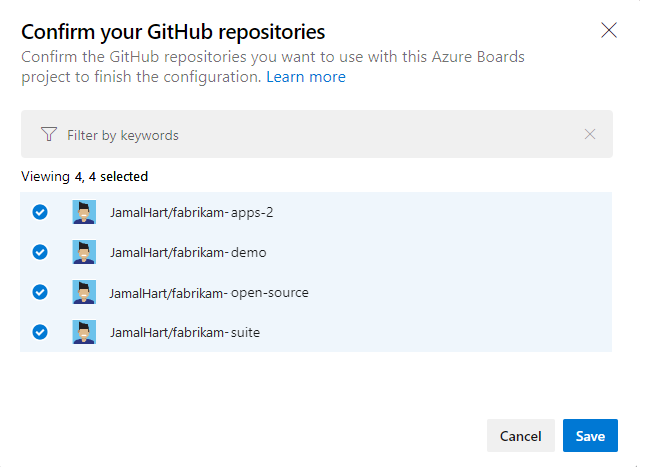
Verwenden der Verbindung
An diesem Punkt ist ihre Azure Boards-GitHub-Integration abgeschlossen. Sie können die nächsten Schritte überspringen oder sie durchgehen, um die im Zusammenhang mit der Verbindung unterstützten Funktionen zu verstehen.
Wählen Sie in Ihrem Board Neues Arbeitselement aus, um ein neues Arbeitselement mit dem Namen „Badge zu README hinzufügen“ einzugeben – Problem (Basic), User Story (Agile) oder Product Backlog Item (Scrum) – je nachdem, welches Prozessmodell Ihr Azure Boards-Projekt verwendet.
In Ihrem Board wird ein Arbeitselement mit dem Titel Badge zu README hinzufügen angezeigt.
Öffnen Sie Ihr Arbeitselement, wechseln Sie zum Abschnitt Entwicklung und wählen Sie Link hinzufügen aus.
Wählen Sie GitHub-Pullanforderung aus dem Dropdownmenü Linktyp aus.
Wählen Sie das Repository aus und geben Sie die Pull-Request-ID und optional einen Kommentar ein.
Wählen Sie Verbindung hinzufügen aus.
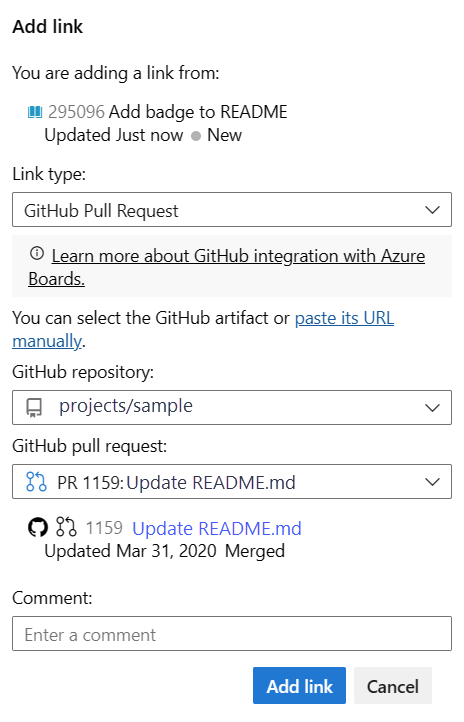
Im Hintergrund werden die folgenden Aktionen automatisch ausgeführt.
- Der README-Datei des ersten Repositorys aus der Liste der verbundenen GitHub-Repositorys wird ein Badge hinzu.
- Für das durch Hinzufügen des Badges zur README-Datei erfolgte Update wird ein GitHub-Commit erstellt.
- Es wird ein GitHub-Pull Request erstellt, um die an der README-Datei vorgenommenen Änderungen zusammenzuführen.
- GitHub-Commit und Pull Request werden mit dem in Schritt 1 erstellten Arbeitselement verknüpft.
Wählen Sie ausgehend von Ihrem Arbeitselement den ersten Pull-Request-Link aus.
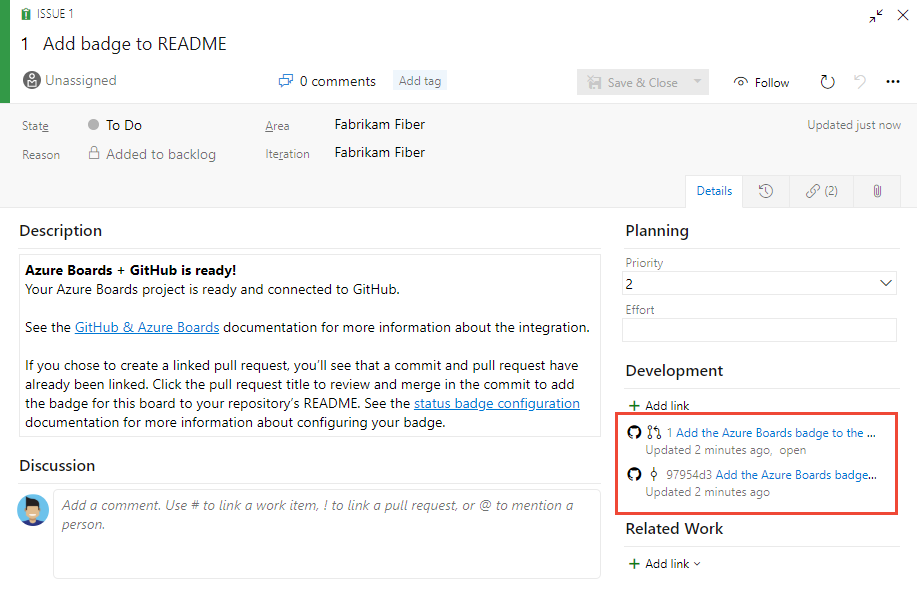
Der GitHub-Pull Request wird in einer neuen Browserregisterkarte geöffnet.
Wählen Sie Pull Request zusammenführen aus.
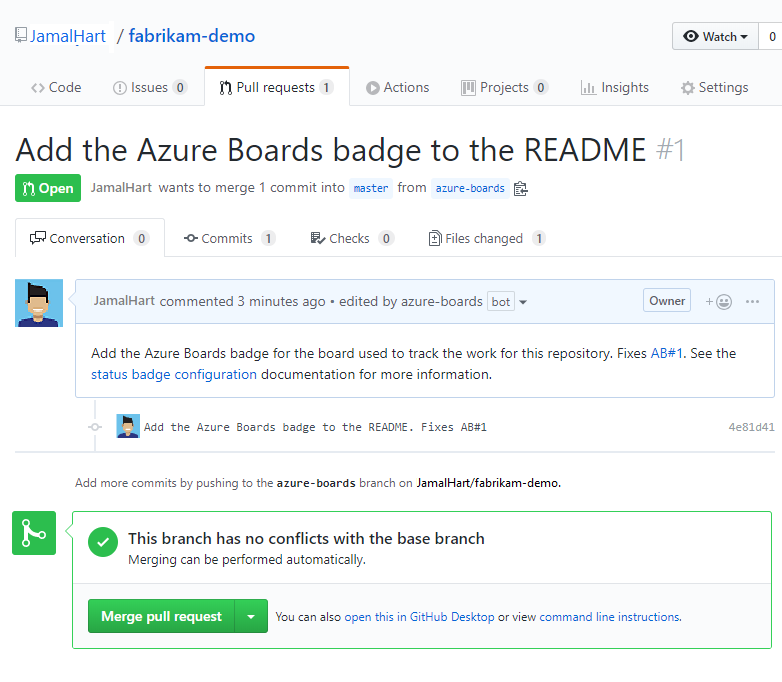
Wechseln Sie zu Ihrer Repository-README-Datei und zeigen Sie das hinzugefügte Badge an.
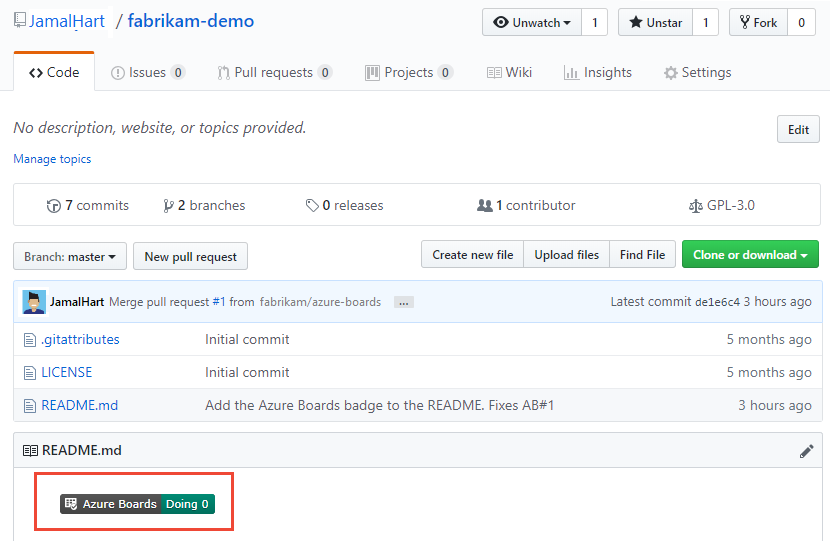
Weitere Informationen finden Sie unter Konfigurieren und Hinzufügen von Statusbadges zu GitHub-README-Dateien.
Konfigurieren anderer Projekte oder Repositorys
Sie können andere Azure Boards-/Azure DevOps-Projekte oder GitHub.com-Repositorys konfigurieren oder die aktuelle Konfiguration auf der Seite der Azure Boards-App ändern. Weitere Informationen finden Sie unter Ändern des GitHub-Repositoryzugriffs bzw. Anhalten oder Deinstallieren der Integration.
Hinzufügen oder Entfernen von Repositorys oder Entfernen einer Verbindung aus Azure Boards
Wenn ein Problem mit einer Verbindung auftritt, empfiehlt es sich, die Verbindung zu entfernen und mit einer neuen Verbindung zu beginnen.
Navigieren Sie in Ihrem Projekt in Azure DevOps zu Projekteinstellungen>GitHub-Verbindungen.
Um Repositorys hinzuzufügen oder zu entfernen, wählen Sie die Auslassungspunkte für Weitere Optionen aus, um die Verbindung herzustellen, und wählen Sie im Menü Repositorys hinzufügen oder Repositorys entfernen aus.
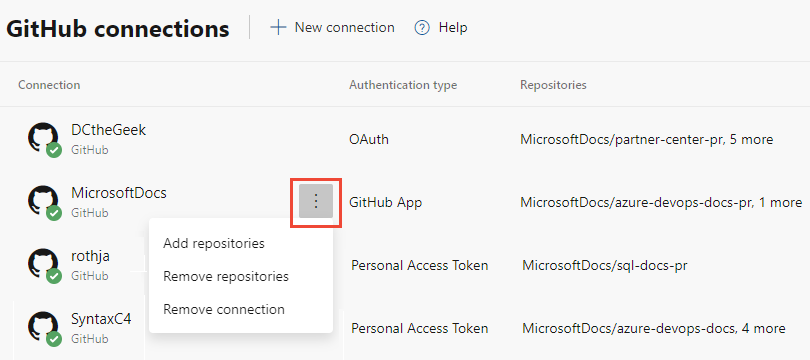
Um alle Repositorys und die Verbindung zu entfernen, wählen Sie die Option Verbindung entfernen aus. Wählen Sie dann zur Bestätigung Entfernen aus.

Um Repositorys hinzuzufügen oder zu entfernen, öffnen Sie das
 -Aktionensymbol für die Verbindung und wählen dann Hinzufügen von Repositorys oder Repositorys entfernen im Menü aus.
-Aktionensymbol für die Verbindung und wählen dann Hinzufügen von Repositorys oder Repositorys entfernen im Menü aus.
Um alle Repositorys und die Verbindung zu entfernen, wählen Sie die Option Verbindung entfernen aus. Wählen Sie dann zur Bestätigung Entfernen aus.

Ändern des Repositoryzugriffs
Melden Sie sich bei GitHub an und öffnen Sie die Profileinstellungen Ihrer Organisation.
https://github.com/organizations/fabrikam-fiber/settings/profileWechseln Sie zu Installierte GitHub-Apps>Azure Boards>Konfigurieren.
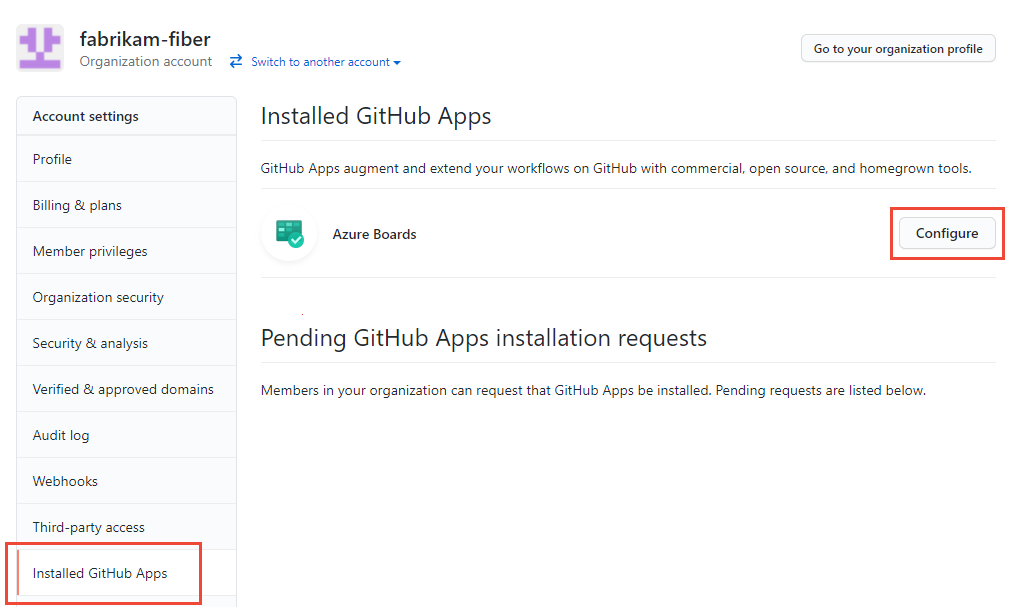
Die Azure Boards-Konfigurationsseite wird geöffnet.
Scrollen Sie nach unten zum Abschnitt Repositoryzugriff.
Wählen Sie die gewünschte Option aus, Alle Repositorys oder Nur Repositorys auswählen.
Wenn Sie Nur Repositorys auswählen auswählen, wählen Sie die Repositorys aus, die an der Integration in Azure Boards beteiligt sein sollen.
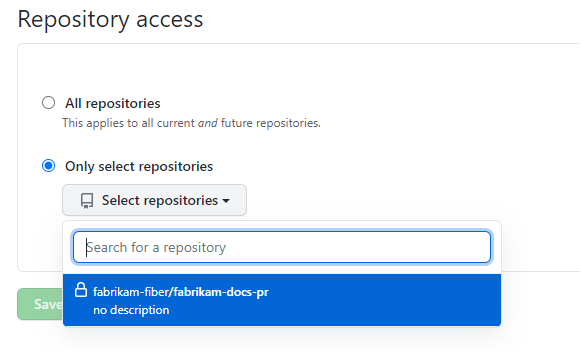
Wählen Sie Speichern.
Anhalten oder Deinstallieren der Azure Boards-Integration
Scrollen Sie ab Schritt 2 im vorherigen Verfahren nach unten zum Abschnitt Gefahrenzone.
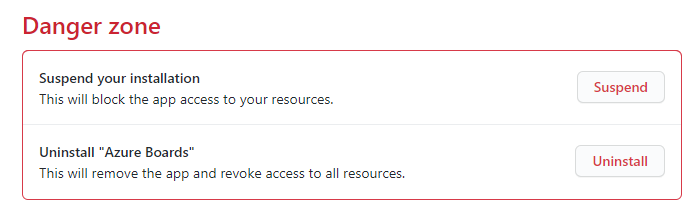
Um die Integration anzuhalten, wählen Sie Anhalten aus. Klicken Sie im Popupbestätigungsfenster auf OK, um das Anhalten zu bestätigen.
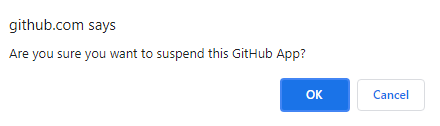
Wenn Sie das Anhalten der Integration aufheben möchten, wählen Sie Fortsetzen aus.
Um die Azure Boards-App zu deinstallieren, wählen Sie Deinstallieren und dann im Popupbestätigungsfenster OK aus.
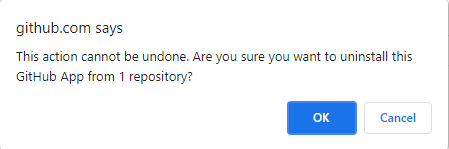
Aktualisieren der GitHub-Verbindungen von Azure Boards
Wenn Sie die Repositorys ändern, die die Azure Boards-App für GitHub unterstützt, werden Sie möglicherweise zu Azure Boards GitHub-Verbindungen umgeleitet. Eine bewährte Methode besteht darin, die Repositorys in Azure Boards zu entfernen, die keine Verbindung mit GitHub mehr herstellen können. Weitere Informationen finden Sie unter GitHub-Repositorys hinzufügen oder entfernen.
Wenn Sie die Azure Boards-App für GitHub deinstallieren, wird in Azure Boards die folgende Meldung angezeigt: Projekteinstellungen>GitHub-Verbindungen. Wählen Sie Verbindung entfernen aus, um alle zuvor hergestellten GitHub-Verbindungen zu entfernen. Weitere Informationen finden Sie unter GitHub-Repositorys hinzufügen/entfernen.
