Verwalten von Speicherkonten mit dem Azure-Explorer für Eclipse
Hinweis
Das Feature für Speicherkonten im Azure-Explorer ist veraltet. Sie können das Azure-Portal verwenden, um Speicherkonten und Container zu erstellen und zu verwalten. Schnellstartanleitungen zur Verwaltung von Speicherkonten finden Sie in der Dokumentation zu Azure Storage.
Der Azure-Explorer gehört zum Azure-Toolkit für Eclipse und bietet Java-Entwicklern eine einfach zu bedienende Lösung zum Verwalten von Speicherkonten in ihrem Azure-Konto innerhalb der integrierten Entwicklungsumgebung (IDE) von Eclipse.
Voraussetzungen
Damit Sie die Schritte in diesem Artikel ausführen können, müssen Sie das Azure-Toolkit für Eclipse installieren. Dafür sind die folgenden Softwarekomponenten erforderlich:
- Ein von Azure unterstütztes Java Development Kit (JDK)
- Eine Eclipse-IDE
- Das Azure-Toolkit für Eclipse; weitere Informationen finden Sie im Installationshandbuch.
- Sie müssen für das Azure-Toolkit für Eclipse bei Ihrem Azure-Konto angemeldet sein.
Hinweis
Auf der Seite Azure-Toolkit für Eclipse in Eclipse Marketplace sind die mit dem Toolkit kompatiblen Builds aufgeführt.
Anzeigen der Azure Explorer-Ansicht
Falls die Ansicht Azure Explorer in Eclipse nicht angezeigt wird, zeigen Sie sie mithilfe der folgenden Schritte an:
Klicken Sie auf Window (Fenster), zeigen Sie auf Show View (Ansicht anzeigen), und klicken Sie dann auf Other (Andere).
Erweitern Sie im Dialogfeld Show View (Ansicht anzeigen) die Option Azure, wählen Sie Azure Explorer aus, und klicken Sie dann auf Open (Öffnen).
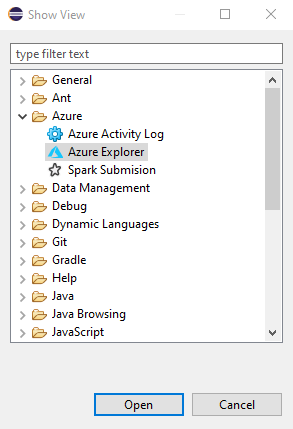
Speicherkonto erstellen
Melden Sie sich beim Azure-Konto gemäß den Anweisungen in Anleitung zur Azure-Anmeldung für das Azure-Toolkit für Eclipse an.
Erweitern Sie in der Ansicht des Azure-Explorers den Knoten Azure. Klicken Sie mit der rechten Maustaste auf Speicherkonten, und klicken Sie dann auf Speicherkonto erstellen.
Geben Sie im Dialogfeld Speicherkonto erstellen folgende Details an:
Name: Geben Sie den Namen des neuen Speicherkontos an.
Abonnement: Wählen Sie das Azure-Abonnement aus, das Sie für das neue Speicherkonto verwenden möchten.
Ressourcengruppe: Gibt die Ressourcengruppe für Ihr Speicherkonto an. Folgende Optionen stehen zur Auswahl:
- Create New: Gibt an, dass Sie eine neue Ressourcengruppe erstellen möchten.
- Vorhandene verwenden: Geben Sie an, dass Sie in einer Liste von Ressourcengruppen, die Ihrem Azure-Konto zugeordnet sind, eine Auswahl treffen möchten.
Standort: Geben Sie den Standort an, an dem Ihr Speicherkonto erstellt wird, z.B. „USA, Westen“.
Kontotyp: Gibt den Typ des zu erstellenden Speicherkontos an (z. B. "Allgemeiner Zweck v1"). Weitere Informationen finden Sie unter Informationen zu Azure-Speicherkonten.
Leistung: Gibt an, welches Speicherkonto vom ausgewählten Herausgeber verwendet werden soll (z. B. "Standard"). Weitere Informationen finden Sie unter Skalierbarkeits- und Leistungsziele für Azure Storage.
Replikation: Gibt die Replikation für das Speicherkonto an (z. B. "Lokal redundant"). Weitere Informationen finden Sie unter Azure-Speicherreplikation.
Nachdem Sie alle vorhergehenden Optionen angegeben haben, klicken Sie auf Erstellen.
Erstellen und Verwalten von Speichercontainern
Verwenden Sie zum Erstellen und Verwalten von Speichercontainern das Azure-Portal, oder stellen Sie Ihre Ressourcen programmgesteuert bereit.
Ein Schritt-für-Schritt-Tutorial zur Verwendung des Azure-Portals zum Erstellen eines Containers in Azure Storage und zum Hoch- und Herunterladen von Blockblobs für diesen Container finden Sie unter Hochladen, Herunterladen und Auflisten von Blobs mit dem Azure-Portal.
Löschen von Speicherkonten
Klicken Sie in der Azure-Explorers-Ansicht mit der rechten Maustaste auf das Speicherkonto, und klicken Sie dann auf Löschen.
Klicken Sie im Bestätigungsfenster auf OK.
Nächste Schritte
Weitere Informationen zu Azure Storage-Konten sowie Größen und Preisen finden Sie in den folgenden Ressourcen:
- Einführung in Microsoft Azure Storage
- Über Azure-Speicherkonten
- Azure Storage-Account-Größen
- Preise für Azure-Speicherkonten
Erstellen Sie in unserem GitHub-Repository einen Fall, wenn Sie Fehler melden oder neue Features anfordern möchten. Oder stellen Sie Fragen zu Stack Overflow mit dem Tag „azure-java-tools“.
Weitere Informationen zur Verwendung von Java mit Azure finden Sie unter den folgenden Links:
- Azure für Java-Entwickler
- Working with Azure DevOps and Java (Arbeiten mit Azure DevOps und Java)
- Java-Unterstützung in Azure und Azure Stack