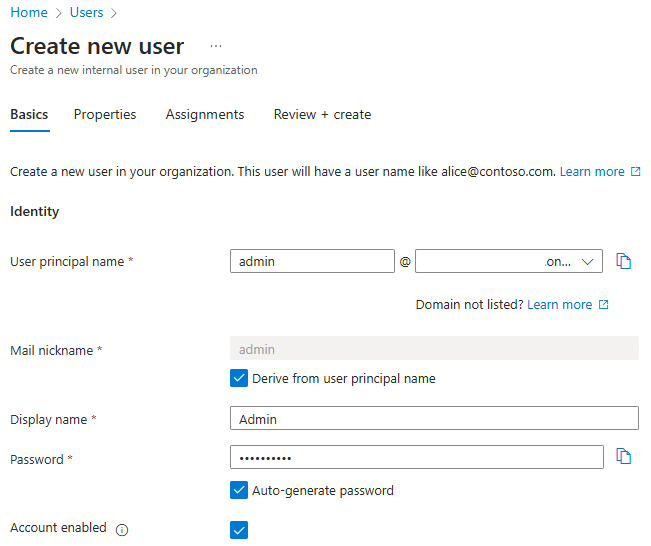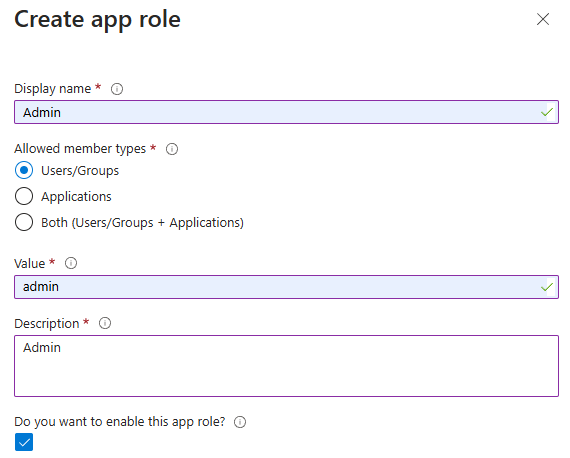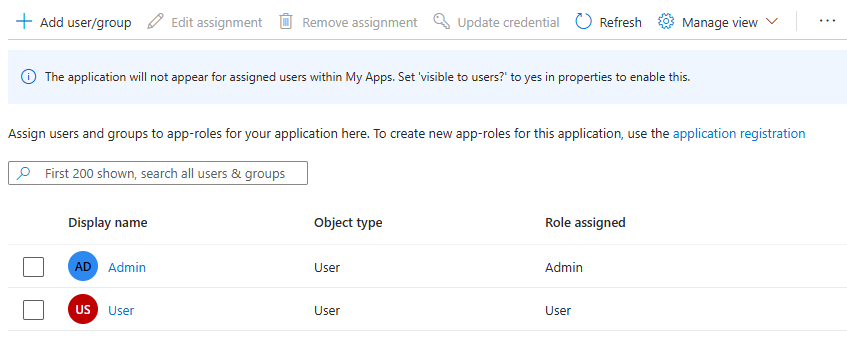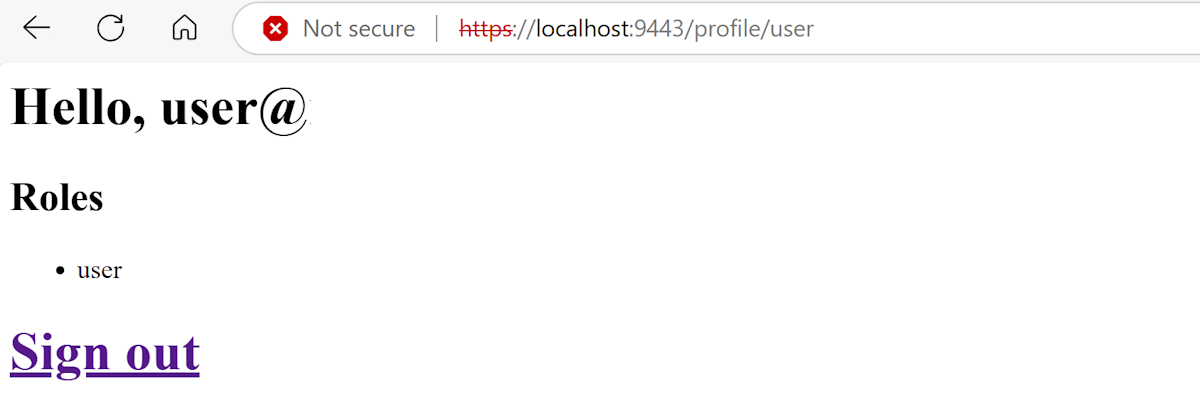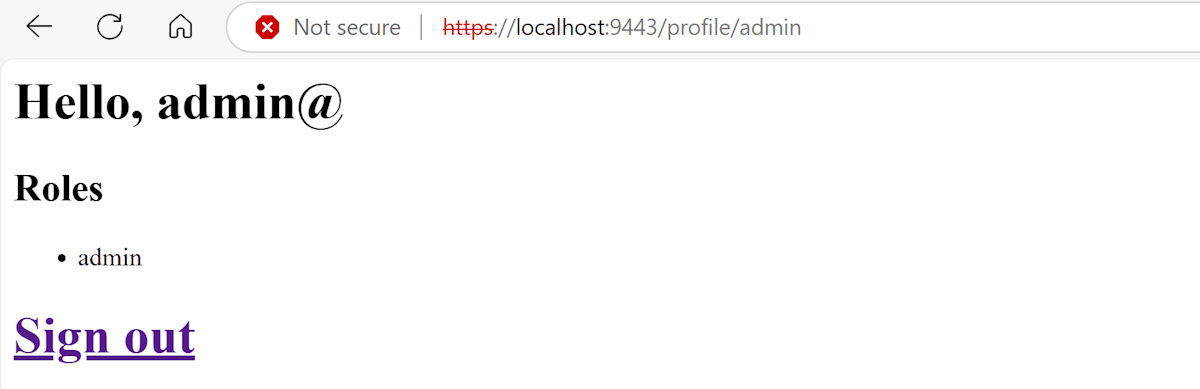Schützen von WebSphere Liberty-/Open Liberty-Anwendungen mit Microsoft Entra ID mithilfe von OpenID Connect
In diesem Artikel wird gezeigt, wie Sie IBM WebSphere Liberty-/Open Liberty-Anwendungen mit Microsoft Entra ID mithilfe von OpenID Connect (OIDC) schützen.
In diesem Artikel werden folgende Vorgehensweisen behandelt:
- Richten Sie einen OIDC-Anbieter mit Microsoft Entra ID ein.
- Schützen Sie eine WebSphere Liberty-/Open Liberty-App mithilfe von OIDC.
- Führen Sie die WebSphere Liberty-/Open Liberty-App aus, und testen Sie sie.
Voraussetzungen
- Ein Azure-Abonnement. Wenn Sie kein Azure-Abonnement besitzen, erstellen Sie ein kostenloses Konto, bevor Sie beginnen.
- Eine Azure-Identität mit mindestens der Microsoft Entra-Rolle „Cloudanwendungsadministrator“. Weitere Informationen finden Sie unter Auflisten von Microsoft Entra-Rollenzuweisungen und Integrierte Microsoft Entra-Rollen.
- Ein Microsoft Entra-Mandant. Wenn Sie nicht über einen vorhandenen Mandanten verfügen, lesen Sie Schnellstart: Einrichten eines Mandanten.
- Ein lokaler Computer mit einem installierten UNIX-ähnlichen Betriebssystem (z. B. Ubuntu, macOS, Windows-Subsystem für Linux).
- Git.
- Eine Java SE-Implementierung, Version 21 oder höher, z. B. der Microsoft-Build von OpenJDK.
- Maven, Version 3.9.3 oder höher.
Einrichten eines OIDC-Anbieters mit Microsoft Entra ID
OpenID Connect ist ein branchenübliches Authentifizierungsprotokoll, das von Microsoft Entra ID unterstützt wird. In diesem Abschnitt richten Sie einen OIDC-Anbieter mit Microsoft Entra ID für die Verwendung mit Ihrer WebSphere Liberty-/Open Liberty-App ein. In einem späteren Abschnitt konfigurieren Sie die WebSphere Liberty-/Open Liberty-App mithilfe von OIDC, um Benutzer in Ihrem Microsoft Entra-Mandanten zu authentifizieren und zu autorisieren.
Erstellen voon Benutzern im Microsoft Entra-Mandanten
Erstellen Sie zunächst zwei Benutzer in Ihrem Microsoft Entra-Mandanten, indem Sie die Schritte zum Erstellen, Einladen und Löschen von Benutzern ausführen. Sie benötigen lediglich den Abschnitt Neuen Benutzer erstellen. Verwenden Sie die folgenden Anweisungen, während Sie den Artikel durchgehen, und kehren Sie dann zu diesem Artikel zurück, nachdem Sie Benutzer in Ihrem Microsoft Entra-Mandanten erstellt haben.
Führen Sie die folgenden Schritte aus, um einen Benutzer als „Administrator“ in der App zu erstellen:
- Wenn Sie die Registerkarte Grundlagen im Abschnitt Einen neuen Benutzer erstellen erreicht haben, gehen Sie wie folgt vor:
Geben Sie unter Benutzerprinzipalname die Zeichenfolge admin ein. Speichern Sie den Wert, damit Sie ihn später für die Anmeldung bei der App verwenden können.
Bei E-Mail-Spitznamen wählen Sie Vom Benutzerprinzipalnamen ableiten aus.
Geben Sie Admin für Anzeigename ein.
Wählen Sie für KennwortKennwort automatisch generieren aus. Kopieren und speichern Sie den Wert für Kennwort zur späteren Verwendung bei der Anmeldung bei der App.
Wählen Sie Konto aktiviert aus.
Wählen Sie Bewerten + erstellen>Erstellen aus. Warten Sie, bis der Benutzer erstellt wurde.
Warten Sie etwa eine Minute, und wählen Sie Aktualisieren aus. Der neue Benutzer sollte in der Liste angezeigt werden.
Wenn Sie einen Benutzer erstellen möchten, der in der App als „Benutzer“ fungiert, wiederholen Sie diese Schritte, verwenden Sie dabei jedoch die folgenden Werte:
- Geben Sie für BenutzerprinzipalnameBenutzer ein.
- Geben Sie für AnzeigenameBenutzer ein.
Registrieren einer Anwendung in Microsoft Entra ID
Registrieren Sie dann eine Anwendung gemäß der Anleitung unter Schnellstart: Registrieren einer Anwendung mit der Microsoft Identity-Plattform. Befolgen Sie die folgenden Anweisungen, während Sie den Artikel durchgehen, kehren Sie nach der Registrierung zu diesem Artikel zurück, und konfigurieren Sie die Anwendung.
- Wenn Sie den Abschnitt Registrieren einer Anwendung erreichen, gehen Sie wie folgt vor:
- Wählen Sie für Unterstützte KontotypenNur Konten in diesem Organisationsverzeichnis (nur Standardverzeichnis – einzelner Mandant).
- Wenn die Registrierung abgeschlossen ist, speichern Sie die Werte für Anwendungs-ID (Client) und Verzeichnis-ID (Mandant) zur späteren Verwendung in der App-Konfiguration.
- Wenn Sie den Abschnitt Hinzufügen eines Umleitungs-URI erreichen, überspringen Sie die Schritte vorerst. Sie fügen den Umleitungs-URI später hinzu, wenn Sie die Beispiel-App in diesem Artikel lokal ausführen und testen.
- Wenn Sie den Abschnitt Anmeldeinformationen hinzufügen erreichen, wählen Sie die Registerkarte Geheimen Clientschlüssel hinzufügen aus.
- Wenn Sie einen geheimen Clientschlüssel hinzufügen, notieren Sie sich den Wert für Geheimer Clientschlüssel zur späteren Verwendung in der App-Konfiguration.
Hinzufügen von App-Rollen zu Ihrer Anwendung
Fügen Sie dann Ihrer Anwendung App-Rollen hinzu, indem Sie die Schritte unter Hinzufügen von App-Rollen zu Ihrer Anwendung" ausführen und diese im Token befolgen. Sie benötigen lediglich die Abschnitte Deklarieren von Rollen für eine Anwendung und Zuweisen von Benutzern und Gruppen zu Microsoft Entra-Rollen. Befolgen Sie die folgenden Anweisungen, während Sie den Artikel durchgehen, und kehren Sie nach dem Deklarieren der Rollen für die Anwendung zu diesem Artikel zurück.
Wenn Sie den Abschnitt Deklarieren von Rollen für eine Anwendung erreichen, verwenden Sie die App-Rollen-UI zum Erstellen von Rollen für den Administrator und den regulären Benutzer.
Erstellen Sie mithilfe der folgenden Werte eine Administratorbenutzerrolle:
- Geben Sie Admin für Anzeigename ein.
- Wählen Sie für Zugelassene MitgliedertypenBenutzer/Gruppen aus.
- Geben Sie in Wert den Wert admin ein.
- Geben Sie für BeschreibungAdmin ein.
- Wählen Sie Möchten Sie diese App-Rolle aktivieren?
Wählen Sie Übernehmen. Warten Sie, bis die Rolle erstellt wurde.
Erstellen Sie die Rolle eines regulären Benutzers mithilfe der gleichen Schritte, aber mit den folgenden Werten:
- Geben Sie für AnzeigenameBenutzer ein.
- Geben Sie für WertBenutzer ein.
- Geben Sie für BeschreibungBenutzer ein.
Wenn Sie den Abschnitt Benutzer und Gruppen für Microsoft Entra zuweisen erreichen, gehen Sie wie folgt vor:
Wählen Sie Benutzer/Gruppe hinzufügen aus.
Wählen Sie im Bereich Zuweisung hinzufügen für Benutzer den Benutzer Admin, und wählen Sie für Rolle auswählen die Rolle Admin. Wählen Sie dann Zuweisen aus. Warten Sie, bis die Anwendungszuweisung erfolgreich ist. Möglicherweise müssen Sie in der Tabelle seitwärts scrollen, um die Spalte Rolle zugewiesen anzuzeigen.
Wiederholen Sie die vorherigen Schritte, um die Rolle Benutzer dem Benutzer Benutzer zuzuweisen.
Wählen Sie Aktualisieren aus. Sie sollten jetzt im Bereich Benutzer und Gruppen die zugewiesenen Benutzer und Rollen sehen.
Möglicherweise müssen Sie die Breite der Spaltenüberschriften anpassen, damit die Ansicht wie das Bild aussieht.
Befolgen Sie keine der weiteren Schritte unter Hinzufügen von App-Rollen zu Ihrer Anwendung und Empfangen der Rollen im Token.
Schützen einer WebSphere Liberty-/Open Liberty-App mithilfe von OpenID Connect
In diesem Abschnitt schützen Sie eine WebSphere Liberty-/Open Liberty-App, die Benutzer in Ihrem Microsoft Entra-Mandanten mithilfe von OIDC authentifiziert und autorisiert. Außerdem erfahren Sie, wie Sie Benutzern mithilfe der rollenbasierten Zugriffssteuerung (RBAC) Zugriff auf bestimmte Teile der App gewähren. Die App verwendet die programmgesteuerte Sicherheitsrichtlinienkonfiguration der Jakarta Servlet-Spezifikation. Jakarta EE unterstützt ebenfalls RESTful-Webdienste. Im Abschnitt Nächste Schritte finden Sie einen Verweis auf einen Artikel zum Schützen einer RESTful-Webdienstanwendung.
Die WebSphere Liberty-/Open Liberty-Beispiel-App für diesen Schnellstart befindet sich auf GitHub im Repository liberty-entra-id.
Aktivieren der Authentifizierung und Autorisierung zum Schutz einer App
Die App verfügt über eine Willkommensseitenressource, die in index.html definiert ist und im folgenden Beispielcode dargestellt wird. Diese Seite ist für nicht authentifizierte Benutzer zugänglich. Der Stammpfad der Begrüßungsseite befindet sich unter /.
<!DOCTYPE html>
<html>
<head>
<meta charset="UTF-8">
<title>Greeting</title>
</head>
<body>
<h1>Hello, welcome to Open Liberty/WebSphere Liberty and Microsoft Entra ID integration!</h1>
<h1>
<a href="/profile/user">Sign in as user</a>
</h1>
<h1>
<a href="/profile/admin">Sign in as admin</a>
</h1>
</body>
</html>
Auf der Begrüßungsseite können sich Benutzer bei der App anmelden, um auf die Profilseite zuzugreifen. Die Begrüßungsseite enthält Links zum Anmelden als Benutzer oder als Administrator. Die Links befinden unter /profile/user und /profile/admin.
Die Links /profile/user und /profile/admin führen zum Profilservlet, das unter ProfileServlet.java definiert ist, wie im folgenden Beispielcode dargestellt. Auf dieses Servlet können nur authentifizierte Benutzer mithilfe der Anmerkung jakarta.servlet.annotation.ServletSecurity und der Anmerkung jakarta.servlet.annotation.HttpConstraint zugreifen. Das Attribut rolesAllowed = {"users"} gibt an, dass nur authentifizierte Benutzer mit der Sicherheitsrolle users auf den /profile-Pfad zugreifen können. Dem authentifizierten Benutzer wird automatisch die Rolle users in der Liberty-Konfigurationsdatei server.xml zugewiesen.
package com.example;
import jakarta.servlet.ServletException;
import jakarta.servlet.annotation.HttpConstraint;
import jakarta.servlet.annotation.ServletSecurity;
import jakarta.servlet.annotation.WebServlet;
import jakarta.servlet.http.HttpServlet;
import jakarta.servlet.http.HttpServletRequest;
import jakarta.servlet.http.HttpServletResponse;
import java.io.IOException;
import com.ibm.websphere.security.social.UserProfileManager;
import java.util.List;
@WebServlet(name = "ProfileServlet", urlPatterns = {"/profile/user","/profile/admin"})
@ServletSecurity(value = @HttpConstraint(rolesAllowed = {"users"},
transportGuarantee = ServletSecurity.TransportGuarantee.CONFIDENTIAL))
public class ProfileServlet extends HttpServlet {
private static final long serialVersionUID = 1L;
@Override
protected void doGet(HttpServletRequest request, HttpServletResponse response)
throws IOException, ServletException {
List<?> roles = UserProfileManager.getUserProfile().getIdToken().getClaims().getClaim("roles",
List.class);
String path = request.getServletPath();
if (path.equals("/profile/admin") && (null == roles || !roles.contains("admin"))) {
response.sendError(HttpServletResponse.SC_FORBIDDEN);
return;
}
String username = request.getUserPrincipal().getName();
request.setAttribute("name", username);
request.setAttribute("roles", roles);
request
.getRequestDispatcher("/profile.jsp")
.forward(request, response);
}
}
Das Profilservlet ruft die Rollen des Benutzers aus dem ID-Token ab und überprüft, ob der Benutzer über die Rolle admin verfügt, wenn der Benutzer versucht, auf den /profile/admin-Pfad zuzugreifen. Wenn der Benutzer nicht über die Rolle admin verfügt, gibt das Servlet einen Fehler vom Typ „403 – Unzulässig“ zurück. In anderen Fällen ruft das Servlet den Namen des Benutzers ab und leitet die Anforderung mit dem Namen und den Rollen des Benutzers an die Profilseite weiter.
Die Profilseite ist in profile.jsp definiert, wie im folgenden Beispiel gezeigt. Auf dieser Seite werden der Name und die Rollen des Benutzers angezeigt. Die Profilseite enthält auch einen Abmeldelink unter /logout. Die Profilseite wird mit JSP (Jakarta Server Pages) geschrieben. Beachten Sie die Verwendung von ${}-Ausdrücken auf der Seite. ${} Gibt die Verwendung von Jakarta Expression Language (EL) an. EL-Ausdrücke werden durch die Werte der entsprechenden Variablen ersetzt, wenn die Seite gerendert wird. Im Abschnitt Nächste Schritte finden Sie einen Verweis auf die EL-Spezifikation.
<%@ taglib prefix="c" uri="jakarta.tags.core" %>
<%@ page contentType="text/html;charset=UTF-8"%>
<html>
<head>
<meta charset="UTF-8">
<title>Profile</title>
</head>
<body>
<h1>Hello, ${name}</h1>
<h2>Roles</h2>
<ul>
<c:forEach var="role" items="${roles}">
<li>${role}</li>
</c:forEach>
</ul>
<h1>
<b><a href="/logout">Sign out</a></b>
</h1>
</body>
</html>
Wenn der Benutzer den Link zum Abmelden auswählt, ruft die App das in LogoutServlet.java definierte Abmeldeservlet auf, wie im folgenden Beispielcode gezeigt. Das Abmeldeservlet ruft die request.logout()-Methode auf, um den Benutzer abzumelden, und leitet den Benutzer dann zur Willkommensseite weiter.
package com.example;
import jakarta.servlet.ServletException;
import jakarta.servlet.annotation.HttpConstraint;
import jakarta.servlet.annotation.ServletSecurity;
import jakarta.servlet.annotation.WebServlet;
import jakarta.servlet.http.HttpServlet;
import jakarta.servlet.http.HttpServletRequest;
import jakarta.servlet.http.HttpServletResponse;
import java.io.IOException;
@WebServlet(name = "LogoutServlet", urlPatterns = "/logout")
@ServletSecurity(value = @HttpConstraint(rolesAllowed = {"users"},
transportGuarantee = ServletSecurity.TransportGuarantee.CONFIDENTIAL))
public class LogoutServlet extends HttpServlet {
private static final long serialVersionUID = 1L;
@Override
protected void doGet(HttpServletRequest request, HttpServletResponse response)
throws IOException, ServletException {
request.logout();
response.sendRedirect("/");
}
}
Ausführen und Testen der WebSphere Liberty-/Open Liberty-App
In diesem Abschnitt führen Sie die WebSphere Liberty-/Open Liberty-App aus und testen sie, um zu sehen, wie sie mit Microsoft Entra ID als OIDC-Anbieter funktioniert.
Hinzufügen eines Umleitungs-URI zur App-Registrierung
Um die App erfolgreich auszuführen und lokal zu testen, müssen Sie der App-Registrierung einen Umleitungs-URI hinzufügen. Befolgen Sie die Anweisungen im Abschnitt Hinzufügen eines Umleitungs-URI unter Schnellstart: Registrieren einer Anwendung bei Microsoft Identity Platform, und verwenden Sie die folgenden Werte:
- Wählen Sie für Plattformen konfigurierenWeb aus.
- Geben Sie in URIs umleiten den Wert
https://localhost:9443/ibm/api/social-login/redirect/liberty-entra-idein.
Vorbereiten des Beispiels
Führen Sie die folgenden Schritte aus, um die Beispiel-App vorzubereiten:
Verwenden Sie die folgenden Befehle, um die Beispiel-App von GitHub zu klonen:
git clone https://github.com/Azure-Samples/liberty-entra-id cd liberty-entra-id git checkout 2024-09-26Wenn eine Meldung darüber angezeigt wird, dass der Zustand
detached HEADlautet, kann diese Nachricht problemlos ignoriert werden. Diese Meldung bedeutet nur, dass Sie ein Tag ausgecheckt haben.Verwenden Sie die folgenden Befehle, um die folgenden Umgebungsvariablen mit den Werten zu definieren, die Sie sich zuvor notiert haben:
export CLIENT_ID==<application/client-ID> export CLIENT_SECRET=<client-secret> export TENANT_ID=<directory/tenant-ID>Diese Umgebungsvariablen stellen die Werte für die integrierte Unterstützung von OIDC in WebSphere Liberty/Open Liberty bereit. Die entsprechende OIDC-Konfiguration in der Liberty-Datei server.xml wird im folgenden Beispiel gezeigt.
<oidcLogin id="liberty-entra-id" clientId="${client.id}" clientSecret="${client.secret}" discoveryEndpoint="https://login.microsoftonline.com/${tenant.id}/v2.0/.well-known/openid-configuration" signatureAlgorithm="RS256" userNameAttribute="preferred_username" />Wenn der Wert einer Variablen nicht in der Konfigurationsdatei definiert ist, liest WebSphere Liberty/Open Liberty den Wert aus den Umgebungsvariablen gemäß seiner Benennungskonvention. Ausführliche Informationen zur Benennungskonvertierung finden Sie unter Variable substitution precedence (Rangfolge bei der Variablenersetzung).
Ausführen der WebSphere Liberty-/Open Liberty-App
Sie können die App mithilfe von liberty-maven-plugin ausführen. Wählen Sie eine der folgenden Methoden aus, um die App auszuführen:
Hinweis
Um WebSphere Liberty/Open Liberty zu ermöglichen, eine Verbindung mit Microsoft Entra ID herzustellen, müssen Sie den Befehl in der Shell ausführen, in der Sie die im vorherigen Abschnitt gezeigten Umgebungsvariablen definiert haben.
Führen Sie die App im Entwicklungsmodus aus:
mvn liberty:devFühren Sie die App im Laufzeitmodus aus.
mvn liberty:run
Wenn Sie verschiedene Modi ausprobieren möchten, verwenden Sie STRG+C, um die App zu beenden und sie dann in einem anderen Modus auszuführen.
Testen der WebSphere Liberty-/Open Liberty-App
Wenn die App läuft, öffnen Sie einen Webbrowser mit einer privaten Registerkarte, und navigieren Sie zu https://localhost:9443. Da das Zertifikat selbstsigniert ist, wird möglicherweise eine Warnung zum Zertifikat angezeigt. Sie können die Warnung getrost ignorieren und zur Website fortfahren.
Sie sollten die Begrüßungsseite mit Links sehen, um sich als Benutzer oder als Administrator anzumelden. Die Verwendung einer privaten Registerkarte verhindert, dass vorhandene Microsoft Entra ID-Aktivitäten, die Sie möglicherweise in Ihrem normalen Browser haben, kontaminieren.
Erfassen der Anmeldeinformationen für die beiden Benutzer
In diesem Artikel verwendet die Microsoft Entra ID die E-Mail-Adresse jedes Benutzers als Benutzer-ID für die Anmeldung. Führen Sie die folgenden Schritte aus, um die E-Mail-Adresse für den Administratorbenutzer und den regulären Benutzer abzurufen:
- Melden Sie sich beim Microsoft Entra Admin Center mindestens als Cloudanwendungsadministrator an.
- Wenn Sie Zugriff auf mehrere Mandanten haben, verwenden Sie das Symbol Einstellungen (
 ) im oberen Menü, um zu dem Mandanten zu wechseln, den Sie in der Anwendung registrieren möchten, über das Menü Verzeichnisse + Abonnements menu.
) im oberen Menü, um zu dem Mandanten zu wechseln, den Sie in der Anwendung registrieren möchten, über das Menü Verzeichnisse + Abonnements menu. - Navigieren Sie zu Identität > Benutzer > Alle Benutzer.
- Suchen Sie den Administratorbenutzer in der Liste, und wählen Sie ihn aus.
- Suchen Sie das Feld Benutzerprinzipalname.
- Verwenden Sie das Symbol „Kopieren“ neben dem Wert des Felds, um die E-Mail-Adresse des Benutzers in der Zwischenablage zu speichern. Speichern Sie den Wert zur späteren Verwendung.
- Führen Sie die gleichen Schritte aus, um die E-Mail-Adresse für den regulären Benutzer abzurufen.
Verwenden Sie die Kennwörter für den Administratorbenutzer und den regulären Benutzer, den Sie beim Erstellen der Benutzer festgelegt haben.
Prüfen der Funktionalität der App
Führen Sie die folgenden Schritte aus, um die Funktionalität zu prüfen:
Wählen Sie den Link Als Benutzer anmelden aus. Melden Sie sich mit dem regulären Benutzer an, den Sie zuvor erstellt haben. Nachdem Sie sich angemeldet haben, leitet Microsoft Entra ID Sie an die Profilseite weiter, auf der Ihr Name und Ihre Rollen angezeigt werden.
Wenn Sie sich zum ersten Mal anmelden, werden Sie aufgefordert, Ihr Kennwort zu aktualisieren. Folgen Sie den Anweisungen, um Ihr Kennwort zu aktualisieren.
Wenn Sie die Aufforderung Ihre Organisation benötigt zusätzliche Sicherheitsinformationen. Folgen Sie den Anweisungen zum Herunterladen und Einrichten der Microsoft Authenticator-App. sehen, können Sie Später fragen auswählen, um mit dem Test fortzufahren.
Wenn Sie die Aufforderung Berechtigungen erforderlich sehen, prüfen Sie die Berechtigungen, die die App verlangt. Wählen Sie Zustimmen aus, um den Test fortzusetzen.
Wählen Sie Abmelden aus, um sich von der App abzumelden. Nachdem Sie sich abgemeldet haben, werden Sie zur Willkommensseite weitergeleitet.
Wählen Sie den Link Als Admin anmelden aus. Microsoft Entra ID leitet Sie zur Anmeldeseite weiter. Melden Sie sich mit dem Administratorbenutzer an, den Sie zuvor erstellt haben. Nachdem Sie sich angemeldet haben, leitet Microsoft Entra ID Sie zu der ähnlichen Profilseite weiter, mit einer anderen Rolle
admin.Melden Sie sich erneut ab, und versuchen Sie, sich mit dem zuvor erstellten regulären Benutzer Als Admin anzumelden. Es sollte eine Fehlermeldung angezeigt werden, da der reguläre Benutzer nicht über die
admin-Rolle verfügt.
Bereinigen von Ressourcen
Dieser Artikel erläutert nicht die Bereitstellung Ihrer App in Azure. Es gibt keine Azure-Ressourcen, die für die App bereinigt werden müssen, obwohl Microsoft Entra ID-Ressourcen vorhanden sind. Um eine App in Azure bereitzustellen, können Sie die Anleitungen befolgen, auf die im nächsten Abschnitt verwiesen wird.
Wenn Sie mit den Ressourcen für diese Beispiel-App fertig sind, führen Sie die folgenden Schritte aus, um die Microsoft Entra ID-Ressourcen zu bereinigen. Das Entfernen nicht verwendeter Microsoft Entra ID-Ressourcen ist eine wichtige bewährte Methode für die Sicherheit.
- Entfernen Sie die App-Registrierung, die Sie erstellt haben, indem Sie die Schritte unter Entfernen einer Anwendung, die bei der Microsoft Identity Platform registriert ist. Sie müssen lediglich die Schritte im Abschnitt Entfernen einer von Ihrer Organisation erstellten Anwendung ausführen.
- Durch das Entfernen der App-Registrierung sollte auch die Unternehmensanwendung gelöscht werden. Weitere Informationen zum Löschen von Unternehmensanwendungen finden Sie unter Löschen einer Unternehmensanwendung.
- Löschen Sie die Benutzer, die Sie erstellt haben, indem Sie die Schritte unter Erstellen, Einladen und Löschen von Benutzern ausführen.
Nächste Schritte
In dieser Schnellstartanleitung schützen Sie WebSphere Liberty-/Open Liberty-Anwendungen mit Microsoft Entra ID mithilfe von OIDC. Weitere Informationen finden Sie in den folgenden Ressourcen:
- Bereitstellen einer Java-Anwendung mit Open Liberty oder WebSphere Liberty in Azure Container Apps
- Bereitstellen von WebSphere Liberty und Open Liberty in Azure Red Hat OpenShift
- Bereitstellen einer Java-Anwendung mit Open Liberty oder WebSphere Liberty in einem Azure Kubernetes Service (AKS)-Cluster
- OpenID Connect-Authentifizierung mit Microsoft Entra ID
- Microsoft Identity Platform und der OAuth 2.0-Autorisierungscodeflow
- Authentifizieren von Benutzern über Social Media-Anbieter
- Social Media Login 1.0
- OpenID Connect Client 1.0
- Was ist OpenID Connect?
- Programmgesteuerte Sicherheitsrichtlinienkonfiguration
- Schützen eines RESTful-Webdiensts mithilfe von Jakarta EE
- Jakarta Expression Language