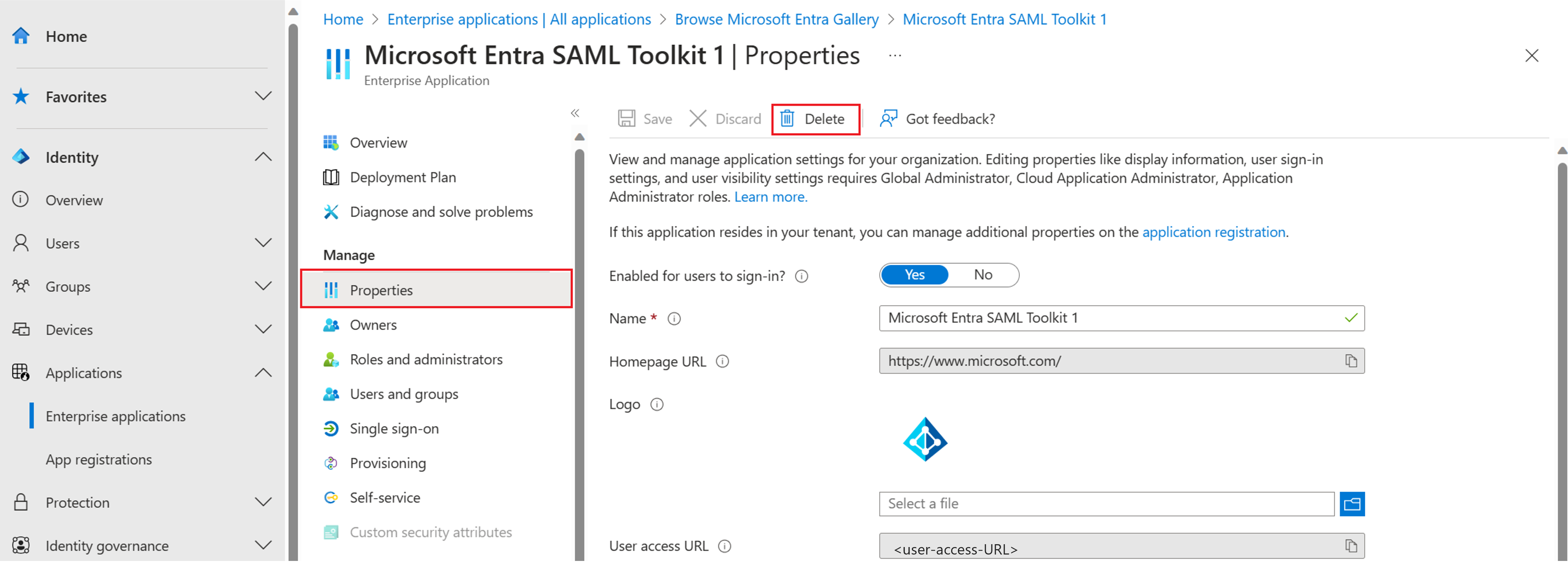Löschen einer Unternehmensanwendung
In diesem Artikel erfahren Sie, wie Sie eine Unternehmensanwendung löschen, die Ihrem Microsoft Entra-Mandanten hinzugefügt wurde.
Wenn Sie eine Unternehmensanwendung löschen, bleibt diese 30 Tage lang im gesperrten Zustand im Papierkorb erhalten. Während der 30 Tage können Sie die Anwendung wiederherstellen. Gelöschte Elemente werden nach dem Zeitraum von 30 Tagen automatisch gelöscht. Weitere Informationen zu häufig gestellten Fragen über das Löschen und Wiederherstellen von Anwendungen finden Sie unter Häufig gestellte Fragen zum Löschen und Wiederherstellen von Anwendungen.
Voraussetzungen
Sie benötigen Folgendes, um eine Unternehmensanwendung zu löschen:
- Ein Microsoft Entra-Benutzerkonto. Falls Sie noch über keins verfügen, können Sie ein kostenloses Konto erstellen.
- Eine der folgenden Rollen: Cloudanwendungsadministrator, Anwendungsadministrator oder Besitzer des Dienstprinzipals.
- Eine Ihrem Mandanten hinzugefügte Unternehmensanwendung
Löschen Sie eine Unternehmensanwendung über das Microsoft Entra Admin Center
Tipp
Die Schritte in diesem Artikel können je nach dem Portal, mit dem Sie beginnen, geringfügig variieren.
Melden Sie sich beim Microsoft Entra Admin Center mindestens als Cloudanwendungsadministrator an.
Browsen Sie zu Identität>Anwendungen>Unternehmensanwendungen>Alle Anwendungen.
Geben Sie den Namen einer vorhandenen Anwendung in das Suchfeld ein, und wählen Sie die Anwendung in den Ergebnissen aus. In diesem Artikel wird das Microsoft Entra SAML Toolkit 1 als Beispiel verwendet.
Wählen Sie im Menü auf der linken Seite im Abschnitt Verwalten die Option Eigenschaften aus.
Wählen Sie zunächst oben im Bereich Eigenschaften die Option Löschen und dann Ja aus, um zu bestätigen, dass die Anwendung aus Ihrem Microsoft Entra-Mandanten gelöscht werden soll.
Löschen einer Unternehmensanwendung mit Azure AD PowerShell
Stellen Sie sicher, dass Sie das Azure AD PowerShell-Modul verwenden. Dies ist wichtig, wenn Sie sowohl das Azure AD PowerShell-Modul als auch das AzureADPreview-Modul installiert haben.
Führen Sie die folgenden Befehle aus:
Remove-Module AzureADPreview Import-Module AzureADStellen Sie eine Verbindung mit Azure AD PowerShell her, und melden Sie sich mindestens als Cloudanwendungsadministrator an:
Connect-AzureADRufen Sie die Liste der Unternehmensanwendungen in Ihrem Mandanten ab.
Get-AzureADServicePrincipalNotieren Sie sich die Objekt-ID der Unternehmens-App, die Sie löschen möchten.
Löschen Sie die Unternehmensanwendung.
Remove-AzureADServicePrincipal -ObjectId 'aaaaaaaa-0000-1111-2222-bbbbbbbbbbbb'
Löschen einer Unternehmensanwendung mit Microsoft Graph PowerShell
Stellen Sie eine Verbindung mit Microsoft Graph PowerShell her, und melden Sie sich mindestens als Cloudanwendungsadministrator an:
Connect-MgGraph -Scopes 'Application.ReadWrite.All'Rufen Sie die Liste der Unternehmensanwendungen in Ihrem Mandanten ab.
Get-MgServicePrincipalNotieren Sie sich die Objekt-ID der Unternehmens-App, die Sie löschen möchten.
Löschen Sie die Unternehmensanwendung.
Remove-MgServicePrincipal -ServicePrincipalId 'aaaaaaaa-bbbb-cccc-1111-222222222222'
Löschen Sie eine Unternehmensanwendung mithilfe der Microsoft Graph-API
Um eine Unternehmensanwendung mithilfe von Graph Explorer zu löschen, müssen Sie sich mindestens als Cloudanwendungsadministrator anmelden.
Führen Sie die folgende Abfrage aus, um die Liste der Dienstprinzipale in Ihrem Mandanten abzurufen.
GET https://graph.microsoft.com/v1.0/servicePrincipalsNotieren Sie sich die ID der Unternehmens-App, die Sie löschen möchten.
Löschen Sie die Unternehmensanwendung.
DELETE https://graph.microsoft.com/v1.0/servicePrincipals/{servicePrincipal-id}