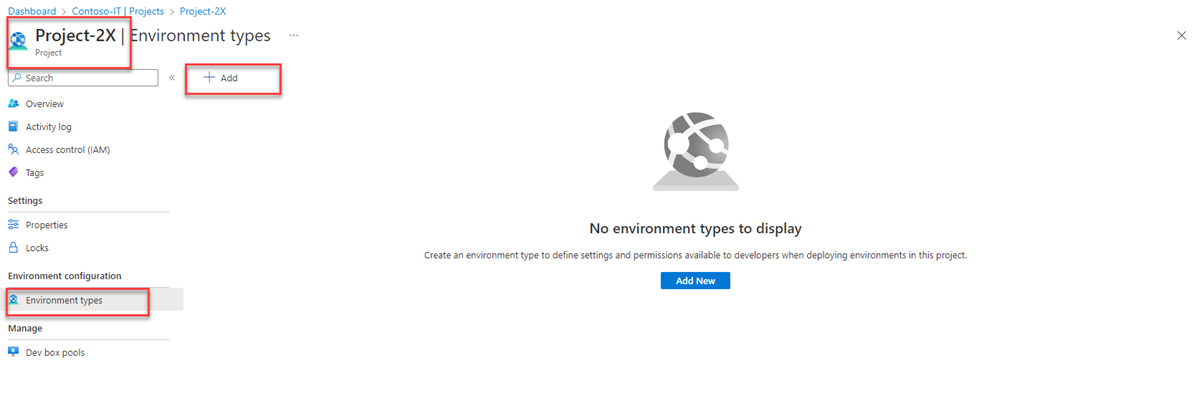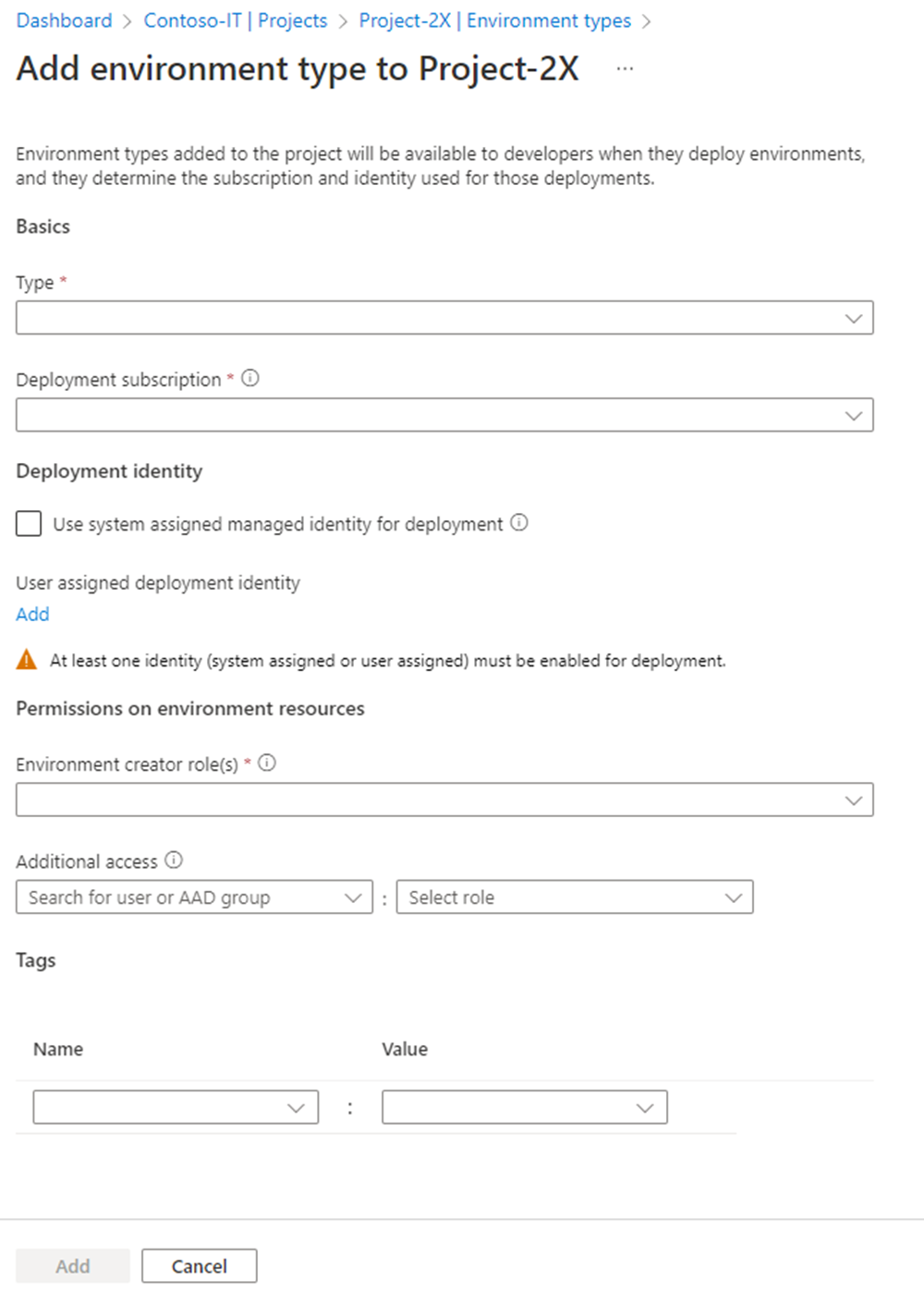Konfigurieren von Projektumgebungstypen
In diesem Handbuch wird erläutert, wie Sie Umgebungstypen zu Projekten in Azure-Bereitstellungsumgebungen hinzufügen.
Projektumgebungstypen sind eine Teilmenge der Umgebungstypen, die für ein Dev Center konfiguriert sind. Sie helfen bei der Vorkonfiguration der Umgebungen, die ein bestimmtes Entwicklungsteam erstellen kann.
In Azure Deployment Environments sind Umgebungstypen, die Sie dem Projekt hinzufügen, für Entwickler verfügbar, wenn sie Umgebungen bereitstellen. Umgebungstypen bestimmen das Abonnement und die Identität, die für diese Bereitstellungen verwendet werden.
Projektumgebungstypen ermöglichen plattformtechnischen Teams Folgendes:
Konfigurieren Sie das Zielabonnement, in dem Azure-Ressourcen erstellt werden, pro Umgebungstyp und pro Projekt.
Sie können Abonnements für Umgebungstypen in einem Projekt bereitstellen, damit automatisch die richtigen Richtlinien für Umgebungen gelten. Dadurch werden auch auf Azure-Governance bezogene Konzepte von Ihren Entwicklungsteams abstrahiert.
Stellen Sie die verwaltete Identität vor, die Entwickler zum Ausführen der Bereitstellung verwenden, sowie die Zugriffsebenen, die Entwicklungsteams nach der Erstellung der Umgebung erhalten.
In diesem Artikel lernen Sie Folgendes:
- Hinzufügen eines neuen Projektumgebungstyps
- Aktualisieren eines Projektumgebungstyps
- Aktivieren oder Deaktivieren eines Projektumgebungstyps
- Löschen eines Projektumgebungstyps
Voraussetzungen
Bevor Sie einen Projektumgebungstyp konfigurieren, benötigen Sie Folgendes:
- Einen Umgebungstyp auf Dev Center-Ebene
- Schreibzugriff auf ein bestimmtes Projekt.
Hinzufügen eines neuen Projektumgebungstyps
Wenn Sie einen neuen Projektumgebungstyp konfigurieren, können Ihre Entwicklungsteams damit eine Umgebung erstellen. Sie erstellen die Umgebung im zugeordneten Abonnement unter Verwendung der konfigurierten Bereitstellungsidentität zusammen mit den Berechtigungen, die den als Teil der Umgebung erstellten Ressourcen gewährt werden. Alle zugeordneten Richtlinien werden automatisch angewendet.
Fügen Sie wie folgt einen neuen Projektumgebungstyp hinzu:
Melden Sie sich beim Azure-Portal an, und navigieren Sie zu „Azure Deployment Environments“.
Wählen Sie im linken Bereich Projekte aus, und wählen Sie dann das jeweilige Projekt aus.
Wählen Sie im linken Bereich Umgebungstypen aus.
Wählen Sie + Hinzufügen.
Geben Sie auf der Seite Umgebungstyp zum Projekt hinzufügen die folgenden Details an:
Name Wert Typ Wählen Sie einen Dev Center-Umgebungstyp aus, der für das Projekt aktiviert werden soll. Bereitstellungsabonnement Wählen Sie das Zielabonnement aus, in dem die Umgebung erstellt werden soll. Bereitstellungsidentität Wählen Sie entweder eine vom System zugewiesene verwaltete Identität oder eine vom Benutzer zugewiesene verwaltete Identität aus, die zum Ausführen von Bereitstellungen im Auftrag des Benutzers verwendet wird. Berechtigungen für Umgebungsressourcen>Umgebungserstellerrollen Wählen Sie die Rollen aus, die Zugriff auf die Umgebungsressourcen erhalten. Berechtigungen für Umgebungsressourcen>Zusätzlicher Zugriff Wählen Sie die Benutzer oder Microsoft Entra-Gruppen aus, denen bestimmte Rollen für die Umgebungsressourcen gewährt werden. Tags (optional) Geben Sie einen Namen und wert für Tags an, die auf alle Ressourcen angewendet werden, die als Teil der Umgebungen erstellt wurden.
Hinweis
Mindestens eine verwaltete Identität (zugewiesenes System oder Benutzer) muss für die Bereitstellungsidentität aktiviert sein. Sie wird verwendet, um die Umgebungsbereitstellung im Auftrag des Entwicklers durchzuführen. Darüber hinaus sollte der dem Dev Center zugeordnete Identität Mitwirkender und Benutzerzugriffsadministrator zugriff auf das Bereitstellungsabonnement gewährt werden, das pro Umgebungstyp konfiguriert ist.
Aktualisieren eines Projektumgebungstyps
Sie können einen Projektumgebungstyp so aktualisieren, dass ein anderes Abonnement oder eine andere Bereitstellungsidentität verwendet wird, wenn Entwickler Umgebungen bereitstellen. Das Aktualisieren eines Projektumgebungstyps wirkt sich nur auf die Erstellung neuer Umgebungen aus. Vorhandene Umgebungen sind weiterhin im zuvor zugeordneten Abonnement vorhanden.
Aktualisieren Sie einen vorhandenen Projektumgebungstyp wie folgt:
Navigieren Sie im Azure-Portal zu Azure Deployment Environments.
Wählen Sie im linken Bereich Projekte aus, und wählen Sie dann das jeweilige Projekt aus.
Wählen Sie im linken Bereich Umgebungstypen aus.
Wählen Sie für den Umgebungstyp, den Sie aktualisieren möchten, die Auslassungspunkte (...) in der bestimmten Zeile aus, und wählen Sie dann "Bearbeiten" aus.
Aktualisieren Sie auf der Seite Umgebungstyp bearbeiten die vorherige Konfiguration, und wählen Sie dann Übermitteln aus.
Aktivieren oder Deaktivieren eines Projektumgebungstyps
Sie können einen Projektumgebungstyp deaktivieren, um zu verhindern, dass Entwickler ihn zum Erstellen von Umgebungen verwenden. Das Deaktivieren eines Projektumgebungstyps wirkt sich nicht auf vorhandene Umgebungen aus.
Wenn Sie einen Umgebungstyp aktivieren (oder einen deaktivierten reaktivieren), können Entwicklungsteams damit Umgebungen erstellen.
Navigieren Sie im Azure-Portal zu Azure Deployment Environments.
Wählen Sie im linken Bereich Projekte aus, und wählen Sie dann das jeweilige Projekt aus.
Wählen Sie im linken Bereich Umgebungstypen aus.
Wählen Sie den Umgebungstyp aus, den Sie aktivieren oder deaktivieren möchten.
Wählen Sie auf der Befehlsleiste Aktivieren oder Deaktivieren aus, und bestätigen Sie den Vorgang.
Löschen eines Projektumgebungstyps
Sie können einen bestimmten Umgebungstyp nur dann löschen, wenn keine bereitgestellten Umgebungen im Projekt diesen Typ verwenden. Nachdem Sie einen Projektumgebungstyp gelöscht haben, können Entwicklungsteams ihn nicht mehr zum Erstellen von Umgebungen verwenden.
Navigieren Sie im Azure-Portal zu Azure Deployment Environments.
Wählen Sie im linken Bereich Projekte aus, und wählen Sie dann das jeweilige Projekt aus.
Wählen Sie im linken Bereich Umgebungstypen aus.
Wählen Sie den Projektumgebungstyp aus, der gelöscht werden soll.
Wählen Sie auf der Befehlsleiste Löschen aus, und bestätigen Sie den Vorgang.