HPE ProLiant DL20 Gen10 Plus (NHP 2LFF)
In diesem Artikel wird die HPE ProLiant DL20 Gen10 Plus-Appliance für OT-Sensoren zur Überwachung von Fertigungsstrecken beschrieben.
| Appliance-Eigenschaft | Details |
|---|---|
| Hardwareprofil | L500 |
| Leistung | Maximale Bandbreite: 200 MBit/s Maximale Anzahl Geräte: 1.000 Bis zu 8-fache Überwachungsports |
| Physische Spezifikationen | Montage: 1U Mindestabmessungen (H × B × T) 1,70 × 17,11 × 15,05 Zoll Mindestabmessungen (H × B × T) 4,32 × 43,46 × 38,22 cm |
| Status | Unterstützt, vorkonfiguriert verfügbar |
Die folgende Abbildung zeigt ein Beispiel für die Vorderseite der HPE ProLiant DL20 Gen10:

Die folgende Abbildung zeigt ein Beispiel für die Rückseite der HPE ProLiant DL20 Gen10:
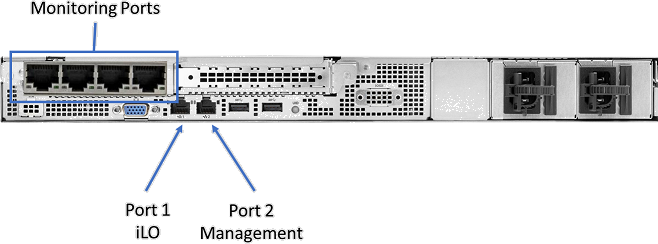
Spezifikationen
| Komponente | Technische Spezifikationen |
|---|---|
| Gehäuse | 1U-Rackserver |
| Physische Merkmale | HPE DL20 Gen10+ NHP 2LFF CTO Server |
| Prozessor | Intel Handler E-2334 3,4 GHz 4C 65 W |
| Chipsatz | Intel C256 |
| Arbeitsspeicher | 1 x 8 GB Dual Rank x8 DDR4-3200 |
| Storage | 1-TB SATA 6G Midline 7.2 K SFF |
| Netzwerkcontroller | Auf dem Board: 2 x 1 GB |
| Extern | 1 x HPE Ethernet 1 GB 4-Port 366FLR Adapter |
| Auf dem Board | iLO-Portkarte: 1 GB |
| Verwaltung | HPE iLO Advanced |
| Gerätezugriff | Vorderseite: Ein USB 3.0 1 x USB-iLO-Dienstport Rückseite: Zwei USBs 3.0 |
| Intern | Ein USB 3.0 |
| Leistung | Hot Plug-Stromversorgung 290 W |
| Rackbefestigung | HPE 1U Short Friction Rail Kit |
DL20 Gen10 Plus (NHP 2LFF) - Materialrechnung
| Menge | PN | BESCHREIBUNG |
|---|---|---|
| 1 | P44111-B21 | HPE DL20 Gen10+ NHP 2LFF CTO Server |
| 1 | P45252-B21 | Intel Xeon E-2334 FIO CPU für HPE |
| 1 | P28610-B21 | HPE 1-TB SATA 7.2K SFF BC HDD |
| 1 | P43016-B21 | HPE 8 GB 1Rx8 PC4-3200AA-E Standard Kit |
| 1 | P21106-B21 | INT I350 1GbE 4p BASE-T Adapter |
| 1 | P45948-B21 | HPE DL20 Gen10+ RPS FIO Enable Kit |
| 1 | 865408-B21 | HPE 500-W FS Plat Hot Plug LH-Stromversorgungskit |
| 1 | 775612-B21 | HPE 1U Short Friction Rail Kit |
| 1 | 512485-B21 | HPE iLO Adv 1-Serverlizenz, Support für 1 Jahr |
| 1 | P46114-B21 | HPE DL20 Gen10+ 2x8 LP FIO Riser Kit |
Optionale Speicherarrays
| Menge | PN | BESCHREIBUNG |
|---|---|---|
| 1 | P26325-B21 | Broadcom MegaRAID MR216i-a x16 Lanes ohne Cache NVMe/SAS 12G Controller (RAID5) Hinweis: Dieser RAID-Controller belegt den PCIe-Erweiterungsslot und lässt keine Erweiterung der Netzwerkport-Erweiterung zu. |
Porterweiterung
Optionale Module für die Porterweiterung sind:
| Standort | type | Spezifikationen |
|---|---|---|
| PCI-Steckplatz 1 (Flachprofil) | DP F/O NIC | P26262-B21 – Broadcom BCM57414 Ethernet 10/25 GB SFP28 Adapter mit 2 Ports für HPE |
| PCI-Steckplatz 1 (Flachprofil) | DP F/O NIC | P28787-B21 – Intel X710-DA2 Ethernet 10 GB SFP+ Adapter mit 2 Ports für HPE |
| PCI-Steckplatz 2 (Hochprofil) | Quad Port Ethernet NIC | P21106-B21 – Intel I350-T4 Ethernet 1 GB BASE-T Adapter mit 4 Ports für HPE |
| PCI-Steckplatz 2 (Hochprofil) | DP F/O NIC | P26262-B21 – Broadcom BCM57414 Ethernet 10/25 GB SFP28 Adapter mit 2 Ports für HPE |
| PCI-Steckplatz 2 (Hochprofil) | DP F/O NIC | P28787-B21 – Intel X710-DA2 Ethernet 10 GB SFP+ Adapter mit 2 Ports für HPE |
| SFPs für Glasfaser-NICs | MultiMode, kurzer Bereich | 455883-B21 – HPE BLc 10G SFP+ SR Transceiver |
| SFPs für Glasfaser-NICs | SingleMode, langer Bereich | 455886-B21 – HPE BLc 10G SFP+ LR Transceiver |
HPE ProLiant DL20 Gen10 Plus-Installation
In diesem Abschnitt wird beschrieben, wie Defender for IoT-Software auf der HPE ProLiant DL20 Gen10 Plus-Appliance installiert wird.
Die Installation umfasst Folgendes:
- Aktivieren des Remotezugriffs und Aktualisieren des Standard-Administratorkennworts
- Konfigurieren des iLO-Ports im Netzwerkport 1
- Konfigurieren der BIOS-Einstellungen
- Installieren von Defender für IoT-Software
Hinweis
Installationsverfahren sind nur dann relevant, wenn Sie Software auf einem vorkonfigurierten Gerät neu installieren müssen oder wenn Sie Ihre eigene Hardware kaufen und die Appliance selbst konfigurieren.
Aktivieren des Remotezugriffs und Aktualisieren des Kennworts
Mit dem folgenden Verfahren können Sie Netzwerkoptionen einrichten und das Standardkennwort aktualisieren.
So aktivieren und aktualisieren Sie das Kennwort:
Schließen Sie einen Bildschirm und eine Tastatur an die HP-Appliance an, schalten Sie die Appliance ein, und drücken Sie F9.
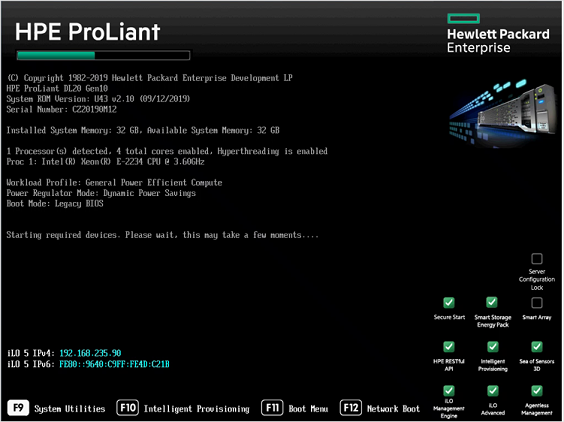
Wechseln Sie zu Systemdienstprogramme>Systemkonfiguration>iLO 5-Konfigurationshilfsprogramm>Netzwerkoptionen.
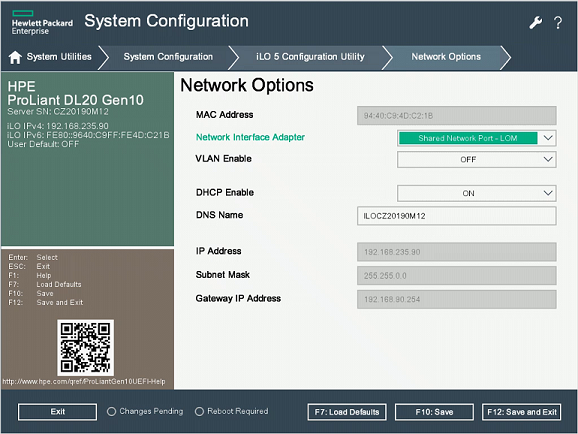
Wählen Sie im Feld Netzwerkschnittstellenadapter die Option Freigegebene Netzwerkport-LOM aus.
Legen Sie DHCP deaktivieren auf Aus fest.
Geben Sie die IP-Adresse, die Subnetzmaske und die IP-Adresse des Gateways ein.
Wählen Sie F10: Speichern aus.
Drücken Sie ESC, um zum iLO 5-Konfigurationsdienstprogramm zurückzukehren, und wählen Sie Benutzerverwaltung aus.
Wählen Sie Benutzer bearbeiten/entfernen aus. Der Administrator ist der einzige definierte Standardbenutzer.
Ändern Sie das Standardkennwort, und wählen Sie F10: Speichern aus.
Konfigurieren des HPE-BIOS
In diesem Verfahren wird beschrieben, wie Sie die HPE BIOS-Konfiguration für Ihre OT-Bereitstellung aktualisieren.
So konfigurieren Sie das HPE-BIOS:
Wählen Sie Systemdienstprogramme>Systemkonfiguration>BIOS/Plattformkonfiguration (RBSU) aus.
Wählen Sie im Formular BIOS/Plattformkonfiguration (RBSU) die Option Startoptionen aus.
Ändern Sie Startmodus in UEFI BIOS-Modus, und wählen Sie F10: Speichern aus.
Drücken Sie zweimal ESC, um das Formular Systemkonfiguration zu schließen.
Wählen Sie Proceed to Next Form (Mit nächstem Formular fortfahren) aus.
Geben Sie im Formular Logical Drive Label (Bezeichnung des logischen Laufwerks) Logisches Laufwerk 1 ein.
Wählen Sie Änderungen senden aus.
Wählen Sie im Formular Senden die Option Zurück zum Hauptmenü aus.
Wählen Sie F10: Speichern aus, und drücken Sie zweimal ESC.
Wählen Sie im Fenster Systemdienstprogramme die Option Menü für einmaliges Anmelden aus.
Wählen Sie im Formular Menü für einmaliges Anmelden die Option Legacy-BIOS – Menü für einmaliges Anmelden aus.
Daraufhin werden die Fenster Starten in Legacy und Start außer Kraft setzen angezeigt. Wählen Sie eine Option für „Start außer Kraft setzen“ aus, beispielsweise eine CD-ROM, ein USB-Stick, ein Festplattenlaufwerk oder eine UEFI-Shell.
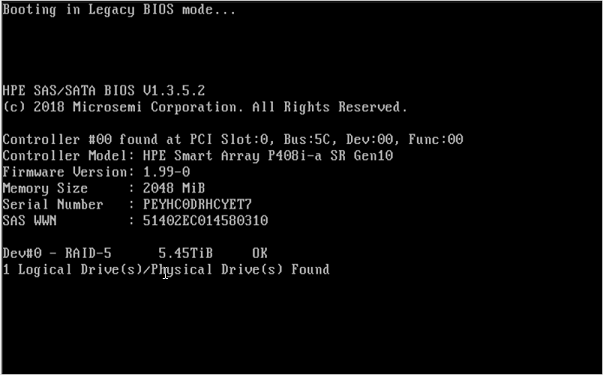
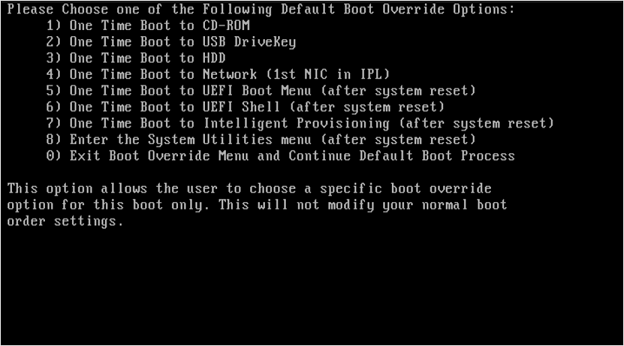
Installieren von iLO remote von einem virtuellen Laufwerk
In diesem Verfahren wird beschrieben, wie iLO-Software remote von einem virtuellen Laufwerk installiert wird.
Vor der Installation der iLO-Software empfiehlt es sich, die iLO-Einstellung für das Verbindungstimeout bei Leerlauf in Infinite zu ändern, da die Installation je nach Netzwerkverbindung und abhängig davon, ob sich der Sensor an einem Remotestandort befindet, länger als die standardmäßig festgelegten 30 Minuten dauern kann.
So ändern Sie die iLO-Einstellungen für das Verbindungstimeout bei Leerlauf
Melden Sie sich bei der iLO-Konsole an, und wechseln Sie im oberen Menü zu Overview.
Wählen Sie auf der linken Seite Security und dann im oberen Menü Access settings aus.
Wählen Sie das Stiftsymbol neben iLO und dann Show advanced settings aus.
Wählen Sie in der Zeile Idle connection timeout das Dreiecksymbol aus, um die Timeoutoptionen zu öffnen, und wählen Sie dann Infinite aus.
Setzen Sie die iLO-Installation mit den folgenden Schritten fort.
So installieren Sie Sensorsoftware mit iLO:
Wenn Sie bei der iLO-Konsole angemeldet sind, wählen Sie unten links den Serverbildschirm aus.
Wählen Sie HTML5-Konsole aus.
Wählen Sie in der Konsole auf der rechten Seite das CD-Symbol Virtual media und dann die Option „CD/DVD“ aus.
Wählen Sie Lokale ISO-Datei aus.
Wählen Sie im Dialogfeld die ISO-Datei für die Installation des Defender for IoT-Sensors aus.
Wechseln Sie zum linken Menüsymbol, und wählen Sie Power und dann Reset aus.
Die Appliance wird neu gestartet und führt den Sensorinstallationsvorgang aus.
Installieren von Defender for IoT-Software auf der HPE ProLiant DL20 Gen10 Plus
In diesem Verfahren wird die Installation der Defender for IoT-Software auf dem HPE ProLiant DL20 Gen10 Plus beschrieben.
Der Installationsvorgang dauert ungefähr 20 Minuten. Nach der Installation wird das System mehrmals neu gestartet.
So installieren Sie Defender für IoT-Software:
Schließen Sie den Bildschirm und die Tastatur an die Appliance an, und stellen Sie eine Verbindung mit der CLI her.
Verbinden Sie eine externe CD oder ein DiskOnKey-Gerät, die bzw. das die Software enthält, die Sie aus dem Azure-Portal heruntergeladen haben.
Starten Sie die Appliance.
Installieren Sie anschließend Ihre Defender für IoT-Software. Weitere Informationen finden Sie unter Installation von Defender für IoT-Software.
Nächste Schritte
Informieren Sie sich genauer über die Systemanforderungen für physische Appliances oder virtuelle Geräte. Weitere Informationen finden Sie unter Welche Appliances benötige ich?.
Verwenden Sie dann eines der folgenden Verfahren, um den Vorgang fortzusetzen: