Überwachung und Beobachtung für Databricks-Aufträge
In diesem Artikel werden die Features beschrieben, die auf der Azure Databricks-Benutzeroberfläche verfügbar sind, um Aufträge, auf die Sie Zugriff haben, einen Ausführungsverlauf für einen Auftrag und Details zu Auftragsausführungen anzuzeigen. Informationen zum Konfigurieren von Benachrichtigungen für Aufträge finden Sie unter Hinzufügen von Benachrichtigungen zu einem Auftrag.
Um mehr über die Verwendung der Databricks CLI zum Anzeigen von Aufträgen und Ausführen von Aufträgen zu erfahren, führen Sie die CLI-Befehle databricks jobs list -h, databricks jobs get -h und databricks jobs run-now -h aus. Informationen zur Verwendung der Auftrags-API finden Sie unter Auftrags-API.
Wenn Sie Zugriff auf das system.lakeflow Schema haben, können Sie auch Datensätze von Auftragsausführungen und Aufgaben in Ihrem Konto anzeigen und abfragen. Weitere Informationen finden Sie unter Auftragssystemtabellenreferenz. Sie können die Auftragssystemtabellen auch mit Abrechnungstabellen verknüpfen, um die Kosten von Aufträgen über Ihr Konto hinweg zu überwachen. Weitere Informationen finden Sie unter Überwachen der Auftragskosten und Leistung mit Systemtabellen.
Anzeigen von Aufträgen
Um die Liste der Aufträge anzuzeigen, auf die Sie Zugriff haben, klicken Sie in der Randleiste auf ![]() Workflows. Auf der Registerkarte Aufträge in der Workflow-Benutzeroberfläche werden Informationen zu allen verfügbaren Aufträgen aufgelistet, z. B. der Ersteller des Auftrags, der Auslöser für den Auftrag, falls vorhanden, und das Ergebnis der letzten fünf Ausgeführten.
Workflows. Auf der Registerkarte Aufträge in der Workflow-Benutzeroberfläche werden Informationen zu allen verfügbaren Aufträgen aufgelistet, z. B. der Ersteller des Auftrags, der Auslöser für den Auftrag, falls vorhanden, und das Ergebnis der letzten fünf Ausgeführten.
Um die in der Auftragsliste angezeigten Spalten zu ändern, klicken Sie auf ![]() , und wählen Sie die gewünschten Spalten aus, oder heben Sie die Auswahl auf.
, und wählen Sie die gewünschten Spalten aus, oder heben Sie die Auswahl auf.
Sie können Aufträge in der Liste "Aufträge" filtern, wie im folgenden Screenshot gezeigt.
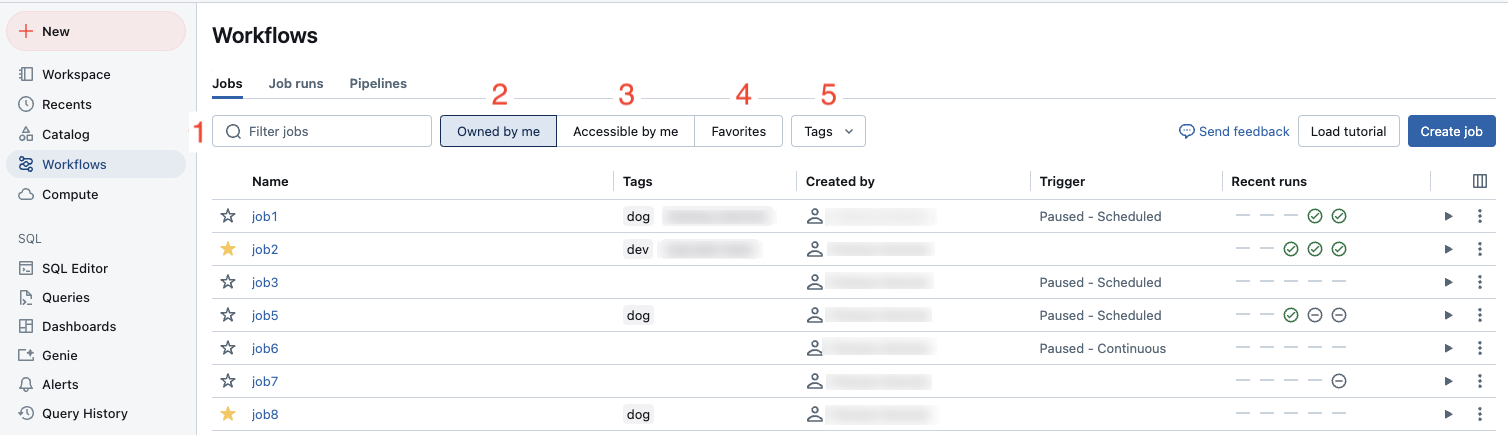
- Suchen nach Schlüsselwörtern. Die Stichwortsuche wird für die Felder "Name", "Auftrags-ID" und "Jobtag" unterstützt. Um nach einem Tag zu suchen, das mit einem Schlüssel und einem Wert erstellt wurde, können Sie nach dem Schlüssel und/oder dem Wert suchen. Beispielsweise können Sie für ein Tag mit dem Schlüssel
departmentund dem Wertfinancenachdepartmentoderfinancesuchen, um übereinstimmende Aufträgen zu ermitteln. Um nach dem Schlüssel und wert zu suchen, geben Sie den Schlüssel und den Wert ein, der durch einen Doppelpunkt getrennt ist (z. B.department:finance). - Wählen Sie nur die Aufträge aus, deren Besitzer Sie sind.
- Wählen Sie alle Aufträge aus, auf die Sie über Berechtigungen für den Zugriff verfügen.
- Auswählen aller Aufträge, die Sie als Favoriten markiert haben.
- Verwenden Sie Tags. Um nach Tag zu suchen, können Sie das Dropdownmenü "Tags" verwenden, um gleichzeitig nach bis zu fünf Tags zu filtern oder die Stichwortsuche direkt zu verwenden.
Sie können die Liste der Aufträge auch (entweder absteigend oder aufsteigend) nach den Spalten Name, Auftrags-IDoder 'Erstellt von' sortieren, indem Sie auf die Spaltenüberschrift klicken. Aufträge werden standardmäßig nach Name in aufsteigender Reihenfolge sortiert.
Um einen Auftrag zu starten, klicken Sie auf die Play-Taste. Um einen Auftrag zu beenden, klicken Sie auf die Schaltfläche "Beenden". Um auf andere Auftragsaktionen zuzugreifen, klicken Sie auf das Kebab-Menü ![]() (z. B. um den Auftrag zu löschen).
(z. B. um den Auftrag zu löschen).
Anzeigen von Ausführungen für einen einzelnen Auftrag
Sie können eine Liste der derzeit ausgeführten und kürzlich abgeschlossenen Ausführungen für einen Auftrag anzeigen, auf den Sie Zugriff haben, einschließlich der von externen Orchestrierungstools wie Apache Airflow oder Azure Data Factory gestarteten Ausführungen. So zeigen Sie die Liste der letzten Auftragsausführungen an
- Klicken Sie in der Randleiste auf
 Workflows.
Workflows. - Klicken Sie in der Spalte Name auf einen Auftragsnamen. Die Registerkarte Ausführungen wird mit Matrix- und Listenansichten aktiver und abgeschlossener Ausführungen angezeigt.
Die Matrixansicht zeigt einen Verlauf der Ausführungen für den Auftrag an, einschließlich aller Auftragsaufgaben.
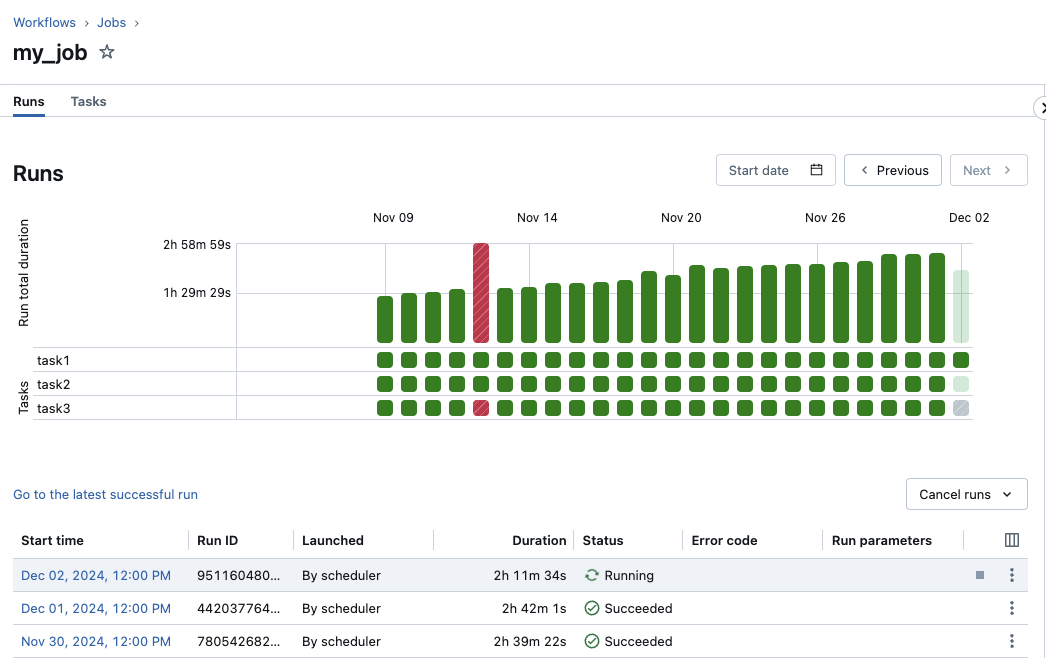
Die Zeile Ausführungsdauer gesamt in der Matrix enthält die Gesamtdauer und den Status der Ausführung. Um Details der Ausführung anzuzeigen (u. a. Startzeit, Dauer und Status), zeigen Sie auf die Leiste in der Zeile Gesamtdauer der Ausführung.
Jede Zelle in der Zeile Aufgaben stellt eine Aufgabe mit ihrem zugehörigen Status dar. Um Details der einzelnen Aufgaben anzuzeigen (einschließlich Startzeit, Dauer, Cluster und Status), zeigen Sie auf die Zelle der Aufgabe.
Die Leisten für Auftragsausführungen und Aufgabenausführungen sind farbcodiert, um den Status der Ausführung anzugeben. Erfolgreiche Ausführungen sind grün dargestellt. Nicht erfolgreiche Ausführungen sind rot, übersprungene Ausführungen sind rosa und Warten auf Wiederholung ist gelb dargestellt. Ausstehende, abgebrochene oder abgelaufene Ausführungen sind grau dargestellt. Die Höhe der einzelnen Auftrags- und Aufgabenausführungsleisten zeigt die Ausführungsdauer visuell an.
Wenn Sie eine erwartete Abschlusszeit konfiguriert haben, wird in der Matrixansicht eine Warnung angezeigt, wenn die Dauer einer Ausführung die konfigurierte Zeit überschreitet.
Standardmäßig zeigt die Übersicht der ausgeführten Läufe Folgendes an:
- Die Startzeit der Ausführung
- Den Ausführungsbezeichner
- Ob die Ausführung durch einen Auftragszeitplan oder eine API-Anforderung ausgelöst oder manuell gestartet wurde
- Die vergangene Zeit für einen aktuell ausgeführten Auftrag oder die Gesamtdauer für eine abgeschlossene Ausführung. Eine Warnung wird angezeigt, wenn die Dauer eine konfigurierte erwartete Abschlusszeit überschreitet.
- Der Status der Ausführung, entweder In Warteschlange, Ausstehend, Wird ausgeführt, Übersprungen, Erfolgreich, Fehlgeschlagen, Abgelaufen, Wird abgebrochen oder Abgebrochen.
- Der Fehlercode, mit dem die Ausführung beendet wurde.
- Die Ausführungsparameter.
Aktuell aktive Läufe zeigen eine Stoppschaltfläche an. Um alle aktiven und in die Warteschlange eingereihten Läufe zu stoppen, wählen Sie "Läufe abbrechen" oder "Alle in die Warteschlange eingereihten Läufe abbrechen" aus dem Dropdown-Menü.
Verwenden Sie ![]() für eine Ausführung für zusätzliche kontextspezifische Aktionen, z. B. das Löschen von Einträgen für abgeschlossene Ausführungen.
für eine Ausführung für zusätzliche kontextspezifische Aktionen, z. B. das Löschen von Einträgen für abgeschlossene Ausführungen.
Um auf kontextspezifische Aktionen für die Ausführung zuzugreifen, klicken Sie auf das Kebab-Menü ![]() (z. B. um eine aktive Ausführung zu beenden oder eine abgeschlossene Ausführung zu löschen).
(z. B. um eine aktive Ausführung zu beenden oder eine abgeschlossene Ausführung zu löschen).
Um die in der Ausführungslistenansicht angezeigten Spalten zu ändern, klicken Sie auf ![]() , und wählen Sie die gewünschten Spalten aus, oder heben Sie die Auswahl auf.
, und wählen Sie die gewünschten Spalten aus, oder heben Sie die Auswahl auf.
Klicken Sie zum Anzeigen von Details zur Ausführung in der Listenansicht der Ausführungen in der Spalte Startzeit auf den Link für die Ausführung. Wenn Sie Details für die neueste erfolgreiche Ausführung dieses Auftrags anzeigen möchten, klicken Sie auf Zur letzten erfolgreichen Ausführung wechseln.
Azure Databricks speichert für bis zu 60 Tage einen Verlauf Ihrer Auftragsausführungen. Wenn Sie Auftragsausführungen aufbewahren müssen, empfiehlt Databricks, die Ergebnisse zu exportieren, bevor sie ablaufen. Weitere Informationen finden Sie unter Exportieren von Auftragsausführungsergebnissen.
Anzeigen von Details zur Auftragsausführung
Die Seite mit den Details zur Auftragsausführung enthält die Auftragsausgabe und Links zu Protokollen, die auch Informationen zur erfolgreichen oder nicht erfolgreichen jeder Aufgabe in der Auftragsausführung liefern. Sie können über die Registerkarte Ausführungen des Auftrags auf die Details der Auftragsausführung zugreifen.
Klicken Sie zum Anzeigen von Details zur Auftragsausführung auf der Registerkarte Ausführungen in der Listenansicht der Ausführungen in der Spalte Startzeit auf den Link für die Ausführung. Klicken Sie auf den Wert Auftrags-ID, um zur Registerkarte Ausführungen für den Auftrag zurückzukehren.
Aufträge mit mehreren Tasks haben zusätzlich ein Diagramm, eine Zeitachse und eine Listenansicht.
Diagrammansicht
Klicken Sie im Diagramm auf einen Aufgabenknoten, um Details zur Aufgabenausführung anzuzeigen, einschließlich:
- Taskdetails, einschließlich wie der Auftrag ausgeführt wird, wie der Auftrag gestartet wurde, Startzeit, Endzeit, Dauer und Status.
- Der Quellcode.
- Der Cluster, der die Aufgabe ausgeführt hat, sowie Links zu seinem Abfrageverlauf und seinen Protokollen.
- Metriken für die Aufgabe.
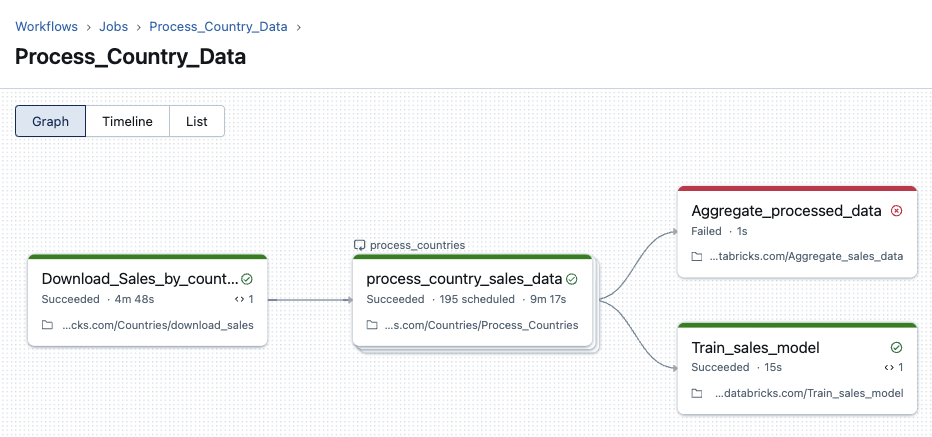
Zeitachsenansicht
Aufträge, die mehrere Aufgaben enthalten, verfügen über eine Zeitachsenansicht, um Aufgaben, die lange brauchen, um abgeschlossen zu werden, zu identifizieren, und ein Verständnis für Abhängigkeiten und Überschneidungen zu entwickeln, um diese Aufträge zu debuggen und zu optimieren.
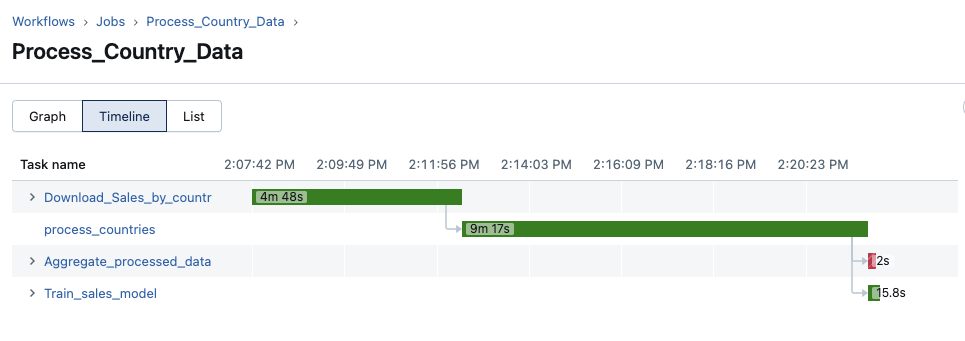
Listenansicht
Standardmäßig zeigt die Listenansicht den Status, den Namen, den Typ, die Ressource, die Dauer und Abhängigkeiten an. Sie können in dieser Ansicht Spalten hinzufügen und entfernen.
Sie können nach Namen, nach Aufgabenstatus oder Aufgabentyp filtern und Aufgaben nach Status, Name oder Dauer sortieren.
Klicken Sie auf den Wert Auftrags-ID, um zur Registerkarte Ausführungen für den Auftrag zurückzukehren.
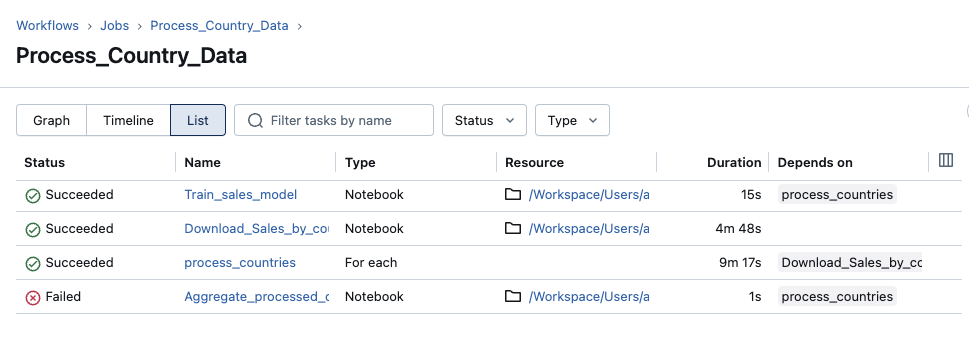
Wie bestimmt Azure Databricks den Status der Auftragsausführung?
Azure Databricks bestimmt basierend auf dem Ergebnis der Blattaufgaben des Auftrags, ob eine Auftragsausführung erfolgreich war. Eine Blattaufgabe ist eine Aufgabe, die keine Downstreamabhängigkeiten aufweist. Eine Auftragsausführung kann eines von drei Ergebnissen haben:
- Erfolgreich: Alle Aufgaben waren erfolgreich.
- Erfolgreich mit Fehlern: Einige Aufgaben sind fehlgeschlagen, aber alle Blattaufgaben waren erfolgreich.
- Fehler: Ein oder mehrere Blattaufgaben sind fehlgeschlagen.
- Übersprungen: Die Auftragsausführung wurde übersprungen (z. B. kann eine Aufgabe übersprungen werden, weil Sie die maximale gleichzeitige Ausführung für Ihren Auftrag oder Ihren Arbeitsbereich überschritten haben).
- Abgelaufen: Die Ausführung des Auftrags hat zu lange gedauert, und ein Timeout ist aufgetreten.
- Abgebrochen: Die Auftragsausführung wurde abgebrochen (z. B. ein Benutzer hat die laufende Ausführung manuell abgebrochen).
Anzeigen von Metriken für Streamingaufgaben
Wichtig
Streamingeinblicke für Databricks-Aufträge befinden sich in der Public Preview.
Wenn Sie Details zum Ausführen von Aufträgen anzeigen, können Sie Daten zu Streamingworkloads mit Streamingeinblickmetriken auf der Auftragsbenutzeroberfläche abrufen. Diese Metriken umfassen Backlog-Sekunden, Backlogbytes, Backlog-Datensätze und Backlogdateien für Quellen, die von Spark Structured Streaming unterstützt werden, einschließlich Apache Kafka, Amazon Kinesis, Auto Loader, Google Pub/Sub und Delta-Tabellen. Metriken werden als Diagramme im rechten Bereich angezeigt, wenn Sie die Ausführungsdetails für eine Aufgabe anzeigen. Die in den einzelnen Diagrammen angezeigten Metriken sind Maximalwerte, die nach Minute aggregiert werden und bis zu den vorherigen 48 Stunden enthalten können.
Jede Streamingquelle unterstützt nur bestimmte Metriken. Metriken, die von einer Streamingquelle nicht unterstützt werden, stehen nicht zur Anzeige auf der Benutzeroberfläche zur Verfügung. In der folgenden Tabelle sind die Metriken aufgeführt, die für unterstützte Streamingquellen verfügbar sind:
| source | backlog bytes | backlog records | backlog seconds | Backlogdateien |
|---|---|---|---|---|
| Kafka | ✓ | ✓ | ||
| Kinesis | ✓ | ✓ | ||
| Delta | ✓ | ✓ | ||
| Auto Loader | ✓ | ✓ | ||
| Google Pub/Sub | ✓ | ✓ |
Sie können auch Schwellenwerte für jede Streamingmetrik angeben und Benachrichtigungen konfigurieren, wenn ein Datenstrom während einer Aufgabenausführung einen Schwellenwert überschreitet. Siehe Konfigurieren von Benachrichtigungen für langsame Aufträge.
So zeigen Sie Streamingmetriken für eine Aufgabe an, die Daten aus einer der unterstützten strukturierten Streamingquellen streamt:
- Klicken Sie auf der Auftragsausführungsdetails Seite auf die Aufgabe, für die Sie Metriken anzeigen möchten.
- Klicken Sie auf die Registerkarte Metriken im Bereich Task ausführen.
- Klicken Sie zum Öffnen des Diagramms für eine Metrik auf
 neben dem Metriknamen.
neben dem Metriknamen. - Um die Metriken für einen bestimmten Datenstrom anzuzeigen, geben Sie die Datenstrom-ID in das Textfeld Filtern nach stream_id ein. Die Stream-ID für die Auftragsausführung finden Sie in der Ausgabe.
- Verwenden Sie das Dropdownmenü "Zeit", um den Zeitraum für die Metrikdiagramme zu ändern.
- Um durch die Datenströme zu scrollen, wenn die Ausführung mehr als zehn Datenströme enthält, klicken Sie auf Next oder Previous.
Einschränkungen der Streaming-Beobachtbarkeit
- Metriken werden jede Minute aktualisiert, es sei denn, ein Lauf verfügt über mehr als vier Datenströme. Wenn eine Ausführung mehr als vier Datenströme enthält, werden die Metriken alle fünf Minuten aktualisiert.
- Metriken werden nur für die ersten fünfzig Datenströme in jeder Ausführung erfasst.
Anzeigen des Ausführungsverlaufs von Aufgaben
So zeigen Sie den Ausführungsverlauf einer Aufgabe einschließlich erfolgreicher und nicht erfolgreicher Ausführungen an
- Klicken Sie auf der Seite mit den Details zur Auftragsausführung auf eine Aufgabe. Die Seite mit den Details zur Aufgabenausführung wird angezeigt.
- Wählen Sie die Aufgabenausführung in der Dropdownliste „Ausführungsverlauf“-Menü aus.
Anzeigen des Aufgabenausführungsverlaufs für eine For each-Aufgabe
Der Zugriff auf den Ausführungsverlauf einer For each-Aufgabe ist identisch mit einer standardmäßigen Azure Databricks-Jobs-Aufgabe. Sie können auf der Seite For each oder auf der entsprechenden Zelle in der Matrixansicht auf den -Aufgabenknoten klicken. Im Gegensatz zu einer Standardaufgabe werden die Ausführungsdetails für eine For each-Aufgabe jedoch als Tabelle der Iterationen der geschachtelten Aufgabe dargestellt.
Klicken Sie auf Nur fehlgeschlagene Iterationen, um nur fehlgeschlagene Iterationen anzuzeigen.
Wenn Sie die Ausgabe einer Iteration anzeigen möchten, klicken Sie auf die Werte für die Startzeit oder die Endzeit der Iteration.
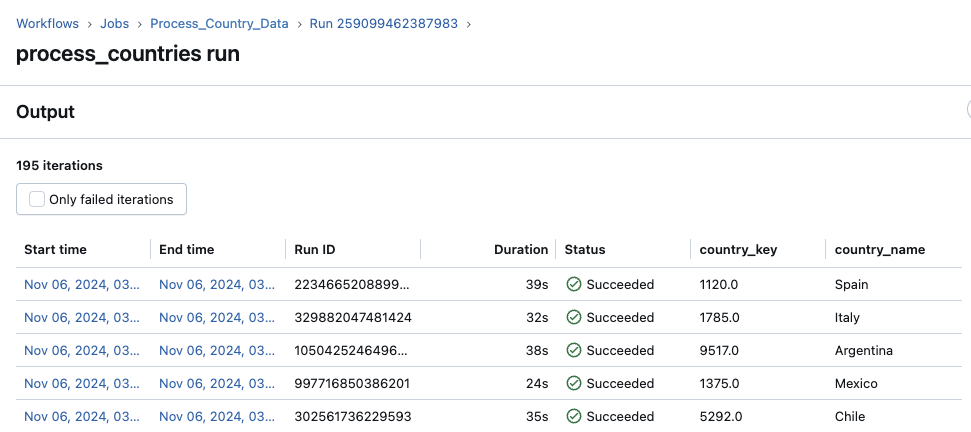
Anzeigen von kürzlichen Auftragsausführungen für alle Aufträge
Sie können eine Liste der aktuell ausgeführten und kürzlich abgeschlossenen Ausführungen für alle Aufträge in einem Arbeitsbereich anzeigen, auf die Sie Zugriff haben. Dies umfasst auch Ausführungen, die von externen Orchestrierungstools wie Apache Airflow oder Azure Data Factory gestartet wurden. So zeigen Sie die Liste der letzten Auftragsausführungen an
- Klicken Sie in der Randleiste auf
 Workflows.
Workflows. - Klicken Sie auf die Registerkarte Auftragsausführungen, um das Diagramm „Anzahl der abgeschlossenen Ausführungen“ und die Liste „Auftragsausführungen“ anzuzeigen.
Diagramm „Anzahl der abgeschlossenen Ausführungen“
Das Diagramm Anzahl der abgeschlossenen Ausführungen zeigt die Anzahl der Auftragsausführungen an, die in den letzten 48 Stunden abgeschlossen wurden. Standardmäßig zeigt das Diagramm die fehlgeschlagenen, übersprungenen und erfolgreichen Auftragsausführungen an. Sie können das Diagramm auch filtern, um bestimmte Ausführungsstatus anzuzeigen oder das Diagramm auf einen bestimmten Zeitbereich einzugrenzen. Die Registerkarte Auftragsausführungen enthält auch eine Tabelle mit Auftragsausführungen aus den letzten 67 Tagen. Standardmäßig enthält die Tabelle Details zu fehlgeschlagenen, übersprungenen und erfolgreichen Auftragsausführungen.
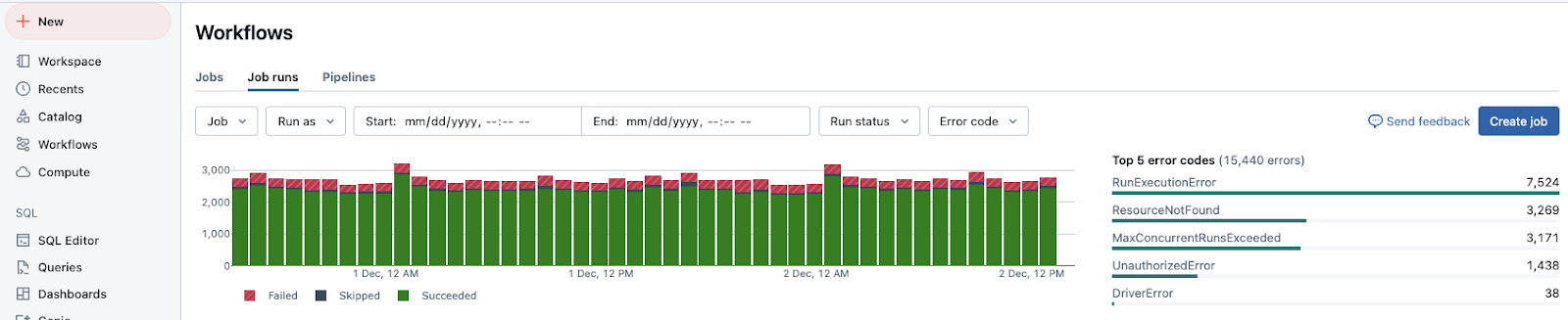
Hinweis
Das Diagramm Anzahl der abgeschlossenen Ausführungen wird nur angezeigt, wenn Sie auf In meinem Besitz klicken.
Sie können die Anzahl der abgeschlossenen Ausführungen nach Ausführungsstatus filtern:
- Klicken Sie auf Aktive Ausführungen, um das Diagramm zu aktualisieren, damit Aufträge angezeigt werden, die aktuell ausgeführt werden oder auf die Ausführung warten.
- Klicken Sie auf Abgeschlossene Ausführungen, um das Diagramm zu aktualisieren, damit nur abgeschlossene Ausführungen angezeigt werden, einschließlich fehlgeschlagener, erfolgreicher und übersprungener Ausführungen.
- Klicken Sie auf Erfolgreiche Ausführungen, um das Diagramm zu aktualisieren, damit nur Ausführungen angezeigt werden, die in den letzten 48 Stunden erfolgreich abgeschlossen wurden.
- Um das Diagramm so zu aktualisieren, sodass nur übersprungene Ausführungen angezeigt werden, klicken Sie auf Übersprungene Ausführungen. Ausführungen werden übersprungen, weil Sie die maximale Anzahl gleichzeitiger Ausführungen in Ihrem Arbeitsbereich überschritten haben oder der Auftrag die maximale Anzahl gleichzeitiger Ausführungen überschritten hat, die in der Auftragskonfiguration angegeben ist.
- Um das Diagramm so zu aktualisieren, sodass nur Ausführungen angezeigt werden, die im Fehlerstatus abgeschlossen wurden, klicken Sie auf Fehlerhafte Ausführungen.
Wenn Sie auf eine der Filterschaltflächen klicken, wird auch die Liste der Ausführungen in der Ausführungstabelle aktualisiert, sodass nur Auftragsausführungen angezeigt werden, die dem ausgewählten Status entsprechen.
Um den im Diagramm Anzahl der abgeschlossenen Ausführungen angezeigten Zeitbereich zu begrenzen, klicken und ziehen Sie den Cursor in das Diagramm, um den Zeitbereich auszuwählen. Das Diagramm und die Ausführungstabelle werden aktualisiert, um nur Ausführungen aus dem ausgewählten Zeitbereich anzuzeigen.
In der Tabelle Wichtigste 5 Fehlertypen wird eine Liste der häufigsten Fehlertypen im ausgewählten Zeitraum angezeigt, sodass Sie schnell die häufigsten Ursachen für Auftragsprobleme in Ihrem Arbeitsbereich erkennen können.
Liste von „Auftragsausführungen“
Die Registerkarte "Job-Durchläufe" enthält auch eine Tabelle mit Job-Durchläufen aus den letzten 60 Tagen. Standardmäßig enthält die Tabelle Details zu fehlgeschlagenen, übersprungenen und erfolgreichen Auftragsausführungen.
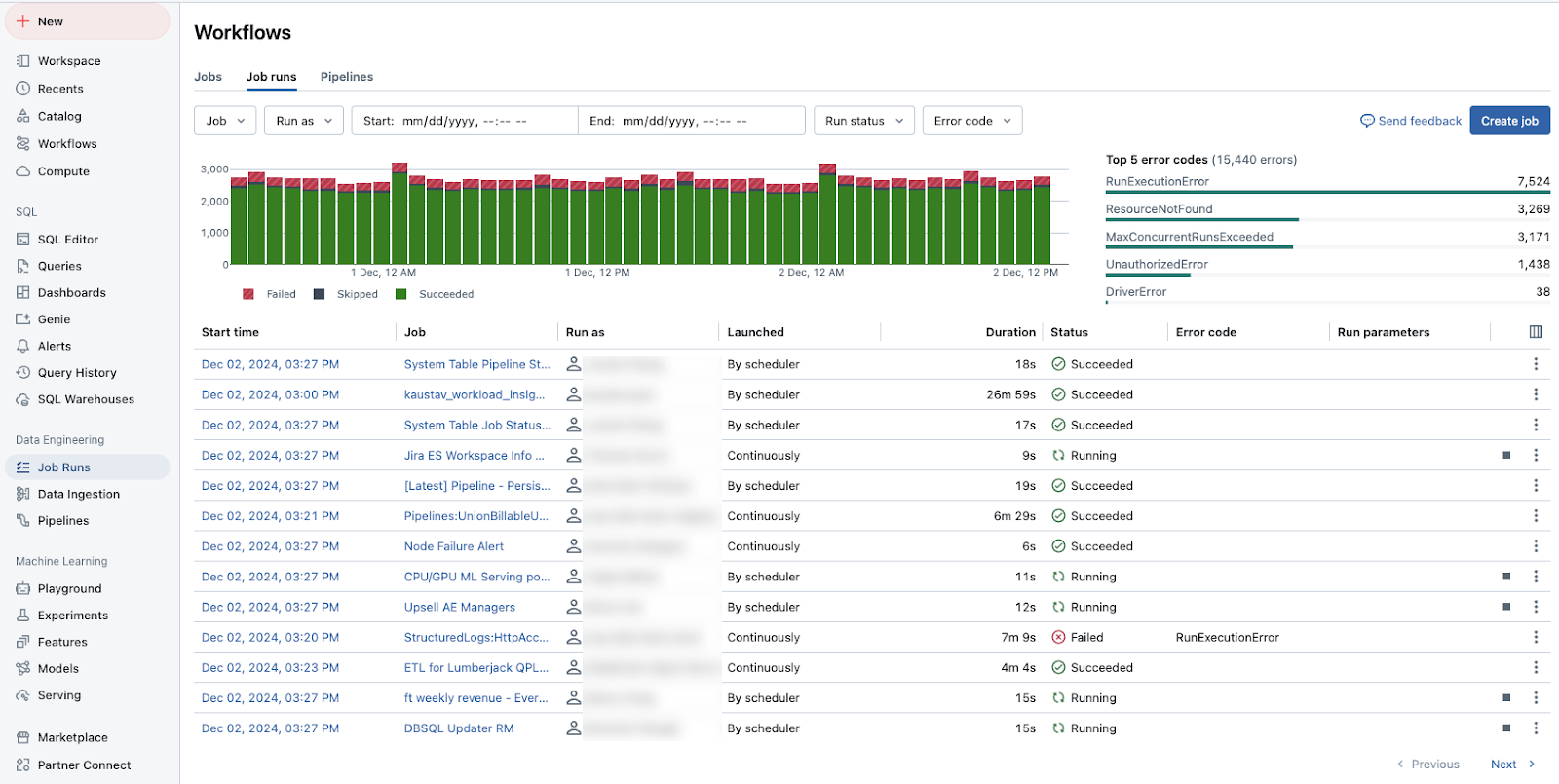
Sie können die Liste der angezeigten Läufe nach folgenden Kriterien filtern:
- Auftrag: Wählen Sie bis zu 3 Aufträge aus, und zeigen Sie nur die Ausführung für diese Aufträge an.
- Ausführen als: Wählen Sie bis zu 3 Identitäten für „Ausführen als“ aus, und zeigen Sie nur Ausführungen an, die als diese Benutzenden ausgeführt wurden.
- Zeitfenster: Wählen Sie Startdatum und -zeit sowie Enddatum und -zeit aus, um die Auftragsausführungen einzugrenzen, die in diesem Zeitraum stattgefunden haben.
- Ausführungsstatus: Filtern Sie, um nur aktive (derzeit laufende), abgeschlossene (beendete Ausführung, einschließlich erfolgreicher und nicht erfolgreicher Ausführungen), erfolgreiche, fehlgeschlagene und übersprungene Ausführungen anzuzeigen.
- Fehlercode: Filtern Sie die Liste anhand des Fehlercodes, um alle Aufträge anzuzeigen, die mit demselben Fehlercode fehlgeschlagen sind.
Standardmäßig wird in der Liste der Ausführungen in der Ausführungstabelle angezeigt:
- Die Startzeit der Ausführung
- Der Name des Auftrags, der der Ausführung zugeordnet ist
- Der Benutzername, unter dem der Auftrag ausgeführt wurde
- Ob die Ausführung durch einen Auftragszeitplan oder eine API-Anforderung ausgelöst oder manuell gestartet wurde
- Die vergangene Zeit für einen aktuell ausgeführten Auftrag oder die Gesamtdauer für eine abgeschlossene Ausführung. Eine Warnung wird angezeigt, wenn die Dauer eine konfigurierte erwartete Abschlusszeit überschreitet.
- Der Status der Ausführung: In Warteschlange, Ausstehend, Wird ausgeführt, Übersprungen, Erfolgreich, Fehlgeschlagen, Abgelaufen, Wird abgebrochen oder Abgebrochen.
- Jeder Fehlercode, mit dem die Ausführung beendet wurde.
- Alle Parameter für die Ausführung.
- Wenn Sie einen laufenden Auftrag beenden möchten, klicken Sie auf die Schaltfläche "Beenden". Um auf Aktionen für den Auftrag zuzugreifen, klicken Sie auf das
 (z. B. um eine aktive Ausführung zu beenden oder eine abgeschlossene Ausführung zu löschen).
(z. B. um eine aktive Ausführung zu beenden oder eine abgeschlossene Ausführung zu löschen).
Um die in der Ausführungsliste angezeigten Spalten zu ändern, klicken Sie auf ![]() , und wählen Sie die gewünschten Spalten aus, oder heben Sie die Auswahl auf.
, und wählen Sie die gewünschten Spalten aus, oder heben Sie die Auswahl auf.
Klicken Sie zum Anzeigen von Details zur Auftragsausführung auf den Link in der Spalte Startzeit für die Ausführung. Klicken Sie zum Anzeigen von Auftragsdetails in der Spalte Auftrag auf den Auftragsnamen.
Anzeigen von Herkunftsinformationen für einen Auftrag
Wenn Unity Catalog in Ihrem Arbeitsbereich aktiviert ist, können Sie Herkunftsinformationen für alle Unity Catalog-Tabellen in Ihrem Workflow anzeigen. Wenn Herkunftsinformationen für Ihren Workflow verfügbar sind, wird im Bereich Auftragsdetails für den Auftrag, im Bereich Auftragsausführungsdetails für eine Auftragsausführung oder im Bereich Aufgabenausführungsdetails für eine Auftragsausführung ein Link mit der Anzahl der Upstream- und Downstreamtabellen angezeigt. Klicken Sie auf den Link, um die Liste der Tabellen anzuzeigen. Klicken Sie auf eine Tabelle, um ausführliche Informationen im Katalog-Explorer anzuzeigen.
Anzeigen und Ausführen eines mit Databricks-Ressourcenbundle erstellten Auftrags
Sie können die Benutzeroberfläche für Azure Databricks-Aufträge verwenden, um Aufträge anzuzeigen und auszuführen, die mit einem Databricks-Ressourcenbundle bereitgestellt wurden. Standardmäßig sind diese Aufträge auf der Auftragsbenutzeroberfläche schreibgeschützt. Wenn Sie einen Auftrag bearbeiten möchten, der mit einem Bundle bereitgestellt wurde, ändern Sie die Konfigurationsdatei des Bundles und stellen den Auftrag erneut bereit. Durch Anwenden von Änderungen ausschließlich auf die Bundlekonfiguration wird sichergestellt, dass die Quelldateien des Bundles immer die aktuelle Auftragskonfiguration widerspiegeln.
Wenn Sie jedoch sofortige Änderungen an einem Auftrag vornehmen müssen, können Sie den Auftrag von der Bundlekonfiguration trennen, um die Bearbeitung der Auftragseinstellungen auf der Benutzeroberfläche zu ermöglichen. Um den Auftrag zu trennen, wählen Sie Von Quelle trennen aus. Wählen Sie im Dialogfeld Von Quelle trennen die Option Trennen aus, um die Auswahl zu bestätigen.
Änderungen, die Sie auf der Benutzeroberfläche an dem Auftrag vornehmen, werden nicht auf die Bundlekonfiguration angewandt. Um Änderungen, die Sie auf der Benutzeroberfläche am Bundle vorgenommen haben, auf das Bundle anzuwenden, müssen Sie die Bundlekonfiguration manuell aktualisieren. Um den Auftrag erneut mit der Bundlekonfiguration zu verbinden, stellen Sie ihn mithilfe des Bundles erneut bereit.
Exportieren von Auftragsausführungsergebnissen
Sie können Notebook-Ausführungsergebnisse und Auftragsausführungsprotokolle für alle Auftragstypen exportieren.
Exportieren von Notebook-Ausführungsergebnissen
Sie können Auftragsausführungen dauerhaft speichern, indem Sie deren Ergebnisse exportieren. Bei Notebook-Auftragsausführungen können Sie ein gerendertes Notebook exportieren, das später in Ihren Azure Databricks-Arbeitsbereich importiert werden kann.
So exportieren Sie Notebook-Ausführungsergebnisse für einen Auftrag mit einer einzelnen Aufgabe
- Klicken Sie auf der Seite mit den Auftragsdetails in der Tabelle Abgeschlossene Ausführungen (letzte 60 Tage) in der Spalte Ausführung auf den Link Details anzeigen für die Ausführung.
- Klicken Sie auf Als HTML exportieren.
So exportieren Sie Notebook-Ausführungsergebnisse für einen Auftrag mit mehreren Aufgaben
- Klicken Sie auf der Seite mit den Auftragsdetails in der Tabelle Abgeschlossene Ausführungen (letzte 60 Tage) in der Spalte Ausführung auf den Link Details anzeigen für die Ausführung.
- Klicken Sie auf die Notebookaufgabe, die Sie exportieren möchten.
- Klicken Sie auf Als HTML exportieren.
Exportieren von Auftragsausführungsprotokollen
Sie können auch die Protokolle für Ihre Auftragsausführung exportieren. Sie können Ihren Auftrag so einrichten, dass Protokolle automatisch an das DBFS oder über die Auftrags-API gesendet werden, während Jobs Compute konfiguriert wird (siehe Computekonfigurationsreferenz). Sehen Sie sich das new_cluster.cluster_log_conf-Objekt im Anforderungstext an, das an den Vorgang zum Erstellen eines neuen Auftrags (POST /jobs/create) in der Auftrags-API übergeben wird.