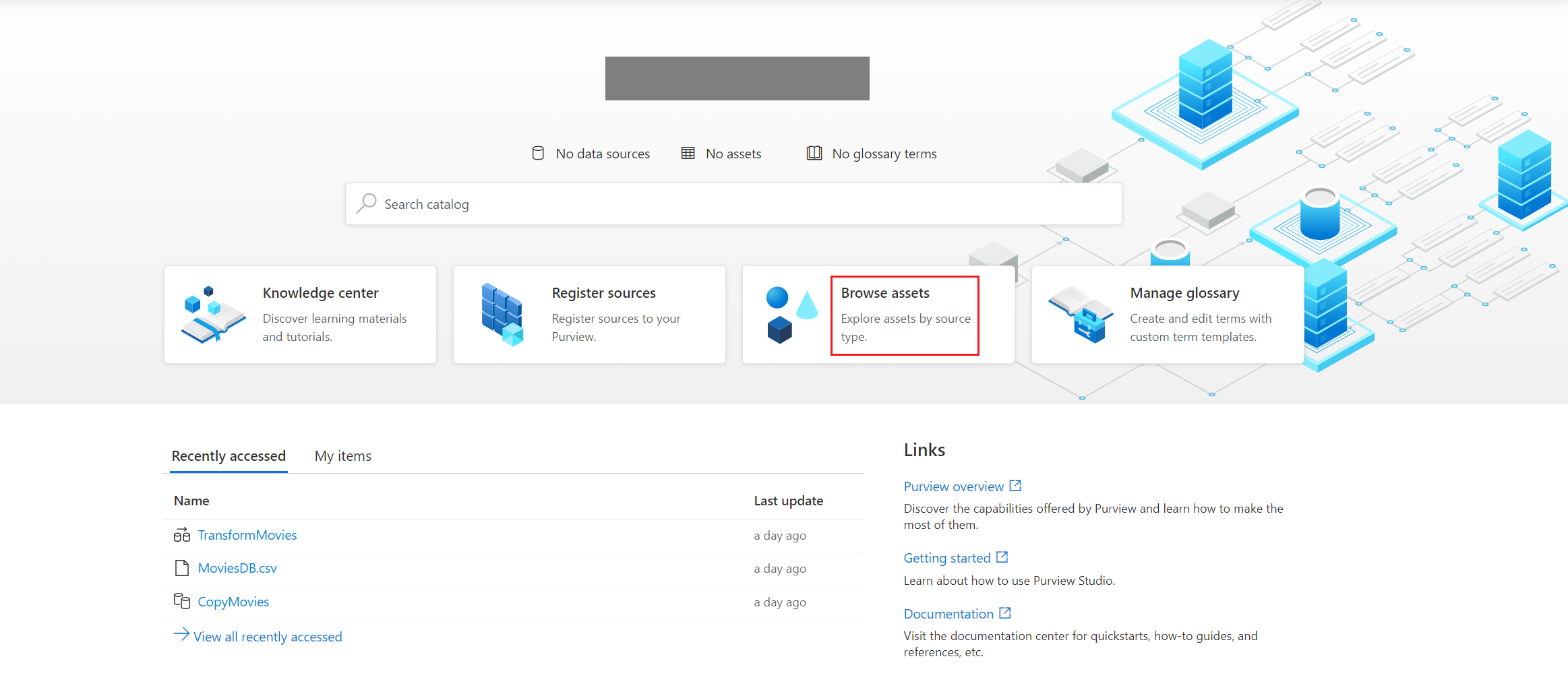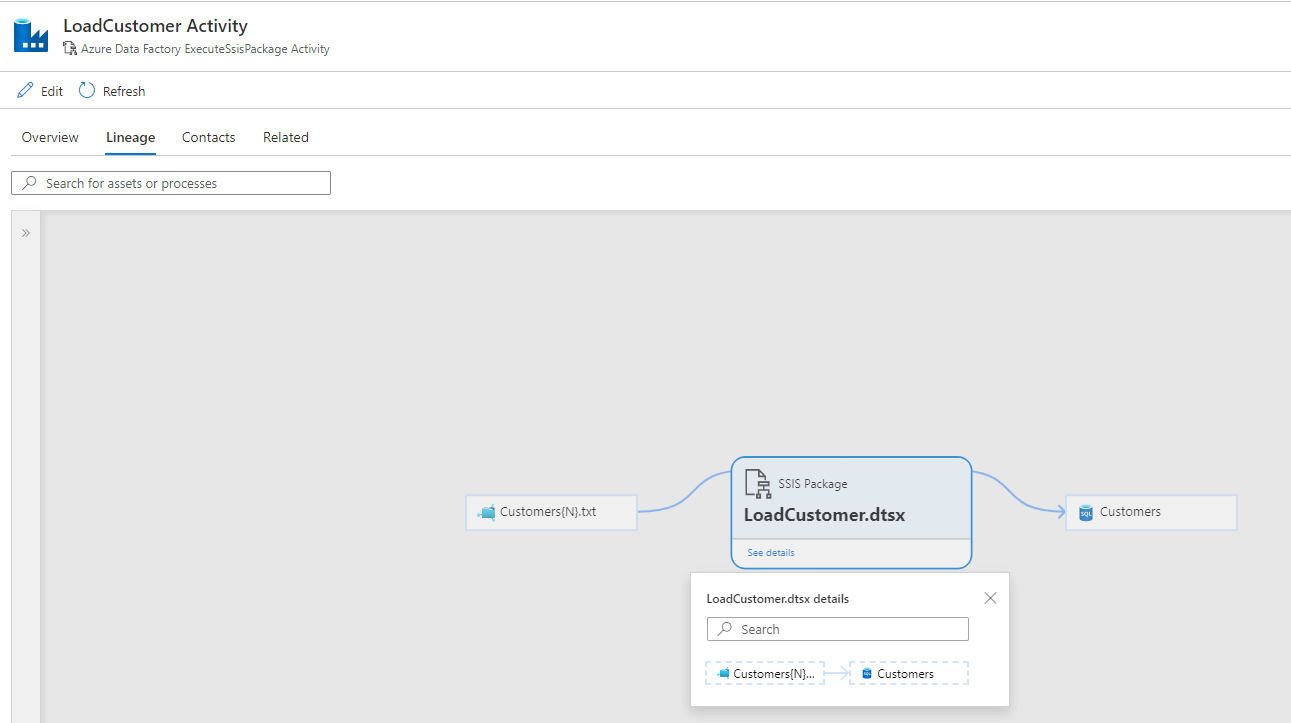Push Data Factory-Liniendaten an Microsoft Purview
GILT FÜR: Azure Data Factory
Azure Data Factory  Azure Synapse Analytics
Azure Synapse Analytics
Tipp
Testen Sie Data Factory in Microsoft Fabric, eine All-in-One-Analyselösung für Unternehmen. Microsoft Fabric deckt alle Aufgaben ab, von der Datenverschiebung bis hin zu Data Science, Echtzeitanalysen, Business Intelligence und Berichterstellung. Erfahren Sie, wie Sie kostenlos eine neue Testversion starten!
In diesem Tutorial erstellen Sie auf der Data Factory-Benutzeroberfläche eine Pipeline, die Aktivitäten ausführt und Herkunftsdaten an das Microsoft Purview-Konto meldet. Anschließend können Sie alle Herkunftsinformationen in Ihrem Microsoft Purview-Konto anzeigen.
Die Datenherkunft wird derzeit für Copy-, Datenfluss- und Execute SSIS-Aktivitäten unterstützt. Unter Unterstützte Azure Data Factory-Aktivitäten erhalten Sie mehr Informationen zu den unterstützten Funktionen.
Voraussetzungen
- Azure-Abonnement. Wenn Sie über kein Azure-Abonnement verfügen, können Sie ein kostenloses Azure-Konto erstellen, bevor Sie beginnen.
- Azure Data Factory Wenn Sie nicht über eine Azure Data Factory-Instanz verfügen, finden Sie weitere Informationen unter Erstellen einer Azure Data Factory-Instanz.
- Microsoft Purview-Konto. Das Microsoft Purview-Konto erfasst alle von der Data Factory generierten Herkunftsdaten. Wenn Sie kein Microsoft Purview-Konto haben, lesen Sie " Erstellen einer Microsoft Purview".
Ausführen von Pipelines und Verschieben von Herkunftsdaten nach Microsoft Purview
Schritt 1: Herstellen einer Verbindung zwischen Data Factory und Ihrem Microsoft Purview-Konto
Sie können eine Verbindung zwischen Data Factory und dem Microsoft Purview-Konto herstellen, indem Sie die Schritte unter Herstellen einer Verbindung zwischen Data Factory und Microsoft Purview befolgen.
Schritt 2: Ausführen der Pipeline in Data Factory
Sie können in Data Factory Pipelines erstellen sowie Copy- und Dataflow-Aktivitäten ausführen. Sie müssen für das Aufzeichnen der Herkunftsdaten keine zusätzliche Konfiguration durchführen. Die Herkunftsdaten werden während der Ausführung der Aktivitäten automatisch aufgezeichnet.
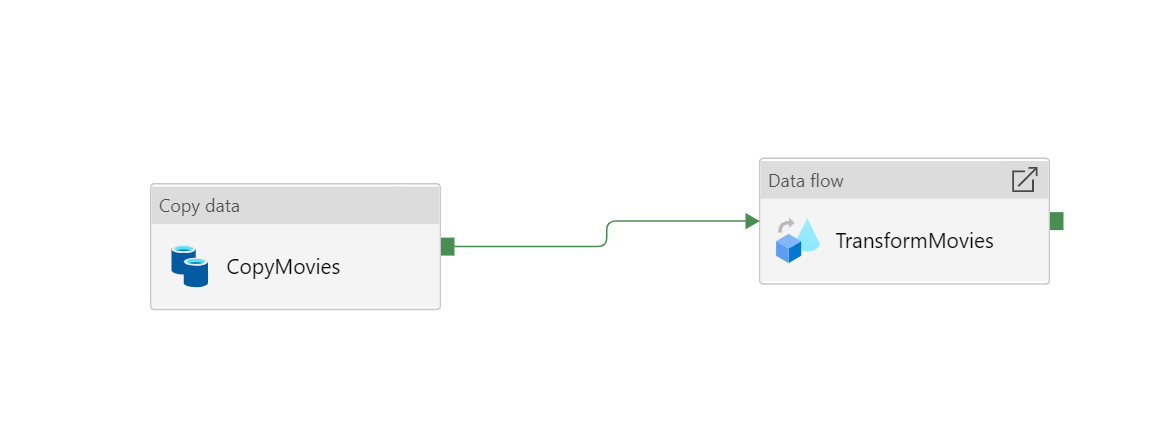
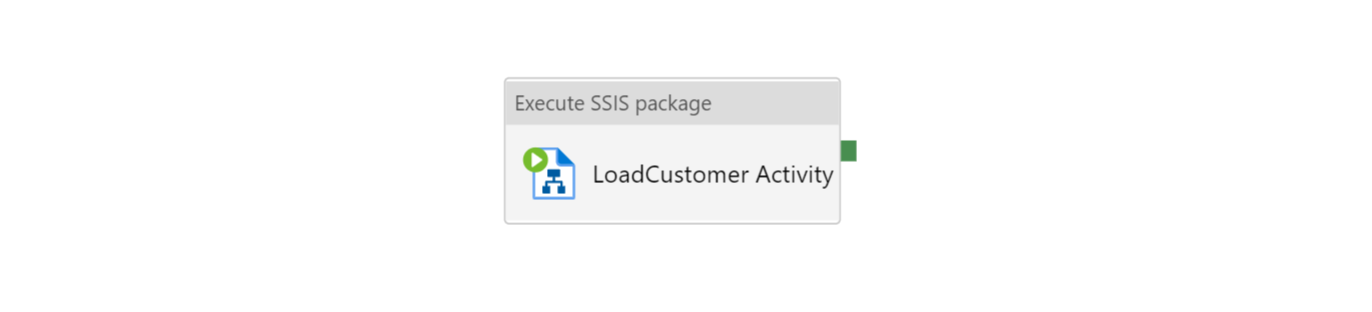
Weitere Informationen darüber, wie Sie Copy-, Dataflow- und Execute SSIS-Aktivitäten erstellen, finden Sie unter Kopieren von Daten aus Azure Blob Storage in eine Datenbank in Azure SQL-Datenbank mithilfe von Azure Data Factory, Transformieren von Daten mithilfe von Mapping Data Flow und Ausführen von SSIS-Paketen in Azure.
Schritt 3: Überwachen Sie den Status der Datenherkunftsberichte
Nachdem Sie die Pipeline ausgeführt haben, können Sie in der Überwachungsansicht der Synapse-Pipeline den Berichterstellungsstatus für die Datenherkunft überprüfen. Klicken Sie dazu auf die folgende Schaltfläche Datenherkunftsstatus. Dieselben Informationen sind ebenfalls in der JSON-Aktivitätsausgabe zu finden - > Abschnitt reportLineageToPurvew.
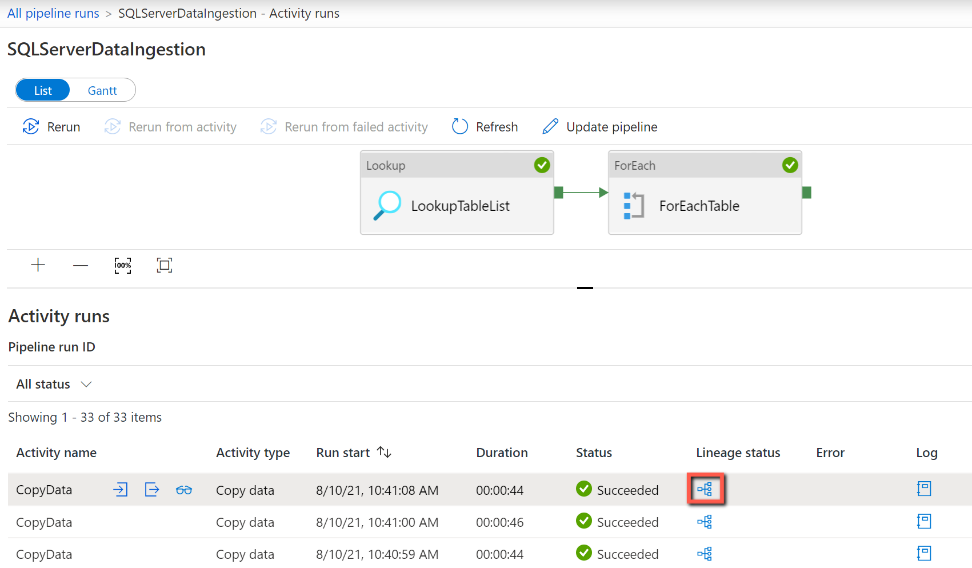
Schritt 4: Anzeigen der Herkunftsinformationen in Ihrem Microsoft Purview-Konto
In der Microsoft Purview-Benutzeroberfläche können Sie Ressourcen durchsuchen und den Typ „Azure Data Factory“ auswählen. Sie können Data Catalog auch mit Stichwörtern durchsuchen.
Wenn Sie in der Aktivitätsressource auf die Registerkarte „Datenherkunft“klicken, werden alle Herkunftsinformationen angezeigt.
Kopieraktivität:
Datenflowaktivität
Hinweis
Bei den Herkunftsdaten der Dataflow-Aktivität werden nur Quelle und Senke unterstützt. Herkunftsdaten für die Datenflusstransformation werden noch nicht unterstützt.
Aktivität „SSIS-Paket ausführen“:
Hinweis
Bei den Herkunftsdaten der Aktivität „SSIS-Paket ausführen“ werden nur Quelle und Ziel unterstützt. Herkunftsdaten der Transformation werden noch nicht unterstützt.
Zugehöriger Inhalt
Benutzerhandbuch zur Katalogherkunft
Verbindung zwischen Data Factory und Microsoft Purview herstellen