Verknüpfen von Azure-SSIS Integration Runtime mit einem virtuellen Netzwerk über das Azure-Portal
GILT FÜR: Azure Data Factory
Azure Data Factory  Azure Synapse Analytics
Azure Synapse Analytics
Tipp
Testen Sie Data Factory in Microsoft Fabric, eine All-in-One-Analyselösung für Unternehmen. Microsoft Fabric deckt alle Aufgaben ab, von der Datenverschiebung bis hin zu Data Science, Echtzeitanalysen, Business Intelligence und Berichterstellung. Erfahren Sie, wie Sie kostenlos eine neue Testversion starten!
In diesem Artikel erfahren Sie, wie Sie Ihre vorhandene Azure-SQL Server Integration Services (SSIS) Integration Runtime (IR) mit einem virtuellen Netzwerk verknüpfen.
Bevor Sie Azure-SSIS IR mit einem virtuellen Netzwerk verknüpfen, müssen Sie zuerst das virtuelle Netzwerk ordnungsgemäß konfigurieren. Weitere Informationen dazu finden Sie im Artikel Konfiguration des virtuellen Netzwerks für Azure-SSIS IR. Führen Sie als Nächstes die Schritte im Abschnitt unten aus, die für den Typ Ihres virtuellen Netzwerks (Azure Resource Manager/klassisch) gelten. Führen Sie abschließend die Schritte im letzten Abschnitt aus, um Azure-SSIS IR mit dem virtuellen Netzwerk zu verknüpfen.
Konfigurieren eines virtuellen Azure Resource Manager-Netzwerks
Verwenden Sie das Azure-Portal, um ein virtuelles Azure Resource Manager-Netzwerk zu konfigurieren, bevor Sie versuchen, Azure-SSIS IR mit ihm zu verbinden.
Starten Sie Microsoft Edge oder Google Chrome. Derzeit unterstützen nur diese Webbrowser die ADF-Benutzeroberfläche.
Melden Sie sich beim Azure-Portal an.
Wählen Sie Weitere Dienste. Filtern Sie nach Virtuelle Netzwerke, und wählen Sie die Option aus.
Filtern Sie nach Ihrem virtuellen Netzwerk, und wählen Sie es in der Liste aus.
Wählen Sie im Menü auf der linken Seite Subnetze aus.
Stellen Sie sicher, dass ein geeignetes Subnetz vorhanden ist, dem Azure-SSIS IR beitreten kann. Weitere Informationen dazu finden Sie im Abschnitt Auswählen eines Subnetzes.
Wenn Sie die Express-Injektionsmethode des virtuellen Netzwerks verwenden, stellen Sie sicher, dass das ausgewählte Subnetz an Azure Batch delegiert ist. Weitere Informationen dazu finden Sie im Abschnitt Delegieren eines Subnetzes an Azure Batch.
Stellen Sie sicher, dass Microsoft.Batch ein registrierter Ressourcenanbieter im Azure-Abonnement ist, der über das virtuelle Netzwerk verfügt, dem Azure-SSIS IR beitreten kann. Ausführliche Anweisungen finden Sie im Abschnitt Registrieren von Azure Batch als Ressourcenanbieter.
Konfigurieren eines klassischen virtuellen Netzwerks
Verwenden Sie das Azure-Portal, um ein klassisches virtuelles Netzwerk zu konfigurieren, bevor Sie versuchen, Azure-SSIS IR mit ihm zu verknüpfen.
Starten Sie Microsoft Edge oder Google Chrome. Derzeit unterstützen nur diese Webbrowser die ADF-Benutzeroberfläche.
Melden Sie sich beim Azure-Portal an.
Wählen Sie Weitere Dienste. Filtern Sie nach Virtuelle Netzwerke (klassisch) , und wählen Sie die Option aus.
Filtern Sie nach Ihrem virtuellen Netzwerk, und wählen Sie es in der Liste aus.
Wählen Sie auf der Seite Virtuelles Netzwerk (klassisch) die Option Eigenschaften aus.
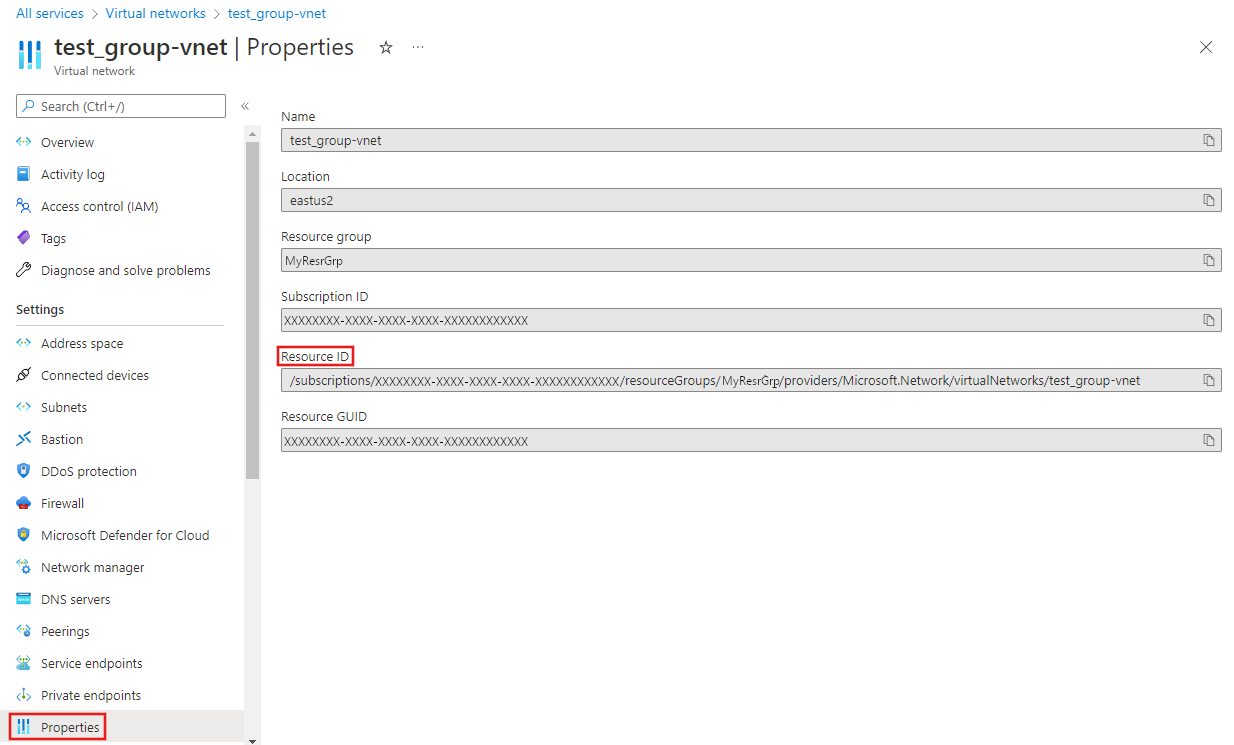
Wählen Sie für die Schaltfläche „Kopieren“ für RESSOURCEN-ID aus, um die Ressourcen-ID für das virtuelle Netzwerk in die Zwischenablage zu kopieren. Speichern Sie die ID aus der Zwischenablage in OneNote oder in einer Datei.
Wählen Sie im Menü auf der linken Seite Subnetze aus. Stellen Sie sicher, dass die Anzahl der verfügbaren IP-Adressen in Ihrem ausgewählten Subnetz größer als die doppelte Anzahl Ihrer Azure-SSIS IR-Knoten ist.
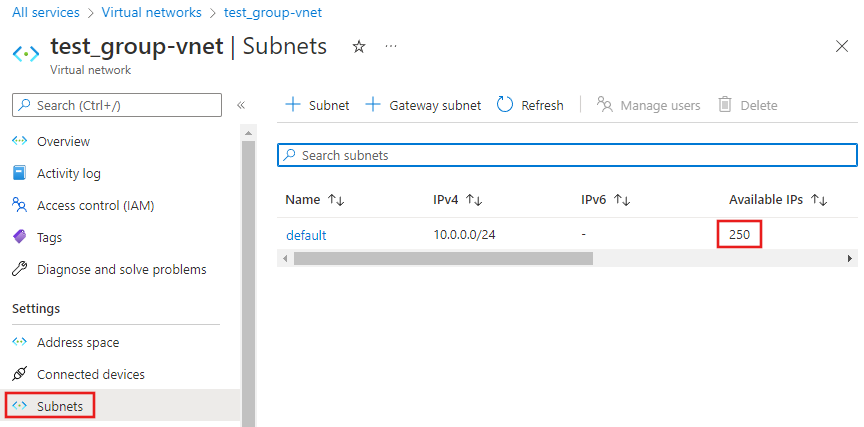
Verknüpfen Sie MicrosoftAzureBatch mit der Rolle Mitwirkender für klassische virtuelle Computer für das virtuelle Netzwerk.
Wählen Sie im Menü auf der linken Seite die Option Zugriffssteuerung (IAM) aus, und wählen Sie die Registerkarte Rollenzuweisungen aus.
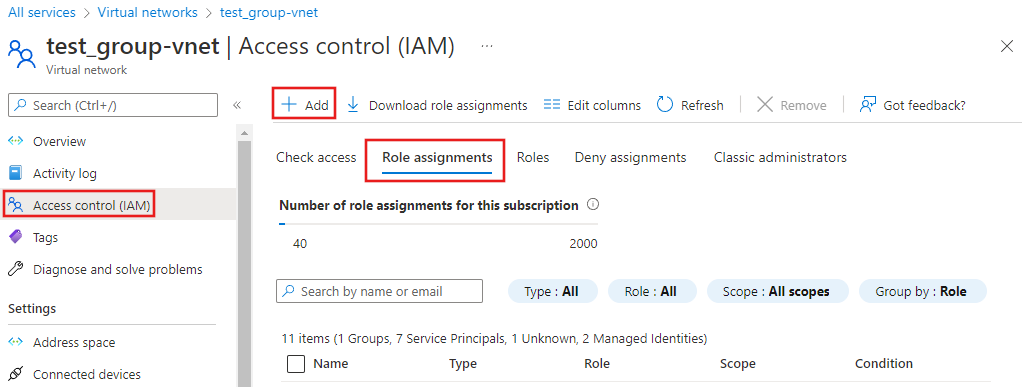
Wählen Sie Hinzufügen und dann Rollenzuweisung hinzufügen aus der angezeigten Dropdown-Liste aus.
Geben Sie auf der Seite Rollenzuweisung hinzufügen Microsoft Azure Batch in das Suchfeld ein, wählen Sie die Rolle aus, und wählen Sie Weiter aus.
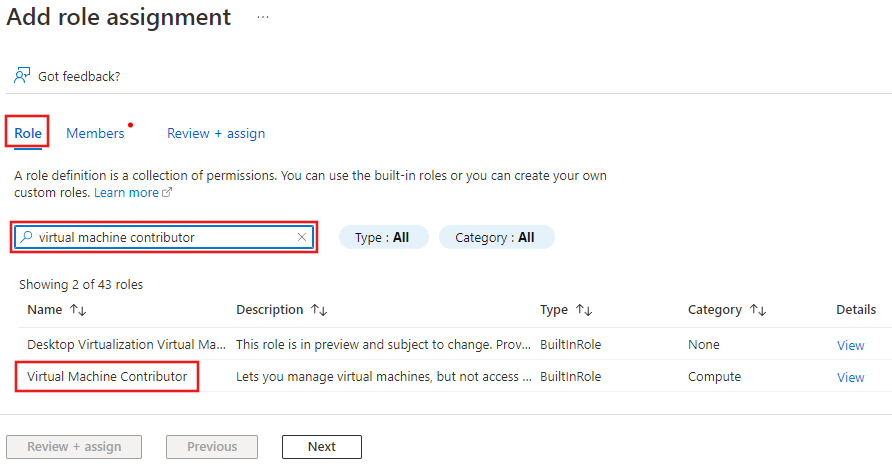
Wählen Sie auf der Seite Mitglieder unter Mitglieder die Option + Mitglieder auswählen aus. Suchen Sie dann im Bereich Mitglieder auswählen nach Microsoft Azure Batch, wählen Sie es aus der Liste aus, um es hinzuzufügen, und klicken Sie auf Auswählen.
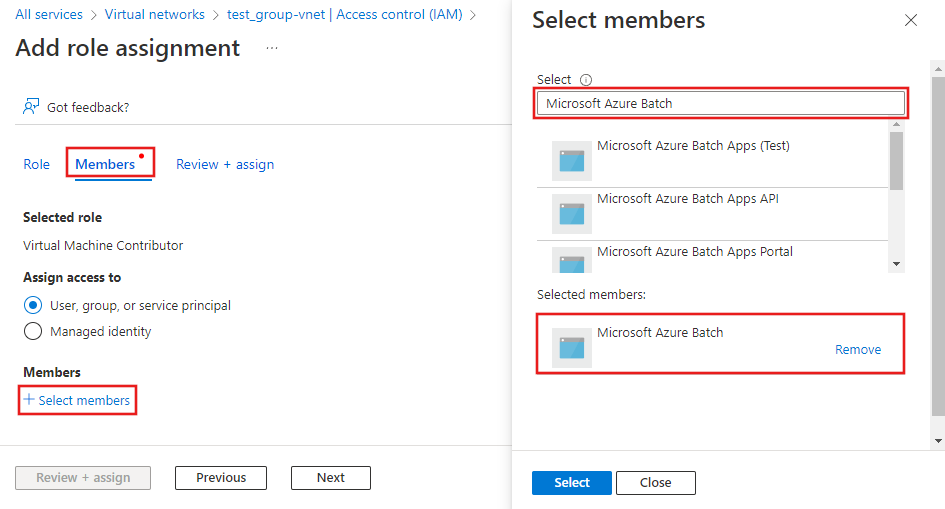
Suchen Sie auf der Seite Rollenzuweisungen ggf. nach Microsoft Azure Batch und bestätigen Sie, dass Sie es in der Liste in der Rolle Mitwirkende für virtuelle Maschinen sehen.
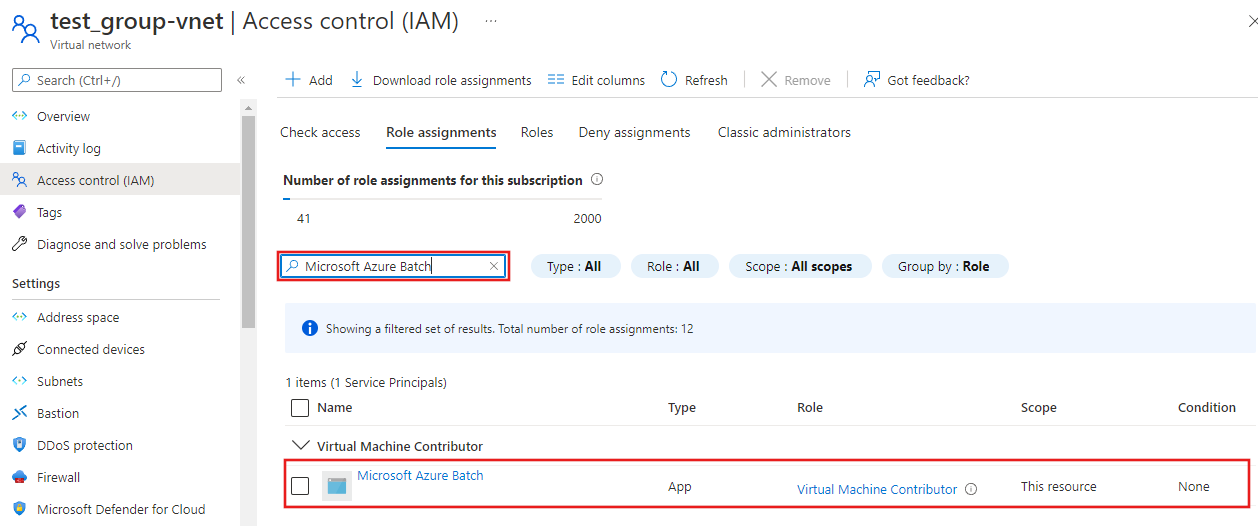
Stellen Sie sicher, dass Microsoft.Batch ein registrierter Ressourcenanbieter im Azure-Abonnement ist, das über das virtuelle Netzwerk verfügt, dem Ihre Azure-SSIS IR beitreten kann. Ausführliche Anweisungen finden Sie im Abschnitt Registrieren von Azure Batch als Ressourcenanbieter.
Verknüpfen von Azure-SSIS IR mit einem virtuellen Netzwerk
Nachdem Sie ein klassisches virtuelles Netzwerk oder ein virtuelles Azure Resource Manager-Netzwerk konfiguriert haben, können Sie Azure-SSIS IR mit dem virtuellen Netzwerk verknüpfen.
Starten Sie Microsoft Edge oder Google Chrome. Derzeit unterstützen nur diese Webbrowser die ADF-Benutzeroberfläche.
Wählen Sie im Azure-Portal im Abschnitt Azure-Dienste die Option Weitere Dienste aus, um eine Liste aller Azure-Dienste anzuzeigen. Geben Sie im Suchfeld Dienste filtern Data Factories ein und wählen Sie dann Data Factories in der Liste der angezeigten Dienste aus.
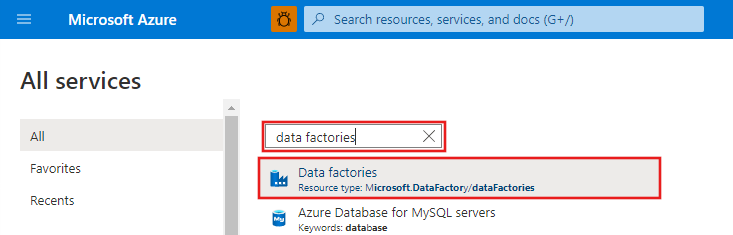
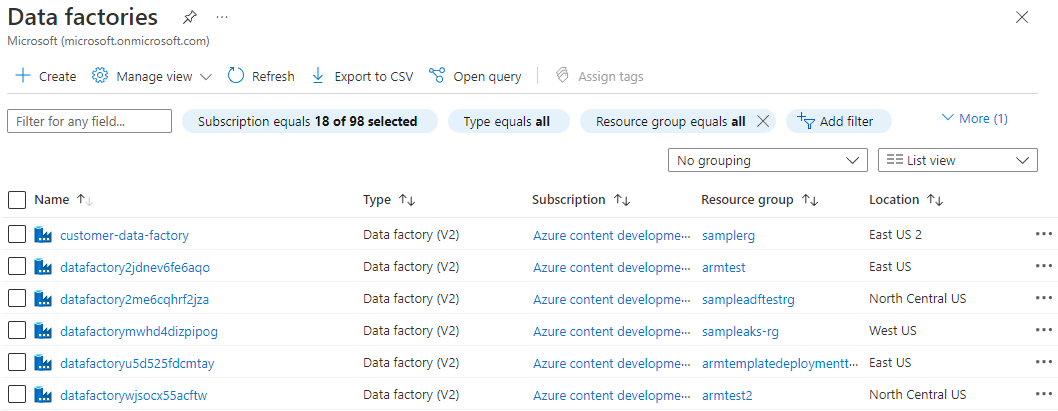
Wählen Sie Ihre Data Factory mit der Azure-SSIS IR in der Liste aus. Die Startseite für Ihre Data Factory wird angezeigt. Wählen Sie die Kachel Azure Data Factory Studio öffnen aus. Azure Data Factory Studio wird auf einer separaten Registerkarte geöffnet.
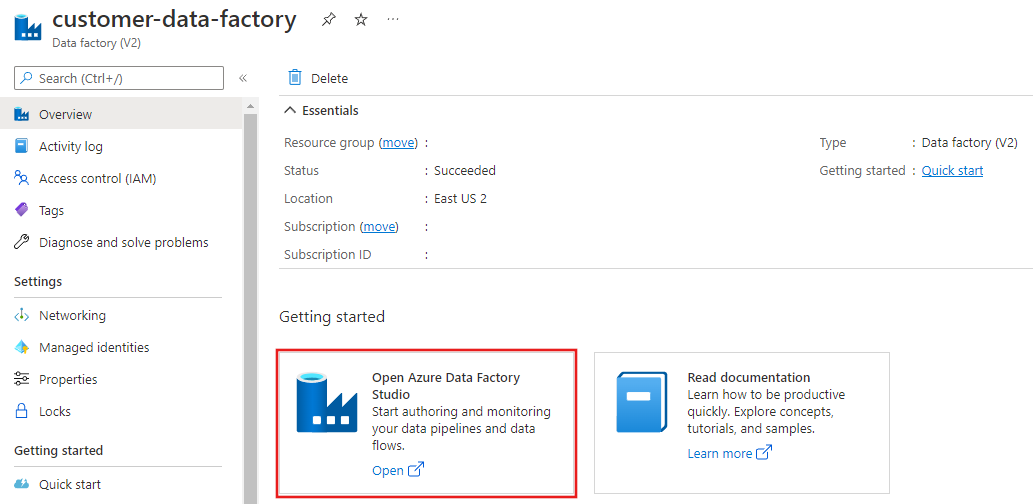
Wählen Sie in Azure Data Factory Studio ganz links die Registerkarte Verwalten aus, und wechseln Sie dann zur Registerkarte Integration Runtimes. Wenn Ihre Azure-SSIS IR ausgeführt wird, bewegen Sie den Mauszeiger in der Liste darüber, um die Schaltfläche Stopp zu finden und auszuwählen, wie unten gezeigt. Sie können Ihre Azure-SSIS IR erst bearbeiten, wenn sie beendet wurde.
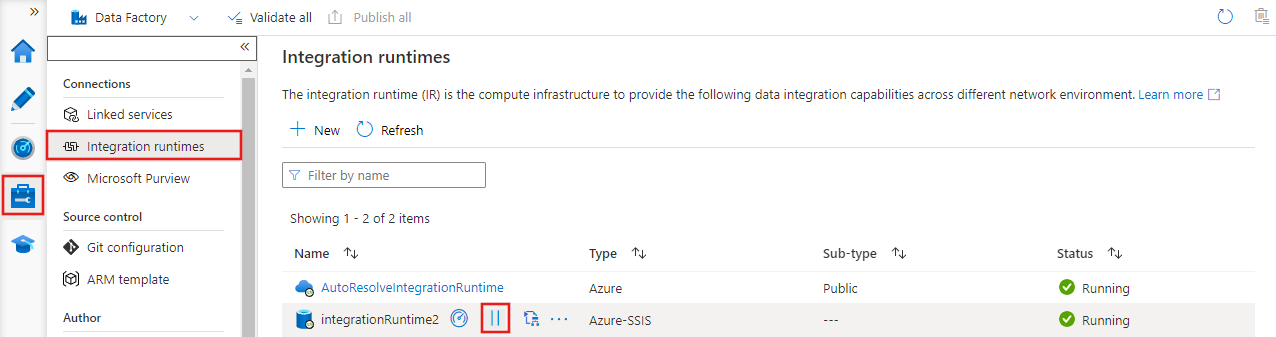
Nachdem Ihre Azure-SSIS IR beendet wurde, wählen Sie sie in der Liste Integrationslaufzeiten aus, um sie zu bearbeiten.
Navigieren Sie im Bereich Integration Runtime bearbeiten durch die Seiten Allgemeine Einstellungen und Bereitstellungseinstellungen, indem Sie auf die Schaltfläche Weiter klicken.
Führen Sie auf der Seite Erweiterte Einstellungen die folgenden Schritte aus:
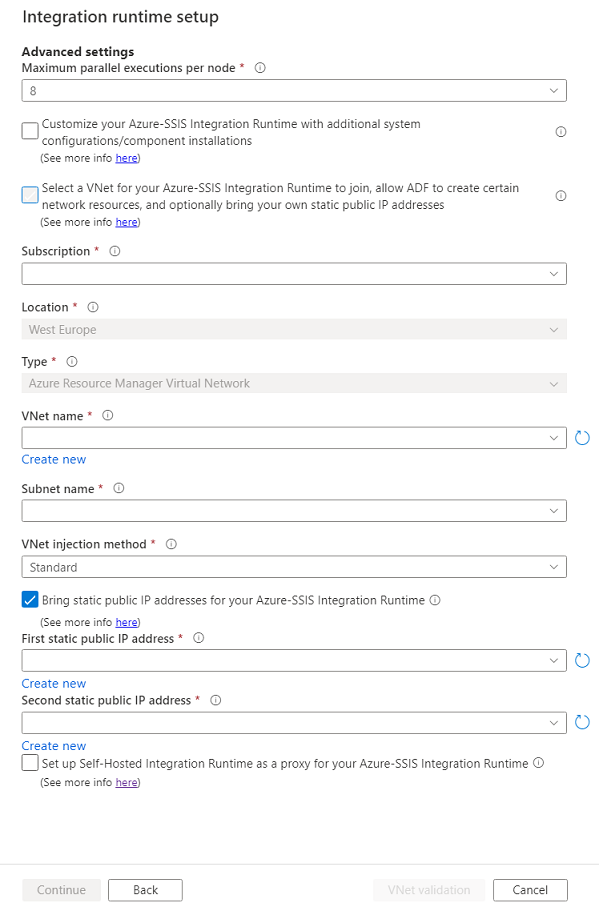
Aktivieren Sie das Kontrollkästchen VNET für die Einbindung Ihrer Azure-SSIS Integration Runtime-Instanz auswählen, Erstellung bestimmter Netzwerkressourcen für ADF ermöglichen und optional eigene statische öffentliche IP-Adressen verwenden.
Wählen Sie unter Abonnement das Azure-Abonnement aus, das Ihr virtuelles Netzwerk enthält.
Für Standort ist derselbe Standort wie für Ihre Integration Runtime ausgewählt.
Wählen Sie für Typ den Typ Ihres virtuellen Netzwerks aus: Azure Resource Manager-VNET oder „Klassisches virtuelles Netzwerk“. Es wird empfohlen, die Option Azure Resource Manager-VNET auszuwählen, da das klassische virtuelle Netzwerk bald veraltet sein wird.
Wählen Sie unter VNET-Name den Namen des virtuellen Netzwerks aus. Dies sollte derselbe Name sein, der zum Konfigurieren eines VNET-Dienstendpunkts bzw. privaten Endpunkts für Ihren Azure SQL-Datenbank-Server verwendet wird, der SSISDB hostet. Alternativ kann dies der Name sein, der von Ihrer Azure SQL Managed Instance-Instanz verknüpft wurde, die SSISDB hostet. Oder er sollte mit dem Namen des Netzwerks übereinstimmen, das mit Ihrem lokalen Netzwerk verbunden ist. Andernfalls kann es sich um ein beliebiges virtuelles Netzwerk handeln, damit Ihre eigenen statischen öffentlichen IP-Adressen für Azure-SSIS IR verwendet werden.
Wählen Sie unter Subnetzname den Namen des Subnetzes für Ihr virtuelles Netzwerk aus. Dies sollte derselbe Name sein, der zum Konfigurieren eines VNET-Dienstendpunkts für Ihren Azure SQL-Datenbank-Server verwendet wird, der SSISDB hostet. Alternativ sollte es sich um ein anderes als das von Ihrer SQL Managed Instance-Instanz verknüpftes Subnetz handeln, das SSISDB hostet. Andernfalls kann es sich um ein beliebiges Subnetz handeln, damit Ihre eigenen statischen öffentlichen IP-Adressen für Azure-SSIS IR verwendet werden.
Wählen Sie für VNet-Injektionsmethode die Injektionsmethode Ihrer virtuellen Netzwerks aus: Express/Standard.
Informationen zum Vergleich dieser Methoden finden Sie im Artikel Konfiguration des virtuellen Netzwerks für eine Azure-SSIS Integration Runtime.
Wenn Sie Express auswählen, finden Sie weitere Informationen unter Injektionsmethode „Express“ für virtuelle Netzwerke.
Wenn Sie Standard auswählen, finden Sie weitere Details im Artikel Injektionsmethode „Standard“ für virtuelle Netzwerke. Mit dieser Methode können Sie auch die folgenden Aktionen ausführen:
Aktivieren Sie das Kontrollkästchen Hiermit werden statische öffentliche IP-Adressen für Ihre Azure-SSIS Integration Runtime bereitgestellt, um festzulegen, ob Sie Ihre eigenen statischen öffentlichen IP-Adressen für Azure-SSIS IR verwenden möchten, damit Sie sie in der Firewall Ihrer Datenspeicher zulassen können.
Führen Sie die unten angegebenen Schritte aus, falls Sie das Kontrollkästchen aktivieren.
Wählen Sie für Erste statische öffentliche IP-Adresse die erste statische öffentliche IP-Adresse aus, die den Anforderungen für Ihre Azure-SSIS IR entspricht. Klicken Sie auf den Link Neue erstellen, wenn Sie über keine statischen öffentlichen IP-Adressen verfügen, um diese im Azure-Portal zu erstellen. Klicken Sie dann hier auf die Schaltfläche „Aktualisieren“, um sie auszuwählen.
Wählen Sie für Zweite statische öffentliche IP-Adresse die zweite statische öffentliche IP-Adresse aus, die den Anforderungen für Ihre Azure-SSIS IR entspricht. Wenn Sie über keine IP-Adresse verfügen, klicken Sie auf den Link Neu erstellen, um statische öffentliche IP-Adressen im Azure-Portal zu erstellen, und klicken Sie dann auf die Schaltfläche „Aktualisieren“, damit Sie diese auswählen können.
Wählen Sie VNET-Überprüfung aus. Wenn die Überprüfung erfolgreich war, wählen Sie Weiter aus.
Überprüfen Sie auf der Seite Zusammenfassung alle Einstellungen für Azure-SSIS IR, und wählen Sie dann die Schaltfläche Aktualisieren aus.
Starten Sie Azure-SSIS IR, indem Sie in der Spalte Aktionen für Azure-SSIS IR die Schaltfläche Starten auswählen. Es dauert ungefähr 20-30 Minuten, bis die Azure-SSIS IR-Instanz gestartet wird, die ein virtuelles Netzwerk mit einer Express-Injektionsmethode verbindet.
Zugehöriger Inhalt
- Konfigurieren eines virtuellen Netzwerks zur Injektion von Azure-SSIS IR
- Express-Injektionsmethode virtueller Netzwerke
- Standard-Injektionsmethode virtueller Netzwerke
- Verknüpfen von Azure-SSIS IR mit einem virtuellen Netzwerk über Azure PowerShell
Weitere Informationen zur Azure-SSIS IR finden Sie in den folgenden Artikeln:
- Azure-SSIS IR. Dieser Artikel enthält allgemeine konzeptionelle Informationen zu IRs, einschließlich der Azure-SSIS IR.
- Tutorial: Bereitstellen von SSIS-Paketen in Azure. Dieses Tutorial enthält ausführliche Anweisungen zum Erstellen einer Azure-SSIS IR. Es verwendet den Azure SQL-Datenbank-Server, um SSISDB zu hosten.
- Erstellen einer Azure-SSIS IR. Dieser Artikel baut auf dem Tutorial auf. Er enthält Anweisungen zum Verwenden eines Azure SQL-Datenbank-Servers, der mit einem Endpunkt eines virtuellen Netzwerks/einer IP-Firewallregel/einem privaten Endpunkt oder einer Azure SQL Managed Instance-Instanz konfiguriert ist, die mit einem virtuellen Netzwerk zum Hosten von SSISDB verknüpft wird. Außerdem wird veranschaulicht, wie Sie Azure-SSIS IR mit einem virtuellen Netzwerk verknüpfen.
- Überwachen einer Azure-SSIS-Integrationslaufzeit: In diesem Artikel erfahren Sie, wie Sie Informationen zur Azure-SSIS IR abrufen und verstehen.
- Verwalten einer Azure-SSIS-Integrationslaufzeit: In diesem Artikel wird beschrieben, wie Sie die Azure-SSIS IR beenden, starten oder löschen. Es wird zudem gezeigt, wie Sie Ihre Azure-SSIS Integration Runtime aufskalieren, indem Sie weitere Knoten hinzufügen.