Ausführen von SSIS-Paketen mit dem Azure SQL Managed Instance-Agent
GILT FÜR: Azure Data Factory
Azure Data Factory  Azure Synapse Analytics
Azure Synapse Analytics
Tipp
Testen Sie Data Factory in Microsoft Fabric, eine All-in-One-Analyselösung für Unternehmen. Microsoft Fabric deckt alle Aufgaben ab, von der Datenverschiebung bis hin zu Data Science, Echtzeitanalysen, Business Intelligence und Berichterstellung. Erfahren Sie, wie Sie kostenlos eine neue Testversion starten!
In diesem Artikel wird beschrieben, wie Sie ein SSIS-Paket (SQL Server Integration Services) mit dem Agent einer verwalteten Azure SQL-Datenbankinstanz ausführen. Dieses Feature bietet ein ähnliches Verhalten wie bei der Planung von SSIS-Paketen mit dem SQL Server-Agent in Ihrer lokalen Umgebung.
Mit diesem Feature können Sie SSIS-Pakete ausführen, die in SSISDB in einer Instanz von SQL Managed Instance, einem Dateisystem wie Azure Files oder in einem Azure-SSIS Integration Runtime-Paketspeicher gespeichert sind.
Voraussetzungen
Um diese Funktion zu verwenden, müssen Sie die neueste Version von SQL Server Management Studio (SSMS) herunterladen und installieren. Nachfolgend die Details zu unterstützten Versionen:
- Zum Ausführen von Paketen in SSISDB oder einem Dateisystem installieren Sie SSMS, Version 18.5 oder höher.
- Zum Ausführen von Paketen im Paketspeicher installieren Sie SSMS, Version 18.6 oder höher.
Sie müssen auch eine Azure-SSIS Integration Runtime in Azure Data Factory bereitstellen. Dabei wird eine Instanz von SQL Managed Instance als Endpunktserver verwendet.
Ausführen eines SSIS-Pakets in SSISDB
Bei diesem Verfahren verwenden Sie den SQL Managed Instance-Agent zum Aufrufen eines SSIS-Pakets, das in SSISDB gespeichert ist.
Stellen Sie in der aktuellen Version von SSMS eine Verbindung mit einer Instanz von SQL Managed Instance her.
Erstellen Sie einen neuen Agent-Auftrag und einen neuen Auftragsschritt. Klicken Sie unter SQL Server-Agent mit der rechten Maustaste auf den Ordner Aufträge, und wählen Sie dann Neuer Auftrag aus.
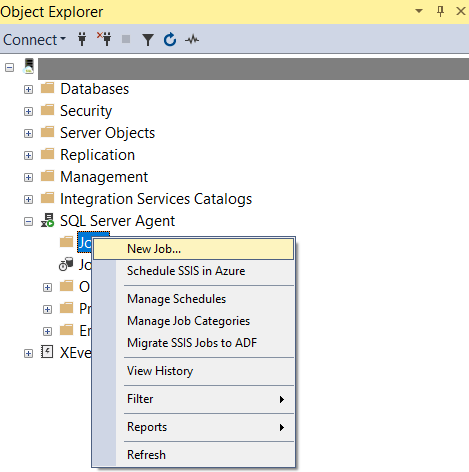
Wählen Sie auf der Seite Neuer Auftragsschritt den Typ SQL Server Integration Services-Paket aus.
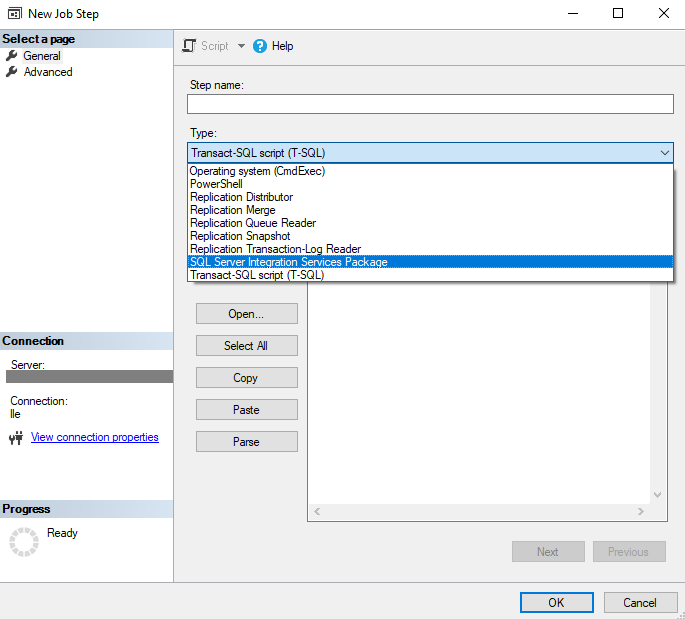
Wählen Sie auf der Registerkarte Paket als Paketspeicherort SSIS-Katalog aus.
Da sich SSISDB in einer Instanz von SQL Managed Instance befindet, müssen Sie keine Authentifizierung angeben.
Geben Sie ein SSIS-Paket aus der SSISDB an.
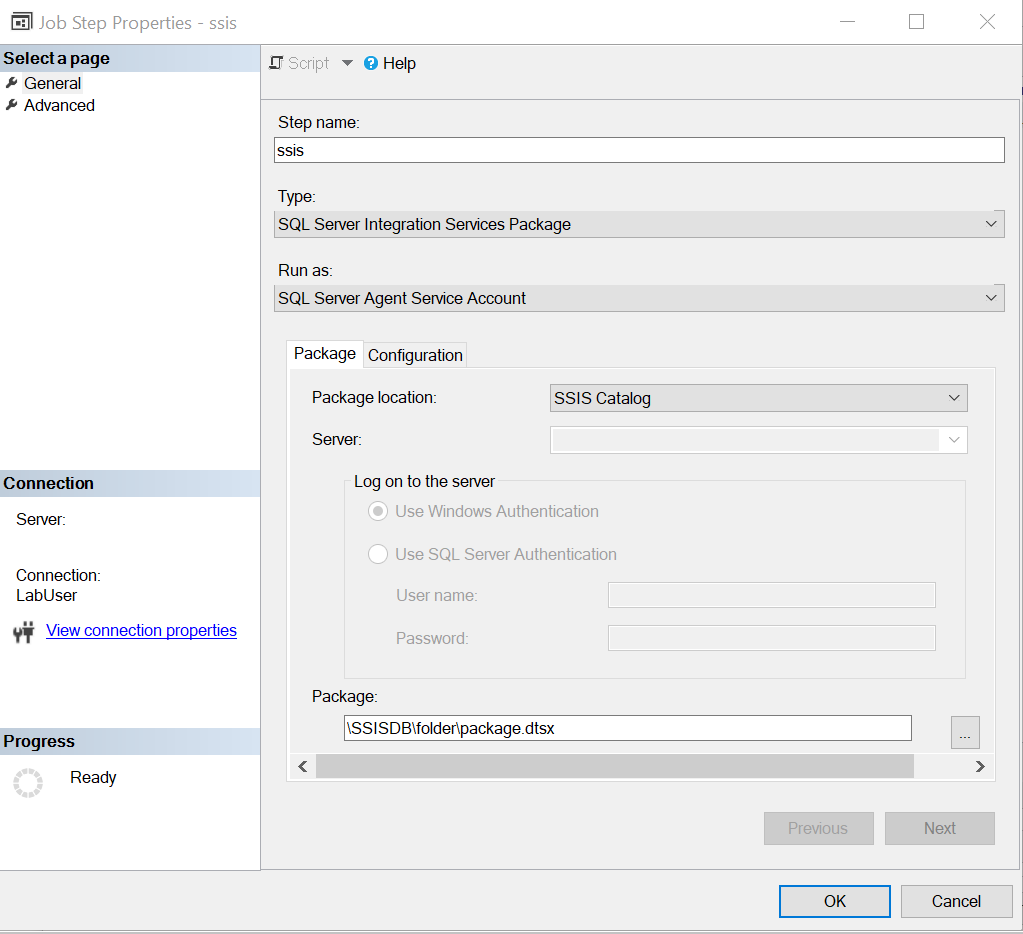
Auf der Registerkarte Konfiguration haben Sie folgende Möglichkeiten:
- Geben Sie Parameterwerte unter Parameter an.
- Setzen Sie die Werte unter Verbindungs-Manager außer Kraft.
- Setzen Sie die Eigenschaft außer Kraft, und wählen Sie die Protokollierungsebene unter Erweitert aus.
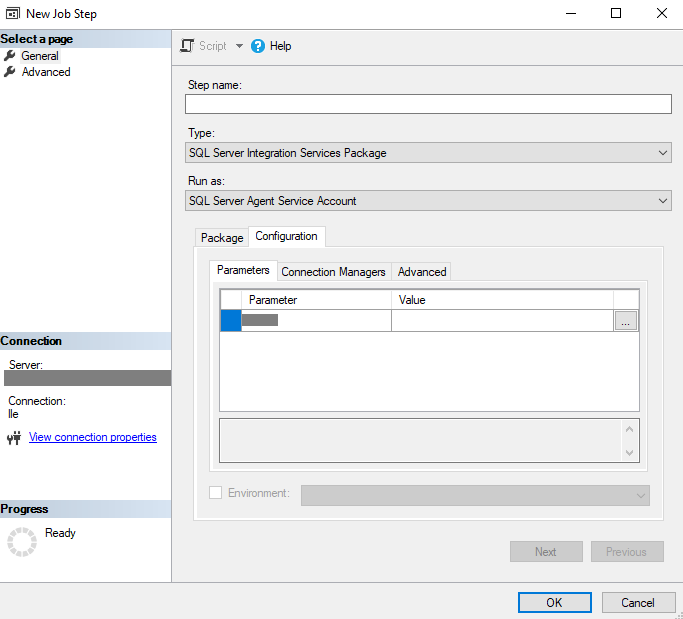
Wählen Sie OK aus, um die Agent-Auftragskonfiguration zu speichern.
Starten Sie den Agent-Auftrag, um das SSIS-Paket auszuführen.
Ausführen eines SSIS-Pakets im Dateisystem
Bei diesem Verfahren verwenden Sie den SQL Managed Instance-Agent zum Ausführen eines SSIS-Pakets, das im Dateisystem gespeichert ist.
Stellen Sie in der aktuellen Version von SSMS eine Verbindung mit einer Instanz von SQL Managed Instance her.
Erstellen Sie einen neuen Agent-Auftrag und einen neuen Auftragsschritt. Klicken Sie unter SQL Server-Agent mit der rechten Maustaste auf den Ordner Aufträge, und wählen Sie dann Neuer Auftrag aus.
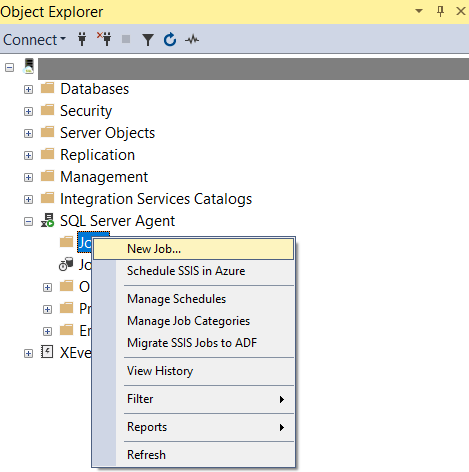
Wählen Sie auf der Seite Neuer Auftragsschritt den Typ SQL Server Integration Services-Paket aus.
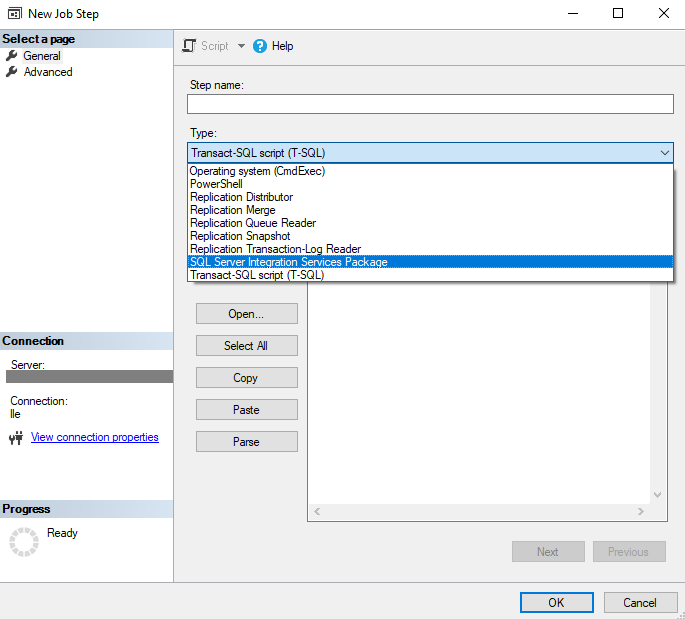
Auf der Registerkarte Paket:
Wählen Sie als Paketspeicherort die Option Dateisystem aus.
Für Dateiquellentyp:
Wenn Ihr Paket zu Azure Files hochgeladen wird, wählen Sie Azure-Dateifreigabe aus.
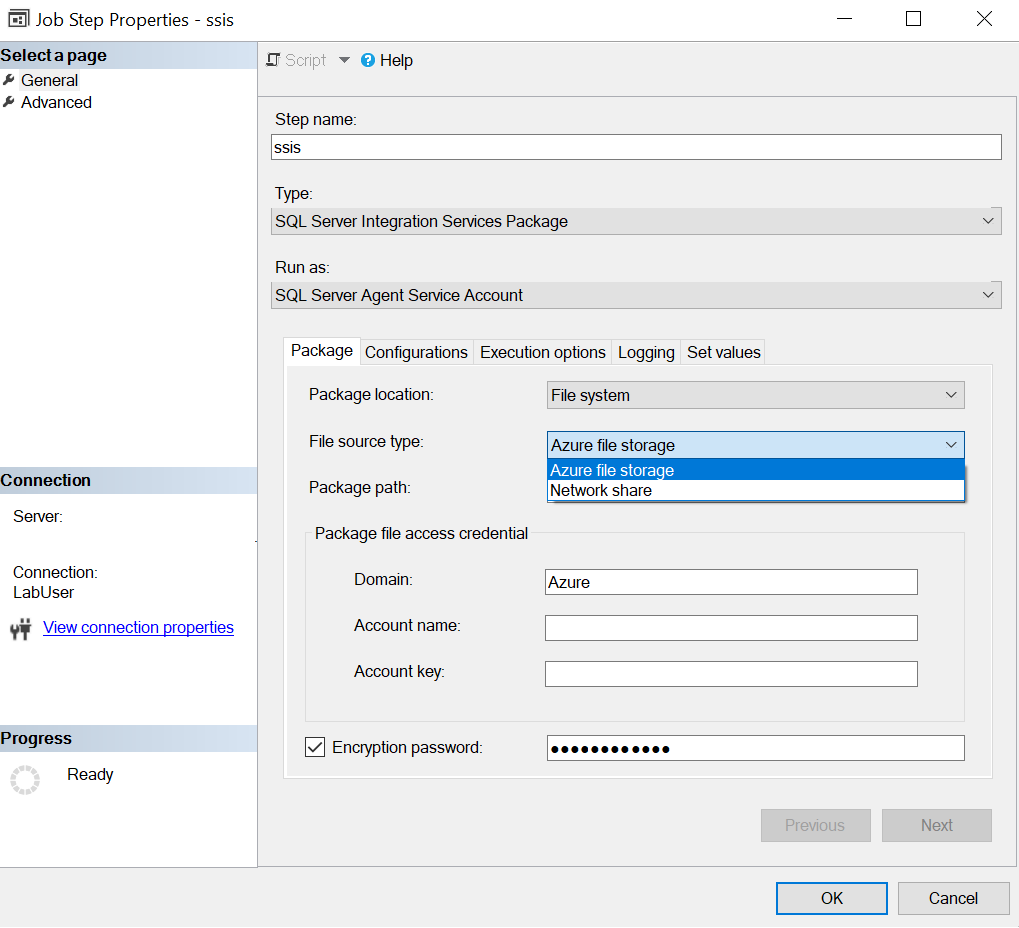
Der Paketpfad ist
\\<storage account name>.file.core.windows.net\<file share name>\<package name>.dtsx.Geben Sie unter Anmeldeinformationen für den Paketdateizugriff den Kontonamen und Kontoschlüssel der Azure-Datei ein, um auf die Azure-Datei zuzugreifen. Die Domäne wird auf Azure festgelegt.
Wenn Ihr Paket auf eine Netzwerkfreigabe hochgeladen wird, wählen Sie Netzwerkfreigabe aus.
Der Paketpfad ist der UNC-Pfad Ihrer Paketdatei mit der Erweiterung „DTSX“.
Geben Sie die entsprechende Domäne, den Benutzernamen und das Kennwort ein, um auf die Paketdatei für die Netzwerkfreigabe zuzugreifen.
Falls Ihre Paketdatei mit einem Kennwort verschlüsselt ist, müssen Sie die Option Verschlüsselungskennwort auswählen und das Kennwort eingeben.
Geben Sie auf der Registerkarte Konfigurationen den Pfad zur Konfigurationsdatei ein, falls Sie eine Konfigurationsdatei zum Ausführen des SSIS-Pakets benötigen. Wenn Sie Ihre Konfiguration in Azure Files speichern, lautet der Konfigurationspfad
\\<storage account name>.file.core.windows.net\<file share name>\<configuration name>.dtsConfig.Auf der Registerkarte Ausführungsoptionen können Sie auswählen, ob zum Ausführen des SSIS-Pakets die Windows-Authentifizierung oder 32-Bit-Runtime verwendet werden soll.
Auf der Registerkarte Protokollierung können Sie den Protokollierungspfad und die entsprechenden Anmeldeinformationen für den Protokollierungszugriff zur Speicherung der Protokolldateien auswählen. Standardmäßig entspricht der Protokollierungspfad dem Paketordnerpfad, und die Anmeldeinformationen für den Protokollierungszugriff entsprechen den Anmeldeinformationen für den Paketzugriff. Wenn Sie Ihre Protokolle in Azure Files speichern, lautet Ihr Protokollierungspfad
\\<storage account name>.file.core.windows.net\<file share name>\<log folder name>.Auf der Registerkarte Werte festlegen können Sie den Eigenschaftspfad und den Wert zum Überschreiben der Paketeigenschaften eingeben.
Geben Sie also beispielsweise zum Überschreiben des Werts Ihrer Benutzervariablen den zugehörigen Pfad im folgenden Format ein:
\Package.Variables[User::<variable name>].Value.Wählen Sie OK aus, um die Agent-Auftragskonfiguration zu speichern.
Starten Sie den Agent-Auftrag, um das SSIS-Paket auszuführen.
Ausführen eines SSIS-Pakets im Paketspeicher
Hinweis
Der Paketspeicher wird in Azure-SSIS IR in Azure Synapse nicht unterstützt.
Bei diesem Verfahren verwenden Sie den SQL Managed Instance-Agent zum Ausführen eines SSIS-Pakets, das im Azure-SSIS IR-Paketspeicher gespeichert ist.
Stellen Sie in der aktuellen Version von SSMS eine Verbindung mit einer Instanz von SQL Managed Instance her.
Erstellen Sie einen neuen Agent-Auftrag und einen neuen Auftragsschritt. Klicken Sie unter SQL Server-Agent mit der rechten Maustaste auf den Ordner Aufträge, und wählen Sie dann Neuer Auftrag aus.
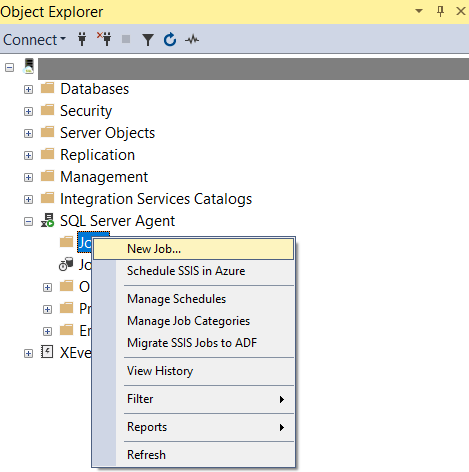
Wählen Sie auf der Seite Neuer Auftragsschritt den Typ SQL Server Integration Services-Paket aus.
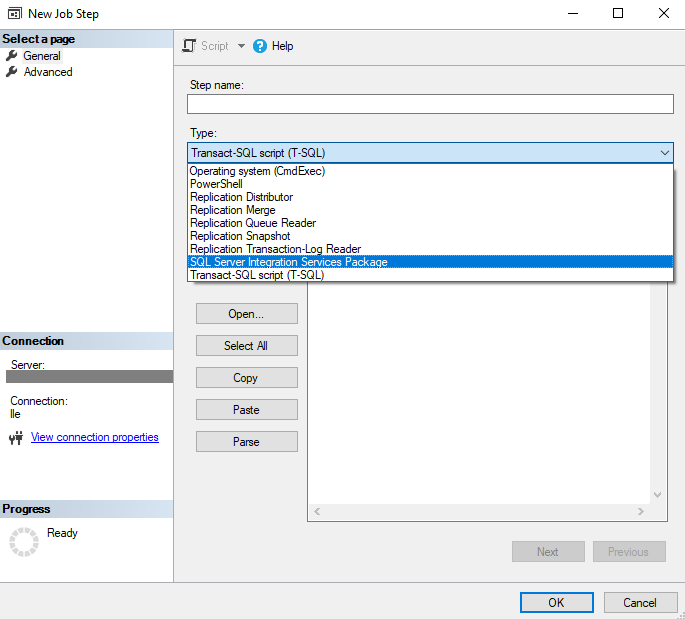
Auf der Registerkarte Paket:
Wählen Sie als Paketspeicherort die Option Paketspeicher aus.
Für Paketpfad:
Der Paketpfad ist
<package store name>\<folder name>\<package name>.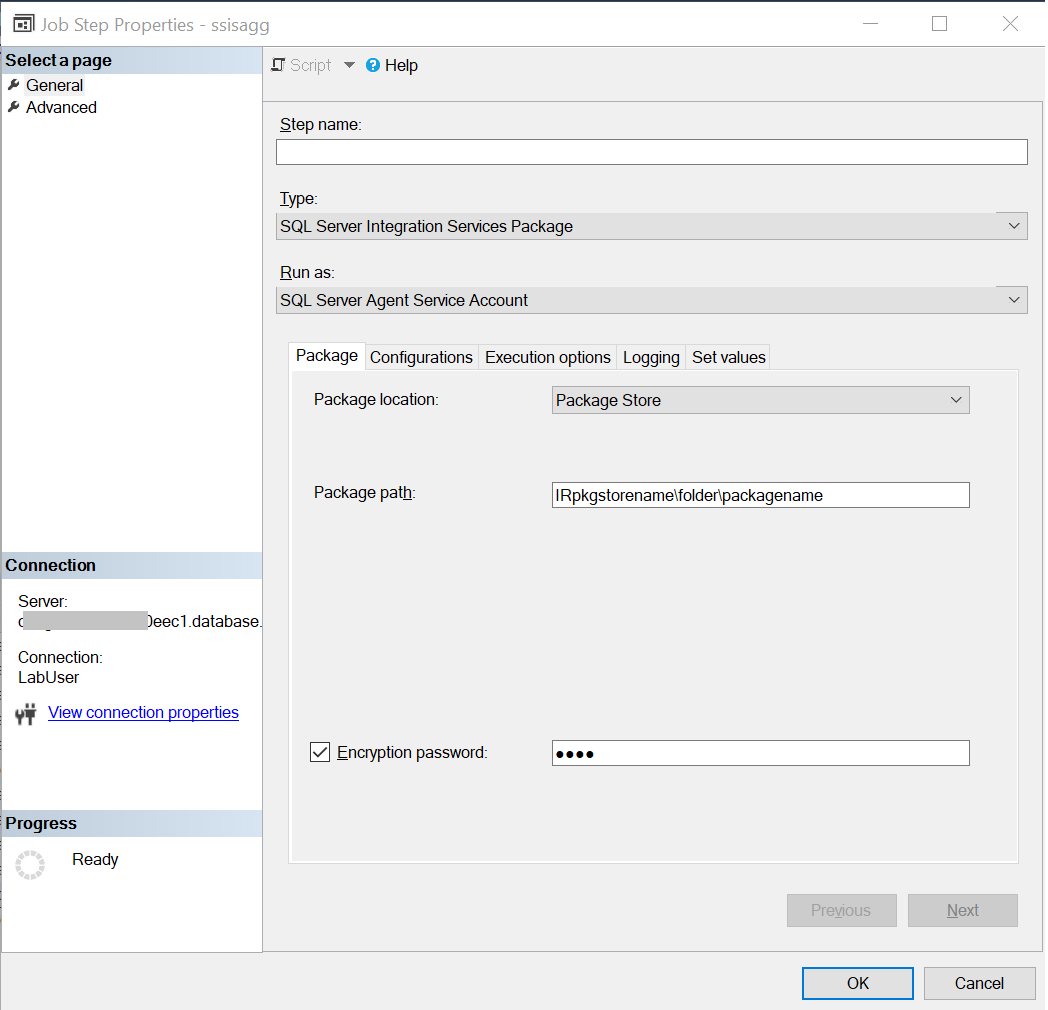
Falls Ihre Paketdatei mit einem Kennwort verschlüsselt ist, müssen Sie die Option Verschlüsselungskennwort auswählen und das Kennwort eingeben.
Geben Sie auf der Registerkarte Konfigurationen den Pfad zur Konfigurationsdatei ein, falls Sie eine Konfigurationsdatei zum Ausführen des SSIS-Pakets benötigen. Wenn Sie Ihre Konfiguration in Azure Files speichern, lautet der Konfigurationspfad
\\<storage account name>.file.core.windows.net\<file share name>\<configuration name>.dtsConfig.Auf der Registerkarte Ausführungsoptionen können Sie auswählen, ob zum Ausführen des SSIS-Pakets die Windows-Authentifizierung oder 32-Bit-Runtime verwendet werden soll.
Auf der Registerkarte Protokollierung können Sie den Protokollierungspfad und die entsprechenden Anmeldeinformationen für den Protokollierungszugriff zur Speicherung der Protokolldateien auswählen. Standardmäßig entspricht der Protokollierungspfad dem Paketordnerpfad, und die Anmeldeinformationen für den Protokollierungszugriff entsprechen den Anmeldeinformationen für den Paketzugriff. Wenn Sie Ihre Protokolle in Azure Files speichern, lautet Ihr Protokollierungspfad
\\<storage account name>.file.core.windows.net\<file share name>\<log folder name>.Auf der Registerkarte Werte festlegen können Sie den Eigenschaftspfad und den Wert zum Überschreiben der Paketeigenschaften eingeben.
Geben Sie also beispielsweise zum Überschreiben des Werts Ihrer Benutzervariablen den zugehörigen Pfad im folgenden Format ein:
\Package.Variables[User::<variable name>].Value.Wählen Sie OK aus, um die Agent-Auftragskonfiguration zu speichern.
Starten Sie den Agent-Auftrag, um das SSIS-Paket auszuführen.
Abbrechen der SSIS-Paketausführung
Um die Paketausführung über einen Auftrag des SQL Managed Instance-Agents abzubrechen, führen Sie die folgenden Schritte aus, anstatt den Agent-Auftrag direkt zu beenden:
Suchen Sie in msdb.dbo.sysjobs nach der jobId Ihres SQL-Agents.
Verwenden Sie die folgende Abfrage, um anhand der Auftrags-ID nach der entsprechenden executionId von SSIS zu suchen:
select * from '{table for job execution}' where parameter_value = 'SQL_Agent_Job_{jobId}' order by execution_id descWenn sich Ihre SSIS-Pakete in SSISDB befinden, verwenden Sie ssisdb.internal.execution_parameter_values als Tabelle für die Auftragsausführung. Wenn sich Ihre SSIS-Pakete im Dateisystem befinden, verwenden Sie ssisdb.internal.execution_parameter_values_noncatalog.
Klicken Sie mit der rechten Maustaste auf den SSISDB-Katalog, und wählen Sie dann Aktive Vorgänge aus.
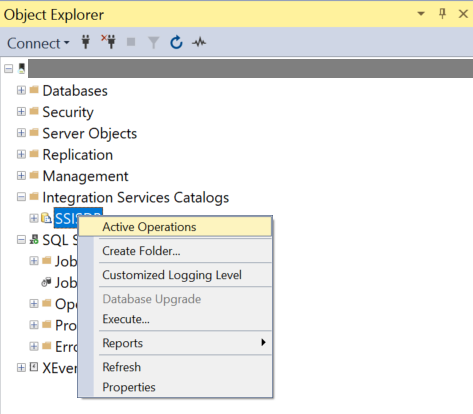
Beenden Sie den entsprechenden Vorgang basierend auf der executionId.
Zugehöriger Inhalt
Sie können SSIS-Pakete auch mit Azure Data Factory planen. Eine Schritt-für-Schritt-Anleitung finden Sie unter Azure Data Factory-Ereignisauslöser.