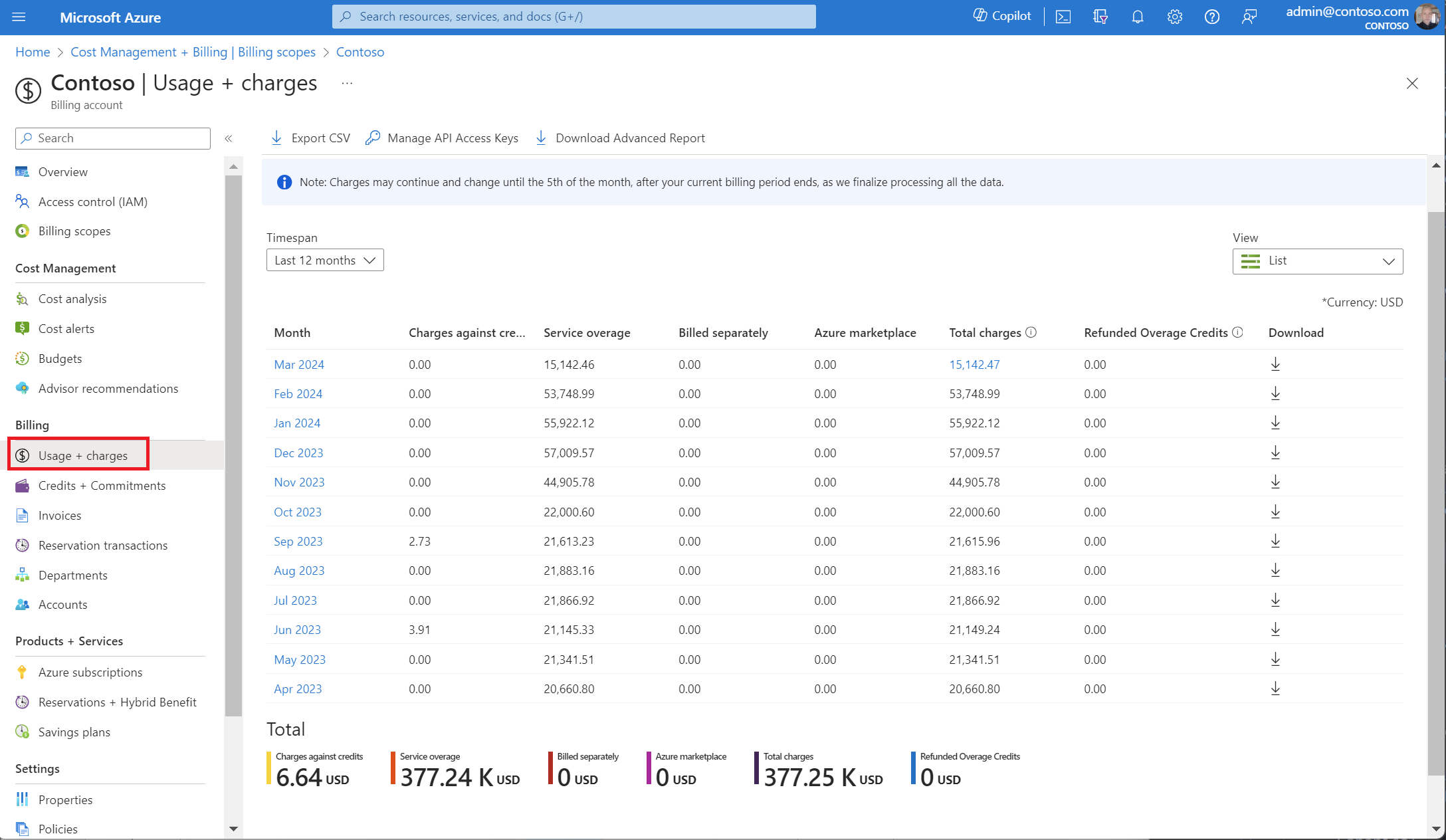Grundlegendes zu Ihrer Azure Enterprise-Rechnung
Azure-Kunden mit Enterprise Agreement erhalten eine Rechnung, wenn sie das Guthaben der Organisation überschreiten oder Dienste nutzen, die nicht durch das Guthaben abgedeckt sind.
Das Guthaben Ihrer Organisation umfasst Ihre Azure-Vorauszahlung (zuvor als „Mindestverbrauch“ bezeichnet). Die Azure-Vorauszahlung ist der Betrag, den Ihre Organisation für die Nutzung von Azure-Diensten im Voraus bezahlt hat. Sie können Ihrem Enterprise Agreement Azure-Vorauszahlungsguthaben hinzufügen, indem Sie sich an Ihren Microsoft-Kundenbetreuer oder -Handelspartner wenden.
Dieses Tutorial gilt nur für Azure-Kunden mit einem Azure Enterprise Agreement.
In diesem Tutorial lernen Sie Folgendes:
- Überprüfen der berechneten Gebühren
- Preisblattinformationen anzeigen
- Anzeigen von Nutzungsinformationen
- Herunterladen von CSV-Berichten
- Gutschriften ansehen
Voraussetzungen
Um die Gebühren in Ihrer Rechnung anzuzeigen und zu überprüfen, müssen Sie ein Unternehmensadministrator sein. Weitere Informationen finden Sie unter Informationen zu Azure Enterprise Agreement-Administratorrollen in Azure. Wenn Sie nicht wissen, wer der Unternehmensadministrator für Ihre Organisation ist, wenden Sie sich an den Support.
Überprüfen der berechneten Gebühren
Dieser Abschnitt gilt nicht für Azure-Kunden in Australien, Japan oder Singapur.
Wenn eines der folgenden Ereignisse während des Abrechnungszyklus auftritt, erhalten Sie eine Azure-Rechnung:
- Dienstüberschreitung: Die Kosten für die Nutzung durch Ihre Organisation überschreiten Ihr Guthaben.
- Separat abgerechnete Gebühren: Die von Ihrer Organisation genutzten Dienste sind nicht durch das Guthaben abgedeckt. Die folgenden Dienste werden Ihnen unabhängig von Ihrem Guthaben in Rechnung gestellt. Die genannten Dienste sind Beispiele für separat abgerechnete Gebühren. Sie können eine vollständige Liste der Dienste erhalten, bei denen Gebühren separat abgerechnet werden, indem Sie eine Supportanfrage senden.
- Canonical
- Citrix XenApp Essentials
- Citrix XenDesktop
- Registrierter Benutzer
- OpenLogic
- Registrierter Benutzer von Remote Access Rights XenApp Essentials
- Ubuntu Advantage
- Visual Studio Enterprise (monatlich)
- Visual Studio Enterprise (jährlich)
- Visual Studio Professional (monatlich)
- Visual Studio Professional (jährlich)
- Marketplace-Gebühren: Käufe und Nutzung im Azure Marketplace sind nicht durch das Guthaben Ihrer Organisation abgedeckt. Daher werden Ihnen Marketplace-Gebühren unabhängig von Ihrem Guthaben in Rechnung gestellt. Im Azure-Portal kann ein Unternehmensadministrator Marketplace-Käufe aktivieren und deaktivieren.
Auf Ihrer Rechnung werden zuerst die Azure-Nutzungsgebühren mit den entsprechenden Kosten und dann die etwaigen Marketplace-Gebühren aufgeführt. Wenn Sie über ein Guthaben verfügen, wird es auf die Azure-Nutzung angewendet. Auf Ihrer Rechnung sind am Ende der Liste die Informationen zu Ihrer Azure-und Marketplace-Nutzung ohne Kosten angegeben.
Wenn eine Rechnung mehr als 1.000 Positionen enthält, wird sie in mehrere Rechnungen aufgeteilt.
Vergleichen Sie den im Azure-Portal unter Verbrauch + Gebühren angezeigten kombinierten Gesamtbetrag mit Ihrer Azure-Rechnung. Die Beträge in der Spalte Gebühren gesamt enthalten keine Steuern.
- Melden Sie sich beim Azure-Portal an.
- Suchen Sie nach Kostenverwaltung + Abrechnung, und wählen Sie diese Option aus.
- Wählen Sie im Navigationsmenü die Option Abrechnungsbereiche und dann das Abrechnungskonto aus, mit dem Sie arbeiten möchten.
- Wählen Sie im linken Navigationsmenü Abrechnungsprofile und dann das Abrechnungsprofil, mit dem Sie arbeiten möchten.
- Wählen Sie im Navigationsmenü die Option Verbrauch + Gebühren aus.
Preisblattinformationen anzeigen
Unternehmensadministratoren können die mit ihrem Abrechnungskonto für Azure-Dienste verknüpfte Preisliste anzeigen.
So zeigen Sie das aktuelle Preisblatt an:
- Melden Sie sich beim Azure-Portal als Unternehmensadministrator an.
- Suchen Sie nach Kostenverwaltung + Abrechnung.
- Wenn Sie über Zugriff auf mehrere Abrechnungskonten verfügen, wählen Sie den Abrechnungsbereich für das EA-Abrechnungskonto aus, für welches Sie das Preisblatt benötigen.
- Wählen Sie im Navigationsmenü Verbrauch + Gebühren aus.
- Wählen Sie für den Monat, für den Sie das Preisblatt herunterladen möchten, die Option Herunterladen aus.
- Wählen Sie auf der Seite „Verbrauch + Gebühren“ unter dem Preisblatt Prepare document (Dokument vorbereiten) aus. Es kann eine Weile dauern, bis die Datei vorbereitet ist.

- Wenn die Datei zum Download bereit ist, wählen Sie Azure-Preisblatt herunterladen aus.
Für Abrechnungszeiträume ab Januar 2023 steht eine neue Version des Azure-Preisblatts zum Download zur Verfügung. Die neue Version verfügt über ein neues Schema. Es ist eine ZIP-Datei, um große Datenmengen zu unterstützen.
Azure-Reservierungspreise sind im Azure-Preisblatt für den aktuellen Abrechnungszeitraum verfügbar. Wenn Sie einen fortlaufenden Datensatz der Azure-Reservierungspreise führen möchten, empfehlen wir Ihnen, Ihr Azure-Preisblatt für jeden Abrechnungszeitraum herunterzuladen.
Einige Gründe für Unterschiede bei den Preisen:
- Zwischen der vorherigen und der neuen Registrierung können sich die Preise ändern. Preisänderungen können auftreten, weil die Preise für eine bestimmte Registrierung vom Start- bis zum Enddatum einer Vereinbarung vertragsgebunden sind.
- Bei der Übertragung zu einer neuen Registrierung ändert sich der Preis gemäß der neuen Vereinbarung. Sie werden durch Ihr Preisblatt definiert und sind in der neuen Registrierung möglicherweise höher.
- Bei einer Laufzeitverlängerung der Registrierung ändern sich auch die Preise. Die Preise ändern sich in Tarife für die nutzungsbasierte Bezahlung.
Anzeigen von Nutzungsinformationen
Unternehmensadministratoren können eine Zusammenfassung ihrer Nutzungsdaten, die in Anspruch genommene Azure-Vorauszahlung und die Gebühren für die Nutzung im Azure-Portal anzeigen. Die Gebühren werden auf der Übersichtsebene für alle Konten und Abonnements angezeigt.
- Melden Sie sich beim Azure-Portal an.
- Suchen Sie nach Kostenverwaltung + Abrechnung, und wählen Sie diese Option aus.
- Wählen Sie im Navigationsmenü die Option Abrechnungsbereiche und dann das Abrechnungskonto aus, mit dem Sie arbeiten möchten.
- Wählen Sie im linken Navigationsmenü die Option Abrechnungsprofile und das Abrechnungsprofil aus, mit dem Sie arbeiten möchten.
- Wählen Sie im Navigationsmenü die Option Verbrauch + Gebühren aus.
- Wählen Sie in der Liste einen Monat aus, um die Nutzungsdetails zusammen mit den Gebühren anzuzeigen.
Hinweis
Der Bericht mit den Nutzungsdetails enthält keine anwendbaren Steuern. Zwischen der Nutzung und der Angabe im Bericht gibt es unter Umständen eine Wartezeit von bis zu acht Stunden.
Bei indirekten Registrierungen muss Ihr Partner die Markupfunktion aktivieren, bevor Sie kostenbezogene Informationen anzeigen können.
Nutzungszusammenfassung
Unternehmensadministratoren können eine Zusammenfassung ihrer Nutzungsdaten, die in Anspruch genommene Azure-Vorauszahlung und die Gebühren für die Nutzung im Azure-Portal anzeigen. Die Gebühren werden auf der Übersichtsebene für alle Konten und Abonnements angezeigt.
Zusammenfassungskategorien
- Gebühren für Guthaben
- Dienstüberschreitung
- Separat in Rechnung gestellt
- Azure Marketplace
- Gesamtbelastung
- Erstattete Überschreitungsguthaben
Herunterladen von CSV-Berichten
Die Seite „Download des monatlichen Berichts“ ermöglicht Unternehmensadministratoren, verschiedene Berichte als CSV-Dateien herunterzuladen. Zu den herunterladbaren Berichten zählen:
- Nutzungsdetails
- Marketplace-Gebühren
- Preisblatt
- Saldo und Zusammenfassung
So laden Sie Berichte herunter
- Wählen Sie im Azure-Portal Verbrauch + Gebühren aus.
- Wählen Sie neben dem gewünschten Bericht des Monats Herunterladen aus.
Probleme bei der Formatierung von CSV-Berichten
Kunden, die die CSV-Berichte des Azure EA-Portals in Euro anzeigen, können in Bezug auf Kommas und Punkte auf Formatierungsprobleme stoßen.
Es wird beispielsweise Folgendes angezeigt:
| ServiceResource | ResourceQtyConsumed | ResourceRate | ExtendedCost |
|---|---|---|---|
| Stunden | 24 | 0,0535960591133005 | 12,863,054,187,192,100,000,000 |
Folgendes sollte angezeigt werden:
| ServiceResource | ResourceQtyConsumed | ResourceRate | ExtendedCost |
|---|---|---|---|
| Stunden | 24 | 0,0535960591133005 | 1,2863054187192120000000 |
Dieses Formatierungsproblem tritt aufgrund der Standardeinstellungen in der Importfunktion von Excel auf. Excel importiert alle Felder als allgemeinen Text und geht davon aus, dass eine Zahl nach mathematischem Standard getrennt wird. Beispiel: „1,000.00“.
Wenn für eine europäische Währung ein Punkt (.) als Tausendertrennzeichen und ein Komma als Dezimaltrennzeichen (,) verwendet wird, wird der Betrag nicht ordnungsgemäß angezeigt. Beispiel: „1.000,00“. Die Importergebnisse können je nach regionaler Spracheinstellung variieren.
So importieren Sie die CSV-Datei ohne Formatierungsprobleme:
- Wechseln Sie in Microsoft Excel zu Datei>Öffnen. Der Textimport-Assistent wird angezeigt.
- Wählen Sie unter Ursprünglicher Datentyp die Option Mit Trennzeichen aus. Der Standard ist Feste Breite.
- Wählen Sie Weiter aus.
- Aktivieren Sie unter „Trennzeichen“ das Kontrollkästchen für Komma. Deaktivieren Sie Tab, falls ausgewählt.
- Wählen Sie Weiter aus.
- Scrollen Sie über die Spalten ResourceRate und ExtendedCost.
- Wählen Sie die Spalte ResourceRate aus. Sie wird schwarz hervorgehoben angezeigt.
- Wählen Sie im Abschnitt Datenformat der Spalten die Option Text anstelle von Allgemein aus. Die Spaltenüberschrift wird von Allgemein in Text geändert.
- Wiederholen Sie die Schritte 8 und 9 für die Spalte Erweiterte Kosten, und wählen Sie dann Fertigstellen aus.
Tipp
Wenn Sie Excel so konfiguriert haben, dass CSV-Dateien automatisch geöffnet werden, müssen Sie stattdessen die Funktion Öffnen in Excel verwenden. Wechseln Sie in Excel zu Datei>Öffnen.
Berichterstellung für Nicht-Unternehmensadministratoren
Unternehmensadministratoren können Abteilungsadministratoren (Department Administrators, DA) und Kontobesitzern (Account Owners, AO) die Berechtigungen zur Anzeige von Gebühren für eine Registrierung geben. Kontobesitzer mit Zugriff können spezifische CSV-Berichte für ihr Konto und ihre Abonnements herunterladen. Außerdem können sie die Informationen im Azure-Portal anzeigen.
So aktivieren Sie den Zugriff:
- Melden Sie sich beim Azure-Portal als Unternehmensadministrator an.
- Suchen Sie nach Kostenverwaltung + Abrechnung, und wählen Sie diese Option aus.
- Wählen Sie im Navigationsmenü die Option Abrechnungsbereiche und dann das Abrechnungskonto aus, mit dem Sie arbeiten möchten.
- Wählen Sie im Navigationsmenü Richtlinien aus.
- Setzen Sie die Option Abteilungsadministratoren können Gebühren anzeigen oder die Option Kontobesitzer können Gebühren anzeigen auf Ein, um Zugriff zu gewähren.
- Wählen Sie Speichern.
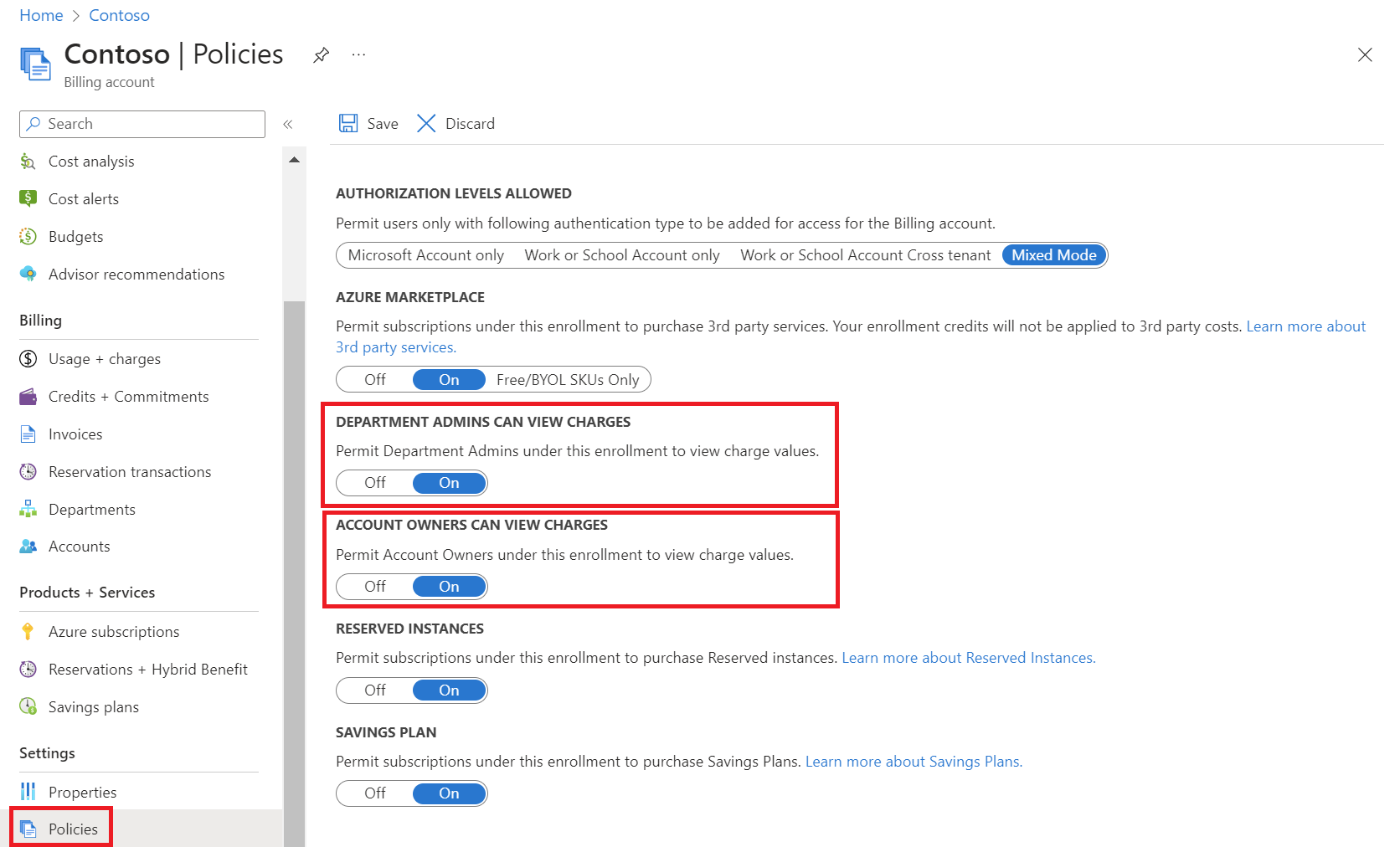
So zeigen Sie Berichte an:
- Melden Sie sich beim Azure-Portal als Abteilungsadministrator oder Kontobesitzer an.
- Suchen Sie nach Kostenverwaltung + Abrechnung, und wählen Sie diese Option aus.
- Wählen Sie im Navigationsmenü die Option Abrechnungsbereiche und dann das Abrechnungskonto aus, mit dem Sie arbeiten möchten.
- Wählen Sie im Navigationsmenü die Option Verbrauch + Gebühren aus. Wählen Sie einen Monat aus, um die Nutzungsdetails zusammen mit den Gebühren anzuzeigen.
- Zum Anzeigen von Details vorheriger Jahre wählen Sie einen Zeitraum aus.
- Wählen Sie Herunterladen aus, um die CSV-Berichte anzuzeigen.
„Gebühren anzeigen für Kontobesitzer“ wird für alle Kontobesitzer und alle Benutzer erweitert, die über Berechtigungen für zugehörige Abonnements verfügen. Wenn Sie ein indirekter Kunde sind, müssen die Kostenfeatures von Ihrem Channelpartner aktiviert werden.
Weitere Informationen zu Nutzung und Gebühren finden Sie unter Überprüfen der Nutzungsgebühren.
Gutschriften ansehen
Informationen zu Ihrem Guthaben werden auf der Seite Guthaben + Verpflichtungen angezeigt. Auf der Seite sehen Sie Folgendes:
- Anfangssaldo
- Endsaldo
- Neues Guthaben
- Kreditanpassungen
- Auf Gebühren angewendetes Guthaben
- Endguthaben für Ihre Registrierung
So zeigen Sie Guthabeninformationen an
- Melden Sie sich beim Azure-Portal an.
- Suchen Sie nach Kostenverwaltung + Abrechnung, und wählen Sie diese Option aus.
- Als Unternehmensadministrator*in wählen Sie im Navigationsmenü die Option Abrechnungsbereiche und dann das Abrechnungskonto aus, mit dem Sie arbeiten möchten.
- Als Partneradministrator*in wählen Sie im Navigationsmenü die Option Abrechnungsbereiche und dann das Abrechnungskonto aus, mit dem Sie arbeiten möchten. Navigieren Sie zu Abrechnungsprofil, und wählen Sie das Abrechnungsprofil aus, mit dem Sie arbeiten möchten.
- Wählen Sie im Navigationsmenü die Option Guthaben + Verpflichtungen aus.
- Auf der Registerkarte „Guthaben“ wird eine Aufschlüsselung Ihrer Guthaben und ein Diagramm Ihres Guthabens im Zeitverlauf angezeigt.
Weitere Informationen finden Sie unter Anzeigen der Details zur Nutzungszusammenfassung und Herunterladen von Berichten für EA-Registrierungen.
Nächste Schritte
In diesem Tutorial haben Sie Folgendes gelernt:
- Überprüfen der berechneten Gebühren
- Preisblattinformationen anzeigen
- Anzeigen von Nutzungsinformationen
- Herunterladen von CSV-Berichten
- Gutschriften ansehen
Fahren Sie mit dem nächsten Artikel fort, um mehr über die ersten Schritte mit Ihrem EA-Abrechnungskonto zu erfahren.