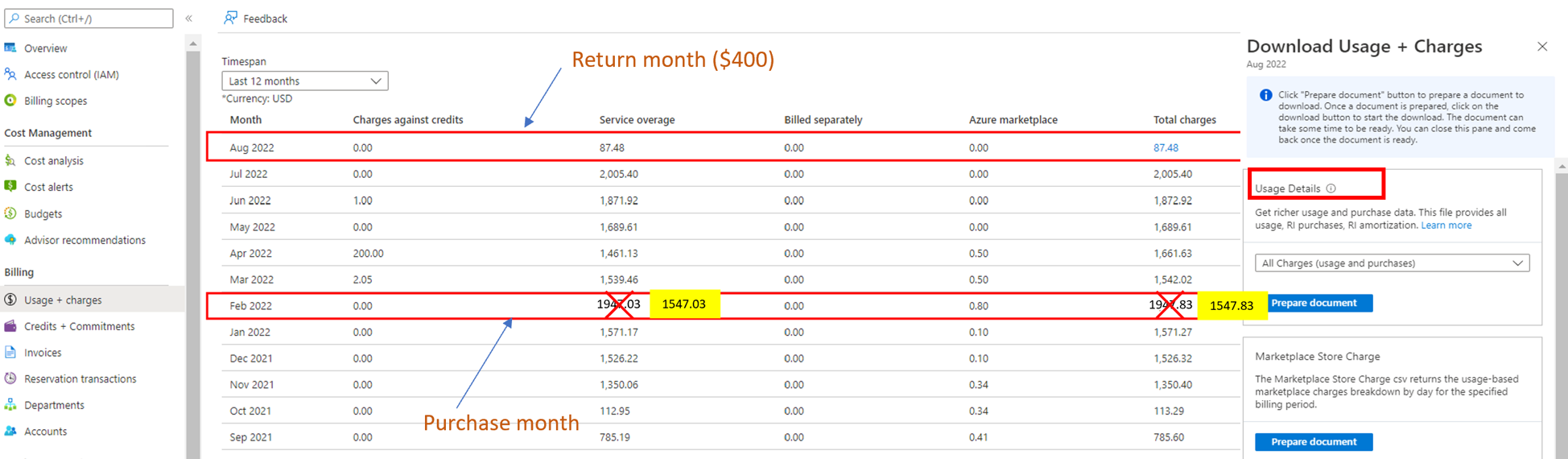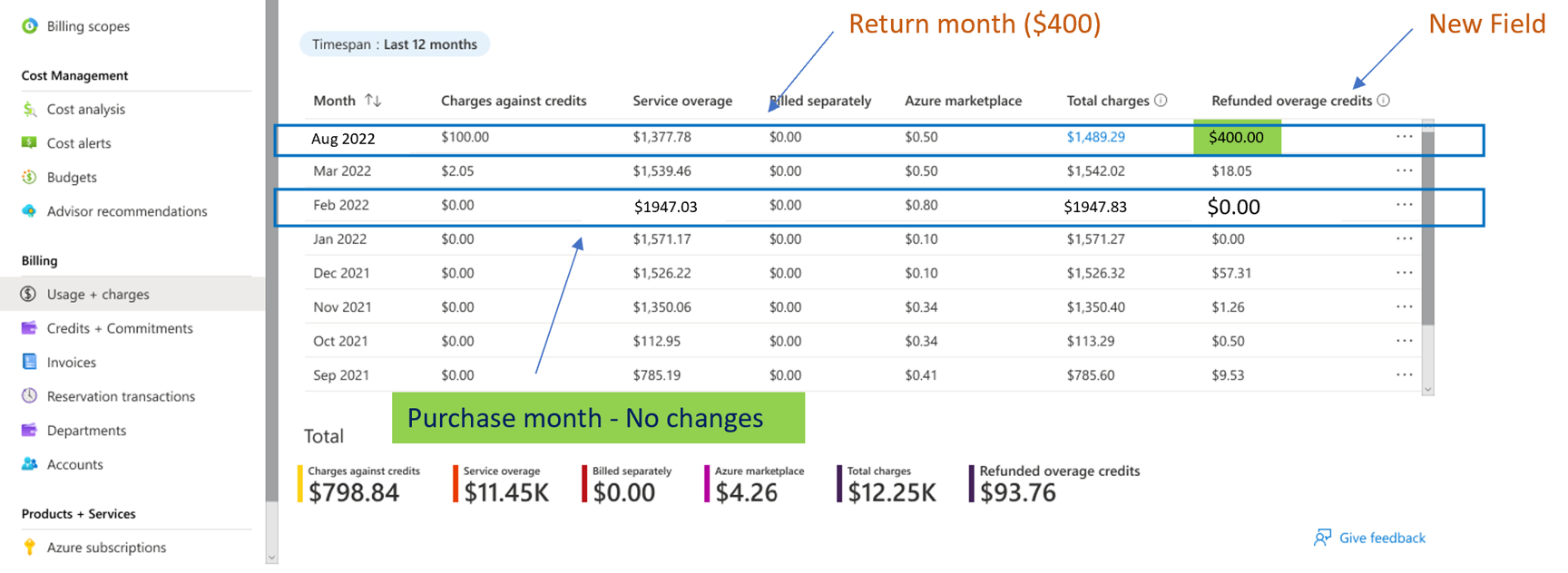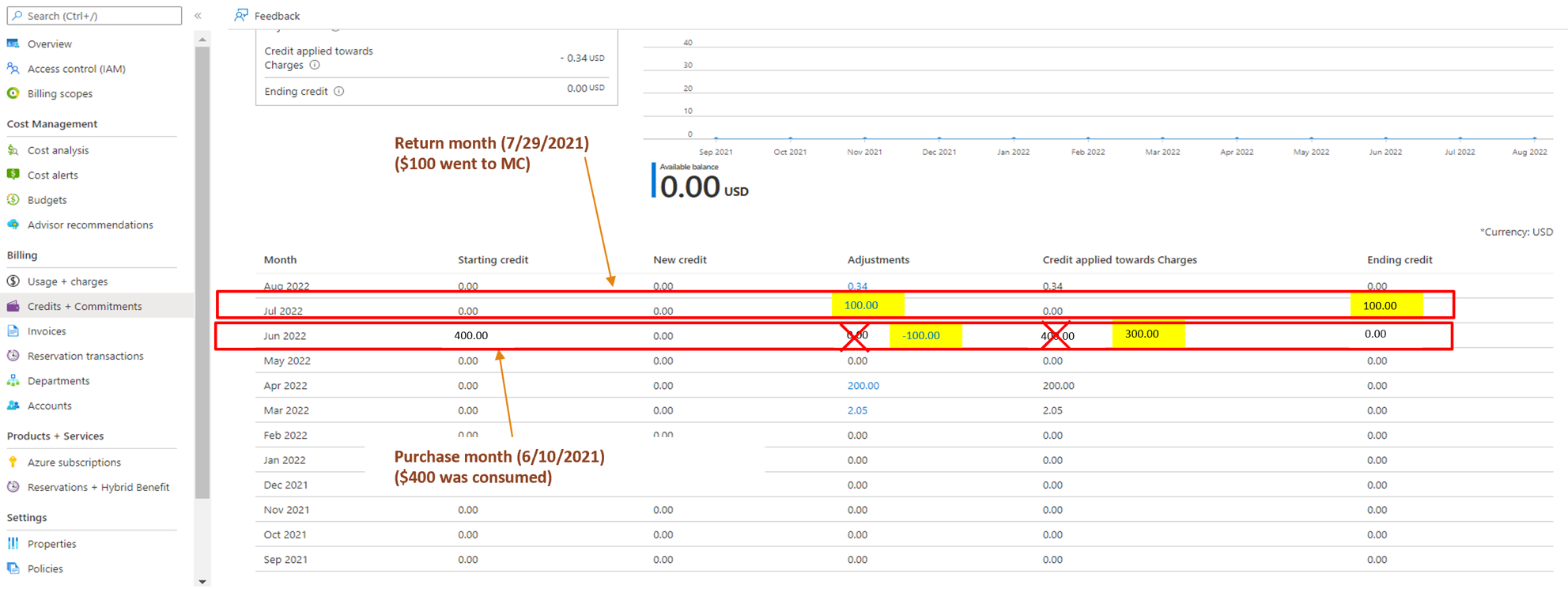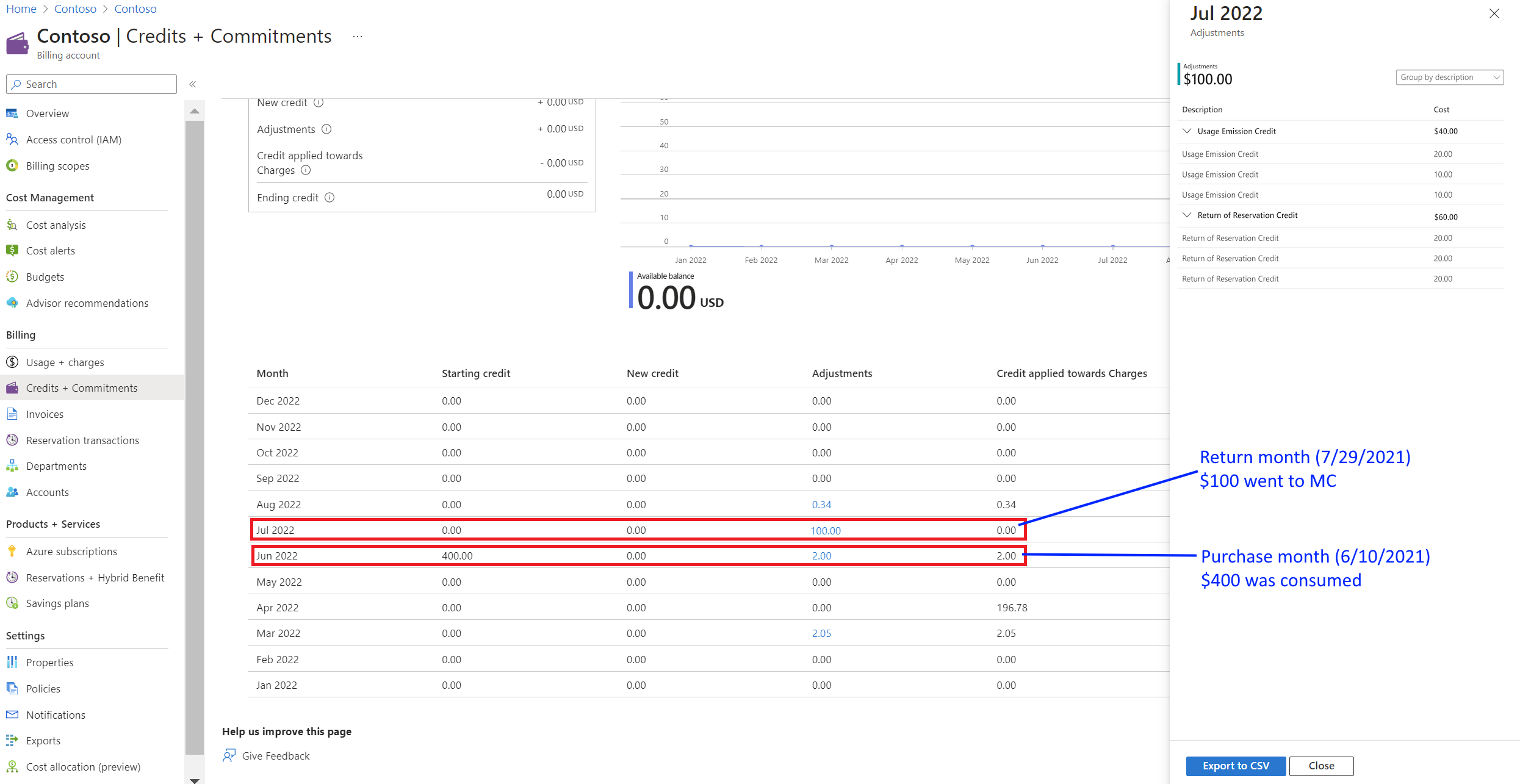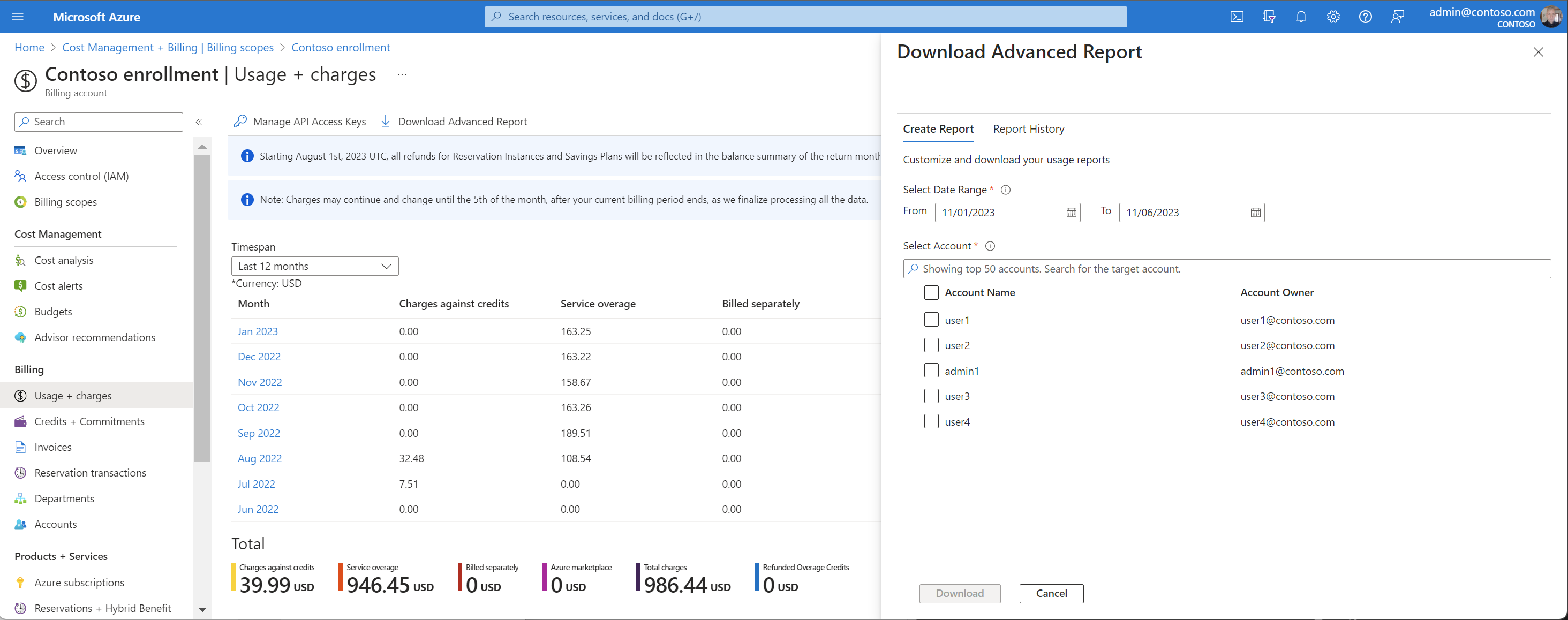Anzeigen der Details zur Nutzungszusammenfassung und Herunterladen von Berichten für EA-Registrierungen
In diesem Artikel wird erläutert, wie Partneradministrator*innen von indirekten Registrierungen und Unternehmensadministrator*innen von direkten und indirekten EA-Registrierungen (Enterprise Agreement) eine Zusammenfassung ihrer Nutzungsdaten, die in Anspruch genommene Azure-Vorauszahlung und die Gebühren für andere Nutzung im Azure-Portal anzeigen können. Die Gebühren werden auf der Übersichtsebene für alle Konten und Abonnements der Registrierung angezeigt.
Sehen Sie sich das Video Verwalten von Verbrauch und Rechnungen durch den EA-Administrator an. Er ist Teil der Videoreihe zu Erfahrungen mit der Abrechnung für Unternehmenskunden im Azure-Portal.
Voraussetzungen
Um die Gebühren in Ihrer Rechnung anzeigen und überprüfen zu können, müssen Sie Unternehmensadministrator*in oder Partneradministrator*in sein. Weitere Informationen finden Sie unter Informationen zu Azure Enterprise Agreement-Administratorrollen in Azure. Wenn Sie nicht wissen, wer der Unternehmensadministrator für Ihre Organisation ist, erstellen Sie eine Supportanfrage im Azure-Portal.
Überprüfen der Nutzungsgebühren
Laden Sie den Bericht mit den Nutzungsdetails herunter, um die ausführliche Nutzung für bestimmte Konten anzuzeigen. Die Nutzungsdateien können umfangreich sein. Wenn Sie möchten, können Sie das Exportfeature verwenden, um dieselben Daten in ein Azure Storage-Konto zu exportieren. Weitere Informationen finden Sie unter Tutorial: Erstellen und Verwalten von exportierten Daten.
Enterprise-Administratoren und Partneradministratoren können die historische Datennutzung für beendete Anmeldungen genauso wie für aktive Anmeldungen anhand der folgenden Informationen einsehen.
Als Unternehmensadministrator:
- Melden Sie sich beim Azure-Portal an.
- Suchen Sie nach Kostenverwaltung + Abrechnung, und wählen Sie diese Option aus.
- Wählen Sie im Navigationsmenü die Option Abrechnungsbereiche und dann das Abrechnungskonto aus, mit dem Sie arbeiten möchten.
- Wählen Sie im Navigationsmenü die Option Verbrauch + Gebühren aus.
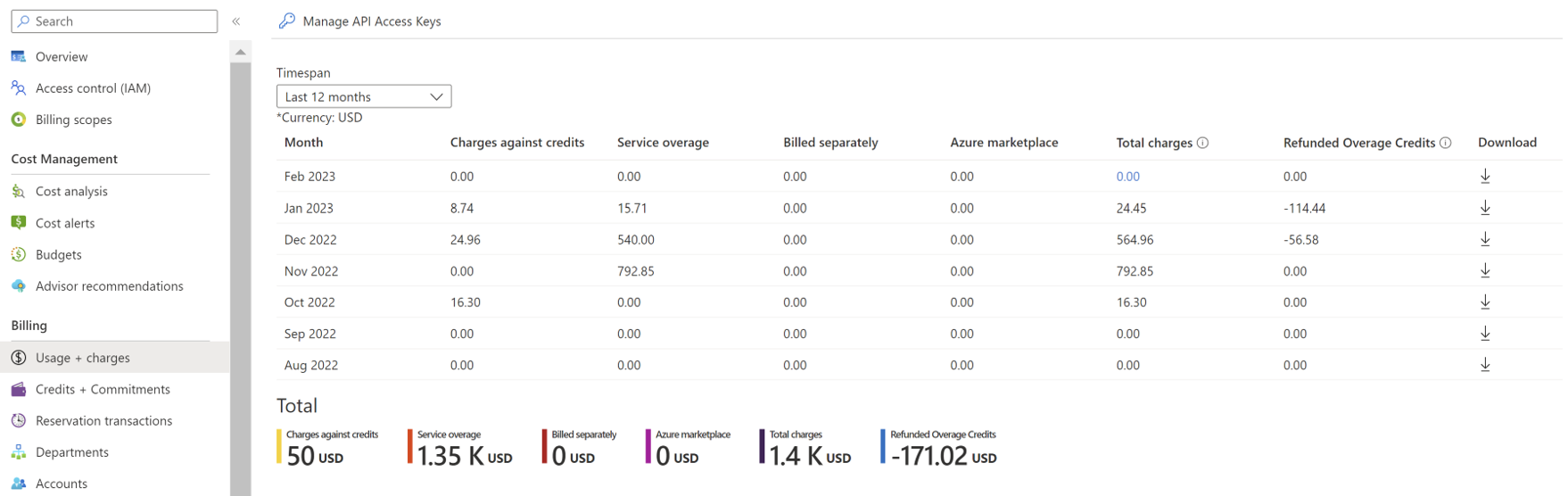
- Zum Anzeigen von Details vorheriger Jahre wählen Sie einen Zeitraum aus.
Als Partneradministrator*in:
- Melden Sie sich beim Azure-Portal an.
- Suchen Sie nach Kostenverwaltung + Abrechnung, und wählen Sie diese Option aus.
- Wählen Sie im Navigationsmenü die Option Abrechnungsbereiche und dann das Abrechnungskonto aus, mit dem Sie arbeiten möchten.
- Wählen Sie im linken Navigationsmenü die Option Abrechnungsprofile und das Abrechnungsprofil aus, mit dem Sie arbeiten möchten.
- Wählen Sie im Navigationsmenü die Option Verbrauch + Gebühren aus.
- Zum Anzeigen von Details vorheriger Jahre wählen Sie einen Zeitraum aus.
In der folgenden Tabelle sind die Begriffe und Beschreibungen auf der Seite „Verbrauch + Gebühren“ im Azure-Portal aufgeführt. Die im Azure-Portal angezeigten Gebühren sind in US-Dollar angegeben.
| Begriff | Beschreibung |
|---|---|
| Month | Der Monat, in dem Verbrauch und Einkäufe erfolgten |
| Gebühren für Guthaben | Das angewendete Guthaben für den spezifischen Zeitraum |
| Dienstüberschreitung | Die Kosten für die Nutzung durch Ihre Organisation überschreiten Ihr Guthaben. |
| Separat in Rechnung gestellt | Gebühren für Dienste, die nicht zur Nutzung des verfügbaren Guthabens berechtigt sind |
| Azure Marketplace | Azure Marketplace-Gebühren, die separat in Rechnung gestellt werden |
| Gesamtgebühren | Gebühren für Guthaben + Dienstüberschreitung + Separat in Rechnung gestellt + Azure Marketplace. |
| Erstattete Überschreitungsguthaben | Summe des erstatteten Überschreitungsbetrags. Der folgende Abschnitt enthält weitere Beschreibungen. |
Grundlegendes zu erstatteten Überschreitungsguthaben
In diesem Abschnitt wird erläutert, wie der vorherige Prozess für erstattete Überschreitungsguthaben funktioniert hat und wie der neue Prozess funktioniert.
Früher hat Microsoft Ihr Konto rückwirkend (manchmal für einen Zeitraum von mehreren Jahren) aktualisiert, wenn eine Erstattung für einen Reservierungskauf in einem geschlossenen Abrechnungszeitraum erfolgte. Die Erstattung konnte sich bei rückwirkender Anwendung negativ auf die Finanzberichte auswirken und Probleme verursachen.
Um Probleme mit dem neuen Prozess zu vermeiden, wird eine Erstattung nun als Guthaben angewendet. Die Erstattung führt zu keiner Änderung eines geschlossenen Abrechnungszeitraums. Eine Erstattung erfolgt über dieselbe Zahlungsmethode, die Sie beim Kauf verwendet haben. Wenn sich die Erstattung aus einer Überschreitung ergibt, wird Ihnen eine Gutschrift ausgestellt. Wenn eine Erstattung auf eine Azure-Vorauszahlung (auch als „Mindestverbrauch“ (Monetary Commitment, MC) bezeichnet) angerechnet wird, führt der Überschreitungsanteil zur Ausstellung einer Gutschrift. Die Azure-Vorauszahlung wird als Anpassung angewendet.
Hinweis
Die Reservierungserstattung gilt nur für Kauferstattungen, die in zuvor geschlossenen Abrechnungsperioden abgeschlossen wurden. Es gibt keine Änderung am Erstattungsverhalten, das in einem offenen Abrechnungszeitraum abgeschlossen wurde. Wenn eine Erstattung abgeschlossen ist, bevor der Kauf in Rechnung gestellt wird, erfolgt die Erstattung im Rahmen des Kaufs und wird auf der Rechnung ausgewiesen.
Beispiele für Überschreitungserstattungen
Sehen wir uns ein detailliertes Beispiel für die Erstattung von Überschreitungen mit dem vorherigen Prozess an. Angenommen, eine Reservierung wurde im Februar 2022 mit einem Überschreitungsguthaben erworben (ohne Azure-Vorauszahlung oder finanzielle Verpflichtung). Sie entschieden sich im August 2022 zu einer Rückgabe der Reservierung. Für Rückerstattungen wird die gleiche Zahlungsmethode wie beim Kauf verwendet. Sie erhielten also im August 2022 eine Gutschrift für den Abrechnungszeitraum Februar 2022. Der Guthabenbetrag spiegelt jedoch den Monat des Kaufs wider. In diesem Beispiel ist dies Februar 2022. Die Rückerstattung führt zur Änderung der Dienstüberschreitung für den Dienst und der Gesamtgebühren.
Hier erfahren Sie, wie ein Erstattungsbeispiel im Azure-Portal für den vorherigen Erstattungsprozess angezeigt wurde. Die folgenden Punkte erläutern die Erstattung.
- Nach der Rückgabe der Reservierung im August 2022 erhalten Sie 400 USD als Gutschrift für den Erstattungsbetrag.
- Die Dienstüberschreitung wird von 1.947,03 US-Dollar in 1.547,03 US-Dollar geändert. Die Gesamtgebühren ändern sich von 1.947,83 US-Dollar in 1.547,83 US-Dollar. Die Änderungen stimmen jedoch nicht mit der Datei der Nutzungsdetails überein. In diesem Beispiel 1.947,83 US-Dollar. Außerdem wurde die Rechnung für Februar 2022 nicht abgeglichen.
- Rückgabepositionen werden im Rückgabemonat angezeigt. Beispiel: August 2022 in der Datei „Nutzungsdetails“.
Betrachten wir nun den neuen Prozess. Es erfolgen keine Änderungen an der Überschreitung für den Kaufmonat oder an den Gesamtgebühren für Februar 2022. Guthaben für den Monat werden in der neuen Spalte Erstattete Überschreitungsguthaben angezeigt.
So wird das Beispiel jetzt im Azure-Portal angezeigt.
- Nach der Rückgabe der Reservierung im August 2022 haben Sie Anspruch auf ein Guthaben in Höhe von 400 USD. Sie erhalten die Gutschrift über Erstattungsbetrag. Es gibt keine Änderung am Prozess.
- Nach der Rückerstattung werden weder die Dienstüberschreitung für Februar 2022 noch die Gesamtgebühren geändert. Sie können die Erstattung abgleichen, wenn Sie die Datei mit den Nutzungsdetails und Ihre Rechnung überprüfen.
- Rückgabepositionen werden weiterhin im Rückgabemonat angezeigt. Beispiel: August 2022, weil weder das Verhalten noch der Prozess geändert wurde.
Beispiele für Kauferstattungen mit Überschreitungs- und Geldguthaben
Gehen Sie im vorherigen Erstattungsprozess davon aus, dass Sie eine Reservierung im Juni 2022 mithilfe von Überschreitungs- und Geldguthaben erworben haben. Später haben Sie im Juli 2022 einige Reservierungen zurückgegeben, nachdem Sie Ihre Rechnung erhalten haben.
Beispiel für den vorherigen Erstattungsprozess
Für Erstattungen wird die gleiche Zahlungsmethode wie beim Kauf verwendet. Im Juli 2022 wird Ihr Geldguthaben um den relativen Guthabenbetrag angepasst. Im August 2022 erhalten Sie ebenfalls eine Gutschrift für den Überschreitungsanteil der Erstattung. Der Guthabenbetrag und die Anpassung werden im Azure-Portal für Juni 2022 angezeigt. Die Anpassung für den Monat der Rückgabe (Juni 2022) führt zu einer Änderung als Dienstüberschreitung. Sie können die Gesamtgebühren auf der Seite Verbrauch + Gebühren anzeigen. Auf der Seite Gutschriften + Verpflichtungen wird der Betrag für Auf Gebühren angewendetes Guthaben angezeigt.
- Nachdem die Reservierungsrückgabe für Juli 2022 abgeschlossen wurde, haben Sie Anspruch auf eine Gutschrift in Höhe von 200 USD. Sie erhalten die Gutschrift über den Erstattungsbetrag von 100 USD Die anderen 100 USD fließen zurück in das Guthaben unter Anpassungen.
- Die Anpassung ändert die Dienstüberschreitung für Juni 2022. Durch die Anpassung ändern sich auch die Gesamtgebühren. Sie stimmen nicht mehr mit der für Juni 2022 erhaltenen Rechnung überein. Darüber hinaus wird das Guthaben geändert, das im Juni 2022 auf Gebühren angewendet wurde.
- Die Rückgabepositionen werden für den Rückgabemonat (Juli 2022) in der Datei mit den Nutzungsdetails angezeigt.
Beispiel für den aktuellen Erstattungsprozess
Im aktuellen Erstattungsprozess ändern sich die Gesamtsummen für die Überschreitung für den Kaufmonat, die Gesamtgebühren und der Betrag unter Auf Gebühren angewendetes Guthaben nicht (z. B. für Juni 2022). Guthaben für diesen Monat werden unter Erstattete Überschreitungsguthaben angezeigt. Anpassungen werden für den Erstattungsmonat auf der Seite Gutschriften + Verpflichtungen angezeigt.
- Nachdem die Reservierungsrückgabe für Juli 2022 abgeschlossen wurde, haben Sie Anspruch auf eine Gutschrift in Höhe von 100 USD. Sie erhalten die Gutschrift über Erstattungsbetrag. Sie können sie auf der Seite Rechnungen anzeigen. Die gleiche Gutschrift wird auf der Seite Verbrauch und Gebühren unter Erstattete Überschreitungsguthaben angezeigt. Die Anpassungen in Höhe von 100 USD werden auf der Seite Gutschriften + Verpflichtungen angezeigt. Es gibt keine Änderungen für Anpassungen auf der Seite Gutschriften + Verpflichtungen.
- Es gibt keine Änderungen an der Dienstüberschreitung vom Juni 2022, den Gesamtgebühren und dem Guthaben, das auf Gebühren nach der Erstattung angewendet wird. Sie können Ihre Summen mit der Nutzungsdetaildatei und der Rechnung abgleichen.
- Die Rückgabepositionen werden weiterhin für den Rückgabemonat (z. B. Juli 2022) in der Datei mit den Nutzungsdetails angezeigt. Es gibt keine Änderungen am Verhalten oder am Prozess.
Wichtig
- Im Fall von Berichtigungsgebühren, zurückdatiertem Guthaben oder Rabatten für das Konto, die dazu führen, dass eine Rechnung erneut fakturiert wird, wird das Erstattungsverhalten zurückgesetzt. Erstattungen werden in der erneut fakturierten Rechnung für den erneut fakturierten Zeitraum angezeigt.
- Wenn ein Kauf und eine Rückerstattung im selben Monat liegen, bevor die Rechnungstellung erfolgt, werden sowohl die positiven als auch die negativen Anpassungen in der nächsten Rechnung erfasst.
Allgemeine Fragen zu erstatteten Überschreitungsguthaben
Frage: Welche Rückerstattungen sind in Erstattete Überschreitungsguthaben enthalten?
Antwort: Das Refunded Overage Credits-Attribut gilt für Reservierungs- und Sparplanerstattungen.
Frage: Sind Refunded Overage credits-Werte in den Gesamtgebühren enthalten?
Antwort: Nein, es handelt sich um ein eigenständiges Feld, das die Summe der für den Monat erhaltenen Gutschriften anzeigt.
Frage: Gilt das neue Verhalten für alle Erstattungen, die zuvor erfolgt sind?
Antwort: Nein, es gilt nur für Überschreitungserstattungen, die in der Zukunft erfolgen. Erstattete Überschreitungsguthaben werden für vorherige Monate als 0 angezeigt.
Frage: Warum wird angezeigt, dass einige Überschreitungserstattungen bis zum Kaufmonat zurückreichen?
Antwort: Wenn die Erstattung eine Kombination aus Überschreitung und Geldguthaben ist, reichen Erstattungen, die bis zum 1. August abgeschlossen wurden, immer noch bis zum Kaufmonat zurück.
Frage: Warum werden einige Erstattungen angezeigt, die nicht in Erstattete Überschreitungsguthaben enthalten sind?
Antwort: Wenn die Erstattung vor der Abrechnung des Kaufs erfolgt ist, wird sie auf der Rechnung angezeigt und reduziert die Kaufgebühr. Der Rechnungsstichtag ist der fünfte Tag eines jeden Monats (12:00 Uhr UTC). Alle Erstattungen, die zwischen dem ersten und dem fünften Tag erfolgen, gelten als Teil der Rechnung des Vormonats, da der Kauf noch nicht in Rechnung gestellt wurde.
Frage: Wie gleiche ich den unter Erstattete Überschreitungsguthaben angezeigten Betrag ab?
Antwort:
- Navigieren Sie im Azure-Portal zu Reservierungstransaktionen.
- Summe aller Rückerstattungen. Sie werden als Überschreitung für den Monat angezeigt.
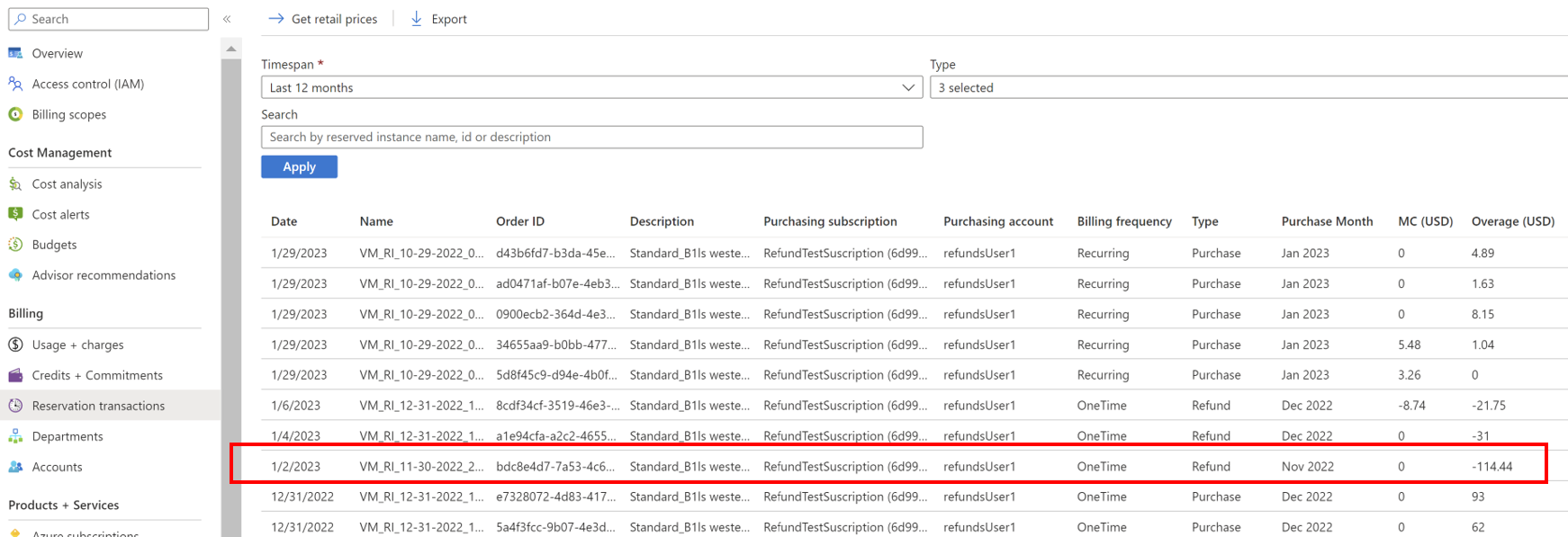
- Navigieren Sie zu Nutzung und Gebühren, sehen Sie sich den Wert an, der unter Erstattete Überschreitungsguthaben angezeigt wird. Der Wert ist die Summe aller Reservierungs- und Sparplanerstattungen, die im Monat erfolgt sind.
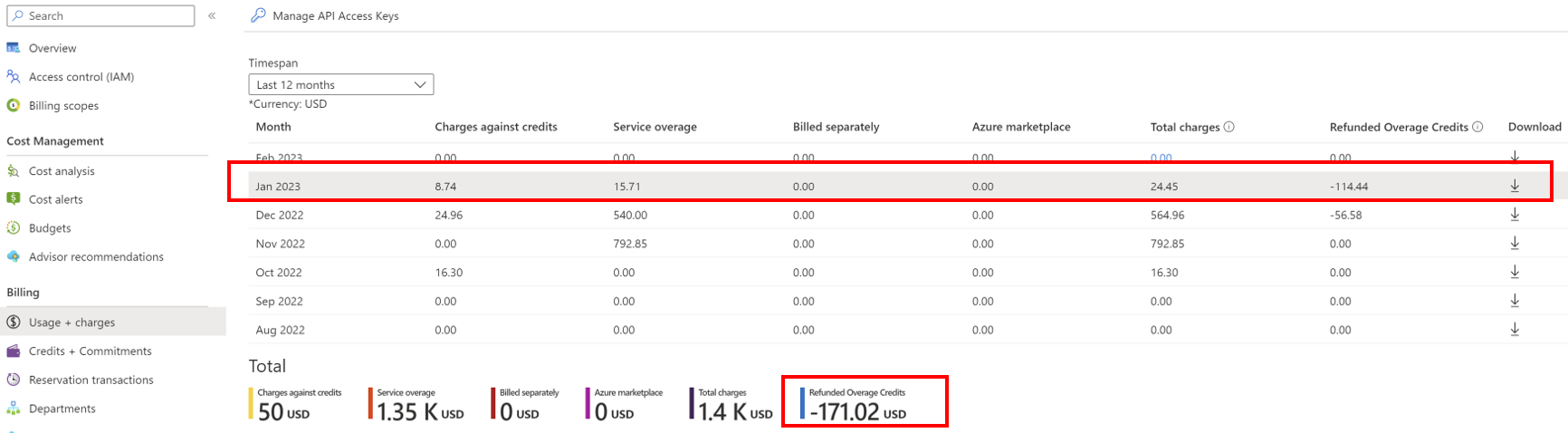
Frage: Wie stimme ich das als Anpassungen angegebene Reservierungsguthaben ab?
Antwort:
- Wechseln Sie zur Seite Reservierungstransaktionen, und sehen Sie sich in der Spalte MC den Erstattungsbetrag für den Monat an, den Sie abstimmen möchten.
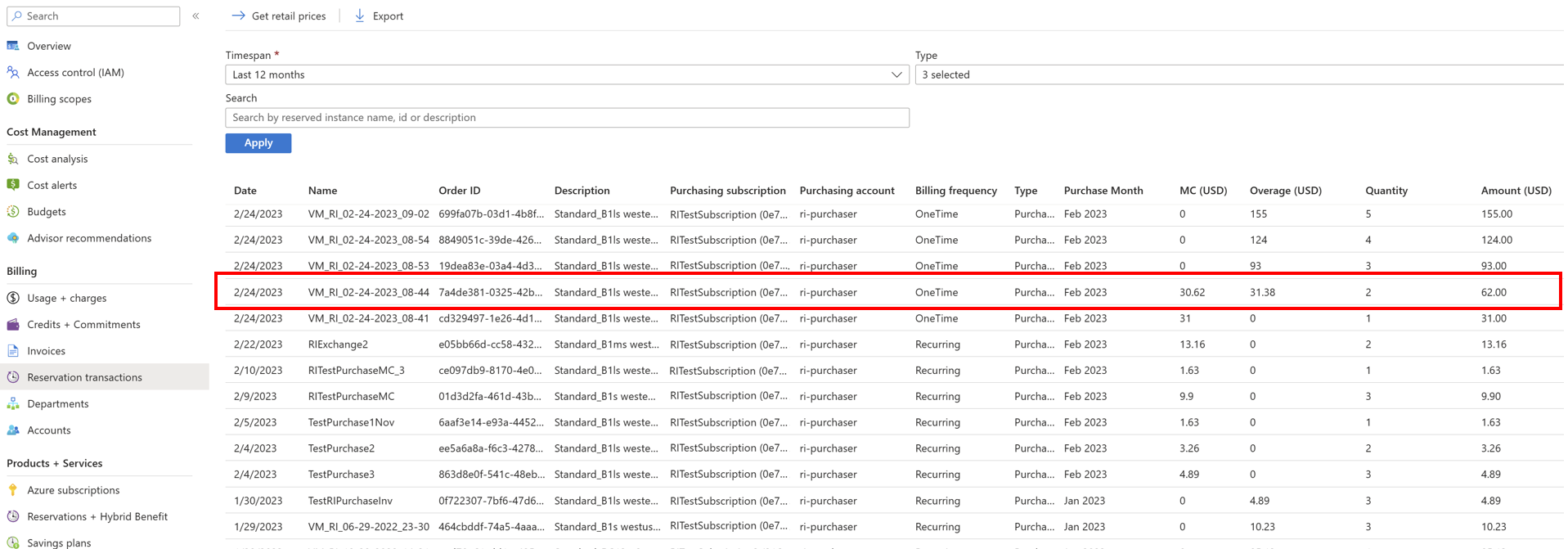
- Navigieren Sie zur Seite Gutschriften + Verpflichtungen, und sehen Sie sich den unter Anpassungen angezeigten Wert an. Es werden alle Erstattungen angezeigt, die auf den MC-Saldo für den Monat angewendet wurden.
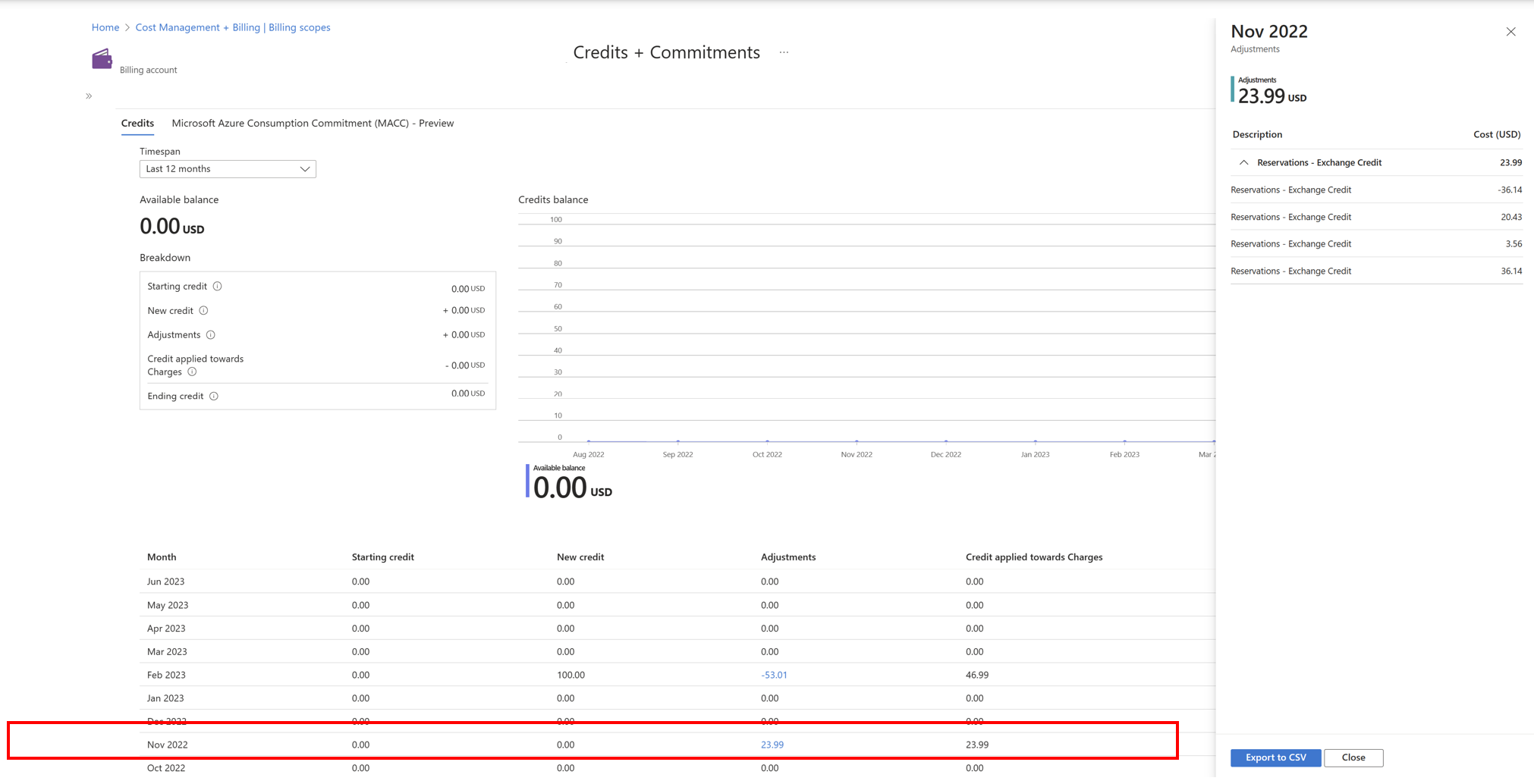
Hinweis
Sparplanerstattungen werden nicht auf der Seite Reservierungstransaktionen angezeigt. Unter Erstattete Überschreitungsguthaben wird jedoch die Summe der Reservierungen und Sparpläne angezeigt.
Herunterladen der CSV-Datei mit Nutzungsgebühren
Unternehmensadministrator*innen und Partneradministrator*innen verwenden die Seite „Nutzung + Gebühren herunterladen“, um die folgenden Berichte als CSV-Dateien herunterzuladen.
- Nutzungsdetails: Je nach Auswahl enthält die CSV-Datei alle Gebühren (Nutzung und Käufe) einschließlich der Reservierungskäufe (RI). Es können auch amortisierte Gebühren (Nutzung und Käufe) einschließlich der Reservierungskäufe angegeben werden.
- Marketplace-Gebühren: Die CSV-Datei mit den Marketplace-Gebühren liefert basierend auf dem angegebenen Abrechnungszeitraum eine Übersicht der nutzungsbasierten Marketplace-Gebühren nach Tag.
- Preisblatt: Die CSV-Datei mit dem Preisblatt enthält den zutreffenden Tarif für jede Verbrauchseinheit für den angegebenen Registrierungs- und Abrechnungszeitraum.
- Saldo und Zusammenfassung: Die CSV-Datei mit Saldo und Zusammenfassung enthält eine monatliche Übersicht über Salden, neue Käufe, Gebühren für den Marketplace-Dienst, Anpassungen und Überschreitungsgebühren.
Hinweis
Der Download-URI für alle CSV-Dateien ist eine Stunde lang gültig. Stellen Sie sicher, dass Sie die Datei herunterladen, bevor er abläuft. Andernfalls müssen Sie den Download wiederholen.
- Wählen Sie neben dem Bericht für den Monat das Symbol Herunterladen aus.
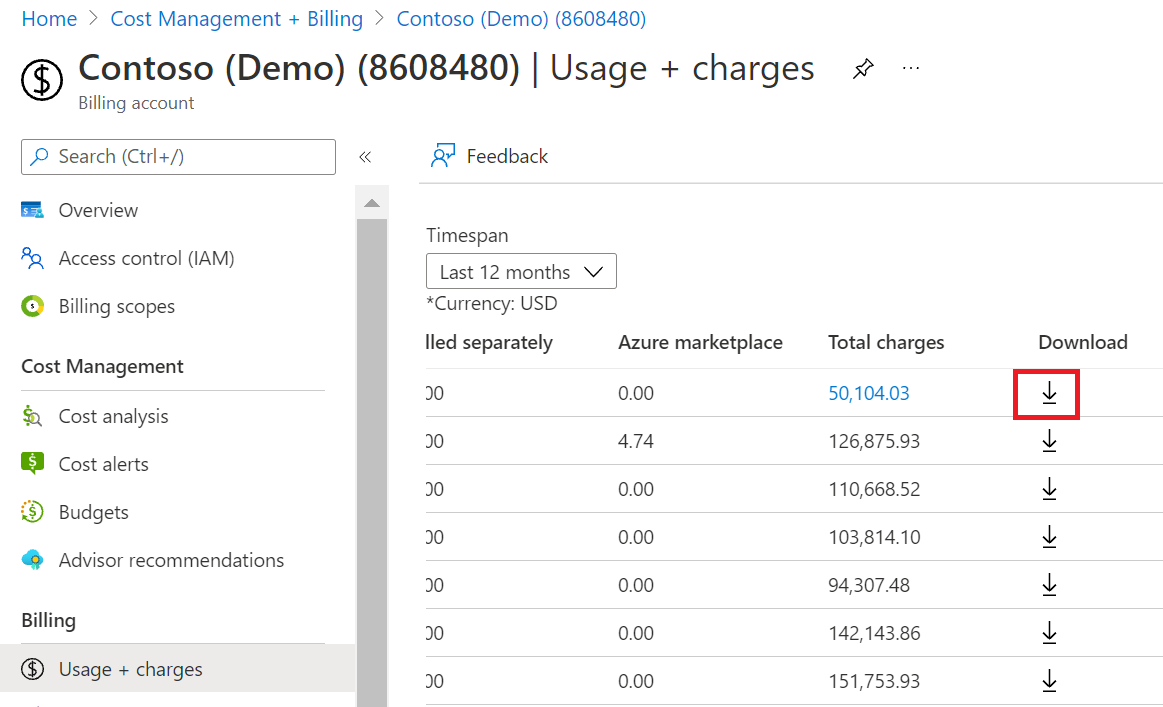
- Wählen Sie auf der Seite „Verbrauch + Gebühren herunterladen“ die Option Dokument vorbereiten für den Bericht aus, den Sie herunterladen möchten.

- Je nach monatlicher Nutzung kann es eine Weile dauern, bis Azure das Dokument zum Herunterladen vorbereitet hat. Wenn es zum Herunterladen bereit ist, wählen Sie CSV herunterladen aus.
Unternehmensadministrator*innen und Partneradministrator*innen können auch eine allgemeine Zusammenfassung der Gebühren für den ausgewählten Zeitraum ganz unten auf der Seite „Nutzung + Gebühren“ anzeigen.
Herunterladen oder Anzeigen Ihrer Azure-Rechnung
Ein EA-Administrator kann die Rechnung aus dem Azure-Portal herunterladen oder sich per E-Mail zusenden lassen. Rechnungen werden an den Benutzer gesendet, der für den Empfang von Rechnungen für die Registrierung festgelegt wurde. Wenn ein Benutzer, bei dem es sich nicht um einen EA-Administrator handelt, eine E-Mail-Kopie der Rechnung benötigt, kann ein EA-Administrator diesem Benutzer eine Kopie senden.
Nur ein Unternehmensadministrator hat die Berechtigung zum Anzeigen und Herunterladen der Rechnung. Weitere Informationen zum Zugriff auf Abrechnungsinformationen finden Sie unter Verwalten des Zugriffs auf die Azure-Abrechnung mithilfe von Rollen.
Wenn eines der folgenden Ereignisse während des Abrechnungszyklus auftritt, erhalten Sie eine Azure-Rechnung:
- Dienstüberschreitung: Die Kosten für die Nutzung durch Ihre Organisation überschreiten Ihr Guthaben.
- Separat abgerechnete Gebühren: Die von Ihrer Organisation genutzten Dienste sind nicht durch das Guthaben abgedeckt. Die folgenden Dienste werden Ihnen unabhängig von Ihrem Guthaben in Rechnung gestellt:
- Canonical
- Citrix XenApp Essentials
- Citrix XenDesktop
- Registrierter Benutzer
- OpenLogic
- Registrierter Benutzer von Remote Access Rights XenApp Essentials
- Ubuntu Advantage
- Visual Studio Enterprise (monatlich)
- Visual Studio Enterprise (jährlich)
- Visual Studio Professional (monatlich)
- Visual Studio Professional (jährlich)
- Marketplace-Gebühren: Käufe und Nutzung im Azure Marketplace sind nicht durch das Guthaben Ihrer Organisation abgedeckt. Daher werden Ihnen Marketplace-Gebühren unabhängig von Ihrem Guthaben in Rechnung gestellt. Im Azure-Portal kann ein Unternehmensadministrator Marketplace-Käufe aktivieren und deaktivieren.
Auf Ihrer Rechnung werden zuerst die Azure-Nutzungsgebühren mit den entsprechenden Kosten und dann die etwaigen Marketplace-Gebühren aufgeführt. Wenn Sie über ein Guthaben verfügen, wird es auf Azure-Nutzung angewendet. Auf Ihrer Rechnung sind ganz unten die Informationen zu Ihrer Azure- und Marketplace-Nutzung ohne Kosten angegeben.
Herunterladen des erweiterten Berichts
Durch Herunterladen des erweiterten Berichts können Sie Berichte abrufen, die bestimmte Datumsbereiche oder die ausgewählten Konten abdecken. Die Ausgabedatei liegt im CSV-Format für große Datensatzgruppen vor.
- Melden Sie sich beim Azure-Portal an.
- Suchen Sie nach Kostenverwaltung + Abrechnung, und wählen Sie diese Option aus.
- Wählen Sie im Navigationsmenü die Option Abrechnungsbereiche und dann das Abrechnungskonto aus, mit dem Sie arbeiten möchten.4. Wählen Sie im linken Navigationsmenü die Option Abrechnungsprofile und das Abrechnungsprofil aus, mit dem Sie arbeiten möchten.
- Wählen Sie im Navigationsmenü die Option Verbrauch + Gebühren aus.
- Wählen Sie oben auf der Seite „Nutzung + Gebühren“ die Option Erweiterten Bericht herunterladen aus.
- Wählen Sie einen Datumsbereich und die Konten aus, die in den Bericht aufgenommen werden sollen.
- Wählen Sie Herunterladen aus.
- Sie können auch Dateien von dem Berichtsverlauf herunterladen. Es werden die neuesten Berichte angezeigt, die Sie heruntergeladen haben.
Hinweis
- Inaktive Konten für den ausgewählten Zeitraum werden nicht angezeigt.
- Das Startdatum des Downloads muss innerhalb von 90 Tagen zum Enddatum liegen. Sie können keinen Bereich auswählen, der länger als 90 Tage ist.
Herunterladen Ihrer Azure-Rechnungen (PDF-Format)
Für EA-Registrierungen können Sie die Rechnung im Azure-Portal herunterladen.
- Melden Sie sich beim Azure-Portal an.
- Suchen Sie nach Kostenverwaltung + Abrechnung, und wählen Sie diese Option aus.
- Wählen Sie im Navigationsmenü die Option Abrechnungsbereiche und dann das Abrechnungskonto aus, mit dem Sie arbeiten möchten.
- Wählen Sie im Navigationsmenü Rechnungen aus. Auf der Seite „Rechnungen“ werden alle Rechnungen und Gutschriften angezeigt, die in den letzten 12 Monaten generiert wurden.
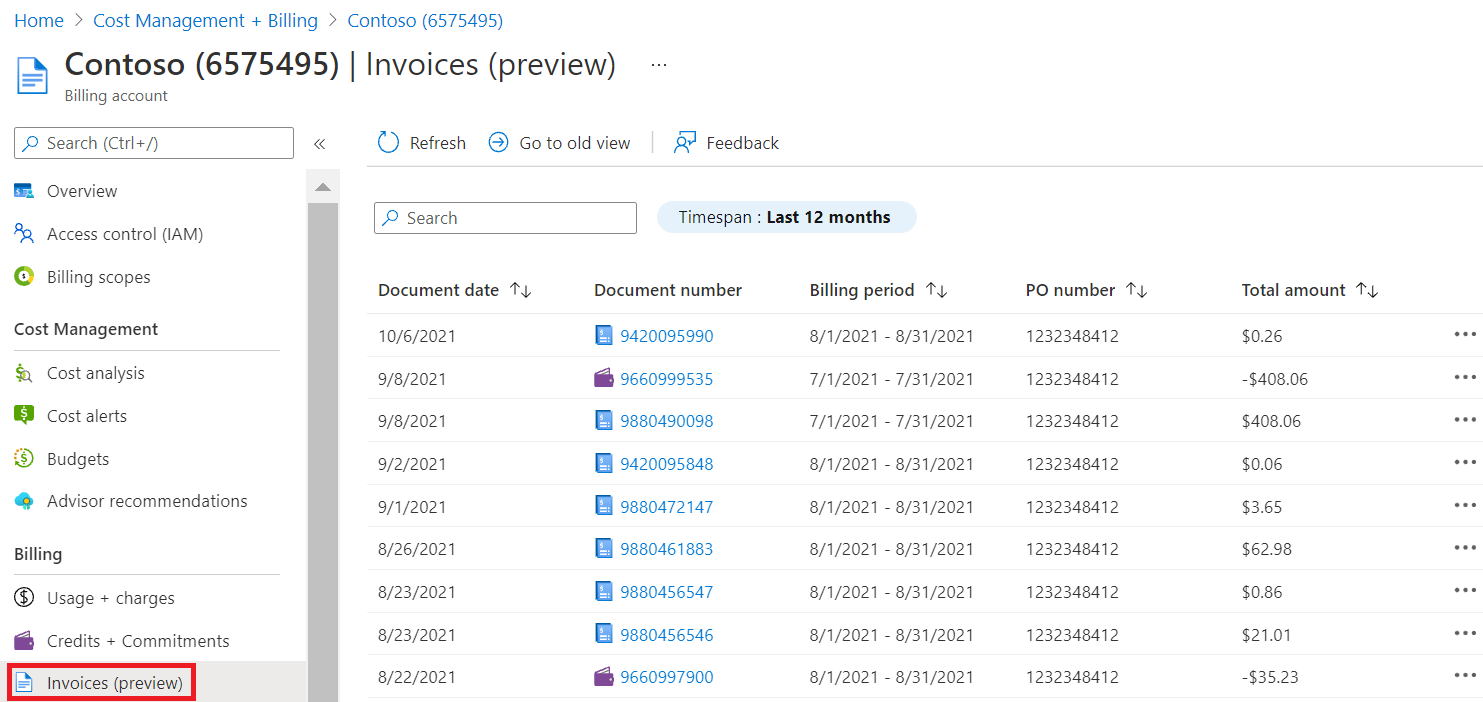
- Suchen Sie auf der Seite „Rechnungen“ nach der Zeile mit der Rechnung, die Sie herunterladen möchten. Wählen Sie ganz rechts in der Zeile das Symbol mit den Auslassungspunkten (...) aus.
- Wählen Sie im Kontextmenü die Option Herunterladen aus.
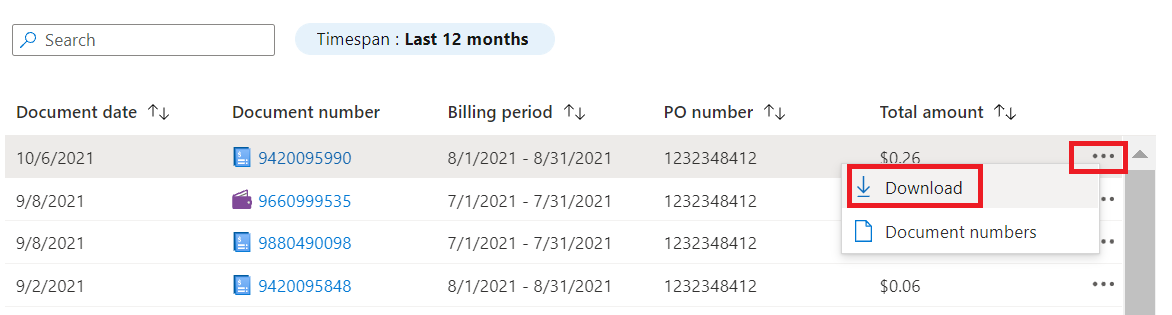
- Wählen Sie Dokument vorbereiten aus, um das herunterzuladende Dokument vorzubereiten.

- Wählen Sie nach dem Vorbereiten des Dokuments die Option Herunterladen aus.
Sie können einen Zeitraum auswählen, um die Rechnungsdetails der letzten drei Jahre anzuzeigen.
Wenn die Rechnung mehrere Positionen enthält, durch die 40 Seiten bei einer PDF-Datei überschritten werden, wird sie in mehrere Dokumentnummern aufgeteilt.
In der folgenden Tabelle sind die Begriffe und Beschreibungen auf der Seite „Rechnungen“ aufgeführt:
| Begriff | Beschreibung |
|---|---|
| Dokumentdatum | Datum, an dem die Rechnung oder Gutschrift generiert wurde. |
| Dokumentnummer | Nummer der Rechnung oder Gutschrift. |
| Billing Period | Abrechnungszeitraum der Rechnung oder Gutschrift. |
| Auftragsnummer | Auftragsnummer für die Rechnung oder Gutschrift. |
| Gesamtbetrag | Gesamtbetrag der Rechnung oder des Guthabens. |
Aktualisierte Rechnungsdokumente für direkte EA-Abrechnung
Azure erweitert die Benutzeroberfläche für die Rechnungsstellung. Die erweiterte Benutzeroberfläche umfasst eine verbesserte Rechnungsdatei im PDF-Format, eine PDF-Datei mit der Zusammenfassung und eine Transaktionsdatei.
Es erfolgen keine Änderungen für Rechnungen, die vor dem 18. November 2022 generiert wurden.
Die E-Mail-Adresse für die Rechnungsbenachrichtigung ändert sich für Kunden und Partner bei der erweiterten Benutzeroberfläche für die Rechnungsstellung von microsoft-noreply@microsoft.com in msftinv@microsoft.com.
Es wird empfohlen, die neue E-Mail-Adresse ihrem Adressbuch oder der Liste sicherer Absender hinzuzufügen, um sicherzustellen, dass Sie die E-Mails erhalten.
Weitere Informationen zu Rechnungsdokumenten finden Sie unter Rechnungsdokumente für direkte EA-Abrechnung.
Aktualisieren einer Auftragsnummer für eine bevorstehende Überschreitungsrechnung
Im Azure-Portal kann ein*e Unternehmensadministrator*in für eine direkte EA-Registrierung und ein*e Partneradministrator*in für eine indirekte Registrierung die Auftragsnummer für die anstehenden Überschreitungs-/Marketplace-Rechnungen aktualisieren. Die Auftragsnummer kann jederzeit aktualisiert werden, ehe die Rechnung im aktuellen Abrechnungszeitraum erstellt wird.
Bei einer Neuregistrierung ist die Standardauftragsnummer die Registrierungsnummer.
Wenn Sie die Auftragsnummer nicht ändern, wird die gleiche Auftragsnummer für alle kommenden Rechnungen verwendet. Die Auftragsnummer wird nicht automatisch erhöht. Wenn Sie für jeden Monat eine neue Auftragsnummer erhalten möchten, aktualisieren Sie sie im Azure-Portal.
Der EA-Administrator erhält nach Ablauf des Abrechnungszeitraums eine Rechnungsbenachrichtigung per E-Mail, um die Auftragsnummer zu aktualisieren. Sie können die Auftragsnummer innerhalb von fünf Tagen nach Erhalt der E-Mail-Benachrichtigung oder vor Erhalt der Schlussrechnung aktualisieren, je nachdem, was zuerst eintritt.
Wenn Sie die Auftragsnummer aktualisieren möchten, nachdem Ihre Rechnung generiert wurde, wenden Sie sich im Azure-Portal an den Azure-Support.
Hinweis
Die Aktualisierung der Auftragsnummer wird nur für Überschreitungs-/Marketplace-Rechnungen verwendet. Wenn Sie die Auftragsnummer für andere Rechnungen (etwa die Rechnung für einen Vorauszahlungserwerb) aktualisieren möchten, wenden Sie sich an Ihren Softwareberater (direkte Kunden) bzw. an Ihren Partner (indirekte Kunden). Er kann sich wiederum an die regionale Betriebszentrale wenden, um eine Auftragsnummer mithilfe von „Fälle und Support“ im Volume Licensing Central-Portal zu aktualisieren. Sehen Sie sich das Video zur Verwaltung von Bestellnummern im Azure-Portal an.
Unternehmensadministrator*innen können die Auftragsnummer für ein Abrechnungskonto aktualisieren:
- Melden Sie sich beim Azure-Portal an.
- Suchen Sie nach Cost Management + Billing, und wählen Sie Abrechnungsbereiche aus.
- Wählen Sie Ihren Abrechnungsbereich und dann im linken Menü unter Einstellungen die Option Eigenschaften aus.
- Wählen Sie Auftragsnummer aktualisieren aus.
- Geben Sie eine Auftragsnummer ein, und wählen Sie dann Aktualisieren aus.
Alternativ können Unternehmensadministrator*innen die Auftragsnummer auch im Bereich „Rechnung“ für die kommende Rechnung aktualisieren:
- Melden Sie sich beim Azure-Portal an.
- Suchen Sie nach Cost Management + Billing, und wählen Sie Abrechnungsbereiche aus.
- Wählen Sie Ihren Abrechnungsbereich und dann im linken Menü unter Abrechnung die Option Rechnungen aus.
- Wählen Sie Auftragsnummer aktualisieren aus.
- Geben Sie eine Auftragsnummer ein, und wählen Sie dann Aktualisieren aus.
Als Partneradministrator*in können Sie die Auftragsnummer für ein Abrechnungskonto aktualisieren:
- Melden Sie sich beim Azure-Portal an.
- Suchen Sie nach Cost Management + Billing, und wählen Sie diese Option aus.
- Wählen Sie im Navigationsmenü die Option Abrechnungsbereiche und dann das Abrechnungskonto aus, mit dem Sie arbeiten möchten.
- Wählen Sie im linken Navigationsmenü die Option Abrechnungsprofile und das Abrechnungsprofil aus, mit dem Sie arbeiten möchten.
- Wählen Sie im Navigationsmenü auf der linken Seite Eigenschaften aus.
- Wählen Sie neben Auftragsnummer die Option Bearbeiten aus.
- Geben Sie eine Auftragsnummer ein, und wählen Sie dann Aktualisieren aus.
Überprüfen von Guthaben
In diesem Abschnitt wird beschrieben, wie Unternehmensadministrator*innen oder Partneradministrator*innen den Anfangssaldo, den Endsaldo und die Guthabenanpassungen für Ihre Azure-Vorauszahlung (zuvor Mindestverbrauch genannt) anzeigen können.
- Melden Sie sich beim Azure-Portal an.
- Suchen Sie nach Kostenverwaltung + Abrechnung, und wählen Sie diese Option aus.
- Als Unternehmensadministrator*in wählen Sie im Navigationsmenü die Option Abrechnungsbereiche und dann das Abrechnungskonto aus, mit dem Sie arbeiten möchten.
- Als Partneradministrator*in wählen Sie im Navigationsmenü die Option Abrechnungsbereiche und dann das Abrechnungskonto aus, mit dem Sie arbeiten möchten. Navigieren Sie zu Abrechnungsprofil, und wählen Sie das Abrechnungsprofil aus, mit dem Sie arbeiten möchten.
- Wählen Sie im Navigationsmenü die Option Guthaben + Verpflichtungen aus.
- Auf der Registerkarte „Guthaben“ wird eine Aufschlüsselung Ihrer Guthaben und ein Diagramm Ihres Guthabens im Zeitverlauf angezeigt.
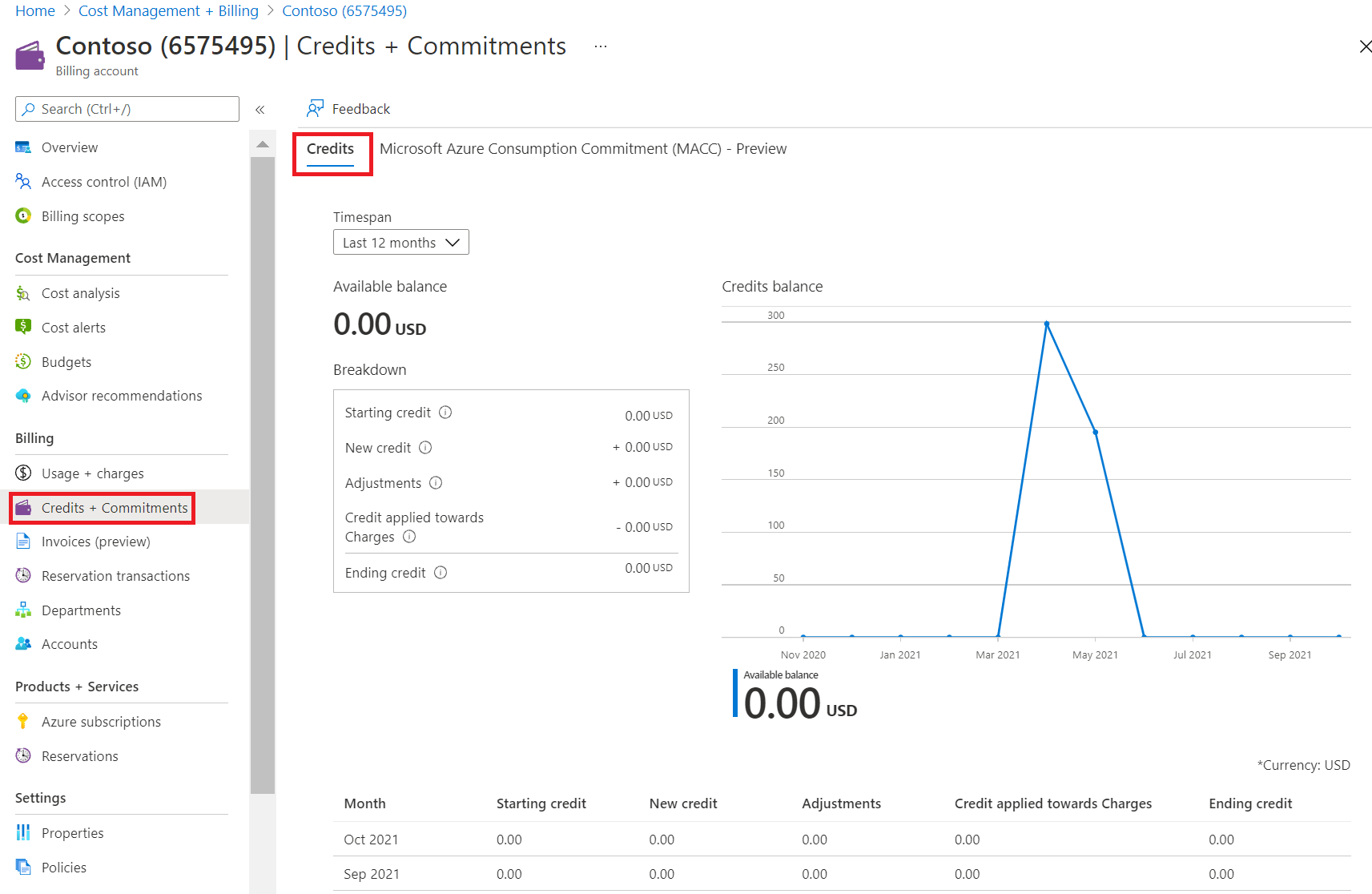
In der folgenden Tabelle sind die Begriffe und Beschreibungen auf der Registerkarte „Guthaben“ aufgeführt.
| Begriff | Beschreibung |
|---|---|
| Month | Monat des Guthabens. |
| Startguthaben | Startguthaben für diesen Monat. |
| Neues Guthaben | Neu hinzugefügtes Guthaben. |
| Adjustments | Im Monat vorgenommene Anpassungen. |
| Auf Gebühren angewendetes Guthaben | Gesamtbetrag der Rechnung oder des generierten Guthabens. |
| Verbleibendes Guthaben | Endsaldo des Guthabens. |
Bei den folgenden Elementen handelt es sich um die Buchhaltungscodes und eine Beschreibung für die Abrechnungssaldos:
| Buchhaltungscode | Beschreibung |
|---|---|
| F2 | Vertragsguthaben |
| F3 | Guthaben für strategische Investitionen: Guthaben für zukünftige Nutzung |
| O1 | Guthaben für Angebotskonvertierung |
| O2 | Preis- oder Abrechnungsguthaben |
| O3 | Bereitstellungsguthaben |
| O4 | Dienstausgleichsguthaben |
| O5 | Guthaben für Deckungslücken |
| O6 | Guthaben für Abonnementunterbrechung |
| O7 | Guthaben für technische Konzessionen |
| O8 | Guthaben für Nutzungsemissionen |
| O9 | Guthaben für falsch positiv erkannten Betrug |
| O10 | Preisanpassungsguthaben |
| O11 | Guthaben für Fortbestand des Sponsorings |
| O12 | Guthaben für Abgleich von Wechselkursen |
| O13 | Internes Microsoft-Guthaben |
| O14 | Guthaben für unterstützende Dokumentation |
| O15 | Guthaben für Support und Problembehandlung |
| O16 | Guthaben für Rechenzentren |
| O17 | Guthaben für zurückdatierte Preise |
| O18 | Guthaben für strategische Investitionen: Ausgleich vergangener Nutzung |
| O19 | Guthaben für Lizenzierungsvorteil |
| O20 | Guthaben für Reservierungsrückgabe |
| O21 | SLA-Gutschrift |
| P1 | Benutzerdefiniertes Abrechnungsguthaben |
| P2 | Guthaben für strategische Investitionen: Guthaben für geplante Nutzung |
| T1 | Übertragung vertraglicher Finanzierungen |
| T2 | Guthaben für strategische Investitionen: Finanzierungsübertragung |
| T3 | Guthaben für Volumenlizenzabgleich |
| T4 | Saldoübertragung über separaten Kanal |
| T5 | Exchange-Anpassung für Azure-Reservierung |
| U1 | Guthaben für latentes Onboarding |
| U2 | Finanzierungsübertragung |
| U3 | Übertragung der Vertragslaufzeit |
| U4 | Guthaben für strategische Investitionen: Nutzungsübertragung |
Überprüfen der Details zu Reservierungstransaktionen
Sie können alle Reservierungen für ein Enterprise Agreement im Azure-Portal anzeigen.
- Melden Sie sich beim Azure-Portal an.
- Suchen Sie nach Kostenverwaltung + Abrechnung, und wählen Sie diese Option aus.
- Wählen Sie im Navigationsmenü die Option Abrechnungsbereiche und dann das Abrechnungskonto aus, mit dem Sie arbeiten möchten.
- Wählen Sie als Partneradministrator nach der Auswahl eines Abrechnungskontos das Abrechnungsprofil aus, mit dem Sie arbeiten möchten.
- Wählen Sie im Navigationsmenü die Option Reservierungstransaktionen aus. Die in der folgenden Abbildung gezeigten Preise sind Beispiele.
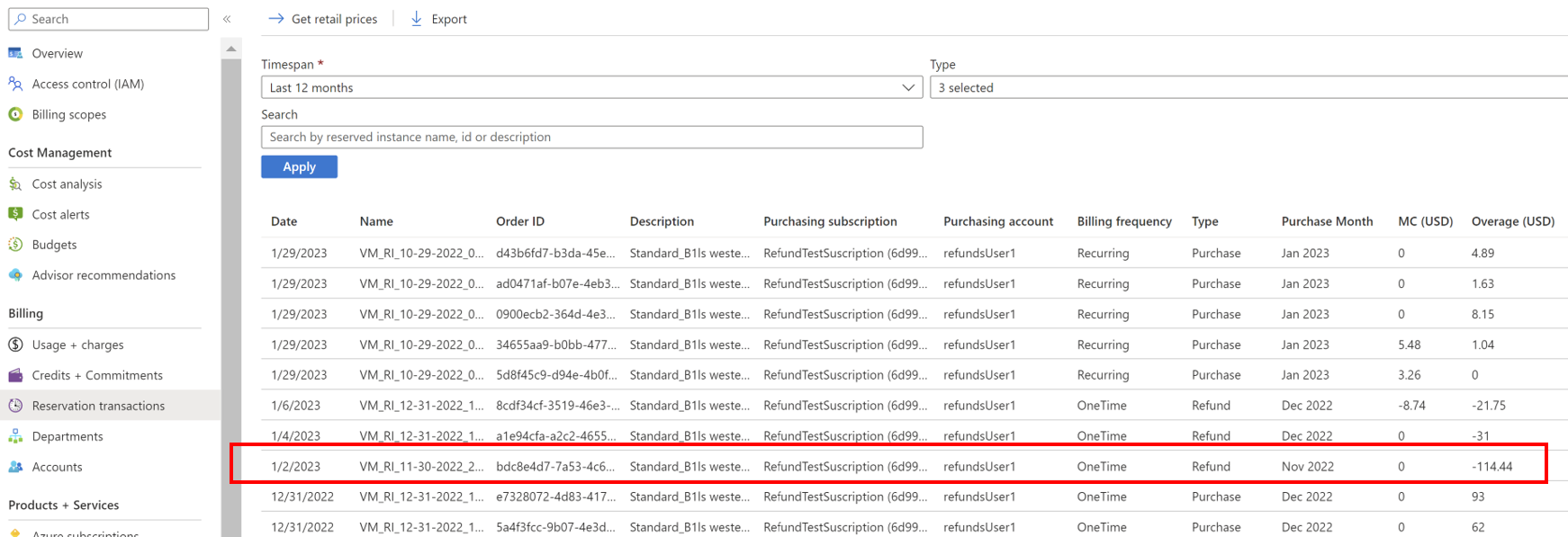
In der folgenden Tabelle sind die Begriffe und Beschreibungen auf der Seite „Reservierungstransaktionen“ aufgeführt.
| Begriff | Beschreibung |
|---|---|
| Date | Datum, an dem die Reservierung vorgenommen wurde. |
| Name | Name der Reservierung. |
| BESCHREIBUNG | Beschreibung der Reservierung. |
| Abonnement für Erwerb | Abonnement, unter dem die Reservierung vorgenommen wurde. |
| Konto für Erwerb | Das Konto, unter dem die Reservierung vorgenommen wurde. |
| Fakturierungsintervall | Fakturierungsintervall der Reservierung. |
| type | Der Typ der Transaktion, z. B. Kauf oder Erstattung. |
| Kaufmonat | Monat, in dem der Kauf getätigt wurde |
| MC (USD) | Gibt den Wert des Mindestverbrauchs an |
| Überschreitung (USD) | Gibt den Überschreitungswert für Dienste an |
| Menge | Erworbene Reservierungsmenge. |
| Betrag (USD) | Reservierungskosten. |
Hinweis
Anhand der neu hinzugefügten Spalte „Kaufmonat“ erkennen Sie, in welchem Monat die Rückerstattungen aktualisiert werden. So können Sie Reservierungserstattungen einfacher abgleichen.
Probleme bei der Formatierung von CSV-Berichten
Wenn Sie CSV-Berichte in Excel anzeigen und Ihre Abrechnungswährung Euro ist, können Formatierungsprobleme im Zusammenhang mit Kommas und Punkten auftreten.
Die gezeigten Kosten sind Beispiele.
Es wird beispielsweise Folgendes angezeigt:
| ServiceResource | ResourceQtyConsumed | ResourceRate | ExtendedCost |
|---|---|---|---|
| Stunden | 24 | 0,0535960591133005 | 12,863,054,187,192,100,000,000 |
Ihnen sollte jedoch Folgendes angezeigt werden:
| ServiceResource | ResourceQtyConsumed | ResourceRate | ExtendedCost |
|---|---|---|---|
| Stunden | 24 | 0,0535960591133005 | 1,2863054187192120000000 |
Das Formatierungsproblem tritt aufgrund der Standardeinstellungen in der Importfunktion von Excel auf. Excel importiert alle Felder als allgemeinen Text und geht davon aus, dass eine Zahl nach mathematischem Standard getrennt wird. Beispiel: 1,000.00.
Wenn für Ihre Währung ein Punkt (.) als Tausendertrennzeichen und ein Komma als Dezimaltrennzeichen (,) verwendet wird, werden diese nicht ordnungsgemäß angezeigt. Beispiel: 1.000,00. Die Importergebnisse können je nach regionaler Spracheinstellung variieren.
So importieren Sie die CSV-Datei ohne Formatierungsprobleme:
- Wechseln Sie in Microsoft Excel zu Datei>Öffnen. Der Textimport-Assistent wird angezeigt.
- Wählen Sie unter Ursprünglicher Datentyp die Option Mit Trennzeichen aus. Der Standard ist Feste Breite.
- Wählen Sie Weiter aus.
- Aktivieren Sie unter Trennzeichen das Kontrollkästchen für Komma. Deaktivieren Sie Tab, falls ausgewählt.
- Wählen Sie Weiter aus.
- Scrollen Sie über die Spalten ResourceRate und ExtendedCost.
- Wählen Sie die Spalte ResourceRate aus. Sie wird schwarz hervorgehoben angezeigt.
- Wählen Sie im Abschnitt Datenformat der Spalten die Option Text anstelle von Allgemein aus. Die Spaltenüberschrift wird von Allgemein in Text geändert.
- Wiederholen Sie die Schritte 8 und 9 für die Spalte Erweiterte Kosten, und wählen Sie dann Fertigstellen aus.
Tipp
Wenn Sie Excel so konfiguriert haben, dass CSV-Dateien automatisch geöffnet werden, müssen Sie stattdessen die Funktion Öffnen in Excel verwenden. Wechseln Sie in Excel zu Datei>Öffnen.
Nächste Schritte
- Informationen zu allgemeinen Aufgaben, die ein Unternehmensadministrator im Azure-Portal ausführt, finden Sie unter EA-Abrechnungsverwaltung im Azure-Portal.