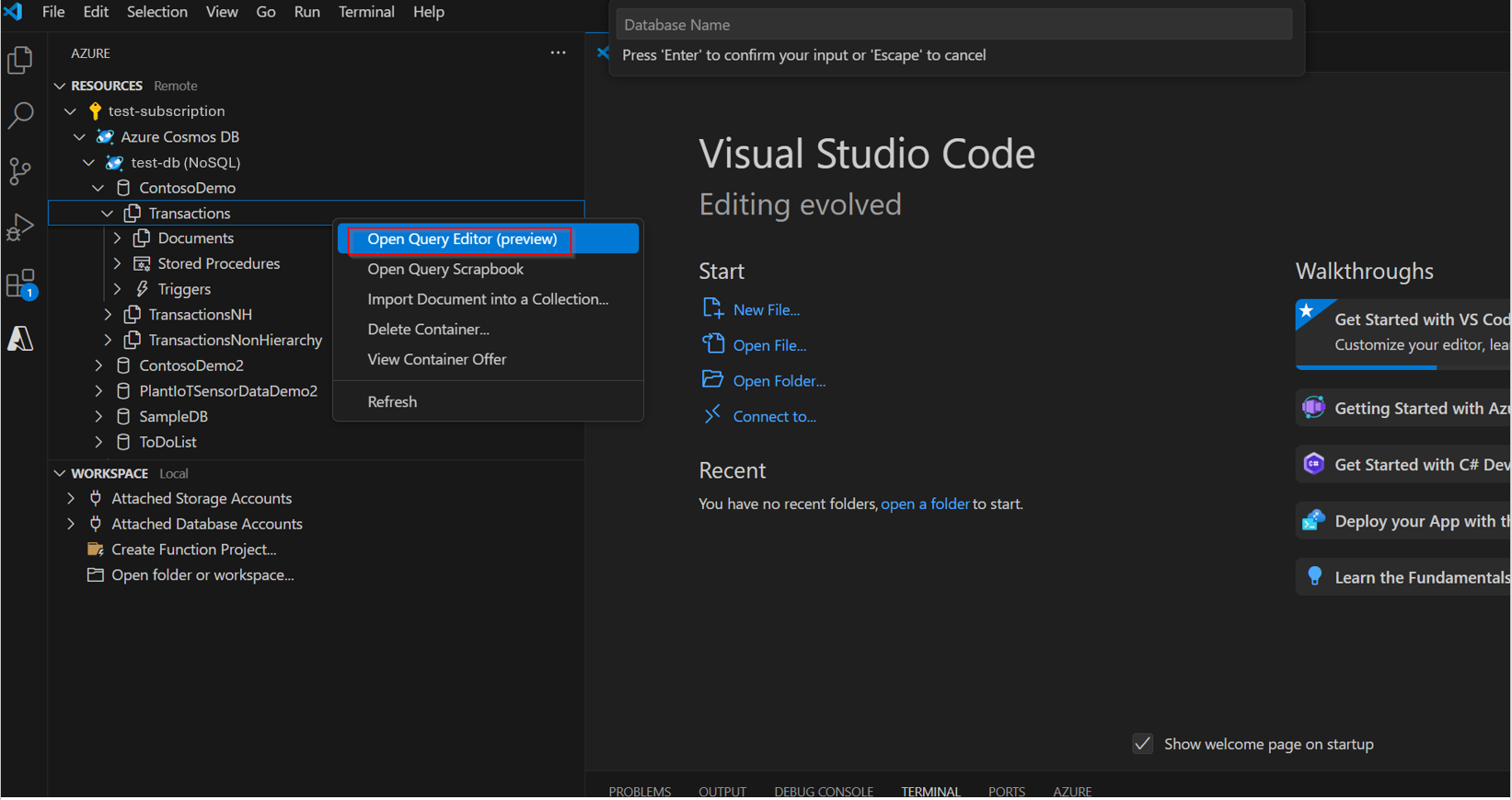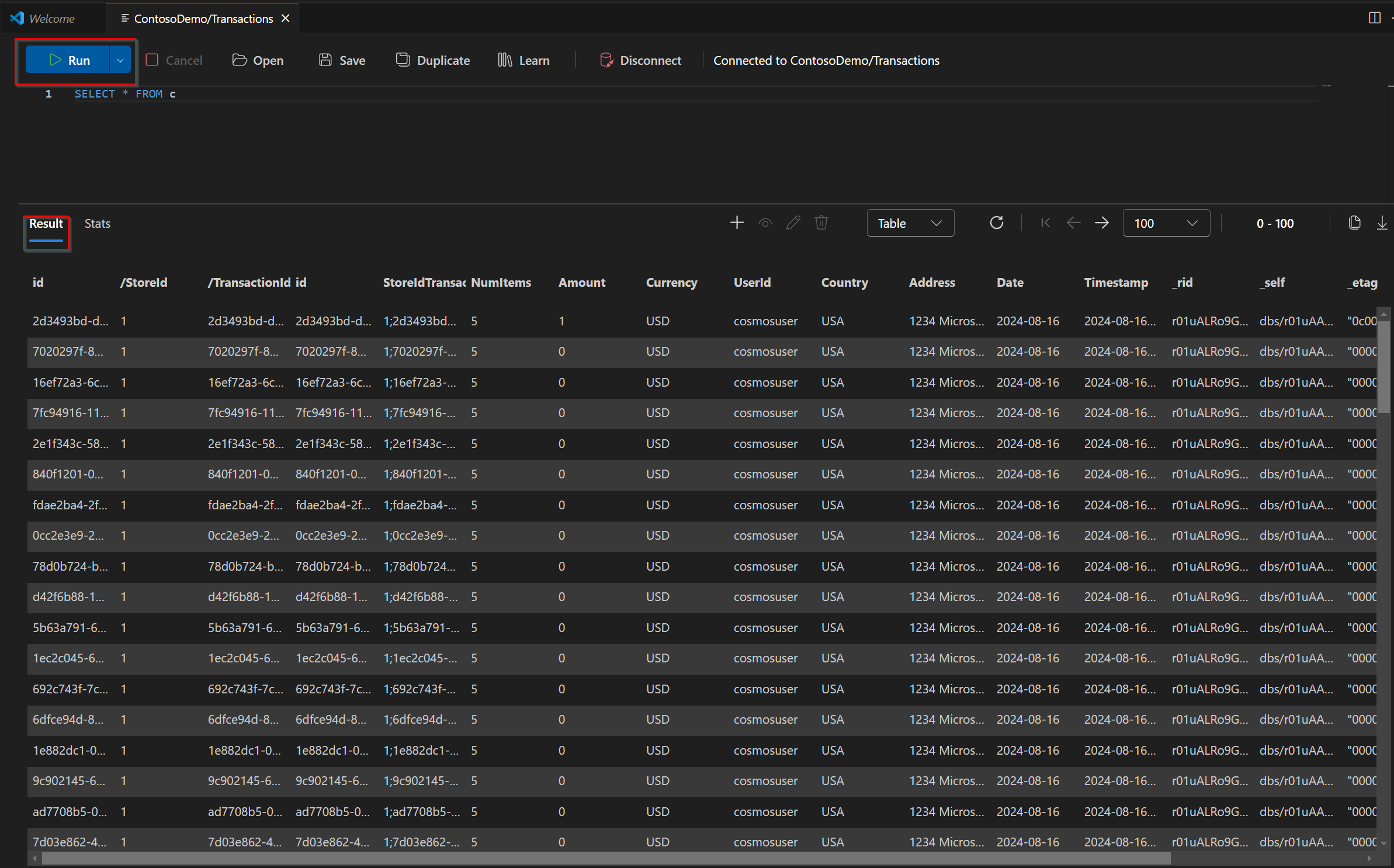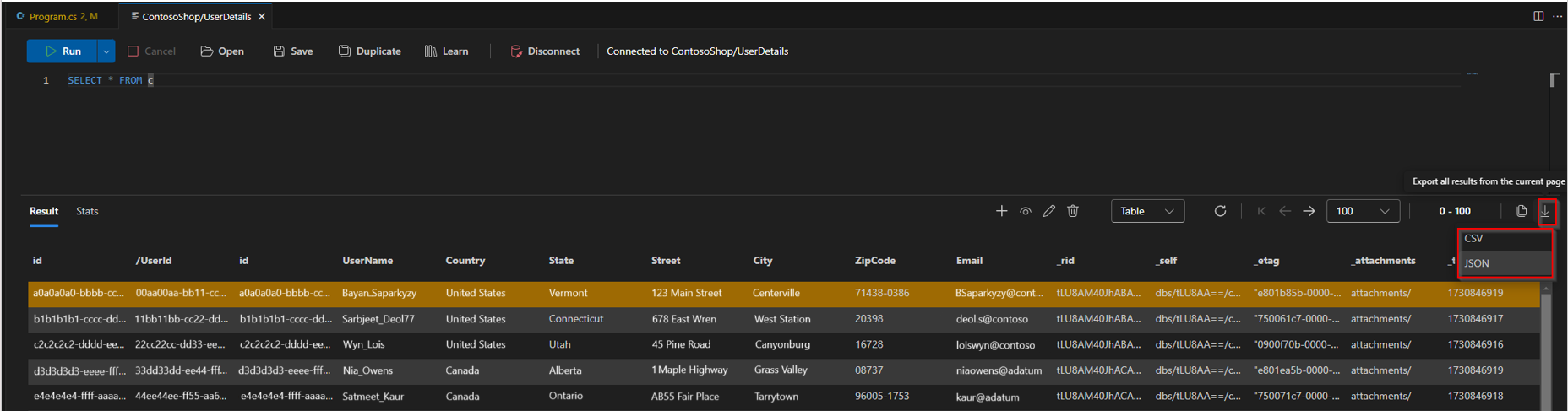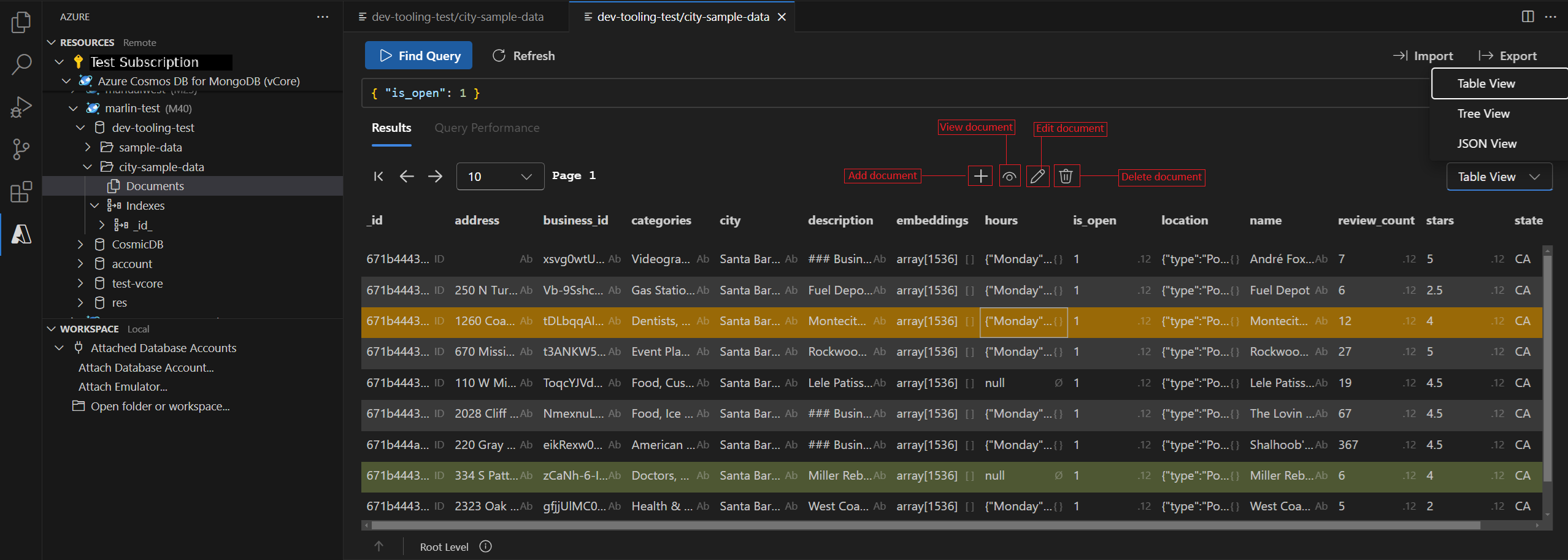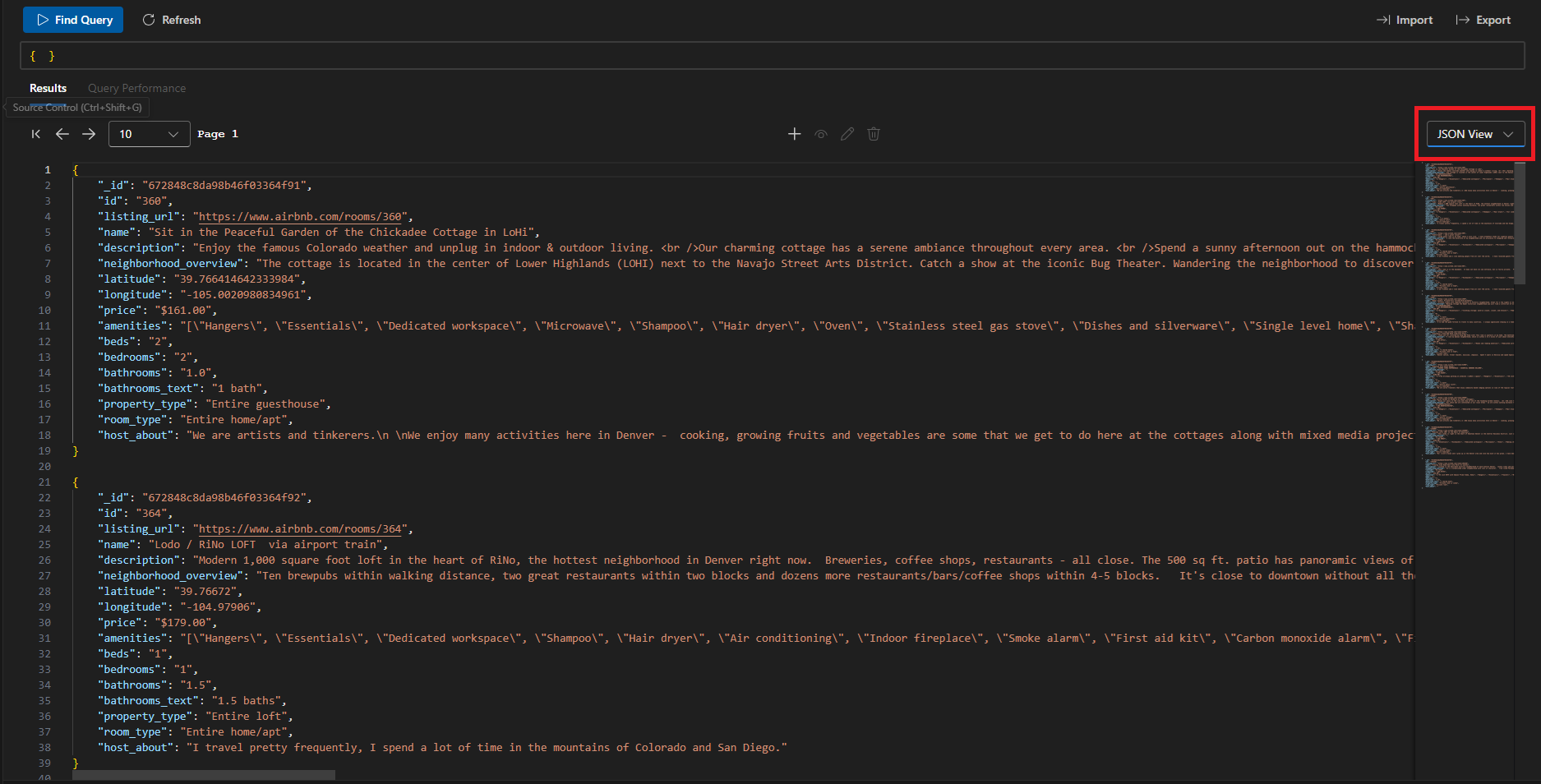Verwenden von Visual Studio Code zum Verbinden und Abfragen von Azure Cosmos DB-Instanzen
GILT FÜR:
NoSQL
MongoDB
Visual Studio Code ist ein vielseitiger Code-Editor für Linux, macOS und Windows, der zahlreiche Erweiterungen unterstützt. In dieser Schnellstartanleitung erfahren Sie, wie Sie mithilfe von Visual Studio Code eine Verbindung mit einem Azure Cosmos DB for NoSQL- oder Azure Cosmos DB for MongoDB (vCore)-Cluster herstellen. Dies umfasst die Ausführung von Kerndatenbankvorgängen, einschließlich Abfragen, Einfügen, Aktualisieren und Löschen von Daten.
Voraussetzungen
Bevor Sie beginnen, sollten Sie sicherstellen, dass Folgendes vorhanden ist:
Ein Azure Cosmos DB-Konto, das mit einer Datenbank und Sammlung für die NoSQL-API konfiguriert ist. Verwenden Sie eine der folgenden Schnellstartanleitungen, um eine Ressource einzurichten:
Um Daten in Azure Cosmos DB mit Visual Studio zu verbinden und zu verwalten, installieren Sie zuerst die Erweiterung Azure Databases.
- Öffnen Sie Visual Studio Code.
- Öffnen Sie den Bereich Erweiterungen, indem Sie Ansicht > Erweiterungen auswählen oder die Tastenkombination STRG+UMSCHALT+X unter Windows oder BEFEHL+UMSCHALT+X unter macOS verwenden.
- Geben Sie in der Suchleiste Azure Databases ein, und wählen Sie die Erweiterung aus. Klicken Sie dann auf Installieren.
- Laden Sie Visual Studio Code nach der Installation neu, wenn Sie dazu aufgefordert werden.
Herstellen einer Verbindung mit Azure Cosmos DB for NoSQL
- Gehen Sie in Visual Studio Code zum Bereich Azure (wählen Sie auf der Aktivitätsleiste das Azure-Symbol aus).
- Melden Sie sich über Entra ID bei Ihrem Azure-Konto an: Hinweis: Es wird empfohlen, immer die rollenbasierte Zugriffssteuerung (RBAC) von Microsoft Entra ID beim Zugriff auf Ihre Azure Cosmos DB-Ressourcen (anstelle von Kontoschlüsseln) als sicherste Authentifizierungsmethode zu verwenden.
- Nachdem Sie angemeldet sind, suchen Sie in der Azure-Strukturansicht Ihr Azure-Abonnement, und führen Sie einen Drilldown zu Azure Cosmos DB aus.
- Wählen Sie ein vorhandenes Konto aus, oder klicken Sie mit der rechten Maustaste, um eine neue Ressource zu erstellen.
Abfragen und Anzeigen Ihrer Daten
Die folgenden Schritte verwenden den Abfrage-Editor, um eine Abfrage auszuführen und die Ergebnisse der Abfrage anzuzeigen:
Klicken Sie im Menü für Ihre Sammlung mit der rechten Maustaste auf die Sammlung, um den Abfrage-Editor (Vorschau) zu öffnen.
Führen Sie die im Abfrage-Editor bereitgestellte Abfrage aus, um Ihre Daten in der Tabellenansicht (Table View) anzuzeigen:
Untersuchen Sie Ihre Daten in anderen unterstützten Ansichten:
-
JSON View: Zeigen Sie die Rohdatenstruktur an.
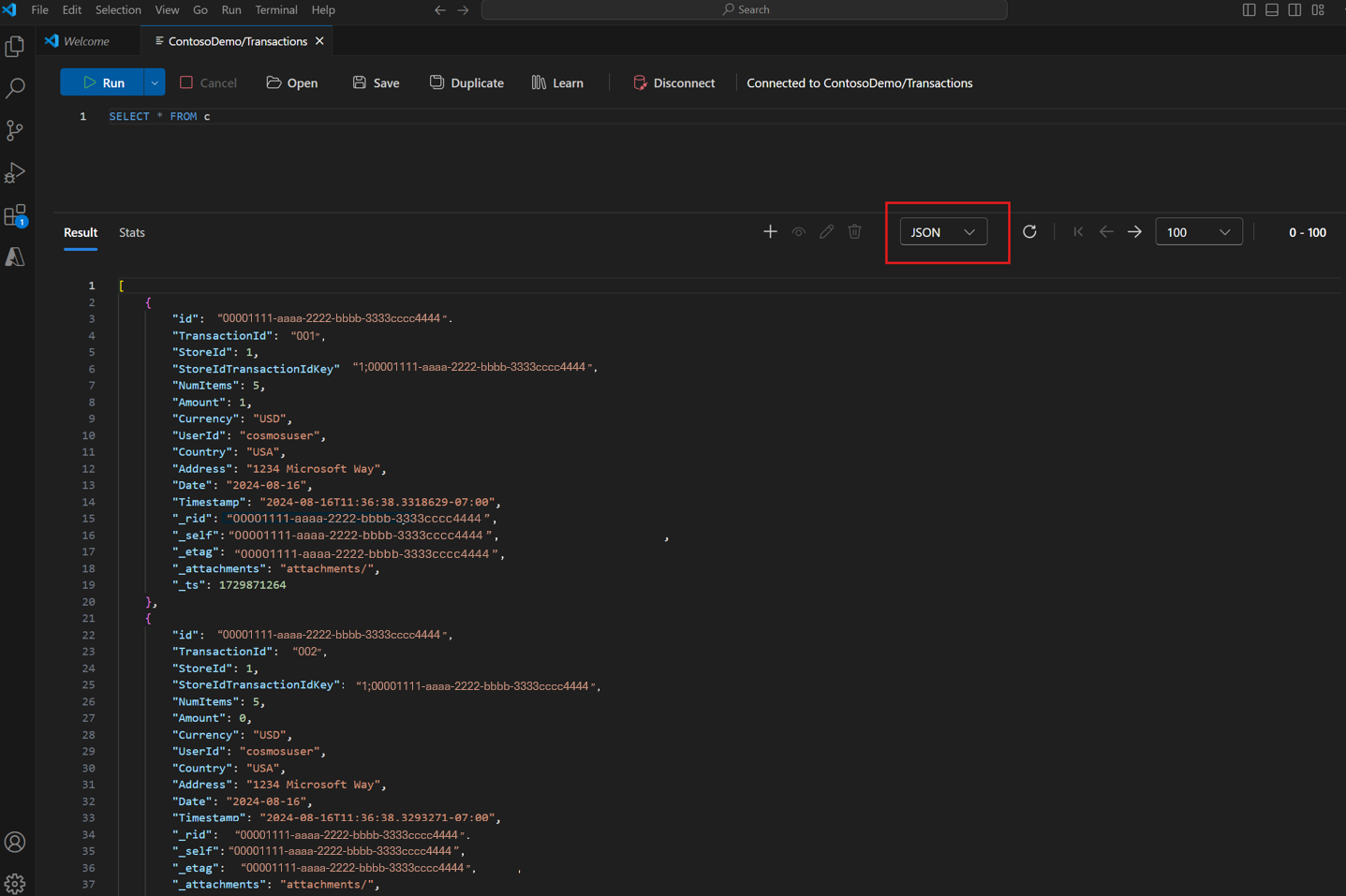
-
Tree View: Erkunden Sie mühelos geschachtelte Daten in der Strukturansicht.
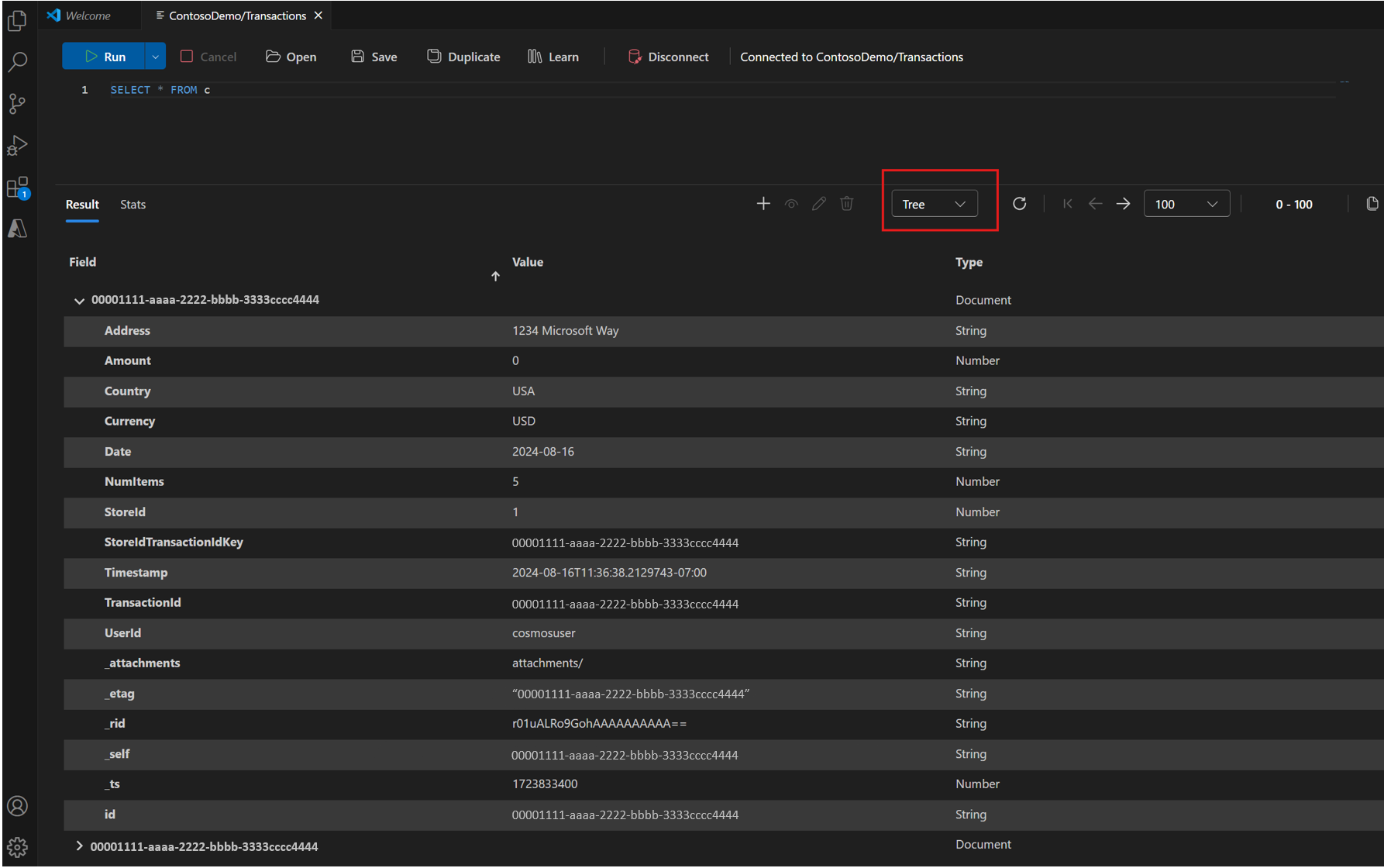
Anzeigen von Abfrage- und Indexmetriken
Zeigen Sie im Abfrage-Editor zusätzliche Abfrage- und Indexmetriken an, um die Abfrageleistung zu optimieren.
Wählen Sie die Registerkarte Stats (Statistik) neben der Registerkarte Results (Ergebnisse) der Abfrage aus.
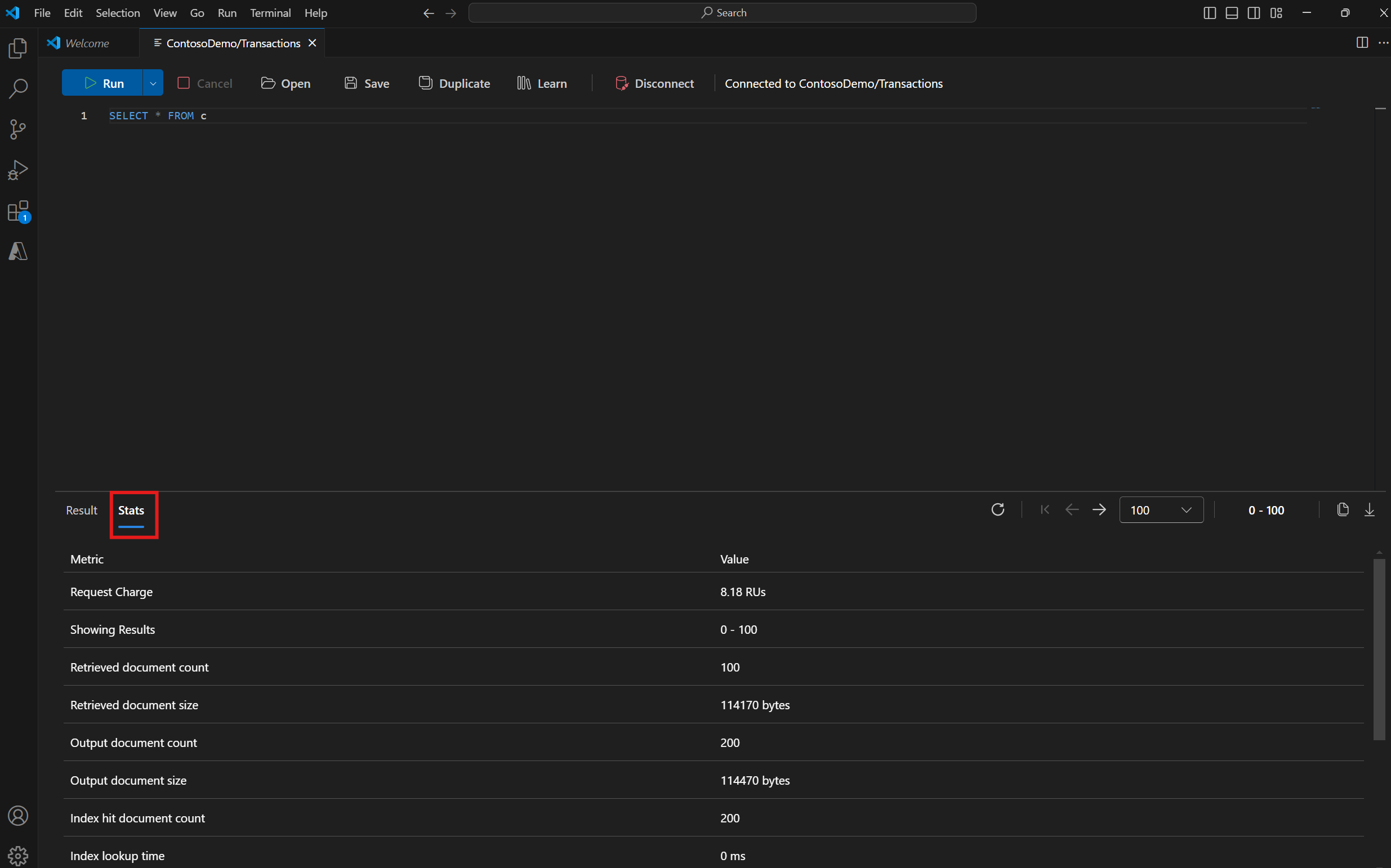
Weitere Informationen zu den Metrikdefinitionen finden Sie in der Dokumentation zu den Abfragemetriken.
Einfügen, Bearbeiten und Löschen von Dokumenten
- Echtzeitbearbeitung von Dokumenten: Sie können Dokumente sofort hinzufügen, anzeigen, bearbeiten und löschen, wobei Änderungen in Echtzeit widergespiegelt werden.
-
Importieren aus JSON: Laden Sie Ihre Daten schnell aus JSON-Dateien.
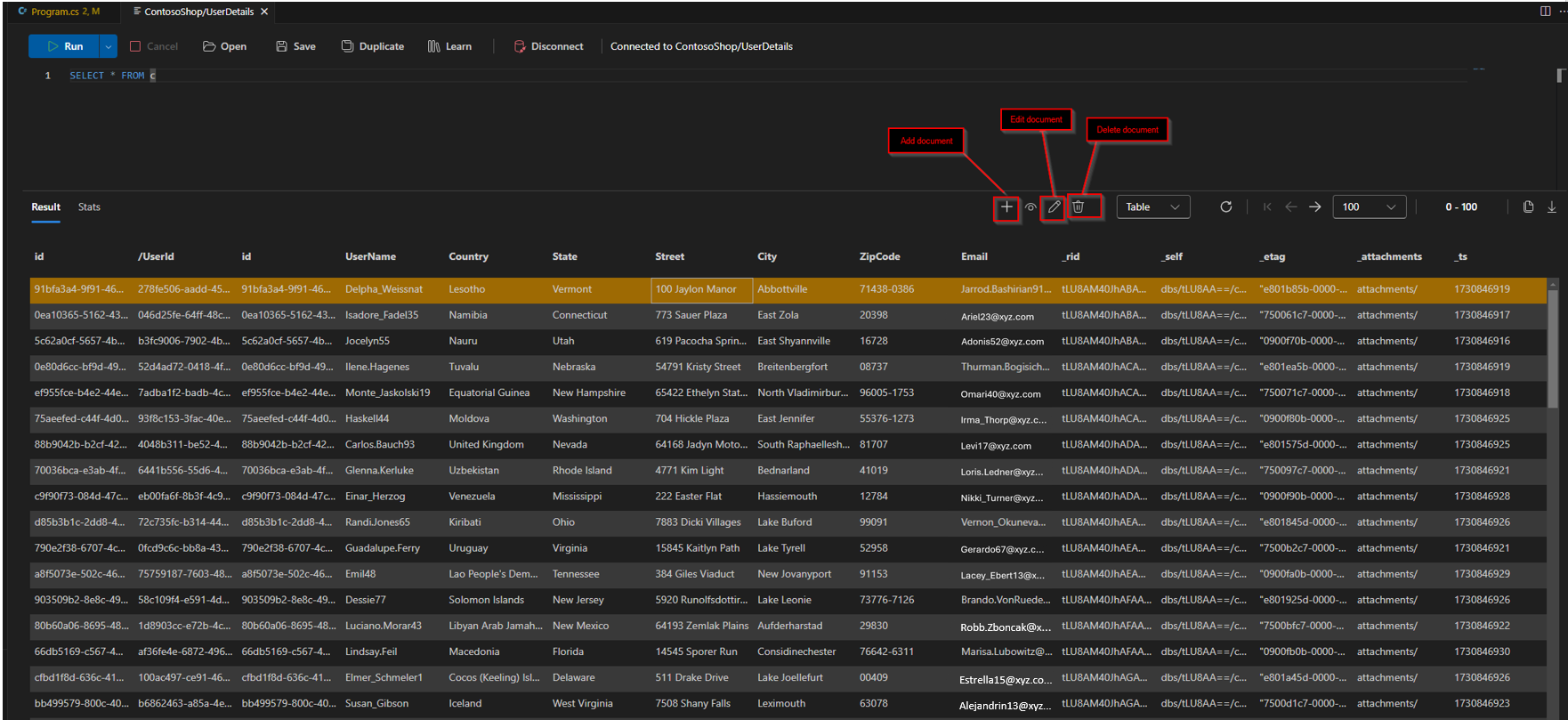
Exportieren von Abfrageergebnissen
Nächste Schritte
In diesem Tutorial haben Sie gelernt, wie Sie Daten in VS Code abfragen, Abfrageergebnisse exportieren und Abfrage- und Indexmetriken anzeigen, um die Abfrageleistung zu optimieren und Daten in den verschiedenen unterstützten Ansichten anzuzeigen. Sie können die VS Code-Erweiterung Azure Databases jetzt verwenden, um echte Daten in Ihrer Datenbank zu überprüfen.
Voraussetzungen
Bevor Sie beginnen, sollten Sie sicherstellen, dass Folgendes vorhanden ist:
- Ein Azure Cosmos DB-Konto, das mit einer Datenbank in Azure Cosmos DB for MongoDB konfiguriert ist. Verwenden Sie eine der folgenden Schnellstartanleitungen, um eine Datenbank einzurichten:
- Um Daten in Azure Cosmos DB zu verbinden und zu verwalten, installieren Sie zuerst die Erweiterung Azure Databases für Visual Studio Code.
- Öffnen Sie Visual Studio Code.
- Öffnen Sie den Bereich Erweiterungen, indem Sie Ansicht > Erweiterungen auswählen oder die Tastenkombination STRG+UMSCHALT+X unter Windows oder BEFEHL+UMSCHALT+X unter macOS verwenden.
- Geben Sie in der Suchleiste Azure Databases ein, und wählen Sie die Erweiterung aus. Klicken Sie dann auf Installieren.
- Laden Sie Visual Studio Code nach der Installation neu, wenn Sie dazu aufgefordert werden.
- Die MongoDB-Shell (mongosh) ist für Befehlszeileninteraktionen installiert (optional, aber empfohlen).
Herstellen einer Verbindung mit einer MongoDB-Workload
- Herstellen einer Verbindung mit einem Azure Cosmos DB for MongoDB (vCore)-Cluster
- Herstellen einer Verbindung mit einem beliebigen MongoDB-Cluster
- Erweitern Sie in der Erweiterung Azure Databases den Abschnitt Azure Resources (Azure-Ressourcen).
- Suchen Sie unter Subscription nach dem Abonnement für Ihre MongoDB-Workload. Unter dem gewünschten Abonnement wird die Verzweigung Azure Cosmos DB for MongoDB (vCore) angezeigt. Erweitern Sie die Verzweigung, um Ihre Cluster und Datenbanken anzuzeigen.
- Wählen Sie Ihren Azure Cosmos DB for MongoDB (vCore)-Cluster aus der Liste aus.
- Geben Sie bei entsprechender Aufforderung das Administratorkennwort für den Cluster ein.
- Nach der Authentifizierung erhalten Sie Zugriff auf Ihren Cluster.
Hinweis
Ihr Kennwort wird nur für die Authentifizierung verwendet und wird nicht gespeichert.
Hinweis
In vielen Unternehmensumgebungen werden IP-Adressen des Entwicklercomputers aufgrund von VPN-Einstellungen oder anderer Unternehmensnetzwerkeinstellungen ausgeblendet. In diesen Fällen wird empfohlen, zunächst für Verbindungstests mit dem Zulassen des Zugriffs auf alle IP-Adressen zu beginnen, indem Sie die Firewallregel 0.0.0.0–255.255.255.255 hinzufügen, bevor Sie die Positivliste verfeinern.
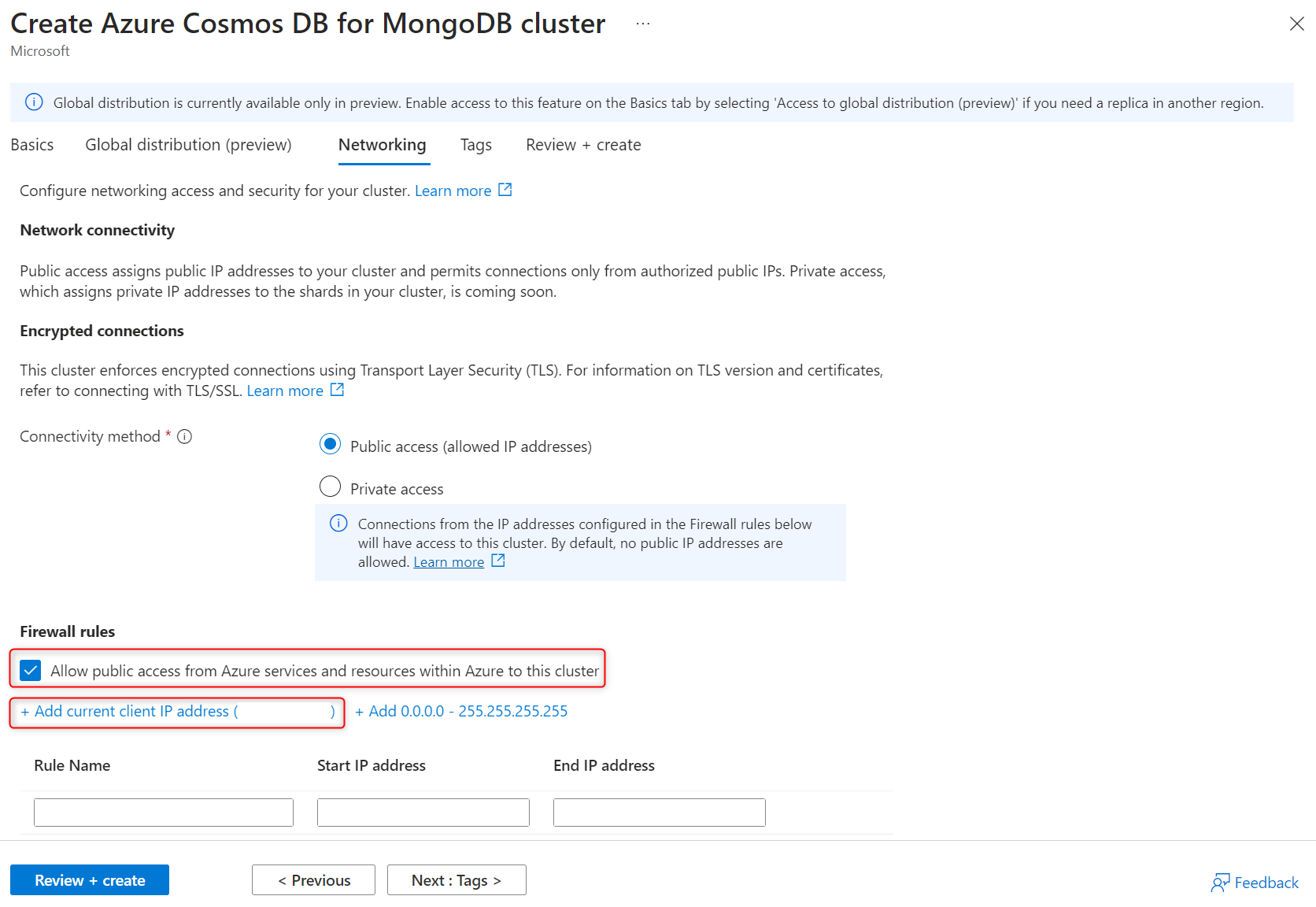
Intuitive Datenverwaltung
Verwalten Sie Ihre Datenbanken mühelos in Visual Studio Code:
Erstellen und Ablegen von Datenbanken/Sammlungen: Klicken Sie mit der rechten Maustaste auf Ihr Konto, Ihre Datenbank oder Ihre Sammlung im Ressourcenbereich, um Datenbanken und Sammlungen zu erstellen oder zu löschen.
Importieren aus JSON: Importieren Sie schnell Daten aus JSON-Dateien in Ihre Sammlung.
-
Initiieren des Imports
- Klicken Sie in der Ressourcenansicht mit der rechten Maustaste auf den Sammlungsnamen, und wählen Sie Import Documents into Collection (Dokumente in Sammlung importieren) aus.
- Öffnen Sie alternativ die „Sammlungsansicht“, indem Sie auf den Eintrag Documents (Dokumente) Ihrer Sammlung und dann auf die Schaltfläche Import(Importieren) klicken.
-
Auswählen der JSON-Datei
- Suchen Sie die JSON-Datei, die Ihre Daten enthält.
- Bestätigen Sie, um den Importvorgang zu starten.
-
Initiieren des Imports
Exportieren von Daten: Speichern Sie Sammlungen oder Abfrageergebnisse als JSON zur Sicherung oder Freigabe.
-
Initiieren des Exports:
-
Option 1:
- Klicken Sie in der Ressourcenansicht mit der rechten Maustaste auf den Sammlungsnamen, und wählen Sie Export Documents from Collection (Dokumente aus Sammlung exportieren) aus, um die gesamte Sammlung zu exportieren.
-
Option 2:
- Öffnen Sie alternativ die „Sammlungsansicht“, indem Sie auf den Eintrag Documents (Dokumente) Ihrer Sammlung und dann auf die Schaltfläche Export (Exportieren) klicken.
- Wählen Sie aus, ob die gesamte Sammlung oder die Ergebnisse der aktuellen Abfrage exportiert werden sollen.
-
Option 1:
-
Angeben der Zieldatei:
- Geben Sie den Namen und Speicherort für die JSON-Zieldatei ein.
- Bestätigen Sie den Export, um mit dem Speichern der Daten zu beginnen.
-
Initiieren des Exports:
Echtzeitbearbeitung von Dokumenten: Sie können Dokumente sofort hinzufügen, anzeigen, bearbeiten und löschen, wobei Änderungen in Echtzeit widergespiegelt werden.
-
Öffnen der Dokumentbearbeitung:
- Greifen Sie direkt in der „Sammlungsansicht“ auf Dokumentbearbeitungsoptionen zu. Diese Steuerelemente befinden sich über der Datenansicht, um den Zugriff zu erleichtern.
-
Verfügbare Aktionen:
- Hinzufügen: Erstellen Sie neue Dokumente in der Sammlung.
- Anzeigen: Zeigen Sie den Inhalt des ausgewählten Dokuments an.
- Bearbeiten: Bearbeiten Sie den Inhalt des ausgewählten Dokuments.
- Löschen: Entfernen Sie ausgewählte Dokumente mit sofort angezeigten Änderungen.
-
Öffnen der Dokumentbearbeitung:
Leistungsfähige Abfragetools
Nahtloses Ausführen und Einschränken Ihrer Abfragen:
Sofortige Ergebnisse: Abfrageergebnisse werden sofort im bevorzugten Format – Tabellenansicht, JSON-Ansicht oder Strukturansicht – angezeigt.
- Wechseln Sie mühelos zwischen den Ansichten mithilfe des Dropdownmenüs View (Ansicht).
Direktes Ausführen von Abfragen: Schreiben Sie MongoDB-Abfragen und führen Sie diese aus mit Features wie Syntaxhervorhebung und automatische Vervollständigung.
- Klicken Sie zum Ausführen Ihrer Abfrage auf die Schaltfläche Find Query (Abfrage suchen), oder drücken Sie
Ctrl/Cmd+Enterim Abfrage-Editor.
- Klicken Sie zum Ausführen Ihrer Abfrage auf die Schaltfläche Find Query (Abfrage suchen), oder drücken Sie
Hinweis
Derzeit werden nur Suchfilterabfragen unterstützt. Erweiterte Abfragefunktionen sind in Kürze verfügbar.
Flexible Datenansichten
Erkunden Sie Ihre Daten mithilfe mehrerer Ansichten für unterschiedliche Perspektiven:
Tree View: Navigieren und durchsuchen Sie geschachtelte Daten mühelos in der Strukturansicht.
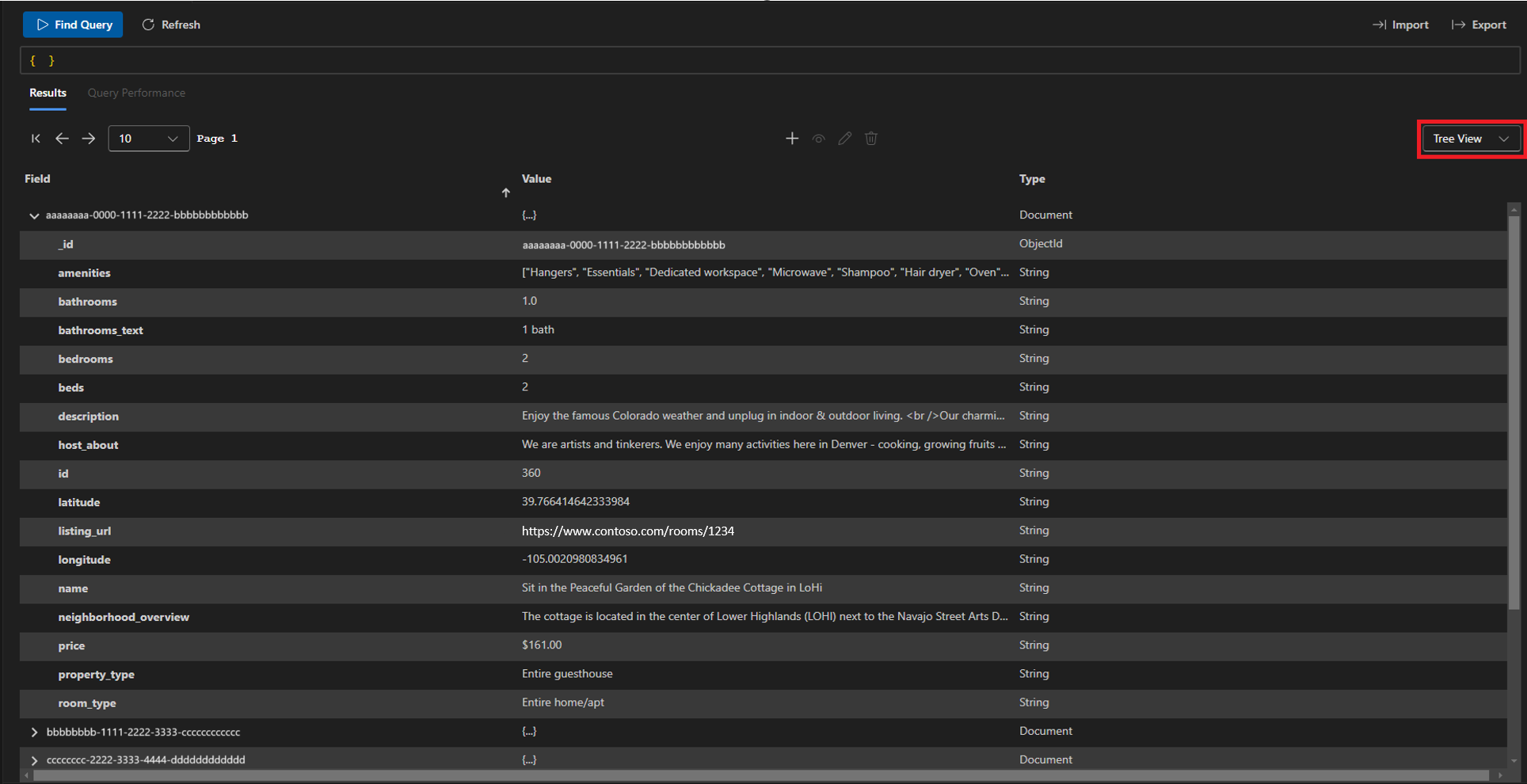
Table View: Überprüfen Sie in der Tabellenansicht schnell Daten, und führen Sie einen Drilldown in geschachtelten Dokumenten in durch.
-
So führen Sie einen Drilldown durch: Suchen Sie nach Einträgen mit dem
{}-Symbol, das auf eingebettete Objekte hinweist. Doppelklicken Sie, um Inhalte zu erweitern und anzuzeigen. -
So gehen Sie zurück: Verwenden Sie die Breadcrumbs für die Navigation unter der Tabellenansicht, um zu vorherigen Ebenen zurückzukehren.
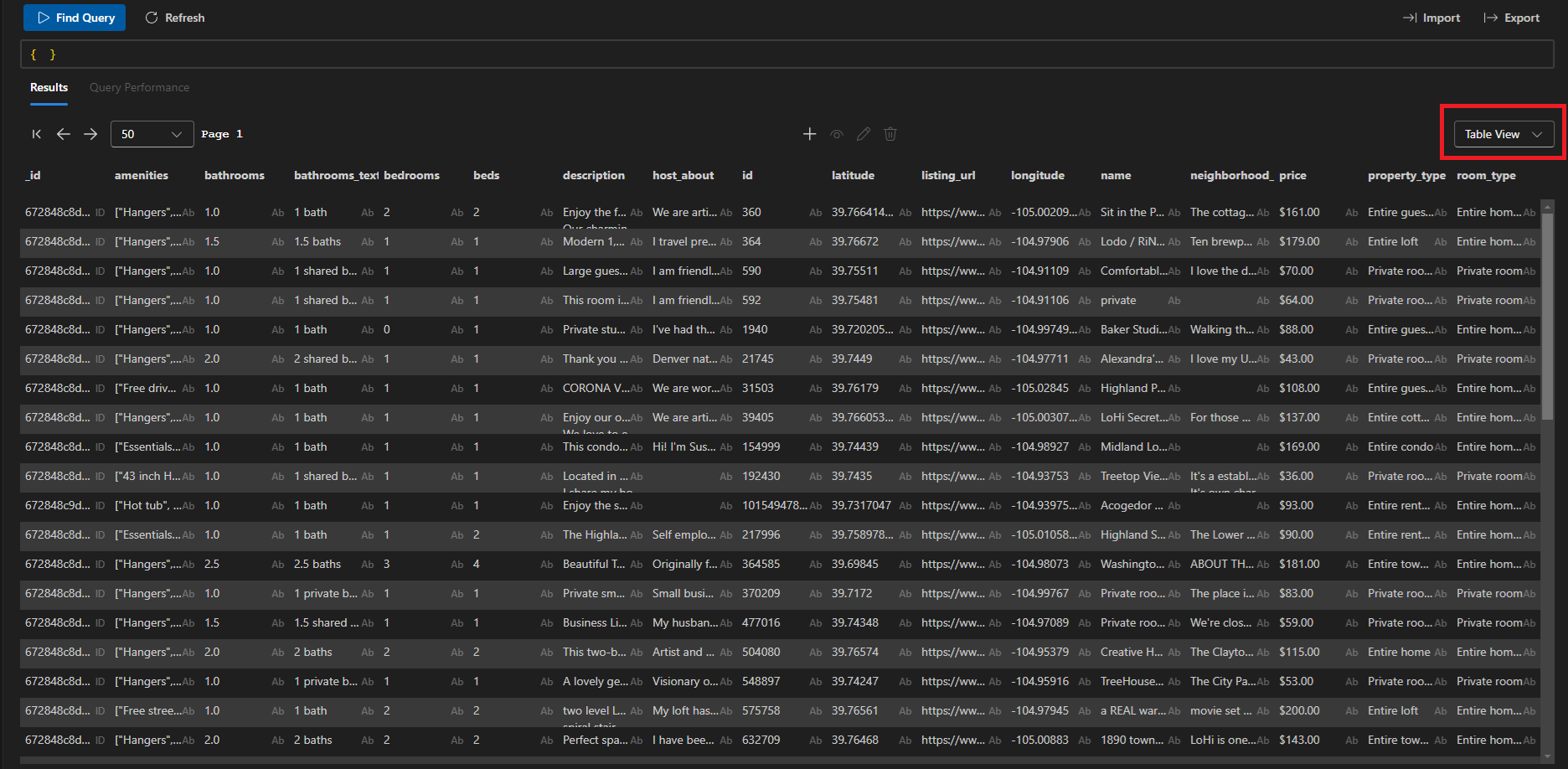
-
So führen Sie einen Drilldown durch: Suchen Sie nach Einträgen mit dem
Mongo Shell-Integration
Die folgende Befehlszeilenfunktionalität ist verfügbar:
-
Launch
mongosh: Führen Sie erweiterte MongoDB-Befehle direkt aus Visual Studio Code aus.
Hinweis
Die MongoDB-Shell (mongosh) ist nicht in der Erweiterung enthalten. Sie muss separat installiert und manuell konfiguriert werden.
Clusterverwaltung
Behalten Sie den Überblick über Ihre Ressourcen:
Anzeigen von Clusterdetails: Überprüfen Sie die Clusterebene, die Serverversion und den Ressourceneinsatz.
Verwalten von Tags: Organisieren Sie Ihre Cluster mit Tags, die mit dem Azure-Portal synchronisiert werden.