Schnellstart: Erstellen eines Azure Cosmos DB for MongoDB vCore-Clusters mithilfe des Azure-Portals
GILT FÜR: MongoDB-vCore
In dieser Schnellstartanleitung erstellen Sie einen neuen Azure Cosmos DB for MongoDB vCore-Cluster. Dieser Cluster enthält alle Ihre MongoDB-Ressourcen: Datenbanken, Sammlungen und Dokumente. Der Cluster stellt einen eindeutigen Endpunkt für verschiedene Tools und SDKs bereit, um eine Verbindung mit Azure Cosmos DB herzustellen und alltägliche Vorgänge auszuführen.
Voraussetzungen
- Ein Azure-Konto mit einem aktiven Abonnement. Sie können kostenlos ein Konto erstellen.
Erstellen eines Clusters
Erstellen Sie einen MongoDB-Cluster mithilfe von Azure Cosmos DB for MongoDB vCore.
Tipp
Für diese Anleitung empfehlen wir die Verwendung des Ressourcengruppennamens msdocs-cosmos-quickstart-rg.
Melden Sie sich beim Azure-Portal an.
Wählen Sie im Menü des Azure-Portals oder auf der Startseite die Option Ressource erstellen aus.
Suchen Sie auf der Seite Neu nach Azure Cosmos DB, und wählen Sie die Option aus.
Wählen Sie auf der Seite Welche API passt am besten zu Ihrer Workload? im Abschnitt Azure Cosmos DB for MongoDB die Option Erstellen aus.
Wählen Sie auf der Seite Welcher Ressourcentyp? im Abschnitt vCore-Cluster die Option Erstellen aus. Weitere Informationen finden Sie unter Überblick über die API für MongoDB vCore.
Wählen Sie auf der Seite Azure Cosmos DB for MongoDB-Cluster erstellen im Abschnitt Clusterebene die Option Konfigurieren aus.
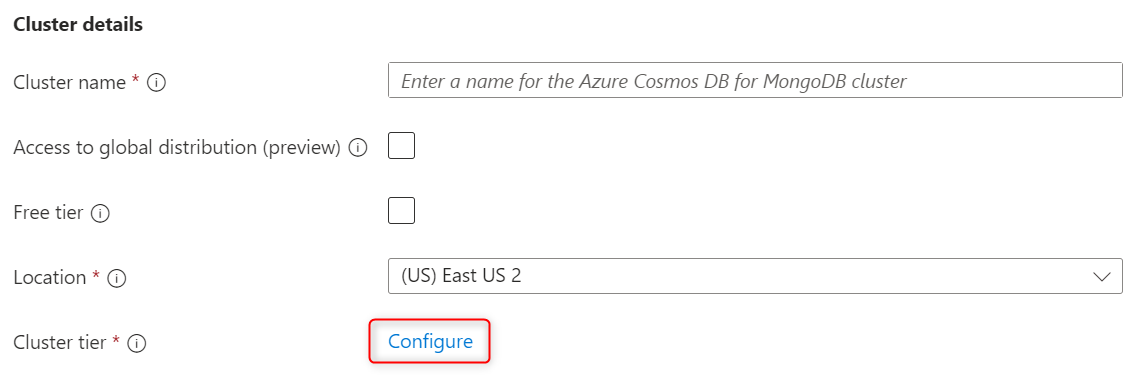
Ändern Sie auf der Seite Skalieren die Standardwerte der Optionen nicht:
Einstellung Wert Shardanzahl Einzelne Shard Cluster tier (Clustertarif) Ebene M30, 2 virtuelle Kerne, 8 GiB RAM Speicher pro Shard 128 GB Wählen Sie die Option Hohe Verfügbarkeit aus, wenn dieser Cluster für Produktionsworkloads verwendet wird. Andernfalls wählen Sie im Abschnitt zur Bestätigung der Hochverfügbarkeit (HA) die Option Ich verstehe aus. Wählen Sie schließlich Speichern aus, um Ihre Änderungen an der Clusterebene beizubehalten.
Geben Sie auf der Clusterseite die folgenden Informationen ein:
Einstellung Wert BESCHREIBUNG Subscription Abonnementname Wählen Sie das Azure-Abonnement aus, das Sie für diesen Azure Cosmos DB for MongoDB-Cluster verwenden möchten. Resource group Ressourcengruppenname Wählen Sie eine Ressourcengruppe aus, oder wählen Sie Neu erstellen aus, und geben Sie einen eindeutigen Namen für die Ressourcengruppe ein. Clustername Ein eindeutiger Name Geben Sie einen Namen zur Identifizierung Ihres Azure Cosmos DB for MongoDB-Clusters ein. Weil der Name als Teil eines vollqualifizierten Domänennamens (Fully Qualified Domain Name, FQDN) mit dem Suffix mongocluster.cosmos.azure.com verwendet wird, muss er global eindeutig sein. Der Name darf nur Kleinbuchstaben, Zahlen und den Bindestrich (-) enthalten. Außerdem muss der Name zwischen 3 und 40 Zeichen lang sein. Location Die Region, die Ihren Benutzern am nächsten liegt Wählen Sie einen geografischen Standort aus, an dem Ihr Azure Cosmos DB for MongoDB-Cluster gehostet werden soll. Verwenden Sie den Standort, der Ihren Benutzern am nächsten ist, damit sie möglichst schnell auf die Daten zugreifen können. MongoDB-Version Version von MongoDB, mit der Ihr Cluster ausgeführt werden soll Dadurch wird die Mongo-Version gesteuert, die Ihre Anwendung verwendet. Administratorbenutzername Geben Sie einen Benutzernamen für den Zugriff auf den Cluster an. Dieser Benutzer wird im Cluster als Benutzeradministrator erstellt. Kennwort Verwenden eines eindeutigen Kennworts zum Verknüpfen mit dem Benutzernamen Ihr Kennwort muss mindestens acht Zeichen und darf maximal 128 Zeichen lang sein. 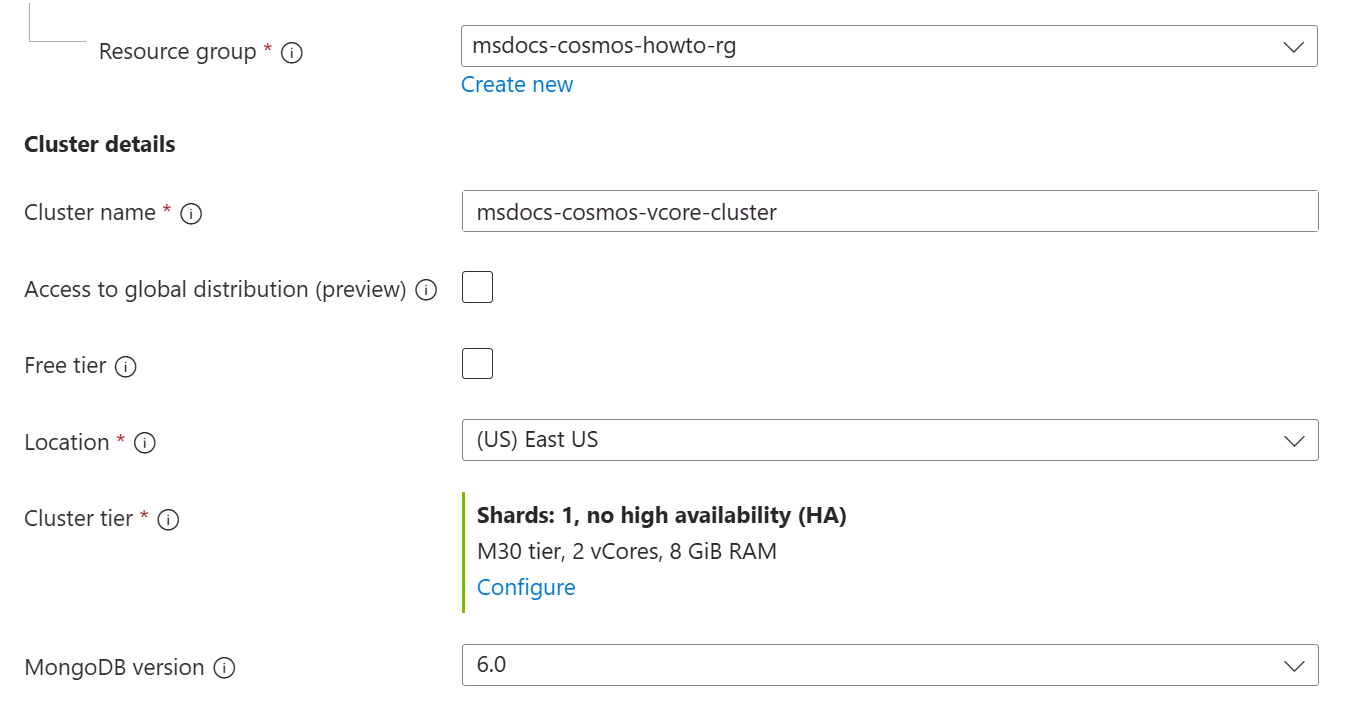
Wählen Sie Weiter: Globale Verteilung aus.
Klicken Sie auf Weiter: Netzwerk.
Aktivieren Sie auf der Registerkarte Netzwerk im Abschnitt Firewallregeln die Option Von Azure-Diensten und -Ressourcen in Azure aus öffentlichen Zugriff auf diesen Cluster gestatten. Fügen Sie außerdem eine Firewallregel hinzu, um Ihrem Clientgerät oder Ihren Anwendungen Zugriff auf den Cluster zu gewähren.
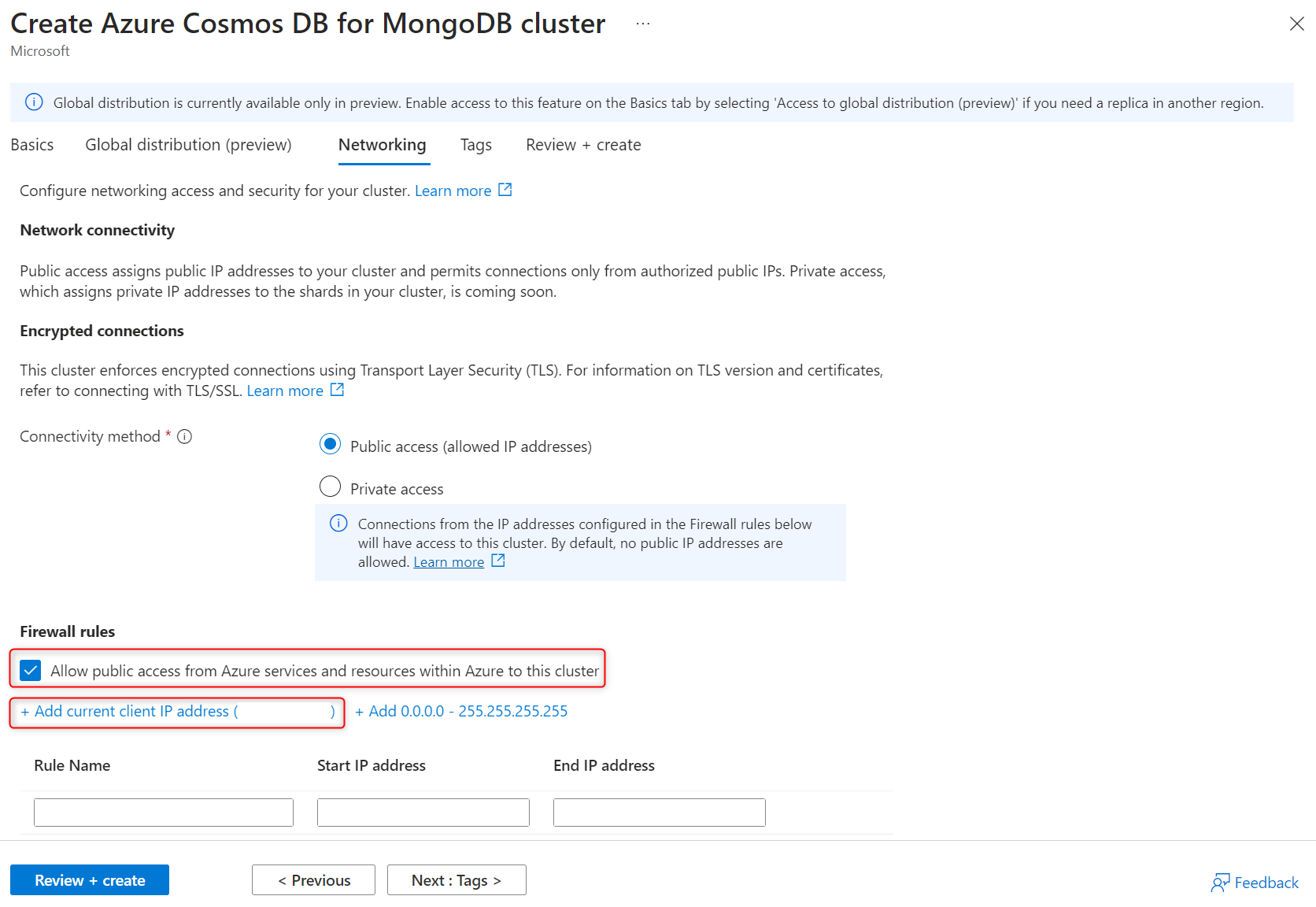
Hinweis
In vielen Unternehmensumgebungen werden IP-Adressen des Entwicklercomputers aufgrund von VPN-Einstellungen oder anderer Unternehmensnetzwerkeinstellungen ausgeblendet. In diesen Fällen wird empfohlen, zunächst für Verbindungstests mit dem Zulassen des Zugriffs auf alle IP-Adressen zu beginnen, indem Sie die Firewallregel 0.0.0.0–255.255.255.255 hinzufügen, bevor Sie die Positivliste verfeinern.
Klicken Sie auf Überprüfen + erstellen.
Überprüfen Sie die von Ihnen angegebenen Einstellungen, und wählen Sie dann Erstellen aus. Die Erstellung des Clusters dauert einige Minuten. Warten Sie, bis auf der Portalseite Ihre Bereitstellung ist abgeschlossen angezeigt wird, bevor sie den Vorgang fortsetzen.
Wählen Sie Zu Ressource wechseln aus, um zur Seite des Azure Cosmos DB for MongoDB-Clusters zu navigieren.
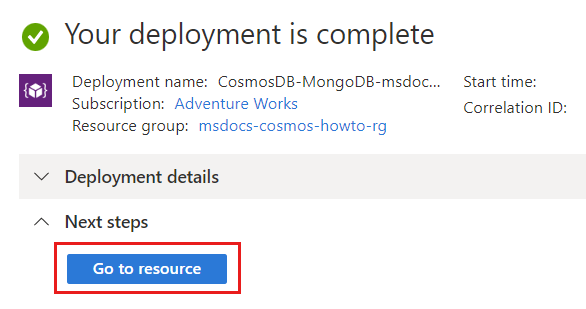
Abrufen von Clusteranmeldeinformationen
Rufen Sie mithilfe Ihres Anwendungscodes die Verbindungszeichenfolge ab, die Sie zum Verbinden mit diesem Cluster benötigen.
Wählen Sie auf der Seite für den Azure Cosmos DB for MongoDB vCore-Cluster im Navigationsmenü die Option Verbindungszeichenfolgen aus.
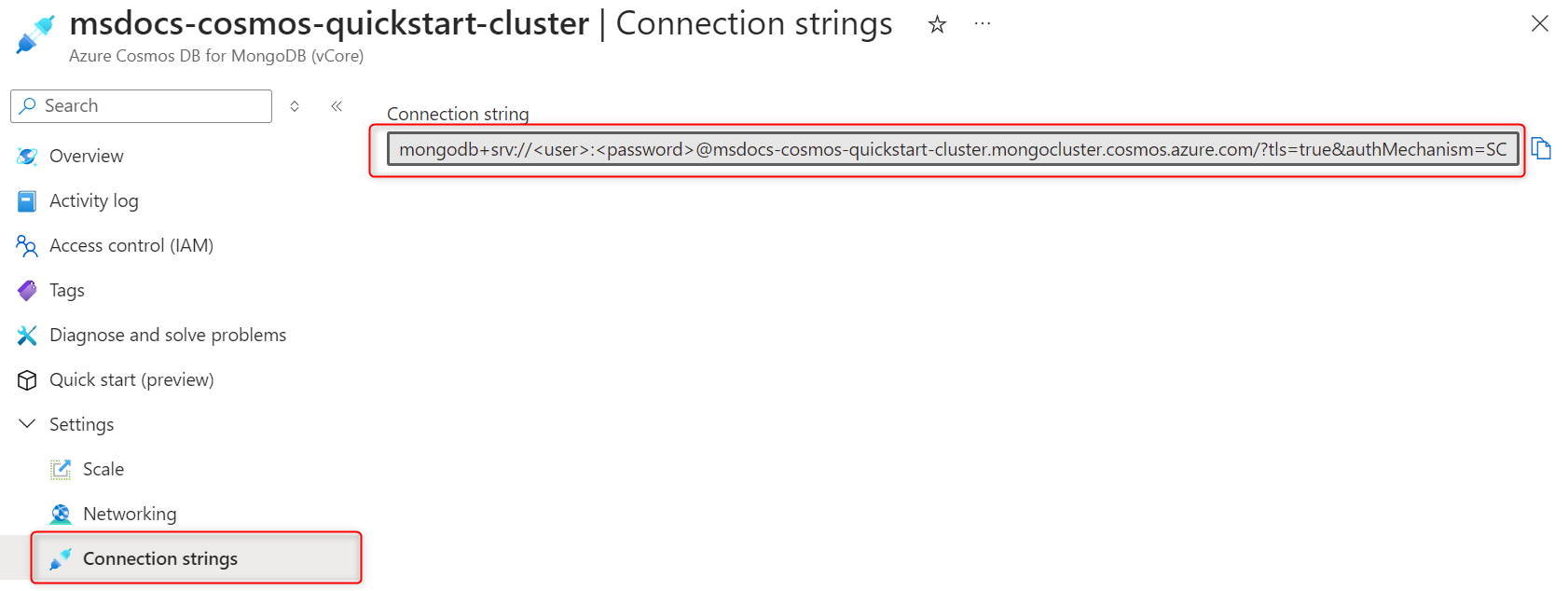
Kopieren oder notieren Sie den Wert aus dem Feld Verbindungszeichenfolge.
Wichtig
Die Verbindungszeichenfolge im Portal enthält nicht den Wert für das Kennwort. Sie müssen den Platzhalter
<password>durch die Anmeldeinformationen ersetzen, die Sie beim Erstellen des Clusters eingegeben haben, oder das Kennwort interaktiv eingeben.
Bereinigen von Ressourcen
Wenn Sie Ihren Azure Cosmos DB for MongoDB vCore-Cluster fertiggestellt haben, können Sie die erstellten Azure-Ressourcen löschen, damit keine weiteren Gebühren anfallen.
Suchen Sie über die Suchleiste des Azure-Portals nach Ressourcengruppen, und wählen Sie die entsprechende Option aus.
Wählen Sie in der Liste die Ressourcengruppe aus, die Sie für diesen Schnellstart verwendet haben.
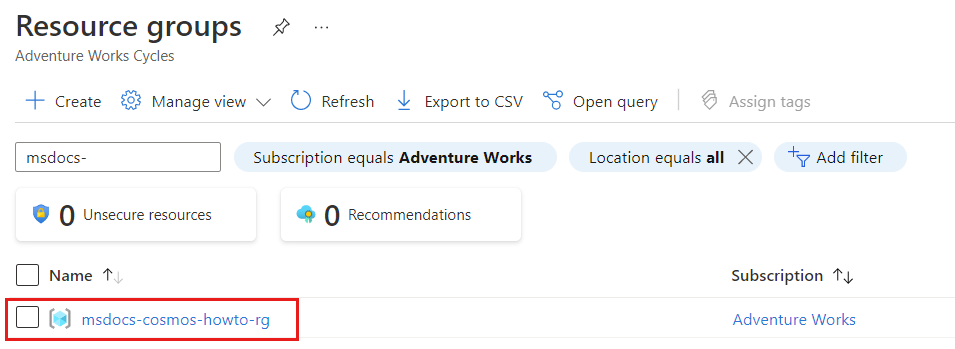
Wählen Sie auf der Ressourcengruppenseite die Option Ressourcengruppe löschen aus.
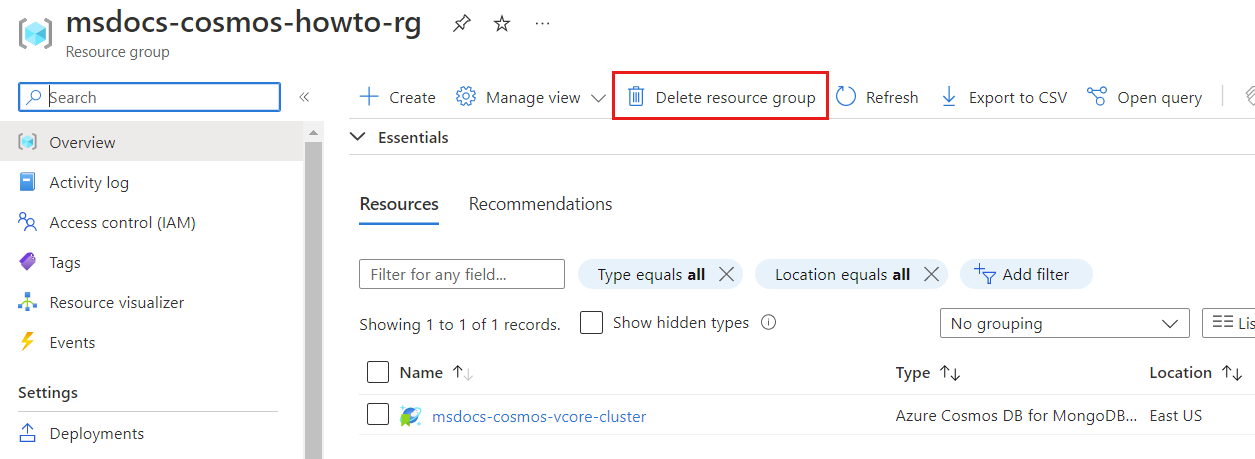
Geben Sie im Dialogfeld zum Bestätigen des Löschvorgangs den Namen der Ressourcengruppe ein, um zu bestätigen, dass Sie sie löschen möchten. Wählen Sie abschließend Löschen aus, um die Ressourcengruppe endgültig zu löschen.
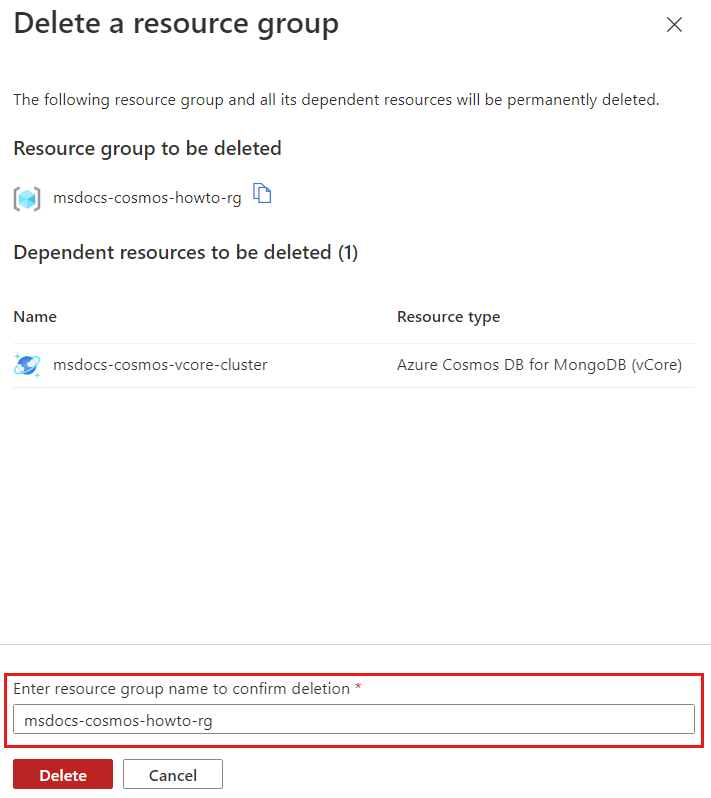
Nächster Schritt
In dieser Anleitung haben Sie erfahren, wie Sie einen Azure Cosmos DB for MongoDB vCore-Cluster erstellen. Sie können jetzt Daten zu Ihrem Cluster migrieren.
