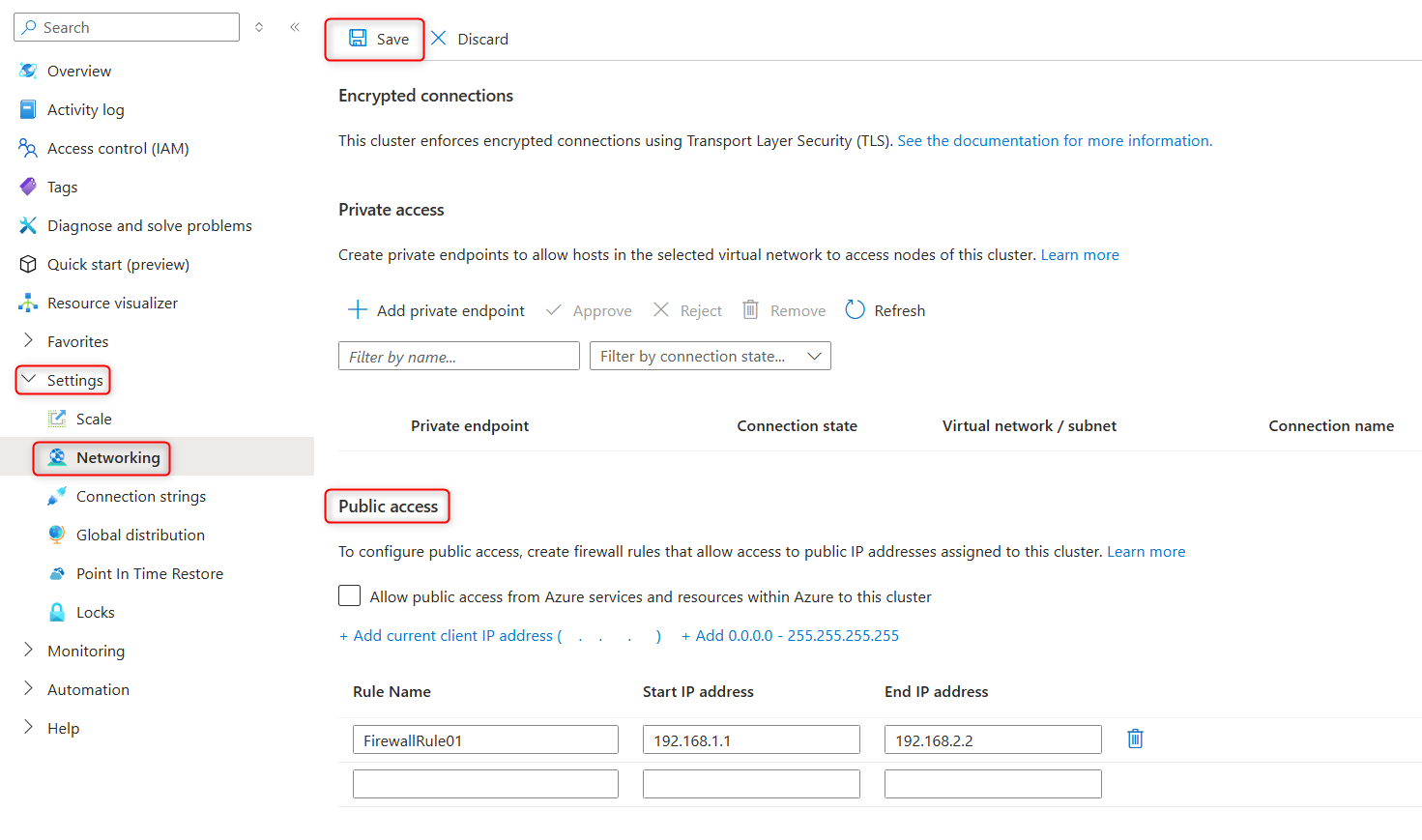Verwalten des öffentlichen Zugriffs auf einen Azure Cosmos DB for MongoDB vCore-Cluster
GILT FÜR: MongoDB-vCore
Sie können Firewallregeln auf Clusterebene verwenden, um den öffentlichen Zugriff auf einen Azure Cosmos DB for MongoDB vCore-Cluster zu verwalten. Der öffentliche Zugriff kann über eine bestimmte IP-Adresse oder einen Bereich von IP-Adressen im öffentlichen Internet aktiviert werden.
Voraussetzungen
- Ein vorhandener Azure Cosmos DB for MongoDB-vCore-Cluster.
- Falls Sie nicht über ein Azure-Abonnement verfügen, können Sie ein kostenloses Konto erstellen.
- Wenn Sie über ein Azure-Abonnement verfügen, erstellen Sie einen neuen Azure Cosmos DB for MongoDB vCore Cluster.
Aktivieren des öffentlichen Zugriffs während der Clustererstellung im Azure-Portal
Hinweis
Wenn Ihrem Azure Cosmos DB for MongoDB vCore-Cluster keine Firewallregeln hinzugefügt werden, ist der Zugriff auf den Cluster über öffentliche Netzwerke deaktiviert. Wenn Sie während der Clustererstellung keine Firewallregeln oder privaten Endpunkte hinzufügen, wird Ihr Cluster in einem gesperrten Zustand erstellt. Um den Zugriff auf einen gesperrten Cluster zu ermöglichen, müssen Sie Firewallregeln für den öffentlichen Zugriff hinzufügen oder private Endpunkte für den privaten Zugriff erstellen, nachdem der Cluster erstellt wurde.
So aktivieren Sie den öffentlichen Zugriff während der Clustererstellung
Wählen Sie auf der Registerkarte Netzwerk im Abschnitt Konnektivitätsmethode die Option Öffentlicher Zugriff (zugelassene IP-Adressen) aus, um die Steuerelemente für die Erstellung von Firewallregeln zu öffnen.
Wenn Sie Firewallregeln hinzufügen möchten, geben Sie im Abschnitt Firewallregeln den Namen der Firewallregel, die IPv4-Startadresse und die IPv4-Endadresse ein.
- Wenn Sie nur eine einzelne IP-Adresse zulassen möchten, geben Sie dieselbe Adresse in die Felder Start-IP-Adresse und End-IP-Adresse ein.
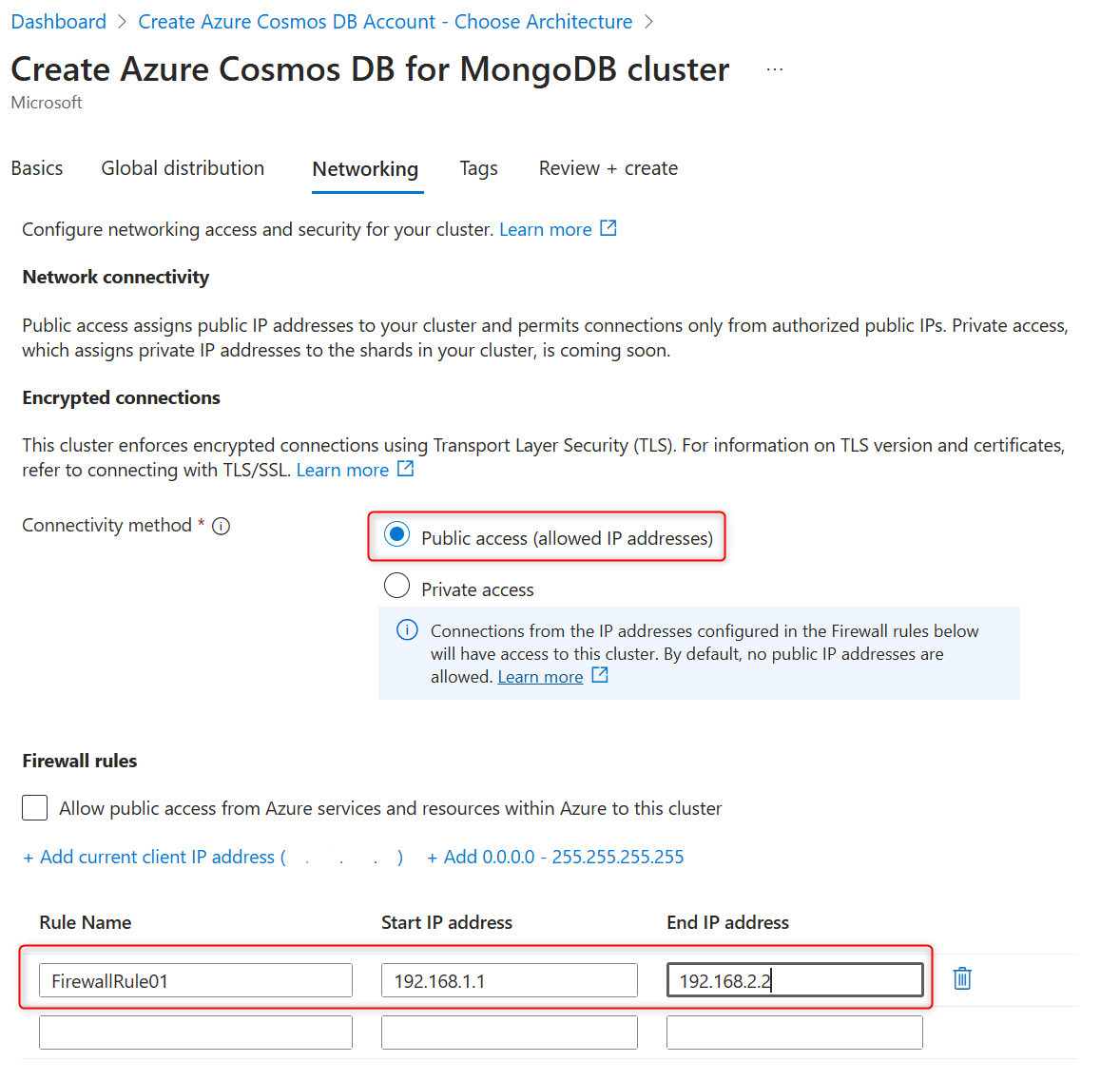
Wenn Sie schnell Ihre aktuelle öffentliche IP-Adresse (die Adresse des Computers oder Geräts, von dem Sie auf das Azure-Portal zugreifen) hinzufügen möchten, wählen Sie Aktuelle Client-IP-Adresse hinzufügen aus.
Tipp
Überprüfen Sie Ihre IP-Adresse, bevor Sie die Konfiguration speichern. In einigen Fällen weicht die vom Azure-Portal erkannte IP-Adresse möglicherweise von der IP-Adresse ab, die beim Zugriff auf das Internet verwendet wird. Um Ihre tatsächliche IP-Adresse zu überprüfen, verwenden Sie eine Suchmaschine, um nach Tools wie what is my IP zu suchen.
Um den Clusterzugriff von einer beliebigen IP-Adresse im Internet zuzulassen, wählen Sie 0.0.0.0 bis 255.255.255.255 hinzufügen aus. Selbst bei dieser Regel müssen sich Benutzende mit dem richtigen Benutzernamen und Kennwort authentifizieren, um auf den Cluster zuzugreifen. Es wird jedoch empfohlen, den globalen Zugriff nur vorübergehend und für Nichtproduktionsdatenbanken zuzulassen.
Verwalten vorhandener Firewallregeln auf Clusterebene über das Azure-Portal
Sie können Firewallregeln für einen vorhandenen Cluster über das Azure-Portal ändern.
So können Sie eine Firewallregel hinzufügen
Wählen Sie auf der Seite „Azure Cosmos DB for MongoDB vCore-Cluster“ unter Einstellungen die Option Netzwerk aus.
Geben Sie im Abschnitt Firewallregeln unter Öffentlicher Zugriff den Namen der Firewallregel, die IPv4-Startadresse und die IPv4-Endadresse ein.
- Wenn Sie nur eine einzelne IP-Adresse zulassen möchten, geben Sie dieselbe Adresse in die Felder Start-IP-Adresse und End-IP-Adresse ein.
Wenn Sie schnell Ihre aktuelle öffentliche IP-Adresse (die Adresse des Computers oder Geräts, von dem Sie auf das Azure-Portal zugreifen) hinzufügen möchten, wählen Sie Aktuelle Client-IP-Adresse hinzufügen aus.
Tipp
Überprüfen Sie Ihre IP-Adresse, bevor Sie die Konfiguration speichern. In einigen Fällen weicht die vom Azure-Portal erkannte IP-Adresse möglicherweise von der IP-Adresse ab, die beim Zugriff auf das Internet verwendet wird. Um Ihre tatsächliche IP-Adresse zu überprüfen, verwenden Sie eine Suchmaschine, um nach Tools wie what is my IP zu suchen.
Um den Clusterzugriff von einer beliebigen IP-Adresse im Internet zuzulassen, wählen Sie 0.0.0.0 bis 255.255.255.255 hinzufügen aus. Selbst bei dieser Regel müssen sich Benutzende mit dem richtigen Benutzernamen und Kennwort authentifizieren, um auf den Cluster zuzugreifen. Es wird jedoch empfohlen, den globalen Zugriff nur vorübergehend und für Nichtproduktionsdatenbanken zuzulassen.
Wählen Sie auf der Symbolleiste Speichern aus, um die Änderungen an Firewallregeln auf Clusterebene zu speichern. Warten Sie auf die Bestätigung für das erfolgreiche Update.
Führen Sie die folgenden Schritte aus, um eine Firewallregel in Ihrem Cluster zu entfernen:
- Wählen Sie auf der Seite „Azure Cosmos DB for MongoDB vCore-Cluster“ unter Einstellungen die Option Netzwerk aus.
- Navigieren Sie im Abschnitt Firewallregeln unter Öffentlicher Zugriff zu der Firewallregel, die Sie löschen möchten.
- Wählen Sie das Symbol „Löschen“ neben der Firewallregel aus.
- Wählen Sie auf der Symbolleiste Speichern aus, um die Änderungen an Firewallregeln auf Clusterebene zu speichern. Warten Sie auf die Bestätigung für das erfolgreiche Update.
Herstellen einer Verbindung von Azure
Es gibt eine einfache Möglichkeit, in Azure gehosteten Anwendungen (z. B. einer Azure-Web-Apps-Anwendung oder Anwendungen, die auf einer Azure-VM ausgeführt werden) Clusterzugriff zu gewähren.
- Aktivieren Sie auf der Portalseite für Ihren Cluster unter Netzwerk in Öffentlicher Zugriff das Kontrollkästchen Azure-Diensten und -Ressourcen den Zugriff auf diesen Cluster gestatten.
- Wählen Sie auf der Symbolleiste Speichern aus, um die Änderungen zu speichern. Warten Sie auf die Bestätigung für das erfolgreiche Update.
Wichtig
Wenn Sie diese Option aktivieren, können Verbindungen von jedem Azure-Dienst, einschließlich von Diensten und Hosts in anderen Kundenabonnements, hergestellt werden. Vergewissern Sie sich, dass die Anmeldeinformationen und Benutzerberechtigungen den Zugriff nur auf autorisierte Benutzende beschränken.
Deaktivieren des öffentlichen Zugriffs
So deaktivieren Sie den öffentlichen Zugriff für einen Cluster
- Entfernen Sie auf der Portalseite für Ihren Cluster unter Netzwerk im Abschnitt Öffentlicher Zugriff alle Firewallregeln.
- Deaktivieren Sie das Kontrollkästchen Azure-Diensten und -Ressourcen den Zugriff auf diesen Server gestatten.
- Wählen Sie auf der Symbolleiste Speichern aus, um die Änderungen zu speichern. Warten Sie auf die Bestätigung für das erfolgreiche Update.