Erstellen einer Angular-App mit der Azure Cosmos DB-API für MongoDB: Erstellen eines Azure Cosmos DB-Kontos
GILT FÜR: MongoDB
Dieses mehrteilige Tutorial zeigt, wie Sie eine in Node.js geschriebene neue App mit Express und Angular erstellen und dann mit Ihrem mit der Azure Cosmos DB-API für MongoDB konfigurierten Azure Cosmos DB-Konto verbinden.
Teil 4 des Tutorials baut auf Teil 3 auf und umfasst folgende Aufgaben:
- Erstellen einer Azure-Ressourcengruppe mithilfe der Azure-Befehlszeilenschnittstelle
- Erstellen eines Azure Cosmos DB-Kontos mithilfe der Azure CLI
Exemplarische Vorgehensweise per Video
Voraussetzungen
Für diesen Teil des Tutorials wird vorausgesetzt, dass Sie die Schritte aus Teil 3 des Tutorials ausgeführt haben.
In diesem Tutorial können Sie entweder Azure Cloud Shell (in Ihrem Internetbrowser) oder die lokal installierte Azure CLI verwenden.
Azure Cloud Shell
Azure hostet Azure Cloud Shell, eine interaktive Shell-Umgebung, die Sie über Ihren Browser nutzen können. Sie können entweder Bash oder PowerShell mit Cloud Shell verwenden, um mit Azure-Diensten zu arbeiten. Sie können die vorinstallierten Befehle von Cloud Shell verwenden, um den Code in diesem Artikel auszuführen, ohne etwas in Ihrer lokalen Umgebung installieren zu müssen.
Starten von Azure Cloud Shell:
| Option | Beispiel/Link |
|---|---|
| Wählen Sie rechts oben in einem Code- oder Befehlsblock die Option Ausprobieren aus. Durch die Auswahl von Ausprobieren wird der Code oder Befehl nicht automatisch in Cloud Shell kopiert. |  |
| Rufen Sie https://shell.azure.com auf, oder klicken Sie auf die Schaltfläche Cloud Shell starten, um Cloud Shell im Browser zu öffnen. |  |
| Wählen Sie im Azure-Portal rechts oben im Menü die Schaltfläche Cloud Shell aus. |  |
So verwenden Sie Azure Cloud Shell:
Starten Sie Cloud Shell.
Wählen Sie die Schaltfläche Kopieren für einen Codeblock (oder Befehlsblock) aus, um den Code oder Befehl zu kopieren.
Fügen Sie den Code oder Befehl mit STRG+UMSCHALT+V unter Windows und Linux oder CMD+UMSCHALT+V unter macOS in die Cloud Shell-Sitzung ein.
Drücken Sie die EINGABETASTE, um den Code oder Befehl auszuführen.
Anmelden bei Azure
Sie verwenden die Azure CLI, um die zum Hosten Ihrer App in Azure erforderlichen Ressourcen zu erstellen. Wenn Sie Azure CLI-Befehle in Cloud Shell ausführen, sind Sie bereits angemeldet. Melden Sie sich zum lokalen Ausführen von Azure CLI-Befehlen mit dem Befehl az login an Ihrem Azure-Abonnement an, und befolgen Sie die Anweisungen auf dem Bildschirm.
az login
Erstellen einer Ressourcengruppe
Eine Ressourcengruppe ist ein logischer Container, in dem Azure-Ressourcen wie Web-Apps, Datenbanken und Speicherkonten bereitgestellt und verwaltet werden. Sie können z.B. die gesamte Ressourcengruppe später in einem einfachen Schritt löschen.
Erstellen Sie in Cloud Shell mit dem Befehl az group create eine Ressourcengruppe. Das folgende Beispiel erstellt eine Ressourcengruppe mit dem Namen myResourceGroup am Standort Europa, Westen. Führen Sie im Tarif Free (Kostenlos) den Befehl az appservice list-locations --sku FREE aus, um alle unterstützten Standorte für App Service anzuzeigen.
az group create --name myResourceGroup --location "West Europe"
Im Allgemeinen erstellen Sie Ressourcengruppen und Ressourcen in einer Region in Ihrer Nähe.
Nach Ausführung dieses Befehls werden die Ressourcengruppeneigenschaften in einer JSON-Ausgabe angezeigt.
Tipp
In diesem Tutorial wird die Anwendungserstellung Schritt für Schritt erläutert. Für den Fall, dass Sie das fertige Projekt herunterladen möchten, steht die fertige Anwendung auf GitHub im Repository „angular-cosmosdb“ zur Verfügung.
Erstellen eines Azure Cosmos DB-Kontos
Erstellen Sie mithilfe des Befehls az cosmosdb create ein Azure Cosmos DB-Konto.
az cosmosdb create --name <cosmosdb-name> --resource-group myResourceGroup --kind MongoDB
- Geben Sie für
<cosmosdb-name>Ihren eigenen Azure Cosmos DB-Kontonamen an. Der Name muss für alle Azure Cosmos DB-Kontonamen in Azure eindeutig sein. - Die Einstellung
--kind MongoDBermöglicht Azure Cosmos DB die Verwendung von MongoDB-Clientverbindungen.
Die Ausführung des Befehls dauert unter Umständen etwas. Nach Abschluss des Befehls werden im Terminalfenster Informationen zur neuen Datenbank angezeigt.
Gehen Sie nach der Erstellung des Azure Cosmos DB-Kontos wie folgt vor:
Öffnen Sie ein neues Browserfenster, und navigieren Sie zu https://portal.azure.com.
Klicken Sie auf der linken Leiste auf das Azure Cosmos DB-Logo
 . Daraufhin werden alle verfügbaren Azure Cosmos DB-Instanzen angezeigt.
. Daraufhin werden alle verfügbaren Azure Cosmos DB-Instanzen angezeigt.Klicken Sie auf das soeben erstellte Azure Cosmos DB-Konto, wählen Sie die Registerkarte Übersicht aus, und scrollen Sie nach unten, um die Karte mit dem Standort der Datenbank anzuzeigen.
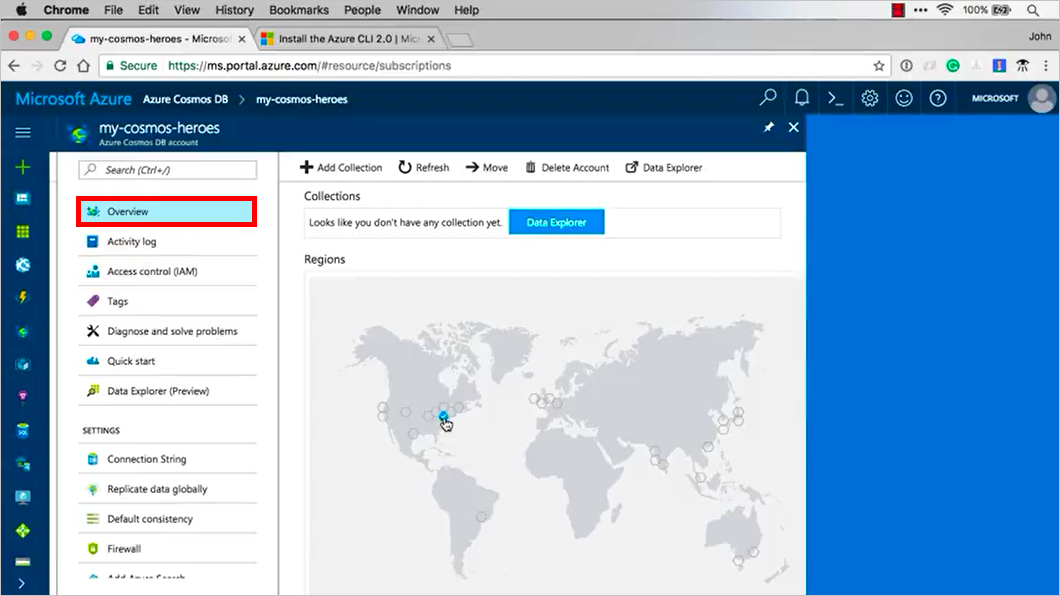
Scrollen Sie im linken Navigationsbereich nach unten, und klicken Sie auf die Registerkarte Daten global replizieren. Daraufhin erscheint eine Karte mit den verschiedenen Regionen, die als Ziele für die Replikation zur Verfügung stehen. So können Sie beispielsweise auf „Australien, Südosten“ oder „Australien, Osten“ klicken und Ihre Daten in Australien replizieren. Weitere Informationen zur globalen Replikation finden Sie unter Wie werden Daten mit Azure Cosmos DB global verteilt?. Der Einfachheit halber verwenden wir vorerst nur eine einzelne Instanz. Bei Bedarf wissen Sie nun aber, wie die Replikation funktioniert.
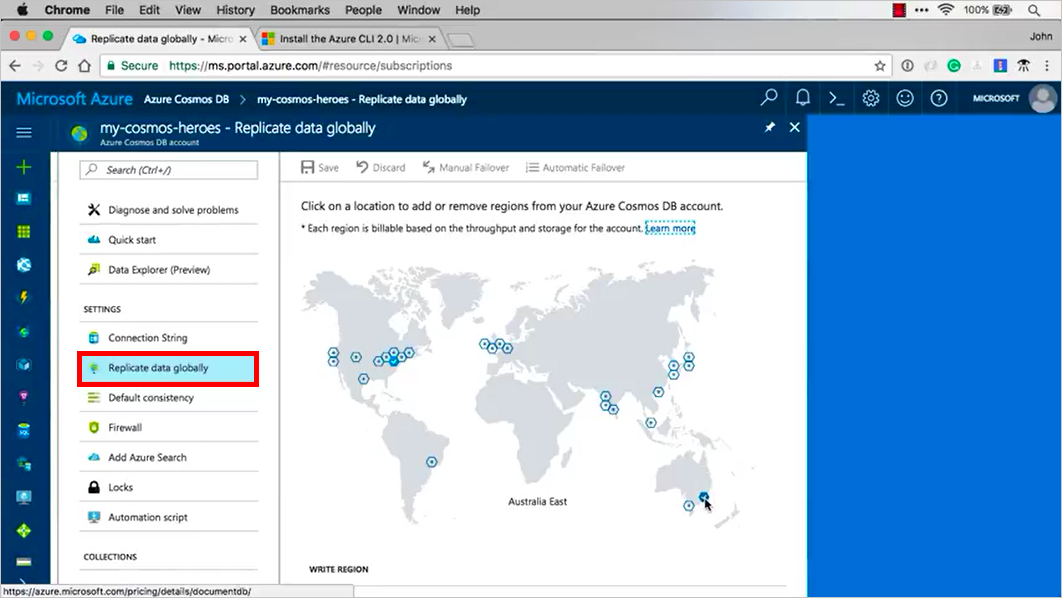
Nächste Schritte
In diesem Teil des Tutorials haben Sie die folgenden Aufgaben ausgeführt:
- Erstellen einer Azure-Ressourcengruppe mithilfe der Azure-Befehlszeilenschnittstelle
- Erstellen eines Azure Cosmos DB-Kontos mithilfe der Azure-Befehlszeilenschnittstelle
Im nächsten Teil des Tutorials wird Azure Cosmos DB unter Verwendung von Mongoose mit Ihrer App verbunden.
Versuchen Sie, die Kapazitätsplanung für eine Migration zu Azure Cosmos DB durchzuführen? Sie können Informationen zu Ihrem vorhandenen Datenbankcluster für die Kapazitätsplanung verwenden.
- Wenn Sie nur die Anzahl der virtuellen Kerne und Server in Ihrem vorhandenen Datenbankcluster kennen, lesen Sie die Informationen zum Schätzen von Anforderungseinheiten mithilfe von virtuellen Kernen oder virtuellen CPUs
- Wenn Sie die typischen Anforderungsraten für Ihre aktuelle Datenbankworkload kennen, lesen Sie die Informationen zum Schätzen von Anforderungseinheiten mit dem Azure Cosmos DB-Kapazitätsplaner