Schnellstart: Erstellen einer Cassandra-App mit dem Python-SDK und Azure Cosmos DB
GILT FÜR: Cassandra
In diesem Schnellstart erstellen Sie ein Azure Cosmos DB for Apache Cassandra-Konto und verwenden eine über GitHub geklonte Cassandra-Python-App, um eine Cassandra-Datenbank und einen Cassandra-Container zu erstellen. Azure Cosmos DB ist ein Multimodell-Datenbankdienst, mit dem Sie mithilfe der Funktionen für globale Verteilung und horizontale Skalierung schnell Dokument-, Tabellen-, Schlüssel-Wert- und Graph-Datenbanken erstellen und abfragen können.
Voraussetzungen
- Ein Azure-Konto mit einem aktiven Abonnement. Erstellen Sie ein kostenloses Konto. Oder testen Sie Azure Cosmos DB kostenlos ohne ein Azure-Abonnement.
- Python 3.7 oder höher.
- Git.
- Python-Treiber für Apache Cassandra
Erstellen eines Datenbankkontos
Vor dem Erstellen einer Dokumentdatenbank müssen Sie mit Azure Cosmos DB ein Cassandra-Konto erstellen.
Wählen Sie im Menü des Azure-Portals oder auf der Startseite die Option Ressource erstellen aus.
Suchen Sie auf der Seite Neu nach Azure Cosmos DB, und wählen Sie die Option aus.
Wählen Sie auf der Seite Azure Cosmos DB die Option Erstellen aus.
Wählen Sie auf der Seite APIErstellen im Bereich Cassandra aus.
Die API bestimmt den Typ des zu erstellenden Kontos. Azure Cosmos DB stellt fünf APIs bereit: für NoSQL (für Dokumentdatenbanken), Gremlin (für Graphdatenbanken), MongoDB (für Dokumentdatenbanken), Azure Table und Cassandra. Sie müssen ein separates Konto für jede API erstellen.
Wählen Sie Cassandra aus, da Sie in diesem Schnellstart eine Tabelle erstellen, die mit der API für Cassandra verwendet werden kann.
Geben Sie auf der Seite Azure Cosmos DB-Konto erstellen die grundlegenden Einstellungen für das neue Azure Cosmos DB-Konto ein.
Einstellung Wert BESCHREIBUNG Subscription Ihr Abonnement Wählen Sie das Azure-Abonnement aus, das Sie für dieses Azure Cosmos DB-Konto verwenden möchten. Ressourcengruppe Neu erstellen
Geben Sie dann den gleichen Namen als Kontonamen ein.Wählen Sie Neu erstellen. Geben Sie dann einen neuen Ressourcengruppenname für Ihr Konto ein. Verwenden Sie der Einfachheit halber den gleichen Namen als Azure Cosmos DB-Kontonamen. Kontoname Geben Sie einen eindeutigen Namen ein. Geben Sie einen eindeutigen Namen ein, der Ihr Azure Cosmos DB-Konto identifiziert. Der Konto-URI lautet cassandra.cosmos.azure.com und wird an Ihren eindeutigen Kontonamen angehängt.
Der Kontoname darf nur Kleinbuchstaben, Ziffern und Bindestriche (-) enthalten und muss zwischen 3 und 31 Zeichen lang sein.Standort Die Region, die Ihren Benutzern am nächsten liegt Wählen Sie einen geografischen Standort aus, an dem Ihr Azure Cosmos DB-Konto gehostet werden soll. Verwenden Sie den Standort, der Ihren Benutzern am nächsten ist, damit sie möglichst schnell auf die Daten zugreifen können. Kapazitätsmodus Bereitgestellter Durchsatz oder serverlos Wählen Sie Bereitgestellter Durchsatz aus, um ein Konto im Modus Bereitgestellter Durchsatz zu erstellen. Wählen Sie Serverlos aus, um ein Konto im Modus Serverlos zu erstellen. Anwenden des Rabatts für den Free-Tarif von Azure Cosmos DB Anwenden oder Nicht anwenden Mit dem Azure Cosmos DB-Tarif „Free“ erhalten Sie die ersten 1000 RUs/Sek. sowie 25 GB Speicher kostenlos in einem Konto. Weitere Informationen zum Tarif „Free“ Beschränken des gesamten Kontodurchsatzes Auswählen, um den Durchsatz des Kontos zu begrenzen Dies ist nützlich, wenn Sie den Gesamtdurchsatz des Kontos auf einen bestimmten Wert begrenzen wollen. Hinweis
Sie können pro Azure-Abonnement maximal ein Azure Cosmos DB-Konto im Free-Tarif einrichten und müssen sich beim Erstellen des Kontos anmelden. Wird die Option zum Anwenden des tarifspezifischen Rabatts für den Free-Tarif nicht angezeigt, bedeutet dies, dass bereits ein anderes Konto im Abonnement mit dem Free-Tarif aktiviert wurde.
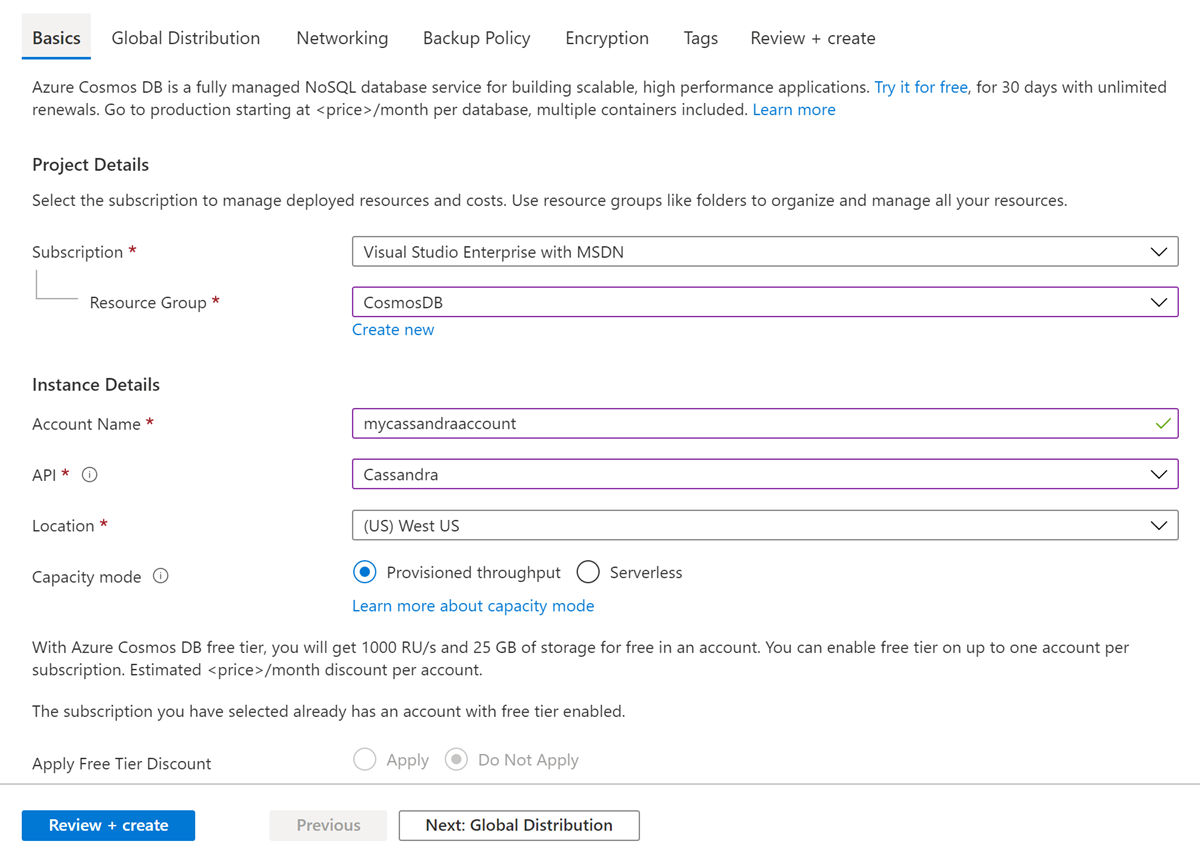
Konfigurieren Sie auf der Registerkarte Globale Verteilung die folgenden Details. Für diese Schnellstartanleitung können Sie die Standardwerte übernehmen:
Einstellung Wert Beschreibung Georedundanz Deaktivieren Aktivieren oder deaktivieren Sie die globale Verteilung für Ihr Konto, indem Sie Ihre Region mit einer Region koppeln. Sie können später weitere Regionen zu Ihrem Konto hinzufügen. Schreibvorgänge in mehreren Regionen Deaktivieren Mit der Funktion zum Schreiben in mehreren Regionen können Sie den bereitgestellten Durchsatz für Ihre Datenbanken und Container in der ganzen Welt nutzen. Verfügbarkeitszonen Deaktivieren Verfügbarkeitszonen sind isolierte Standorte innerhalb einer Azure-Region. Jede Zone besteht aus mindestens einem Rechenzentrum, dessen Stromversorgung, Kühlung und Netzwerkbetrieb unabhängig funktionieren. Hinweis
Die folgenden Optionen sind nicht verfügbar, wenn Sie als Kapazitätsmodus die Option Serverlos auswählen:
- Tarifspezifischen Rabatt für den Free-Tarif anwenden
- Georedundanz
- Schreibvorgänge in mehreren Regionen
Optional können Sie auf den folgenden Registerkarten zusätzliche Details konfigurieren:
- Netzwerk: Konfigurieren Sie den Zugriff über ein virtuelles Netzwerk.
- Sicherungsrichtlinie: Konfigurieren Sie eine Richtlinie für regelmäßige oder fortlaufende Sicherungen.
- Verschlüsselung: Verwenden Sie entweder einen vom Dienst verwalteten Schlüssel oder einen kundenseitig verwalteten Schlüssel.
- Tags: Tags sind Name-Wert-Paare, mit denen Sie Ressourcen kategorisieren und eine konsolidierte Abrechnung anzeigen können, indem Sie dasselbe Tag auf mehrere Ressourcen und Ressourcengruppen anwenden.
Klicken Sie auf Überprüfen + erstellen.
Überprüfen Sie die Kontoeinstellungen, und wählen Sie anschließend Erstellen aus. Die Erstellung des Kontos dauert einige Minuten. Warten Sie, bis auf der Portalseite Ihre Bereitstellung wurde abgeschlossen. angezeigt wird.

Wählen Sie Zu Ressource wechseln aus, um zur Seite des Azure Cosmos DB-Kontos zu wechseln.
Klonen der Beispielanwendung
Jetzt klonen wir eine API for Cassandra-Anwendung von GitHub, legen die Verbindungszeichenfolge fest und führen sie aus. Sie werden feststellen, wie einfach es ist, programmgesteuert mit Daten zu arbeiten.
Öffnen Sie eine Eingabeaufforderung. Erstellen Sie einen neuen Ordner namens
git-samples. Schließen Sie dann die Eingabeaufforderung.md "C:\git-samples"Öffnen Sie ein Git-Terminalfenster (z.B. git bash), und verwenden Sie den Befehl
cd, um in den neuen Ordner zu gelangen und dort die Beispiel-App zu installieren.cd "C:\git-samples"Führen Sie den folgenden Befehl aus, um das Beispielrepository zu klonen. Dieser Befehl erstellt eine Kopie der Beispiel-App auf Ihrem Computer.
git clone https://github.com/Azure-Samples/azure-cosmos-db-cassandra-python-getting-started.git
Überprüfen des Codes
Dieser Schritt ist optional. Wenn Sie erfahren möchten, wie der Code die Datenbankressourcen erstellt, können Sie sich die folgenden Codeausschnitte ansehen. Die Codeausschnitte stammen alle aus der Datei pyquickstart.py. Andernfalls können Sie mit Aktualisieren der Verbindungszeichenfolge fortfahren.
clusterwird mit Informationen zucontactPointundportinitialisiert, die aus dem Azure-Portal abgerufen werden.clusterstellt dann über die Methodeconnect()eine Verbindung mit Azure Cosmos DB for Apache Cassandra her. Mithilfe des Benutzernamens, des Kennworts und des Standardzertifikats oder eines expliziten Zertifikats (sofern Sie eins mit der Konfigurationsdatei angeben) wird eine autorisierte Verbindung hergestellt.ssl_context = SSLContext(PROTOCOL_TLSv1_2) ssl_context.verify_mode = CERT_NONE auth_provider = PlainTextAuthProvider(username=cfg.config['username'], password=cfg.config['password']) cluster = Cluster([cfg.config['contactPoint']], port = cfg.config['port'], auth_provider=auth_provider,ssl_context=ssl_context) session = cluster.connect()Ein neuer Keyspace wird erstellt.
print ("\nCreating Keyspace") execute_command('CREATE KEYSPACE IF NOT EXISTS uprofile WITH replication = {\'class\': \'NetworkTopologyStrategy\', \'datacenter\' : \'1\' }');Eine neue Tabelle wird erstellt.
print ("\nCreating Table") execute_command('CREATE TABLE IF NOT EXISTS uprofile.user (user_id int PRIMARY KEY, user_name text, user_bcity text)');Schlüssel-Wert-Entitäten werden eingefügt.
execute_command("INSERT INTO uprofile.user (user_id, user_name , user_bcity) VALUES (%s,%s,%s)", [1,'Lybkov','Seattle']) execute_command("INSERT INTO uprofile.user (user_id, user_name , user_bcity) VALUES (%s,%s,%s)", [2,'Doniv','Dubai']) execute_command("INSERT INTO uprofile.user (user_id, user_name , user_bcity) VALUES (%s,%s,%s)", [3,'Keviv','Chennai']) execute_command("INSERT INTO uprofile.user (user_id, user_name , user_bcity) VALUES (%s,%s,%s)", [4,'Ehtevs','Pune']) execute_command("INSERT INTO uprofile.user (user_id, user_name , user_bcity) VALUES (%s,%s,%s)", [5,'Dnivog','Belgaum']) execute_command("INSERT INTO uprofile.user (user_id, user_name , user_bcity) VALUES (%s,%s,%s)", [6,'Ateegk','Narewadi']) execute_command("INSERT INTO uprofile.user (user_id, user_name , user_bcity) VALUES (%s,%s,%s)", [7,'KannabbuS','Yamkanmardi']) execute_command("INSERT INTO uprofile.user (user_id, user_name , user_bcity) VALUES (%s,%s,%s)", [8,'Jonas','Atlanta'])Abfrage zum Abrufen aller Schlüsselwerte.
print ("\nSelecting All") rows = session.execute('SELECT * FROM uprofile.user') PrintTable(rows)Abfrage zum Abrufen eines Schlüsselwerts.
print ("\nSelecting Id=1") rows = session.execute('SELECT * FROM uprofile.user where user_id=1') PrintTable(rows)
Aktualisieren der Verbindungszeichenfolge
Wechseln Sie nun zurück zum Azure-Portal, um die Informationen der Verbindungszeichenfolge abzurufen und in die App zu kopieren. Die Angabe der Verbindungszeichenfolge ermöglicht Ihrer App die Kommunikation mit Ihrer gehosteten Datenbank.
Wählen Sie im Azure-Portal in Ihrem Azure Cosmos DB-Konto die Option Verbindungszeichenfolge aus.
Verwenden Sie die Schaltfläche
 auf der rechten Seite des Bildschirms, um den obersten Wert (den Kontaktpunkt) zu kopieren.
auf der rechten Seite des Bildschirms, um den obersten Wert (den Kontaktpunkt) zu kopieren.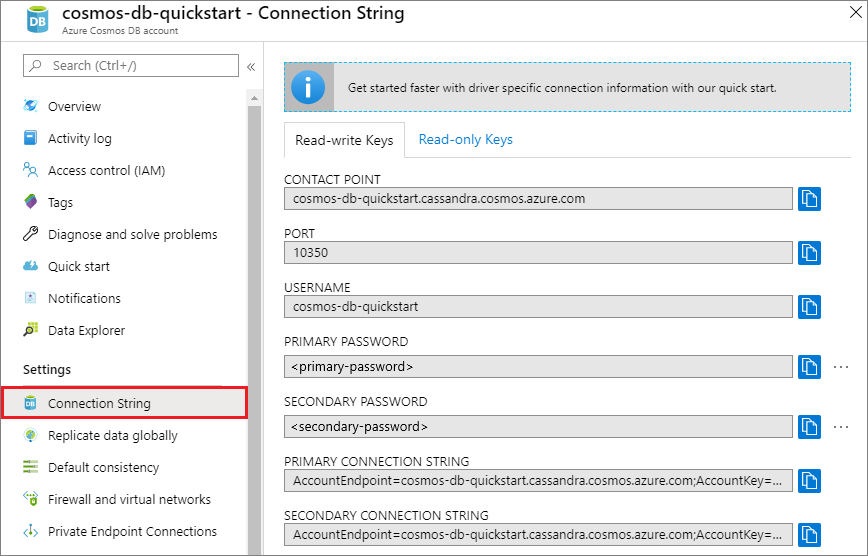
Speichern Sie die Datei config.py.
Ersetzen Sie
<FILLME>in Zeile 10 durch den Kontaktpunktwert aus dem Portal.Zeile 10 sollte nun in etwa wie folgt aussehen:
'contactPoint': 'cosmos-db-quickstarts.cassandra.cosmosdb.azure.com'Fügen Sie den PORT-Wert aus dem Portal über
<FILLME>in Zeile 12 ein.Zeile 12 sollte nun in etwa so aussehen
'port': 10350,Kopieren Sie den Wert für den Benutzernamen aus dem Portal, und überschreiben Sie damit
<FILLME>in Zeile 6.Zeile 6 sollte nun in etwa wie folgt aussehen:
'username': 'cosmos-db-quickstart',Kopieren Sie den Wert für das Kennwort aus dem Portal, und überschreiben Sie damit
<FILLME>in Zeile 8.Zeile 8 sollte nun in etwa wie folgt aussehen:
'password' = '2Ggkr662ifxz2Mg==';`Speichern Sie die Datei config.py.
Ausführen der Python-App
Verwenden Sie den Befehl cd im Git-Terminal, um in den Ordner
azure-cosmos-db-cassandra-python-getting-startedzu wechseln.Führen Sie die folgenden Befehle aus, um die erforderlichen Module zu installieren:
python -m pip install cassandra-driver==3.20.2 python -m pip install prettytable python -m pip install requests python -m pip install pyopensslHinweis
Es wird empfohlen, die Python-Treiberversion 3.20.2 mit der API für Cassandra zu verwenden. Höhere Versionen können Fehler verursachen.
Führen Sie den folgenden Befehl aus, um Ihre Python-Anwendung zu starten:
python pyquickstart.pyÜberprüfen Sie die Ergebnisse über die Befehlszeile.
Drücken Sie STRG+C, um die Programmausführung zu beenden und das Konsolenfenster zu schließen.
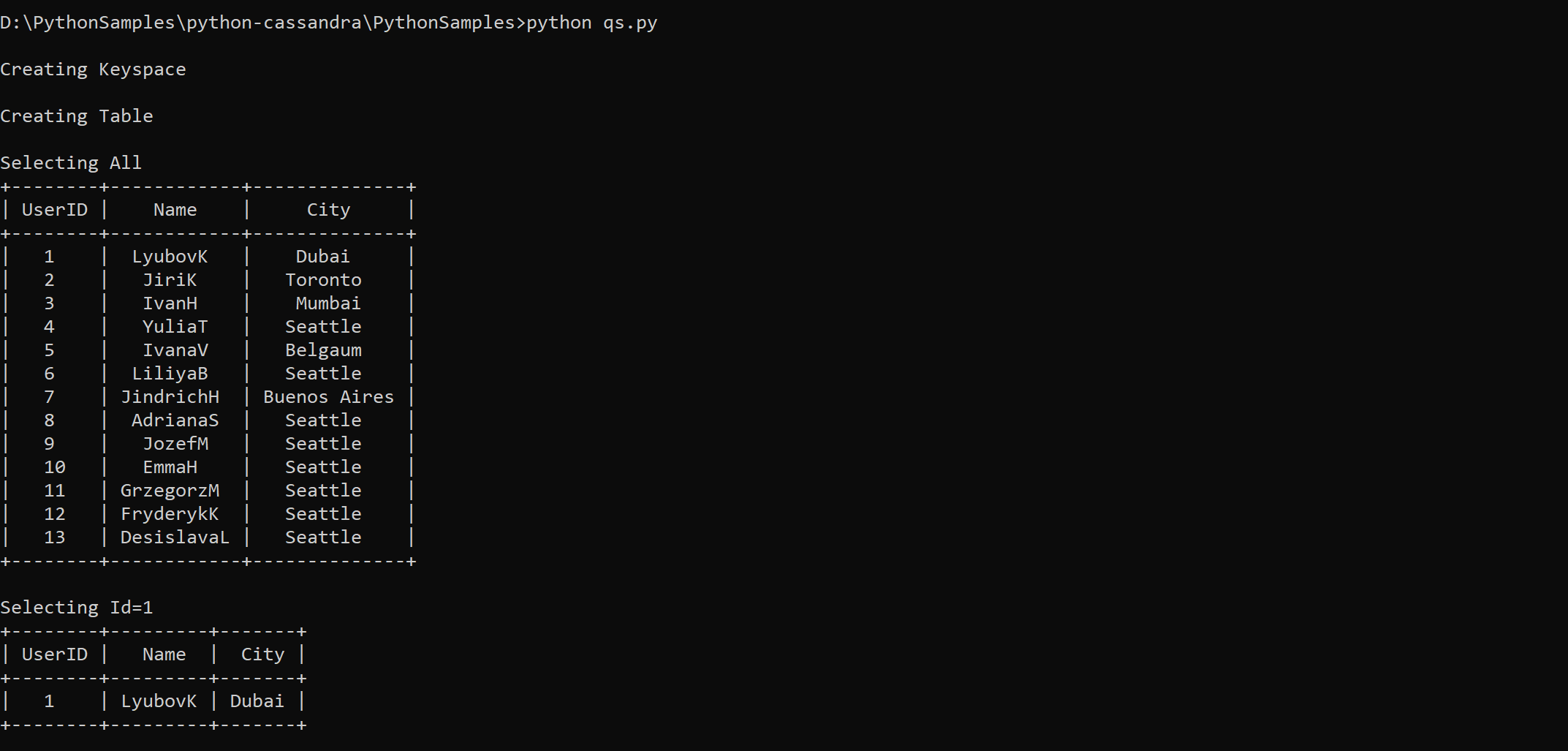
Öffnen Sie im Azure-Portal den Daten-Explorer, um diese neuen Daten abzufragen, zu ändern und zu verwenden.
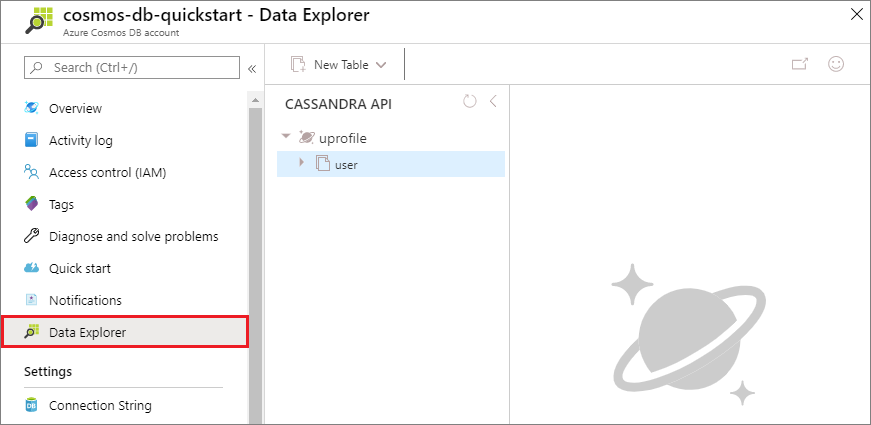
Überprüfen von SLAs im Azure-Portal
Im Azure-Portal werden Durchsatz, Speicher, Verfügbarkeit, Wartezeit und Konsistenz Ihres Azure Cosmos DB-Kontos überwacht. Diagramme für Metriken einer Azure Cosmos DB-SLA (Service Level Agreement, Vereinbarung zum Servicelevel) zeigen den SLA-Wert im Vergleich zur tatsächlichen Leistung. Diese Sammlung von Metriken macht die Überwachung Ihrer SLAs transparent.
So überprüfen Sie Metriken und SLAs:
Wählen Sie im Navigationsmenü Ihres Azure Cosmos DB-Kontos die Option Metriken aus.
Wählen Sie eine Registerkarte (etwa Wartezeit) und auf der rechten Seite einen Zeitraum aus. Vergleichen Sie Zeilen Tatsächlich und SLA in den Diagrammen.
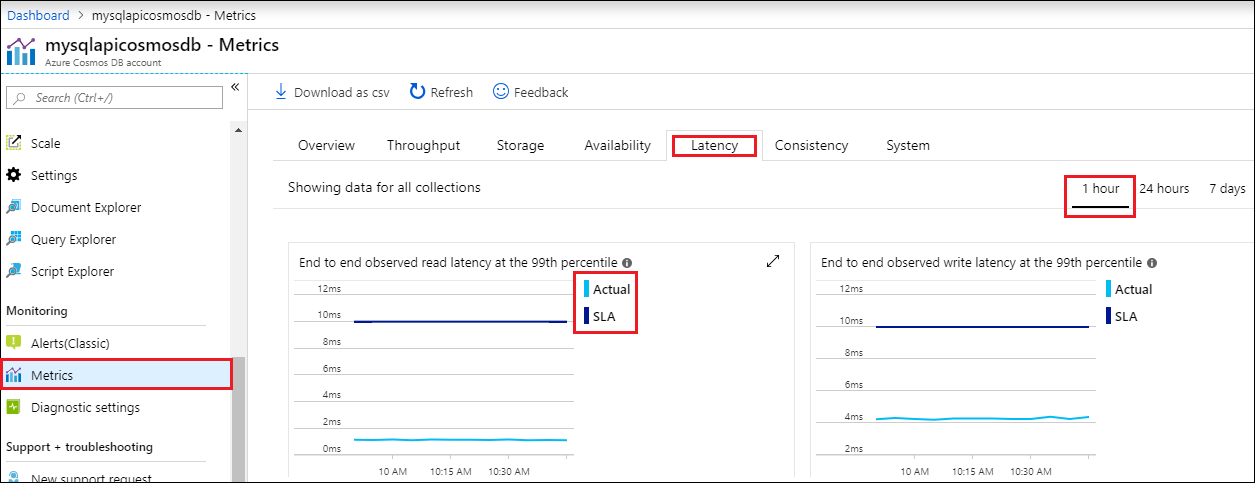
Überprüfen Sie die Metriken auf den anderen Registerkarten.
Bereinigen von Ressourcen
Wenn Sie Ihre App und das Azure Cosmos DB-Konto fertiggestellt haben, können Sie die erstellten Azure-Ressourcen löschen, damit keine weiteren Gebühren anfallen. So löschen Sie die Ressourcen:
Suchen Sie über die Suchleiste des Azure-Portals nach Ressourcengruppen, und wählen Sie die entsprechende Option aus.
Wählen Sie in der Liste die Ressourcengruppe aus, die Sie für diesen Schnellstart erstellt haben.
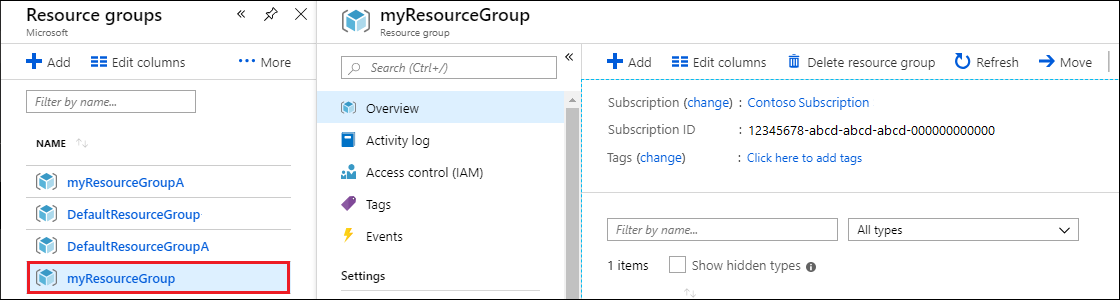
Wählen Sie auf der Seite Übersicht der Ressourcengruppe die Option Ressourcengruppe löschen aus.
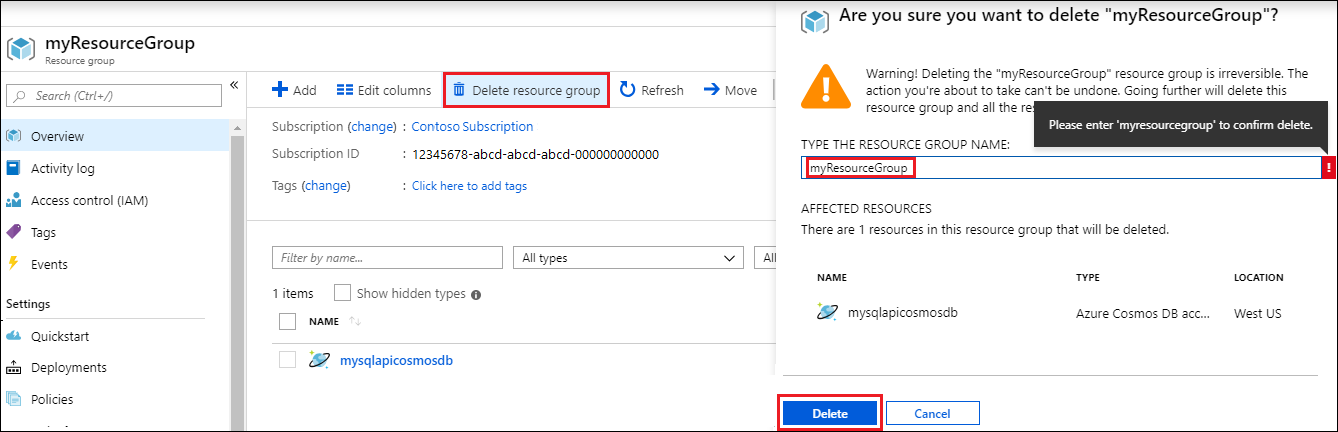
Geben Sie in dem nächsten Fenster den Namen der zu löschenden Ressourcengruppe ein, und wählen Sie dann Löschen aus.
Nächste Schritte
In diesem Schnellstart haben Sie erfahren, wie Sie ein Azure Cosmos DB-Konto mit API für Cassandra erstellen und eine Cassandra-Python-App ausführen, die eine Cassandra-Datenbank und einen Cassandra-Container erstellt. Jetzt können Sie andere Daten in Ihr Azure Cosmos DB-Konto importieren.
Azure Cosmos DB: Import Cassandra data (Azure Cosmos DB: Importieren von Cassandra-Daten)