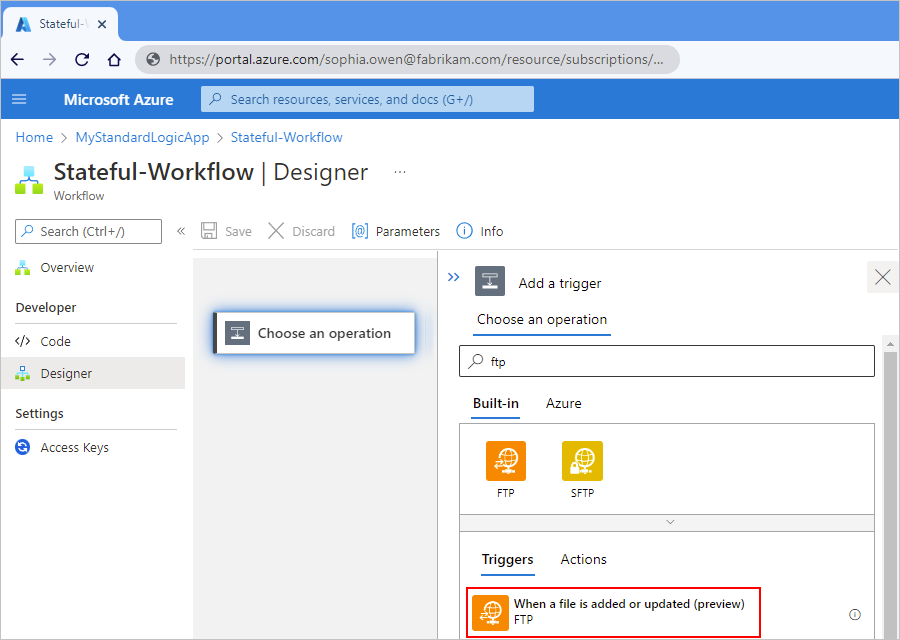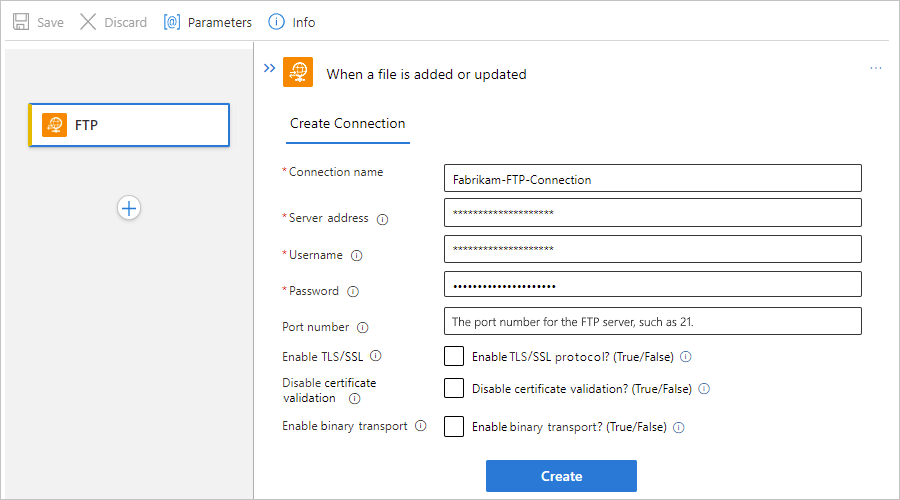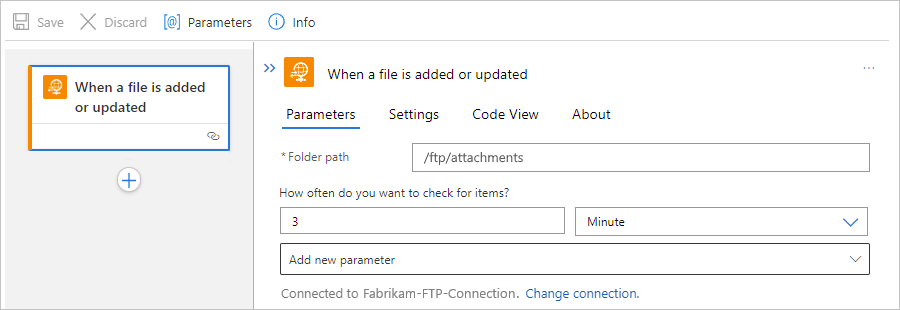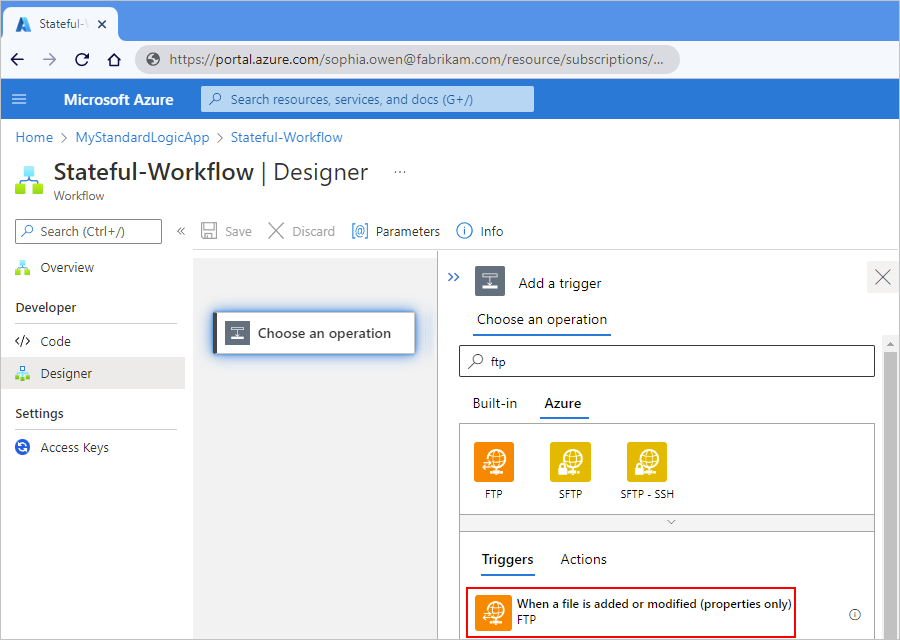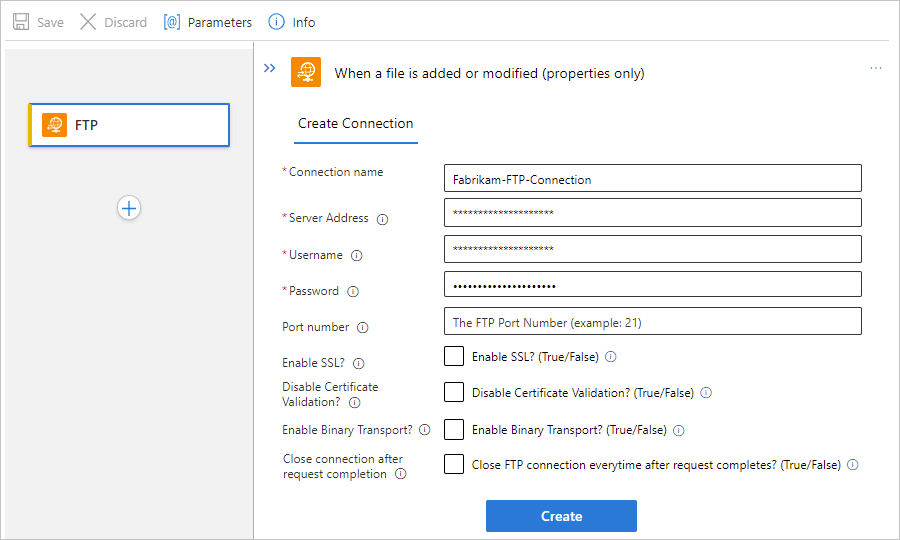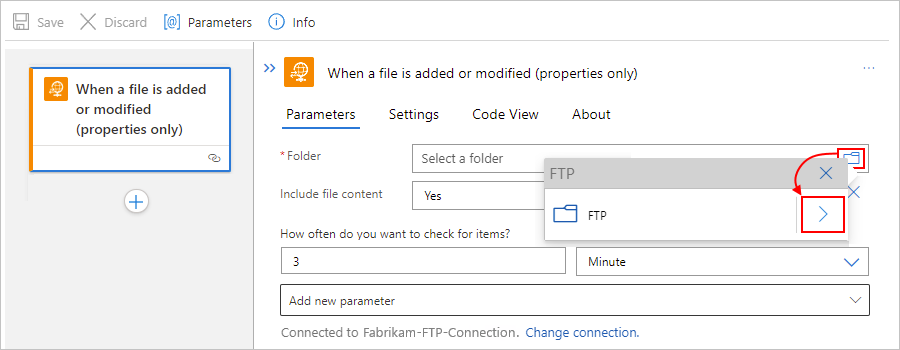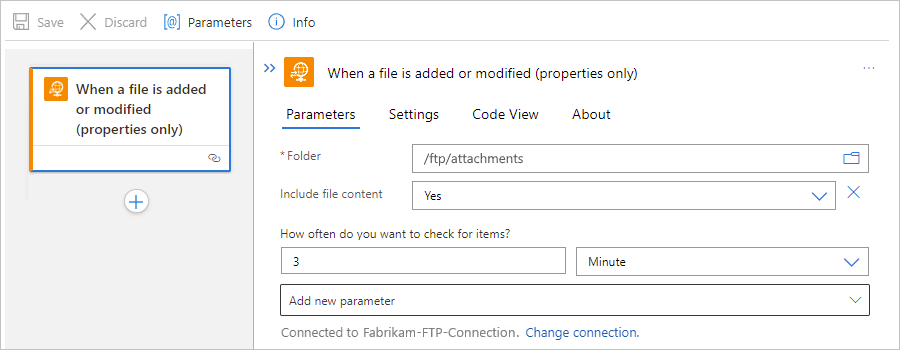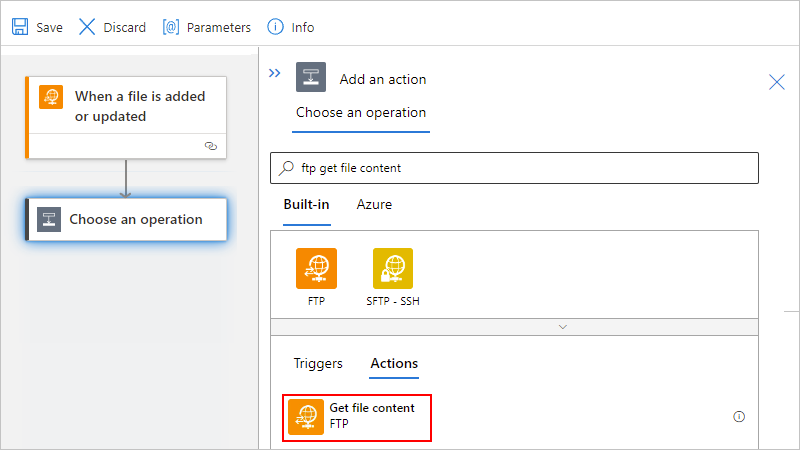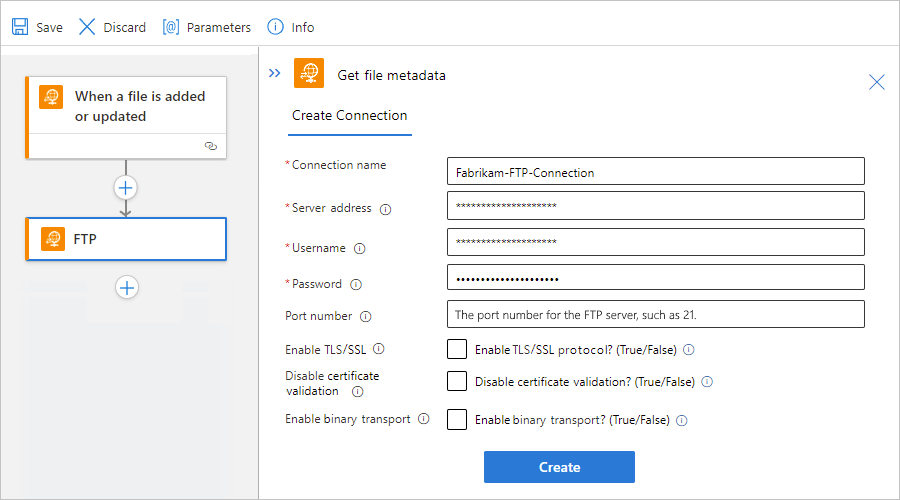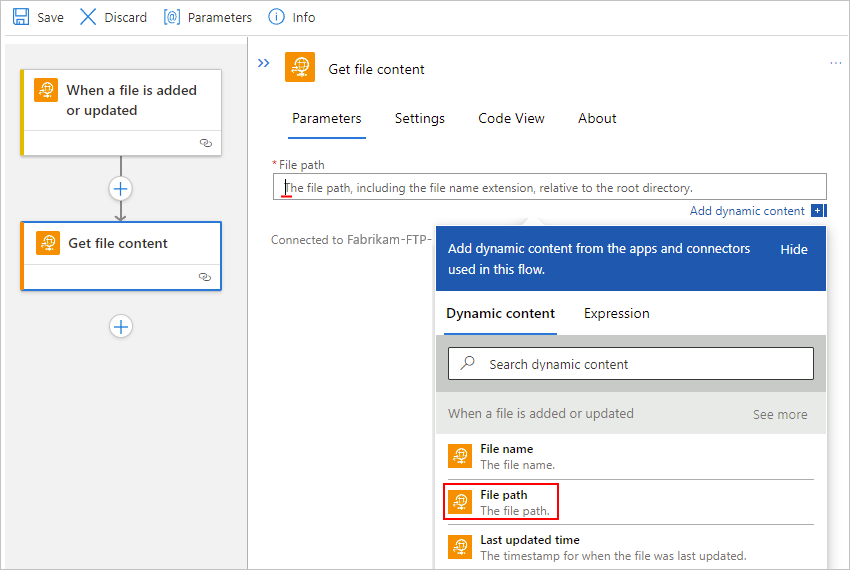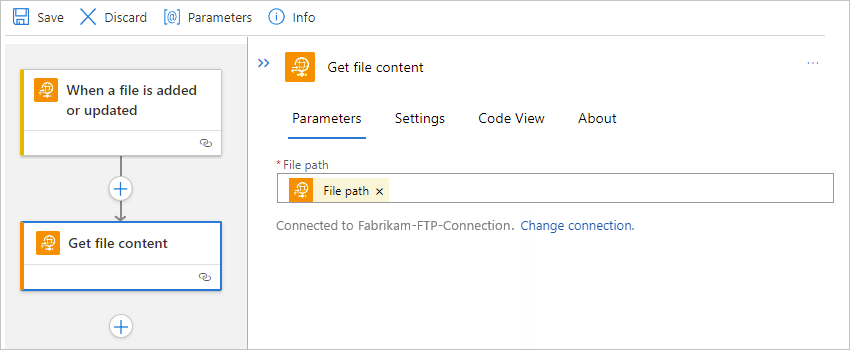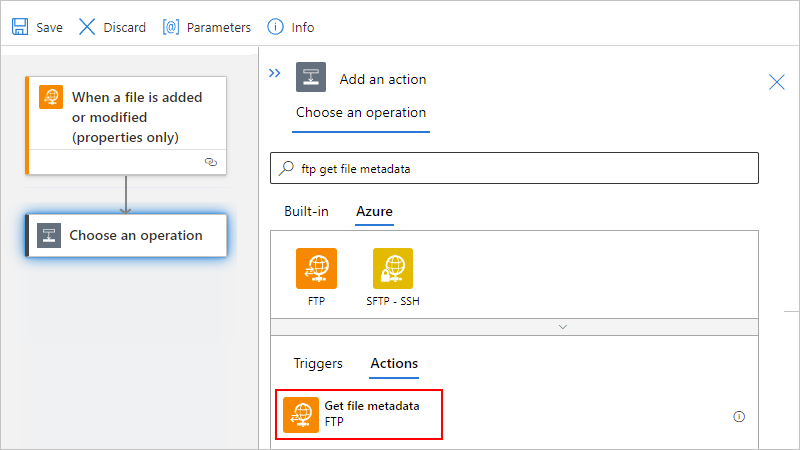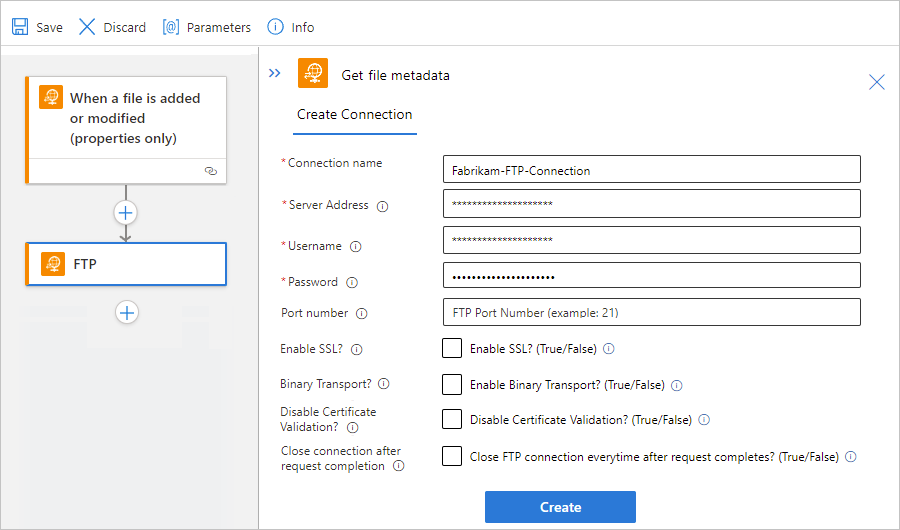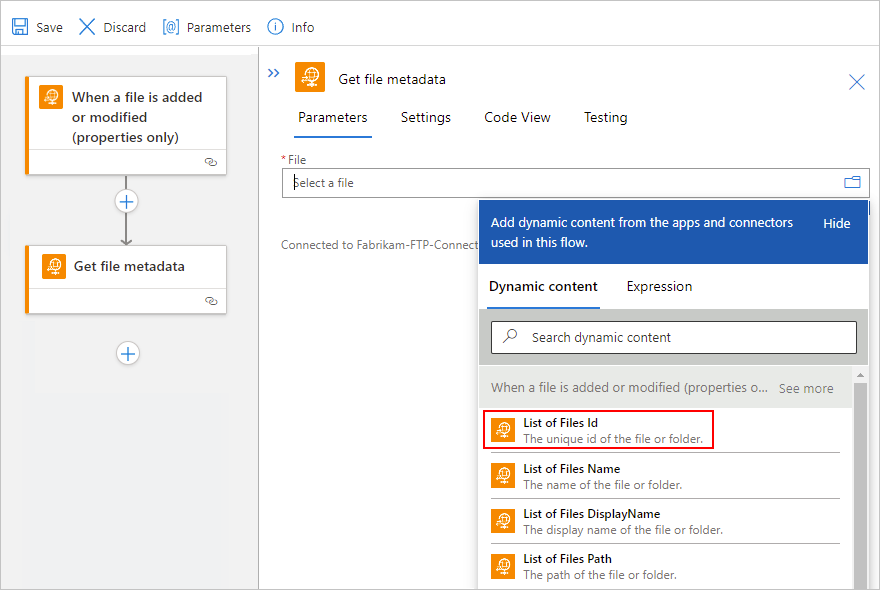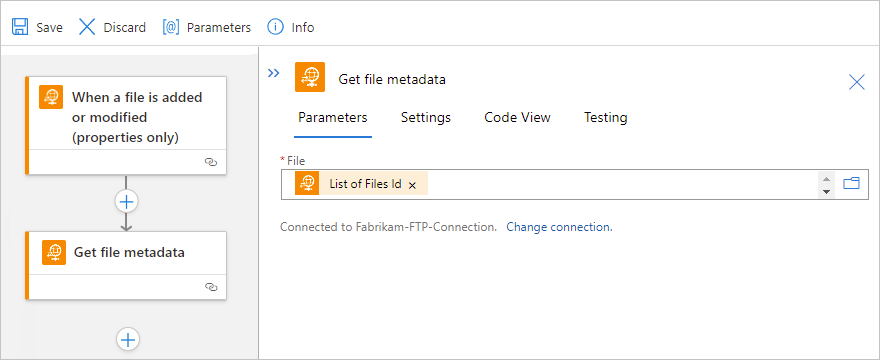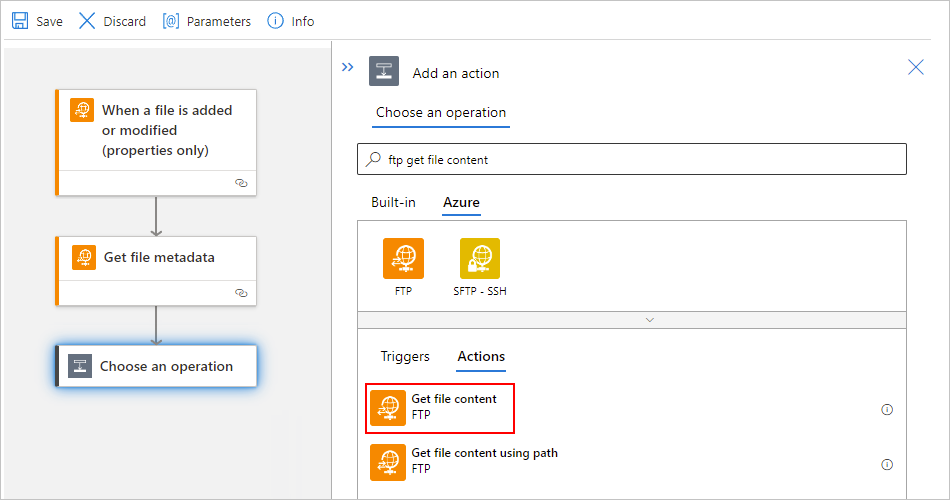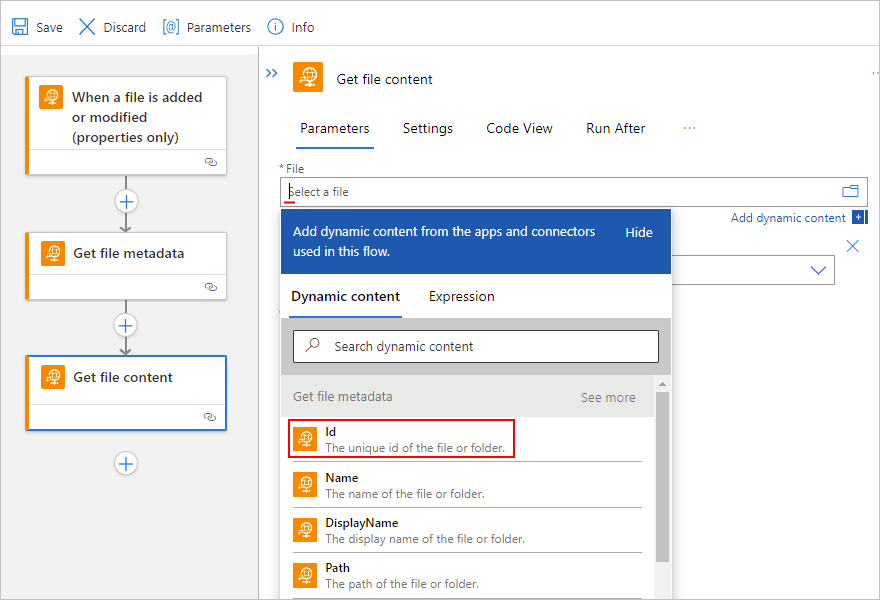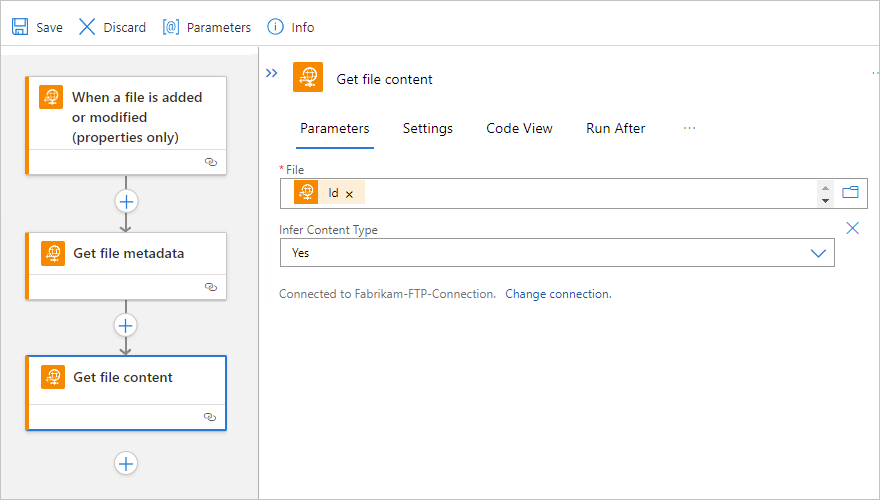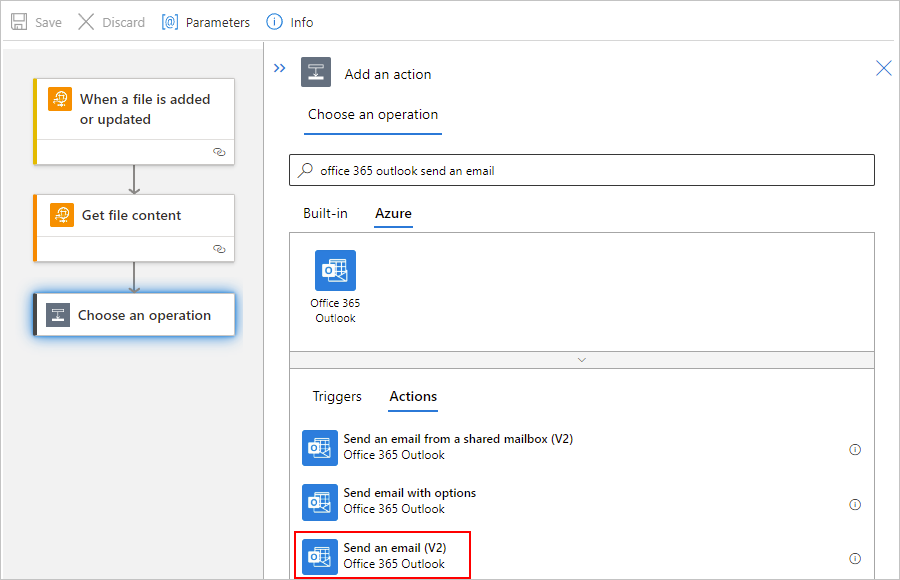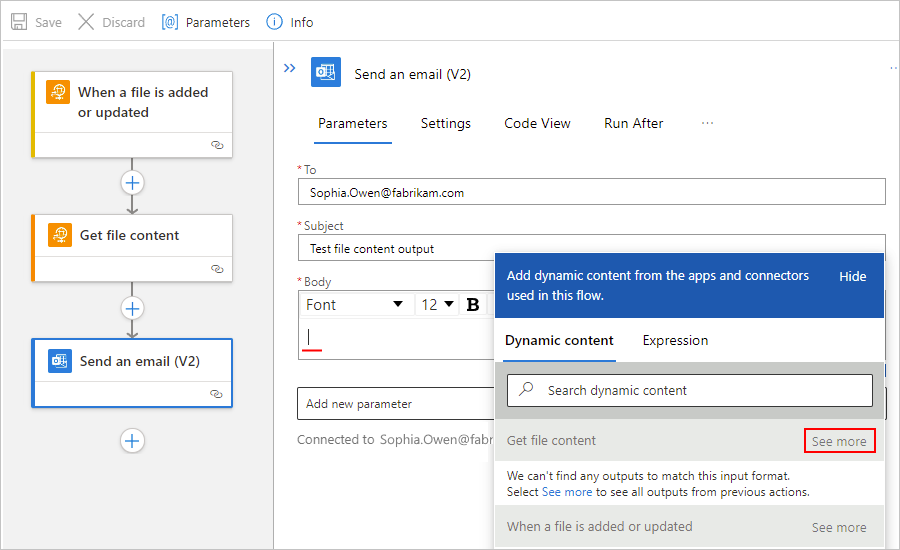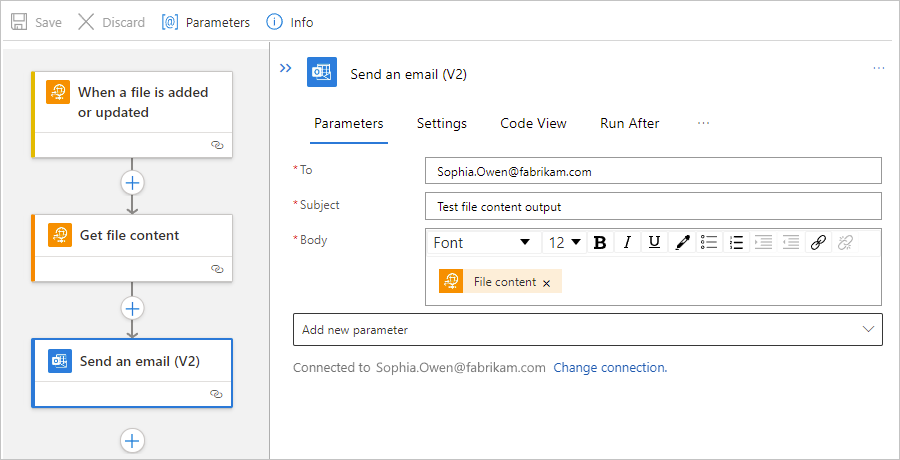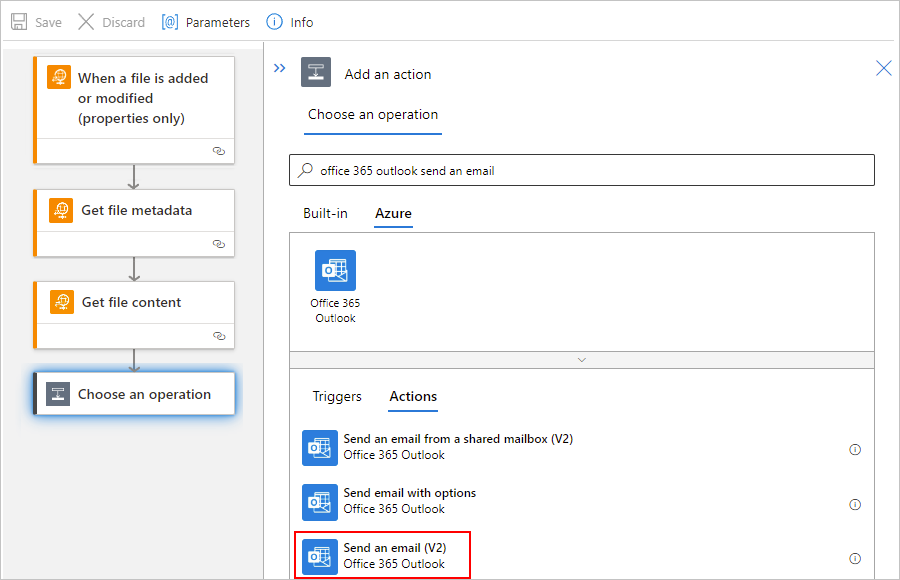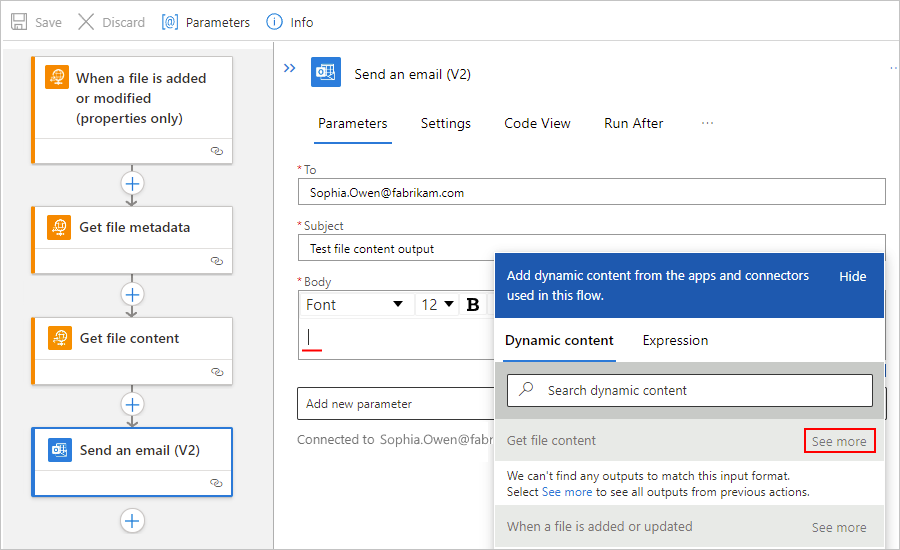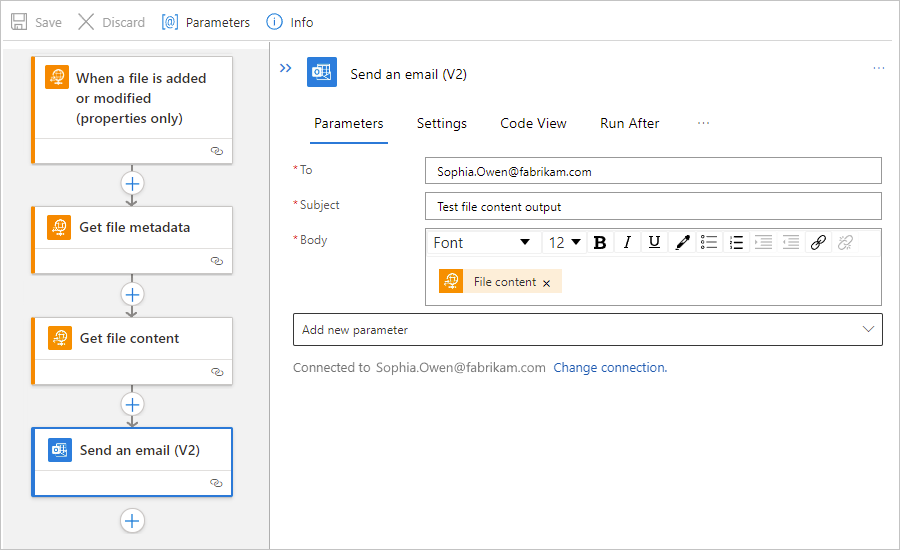Herstellen einer Verbindung mit einem FTP-Server aus Workflows in Azure Logic Apps
Gilt für: Azure Logic Apps (Verbrauch + Standard)
In diesem Artikel wird gezeigt, wie Sie über einen Workflow in Azure Logic Apps mit dem FTP-Connector auf Ihren FTP-Server (File Transfer Protocol) zugreifen. Anschließend können Sie automatisierte Workflows erstellen, die ausgelöst durch Ereignisse in Ihrem FTP-Server oder in anderen Systemen ausgeführt werden, sowie Aktionen zum Verwalten von Dateien auf Ihrem FTP-Server ausführen.
Ihr Workflow kann beispielsweise mit einem FTP-Trigger beginnen, der Ereignisse auf Ihrem FTP-Server überwacht und darauf reagiert. Der Trigger stellt die Ausgaben für nachfolgende Aktionen in Ihrem Workflow zur Verfügung. Ihr Workflow kann FTP-Aktionen ausführen, die Dateien über Ihr FTP-Serverkonto mithilfe der folgenden spezifischen Aufgaben erstellen, senden, empfangen und verwalten:
- Sie können die Vorgänge überwachen, wenn Dateien hinzugefügt oder geändert werden.
- Dateien erstellen, kopieren, löschen, auflisten und aktualisieren.
- Dateimetadaten und -inhalte abrufen.
- Ordner verwalten.
Falls Sie noch nicht mit Azure Logic Apps vertraut sind, nutzen Sie die folgende Dokumentation zu den ersten Schritten:
- Was ist Azure Logic Apps?
- Schnellstart: Erstellen eines Beispiels für einen Logik-App-Verbrauchs-Workflow
Technische Referenz für den Connector
Der FTP-Connector hat verschiedene Versionen, die auf dem Typ der logischen Anwendung und der Hostumgebung basieren.
| Logik-App-Typ (Plan) | Environment | Connector-Version |
|---|---|---|
| Verbrauch | Azure Logic Apps mit mehreren Mandanten | Verwalteter Connector, der im Connectorkatalog unter Runtime>Freigegeben angezeigt wird. Weitere Informationen finden Sie in der folgenden Dokumentation: - Referenz zum verwalteten FTP-Connector - Verwaltete Connectors in Azure Logic Apps |
| Standard | Einzelmandanten-Azure Logic Apps und App Service-Umgebung v3 (nur Windows-Pläne) | Verwalteter Connector (von Azure gehostet), der im Connectorkatalog unter Runtime>Freigegeben angezeigt wird, und integrierter Connector, der im Connectorkatalog unter Runtime>In-App angezeigt wird und auf einem Dienstanbieter basiert. Der integrierte Connector kann direkt auf virtuelle Azure-Netzwerke mit einer Verbindungszeichenfolge zugreifen. Weitere Informationen finden Sie in der folgenden Dokumentation: - Referenz zum verwalteten FTP-Connector - Abschnitt Integrierte FTP-Connectorvorgänge später in diesem Artikel - Verwaltete Connectors in Azure Logic Apps - Integrierte Connectors in Azure Logic Apps |
Begrenzungen
Kapazität und Durchsatz
Integrierter Connector für Standardworkflows:
Standardmäßig können FTP-Aktionen Dateien mit einer Größe von 200 MB oder kleiner lesen oder schreiben. Derzeit unterstützt der integrierte FTP-Connector keine Blockverarbeitung.
Verwalteter oder von Azure gehosteter Connector für Verbrauchs- und Standardworkflows
Standardmäßig können FTP-Aktionen Dateien mit einer Größe von 50 MB oder kleiner lesen oder schreiben. FTP-Aktionen unterstützen die Nachrichtensegmentierung, um Dateien zu verarbeiten, die größer als 50 MB sind. Die Aktion Get file content (Dateiinhalt abrufen) verwendet implizit die Nachrichtensegmentierung.
Bei Triggern für den von FTP verwalteten oder von Azure gehosteten Connector treten möglicherweise fehlende, unvollständige oder verzögerte Ergebnisse auf, wenn der Zeitstempel „zuletzt geändert“ beibehalten wird. Andererseits besitzt der in Logik-App-Standardworkflows integrierte FTP-Connectortrigger diese Einschränkung nicht. Weitere Informationen finden Sie im Abschnitt Einschränkungen des FTP-Connectors.
Der von FTP verwaltete oder von Azure gehostete Connector kann basierend auf der Verbindungskapazität in der Azure-Region, in der Ihre Logik-App-Ressource vorhanden ist, eine begrenzte Anzahl von Verbindungen zum FTP-Server herstellen. Wenn dieser Grenzwert ein Problem in einem Verbrauchslogik-App-Workflow darstellt, sollten Sie erwägen, einen Standard-Logik-App-Workflow zu erstellen und stattdessen den integrierten FTP-Connector zu verwenden.
Voraussetzungen
Ein Azure-Konto und ein Azure-Abonnement. Wenn Sie nicht über ein Azure-Abonnement verfügen, können Sie sich für ein kostenloses Azure-Konto registrieren.
Der Logik-App-Workflow, in dem Sie auf Ihr FTP-Konto zugreifen möchten. Wenn Sie Ihren Workflow mit einem FTP-Trigger starten möchten, müssen Sie mit einem leeren Workflow beginnen. Um eine FTP-Aktion zu verwenden, starten Sie Ihren Workflow mit einem anderen Trigger, z. B. dem Wiederholungstrigger.
Weitere Anforderungen, die sowohl für den verwalteten FTP-Connector als auch für den integrierten Connector gelten, finden Sie in der Referenz zum verwalteten FTP-Connector – Anforderungen.
Bekannte Probleme
Standardmäßig besitzen Auslöser, die ein Array zurückgeben, eine Einstellung Teilen bei, die bereits aktiviert ist. Wenn diese Einstellung aktiviert ist, löst der Trigger automatisch das Array auf, indem intern eine separate Workflowinstanz erstellt wird, um jedes Arrayelement zu verarbeiten. Alle Workflowinstanzen werden parallel ausgeführt, sodass die Arrayelemente gleichzeitig verarbeitet werden.
Wenn die Einstellung Teilen bei aktiviert ist, geben verwaltete Connectortrigger jedoch die Ausgaben für alle Arrayelemente als Listen zurück. Alle nachfolgenden Aktionen, die auf diese Ausgaben verweisen, müssen diese Ausgaben zunächst als Listen verarbeiten. Um jedes Arrayelement einzeln zu behandeln, können Sie zusätzliche Aktionen hinzufügen. Wenn Sie beispielsweise diese Arrayelemente durchlaufen möchten, können Sie eine For each-Schleife verwenden. Verwenden Sie für Trigger, die nur Metadaten oder Eigenschaften zurückgeben, eine Aktion, die zuerst die Metadaten des Arrayelements abruft, und verwenden Sie dann eine Aktion, um den Inhalt der Elemente abzurufen.
Sie müssen diesen Ansatz nur auf verwaltete Connectortrigger anwenden, nicht auf integrierte Connectortrigger, die Ausgaben für ein Arrayelement gleichzeitig zurückgeben, wenn die Einstellung Teilen bei aktiviert ist.
Angenommen, Sie haben einen verwalteten Connectortrigger namens Beim Hinzufügen oder Ändern einer Datei (nur Eigenschaften), der die Metadaten oder Eigenschaften für die neuen oder aktualisierten Dateien als Arrays zurückgibt. Um die Metadaten für jede Datei separat abzurufen, können Sie eine For each-Schleife verwenden, die das Array durchläuft. Verwenden Sie in dieser Schleife die folgenden verwalteten Connectoraktionen in der angegebenen Reihenfolge:
Dateimetadaten abrufen, um die Metadaten der einzelnen Dateien abzurufen.
Dateiinhalt abrufen, um den Inhalt der einzelnen Dateien abzurufen.
Hinzufügen eines FTP-Triggers
Ein Logik-App-Verbrauchsworkflow kann nur den verwalteten FTP-Connector verwenden. Ein Logik-App-Standardworkflow kann jedoch den verwalteten FTP-Connector und den integrierten FTP-Connector verwenden. In einem Logik-App-Standardworkflow werden verwaltete Connectors auch als Azure-Connectors bezeichnet.
Der verwaltete FTP-Connector und der integrierte Connector verfügen jeweils nur über einen Trigger:
Verwalteter Connectortrigger: Der FTP-Trigger namens Beim Hinzufügen oder Ändern einer Datei (nur Eigenschaften) führt einen Logik-App-Verbrauchs- oder Standardworkflow aus, wenn eine oder mehrere Dateien in einem Ordner auf dem FTP-Server hinzugefügt oder geändert werden. Dieser Trigger ruft nur die Dateieigenschaften oder Metadaten ab, nicht den Dateiinhalt. Um den Dateiinhalt abzurufen, kann Ihr Workflow jedoch auf diesen Trigger weitere FTP-Aktionen folgen lassen.
Weitere Informationen zu diesem Trigger finden Sie unter Beim Hinzufügen oder Ändern einer Datei (nur Eigenschaften).
Integrierter Connectortrigger: Der FTP-Trigger namens Beim Hinzufügen oder Aktualisieren einer Datei führt einen Logik-App-Standardworkflow aus, wenn eine oder mehrere Dateien in einem Ordner auf dem FTP-Server hinzugefügt oder geändert werden. Dieser Trigger ruft nur die Dateieigenschaften oder Metadaten ab, nicht den Dateiinhalt. Um den Inhalt abzurufen, kann Ihr Workflow auf diesen Trigger jedoch weitere FTP-Aktionen folgen lassen. Weitere Informationen zu diesem Trigger finden Sie unter Beim Hinzufügen oder Aktualisieren einer Datei.
In den folgenden Schritte wird das Azure-Portal verwendet. Mit der entsprechenden Azure Logic Apps-Erweiterung können Sie aber auch die folgenden Tools verwenden, um Logik-App-Workflows zu erstellen und zu bearbeiten:
Logik-App-Workflows für den Verbrauch: Visual Studio Code
Standard-Logik-App-Workflows: Visual Studio Code
Öffnen Sie im Azure-Portal den leeren Logik-App-Workflow im Designer.
Wählen Sie im Designer unterhalb des Suchfelds Standard aus. Geben Sie in das Suchfeld ftp ein.
Wählen Sie in der Liste der Trigger den Trigger namens Beim Hinzufügen oder Ändern einer Datei (nur Eigenschaften) aus.
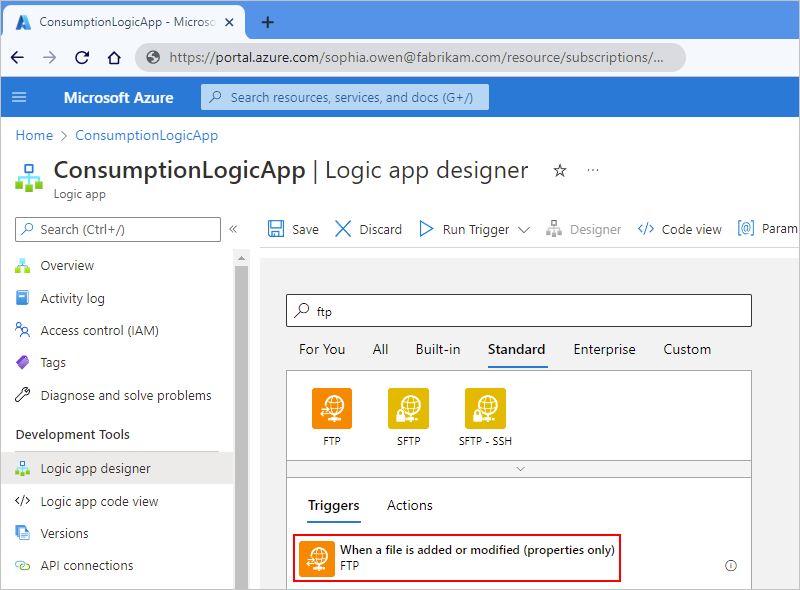
Geben Sie die Informationen für Ihre Verbindung an. Wählen Sie Erstellen, wenn Sie fertig sind.
Hinweis
Standardmäßig werden mit diesem Connector Dateien im Textformat übertragen. Um Dateien im Binärformat zu übertragen, wählen Sie beispielsweise in Fällen mit Codierung die Option „Binäre Übertragung“ aus.
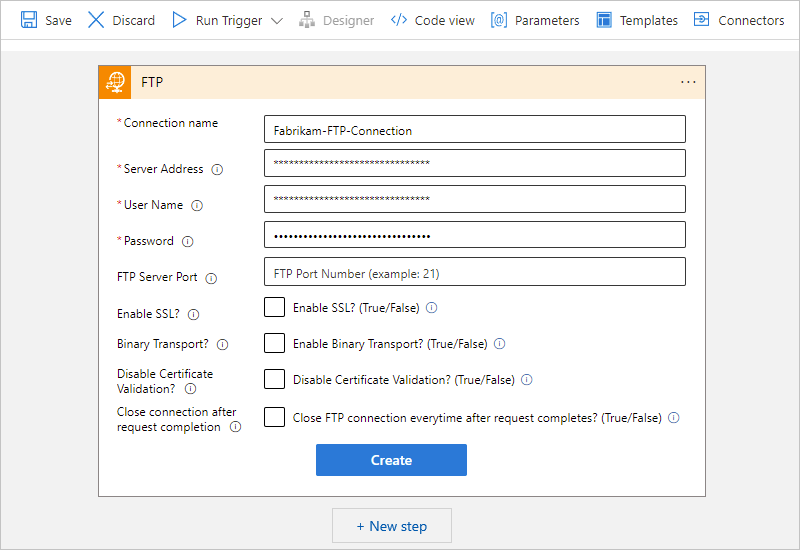
Suchen Sie nach dem Anzeigen des Triggerinformationsfelds den Ordner, den Sie auf neue oder bearbeitete Dateien überwachen möchten.
Wählen Sie im Feld Ordner das Ordnersymbol aus, um das Ordnerverzeichnis anzuzeigen.
Wählen Sie den rechtwinkligen Pfeil (>) aus. Navigieren Sie zu dem gewünschten Ordner, und wählen Sie ihn aus.
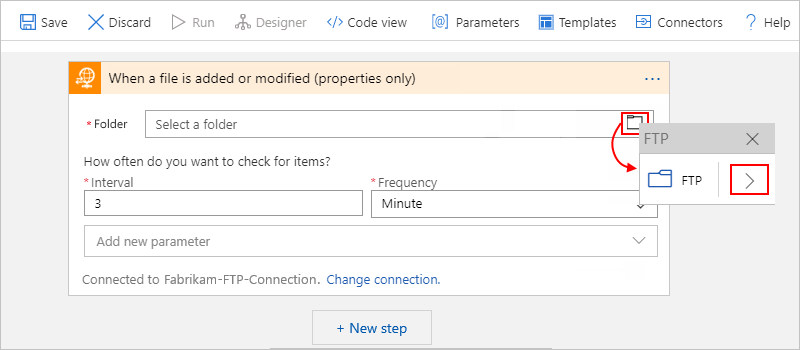
Der ausgewählte Ordner wird im Feld Ordner angezeigt.
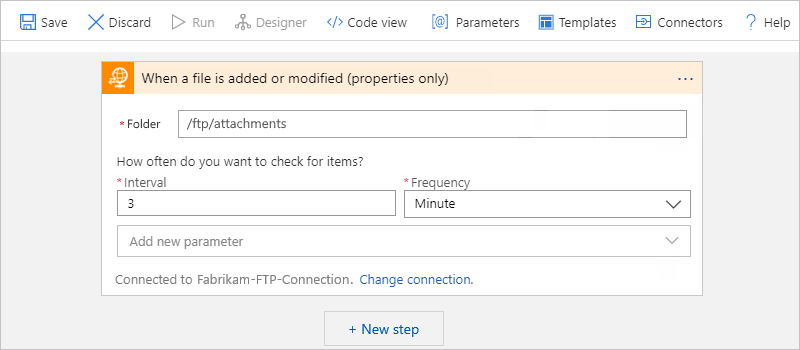
Wenn Sie fertig sind, speichern Sie Ihren Workflow.
Wenn Sie Ihren Workflow speichern, werden Ihre Aktualisierungen automatisch in der bereitgestellten Logik-App veröffentlicht, die live in Azure ausgeführt wird. Wenn Sie nur einen Trigger angeben, überprüft Ihr Workflow lediglich basierend auf Ihrem angegebenen Zeitplan den FTP-Server. Sie müssen eine Aktion hinzufügen, die auf den Trigger reagiert und etwas mit den Triggerausgaben macht.
Hinzufügen einer FTP-Aktion
Ein Logik-App-Verbrauchsworkflow kann nur den verwalteten FTP-Connector verwenden. Ein Logik-App-Standardworkflow kann jedoch den verwalteten FTP-Connector und den integrierten FTP-Connector verwenden. Jede Version verfügt über mehrere Aktionen. Beispielsweise verfügen sowohl Versionen verwalteter als auch integrierter Connectors über eigene Aktionen, um Dateimetadaten und Dateiinhalte abzurufen.
Verwaltete Connectoraktionen: Diese Aktionen werden in einem Logik-App-Verbrauchs- oder -Standardworkflow ausgeführt.
Integrierte Connectoraktionen: Diese Aktionen werden in einem Logik-App-Standardworkflow ausgeführt.
In den folgenden Schritte wird das Azure-Portal verwendet. Mit der entsprechenden Azure Logic Apps-Erweiterung können Sie aber auch die folgenden Tools verwenden, um Logik-App-Workflows zu erstellen:
- Verbrauchsworkflows: Visual Studio Code
- Standardlogik-App-Workflows: Visual Studio Code
Bevor Sie eine FTP-Aktion verwenden können, muss Ihr Workflow bereits mit einem Trigger beginnen, der von jeder beliebigen Art sein kann, für die Sie sich entscheiden. Sie können z. B. den generischen integrierten Serientrigger verwenden, um Ihren Workflow nach einem bestimmten Zeitplan zu starten.
Öffnen Sie im Azure-Portal Ihren Logik-App-Workflow im Designer.
Suchen Sie nach der gewünschten FTP-Aktion, und wählen Sie sie aus.
Dieses Beispiel wird mit der Aktion namens Dateimetadaten abrufen fortgesetzt, sodass Sie die Metadaten für ein einzelnes Arrayelement abrufen können.
Wählen Sie im Designer unter dem Trigger oder einer anderen Aktion Neuer Schritt aus.
Wählen Sie unter dem Suchfeld Vorgang auswählen die Option Standard aus.
Geben Sie in das Suchfeld ftp get file metadata (ftp Dateimetadaten abrufen).
Wählen Sie in der Liste der Aktionen die Aktion namens Dateimetadaten abrufen aus.
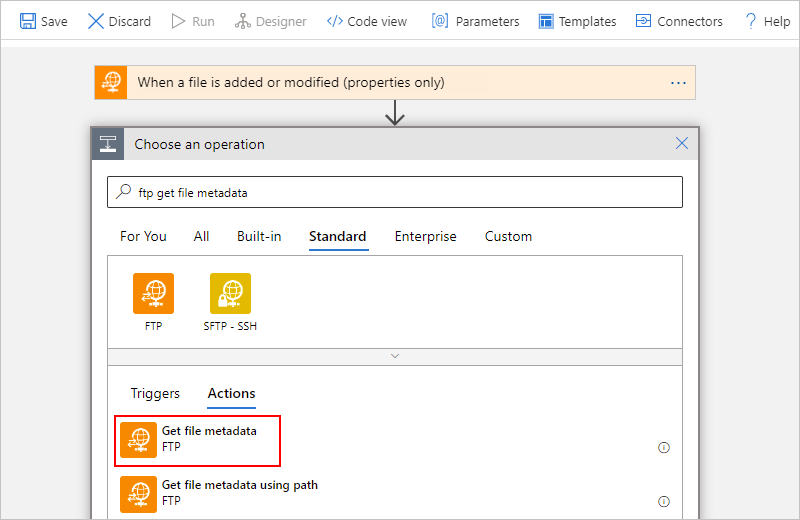
Geben Sie nötigenfalls die Informationen für Ihre Verbindung an. Wählen Sie Erstellen, wenn Sie fertig sind.
Hinweis
Standardmäßig werden mit diesem Connector Dateien im Textformat übertragen. Um Dateien im Binärformat zu übertragen, wählen Sie beispielsweise in Fällen mit Codierung die Option „Binäre Übertragung“ aus.
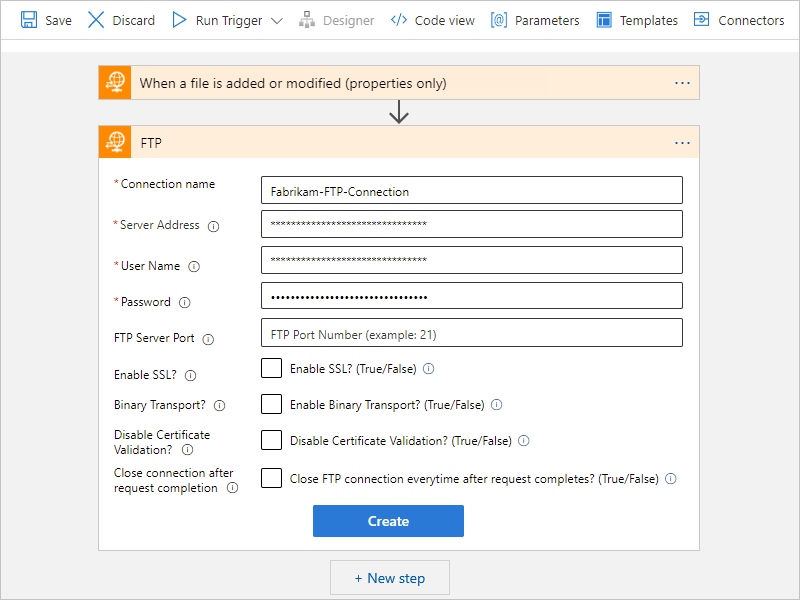
Nachdem das Informationsfeld der Aktion Dateimetadaten abrufen angezeigt wurde, klicken Sie in das Feld Datei, damit die dynamische Inhaltsliste angezeigt wird.
Sie können jetzt Ausgaben des vorangehenden Triggers auswählen.
Wählen Sie in der dynamischen Inhaltsliste unter Beim Hinzufügen oder Ändern einer Datei die Option Dateilisten-ID aus.
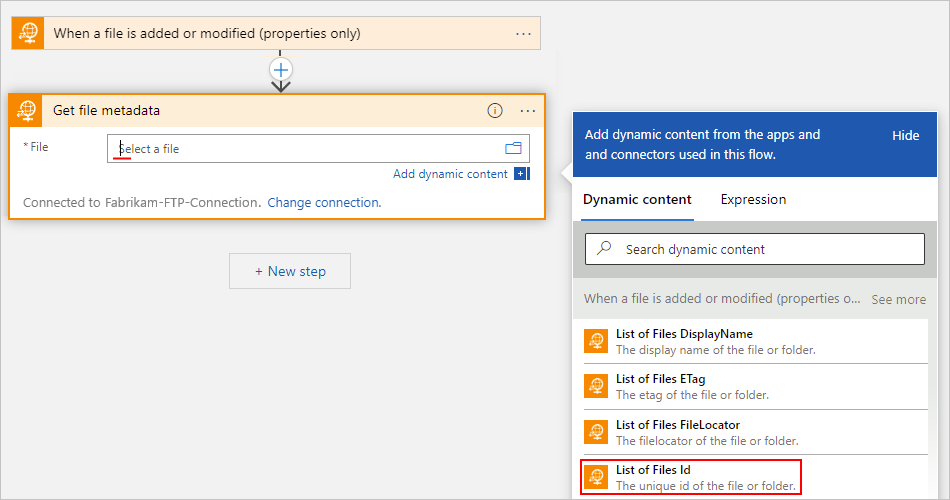
Die Datei-Eigenschaft verweist nun auf die Ausgabe des Triggers Dateilisten-ID.
Wählen Sie im Designer unter der Aktion Dateimetadaten abrufen die Option Neuer Schritt aus.
Wählen Sie unter dem Suchfeld Vorgang auswählen die Option Standard aus.
Geben Sie in das Suchfeld ftp get file content (ftp Dateiinhalt abrufen).
Wählen Sie in der Liste der Aktionen die Aktion namens Dateiinhalt abrufen aus.
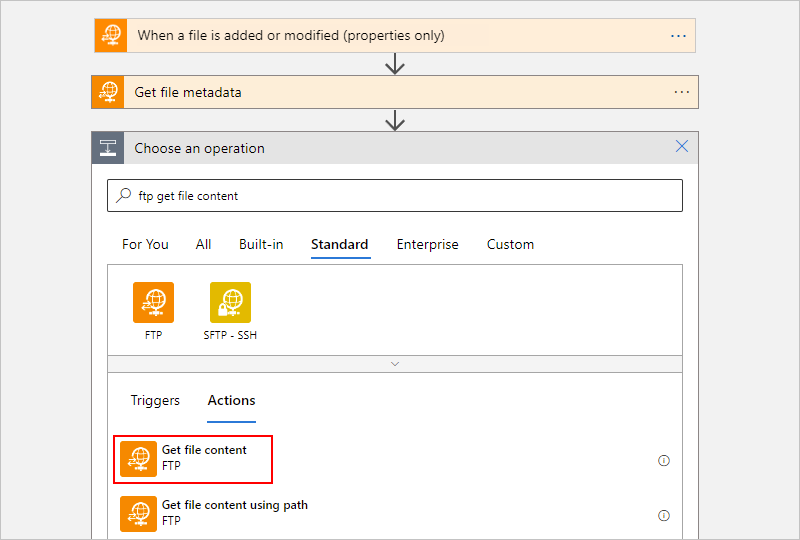
Nachdem das Informationsfeld der Aktion Dateiinhalt abrufen angezeigt wurde, klicken Sie in das Feld Datei, damit die dynamische Inhaltsliste angezeigt wird.
Sie können nun Ausgaben des vorangehenden Triggers und aller anderen Aktionen auswählen.
Wählen Sie in der dynamischen Inhaltsliste unter Dateimetadaten abrufen die ID aus, die auf die Datei verweist, die hinzugefügt oder aktualisiert wurde.
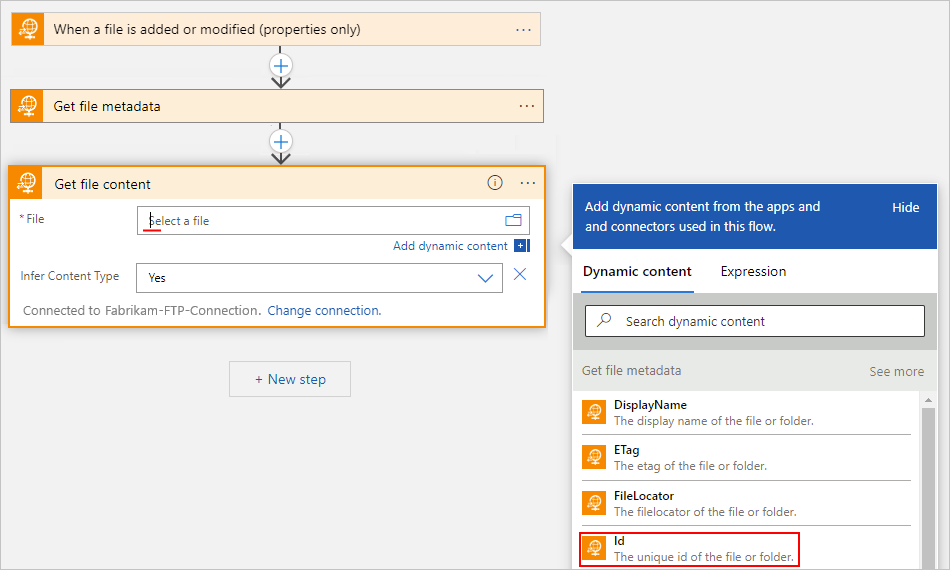
Die Datei-Eigenschaft verweist jetzt auf die Ausgabe der Aktion ID.
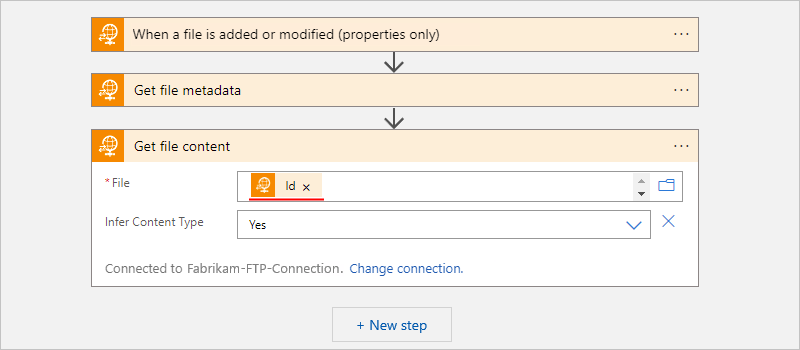
Wenn Sie fertig sind, speichern Sie Ihren Workflow. Wählen Sie auf der Symbolleiste des Designers Speichern aus.
Testen Ihres Workflows
Um zu überprüfen, ob Ihr Workflow den erwarteten Inhalt zurückgibt, fügen Sie eine weitere Aktion hinzu, die Ihnen den Inhalt aus der hinzugefügten oder aktualisierten Datei sendet. In diesem Beispiel wird die Office 365 Outlook-Aktion E-Mail senden verwendet.
Fügen Sie unter der Aktion Dateiinhalt abrufen die Office 365 Outlook-Aktion namens E-Mail senden hinzu. Wenn Sie stattdessen über ein Outlook.com-Konto verfügen, fügen Sie die Outlook.com-Aktion E-Mail senden hinzu, und passen Sie die folgenden Schritte entsprechend an.
Wählen Sie im Designer unter der Aktion Dateiinhalt abrufen die Option Neuer Schritt aus.
Wählen Sie unter dem Suchfeld Vorgang auswählen die Option Standard aus.
Geben Sie im Suchfeld office 365 outlook send an email (office 365 outlook E-Mail senden). Wählen Sie in der Liste der Aktionen die Office 365 Outlook-Aktion namens E-Mail senden aus.
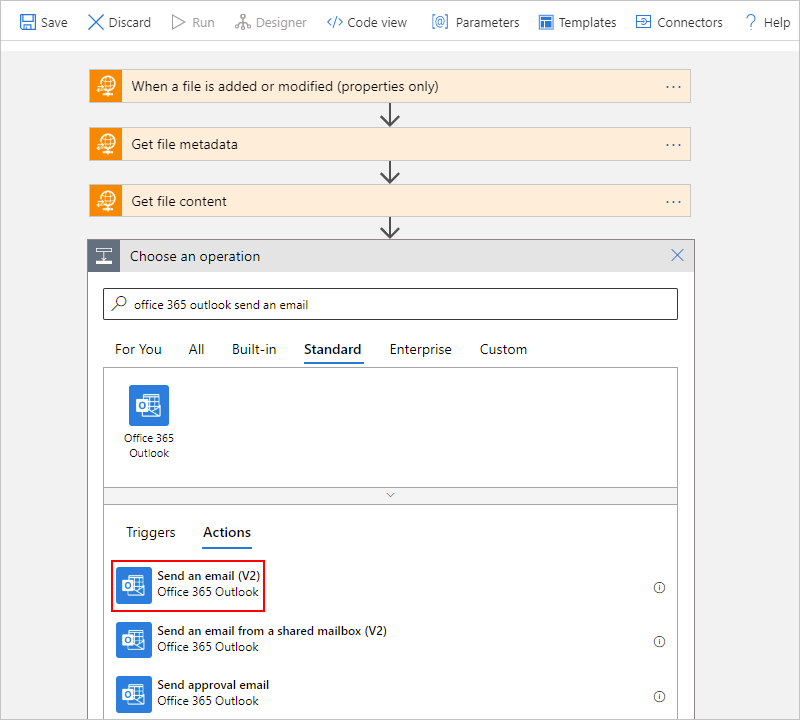
Melden Sie sich ggf. bei Ihrem E-Mail-Konto an.
Geben Sie im Aktionsinformationsfeld die erforderlichen Werte an, und schließen Sie alle anderen Parameter oder Eigenschaften ein, die Sie testen möchten.
Sie können beispielsweise die Ausgabe Dateiinhalt aus der Aktion Dateiinhalt abrufen einschließen. Führen Sie die folgenden Schritte aus, um diese Ausgabe zu finden:
Klicken Sie in der Aktion Dateiinhalt abrufen in das Feld Textkörper, damit die dynamische Inhaltsliste angezeigt wird.
Wählen Sie in der dynamischen Inhaltsliste neben Dateiinhalt abrufen die Option Mehr anzeigen aus.
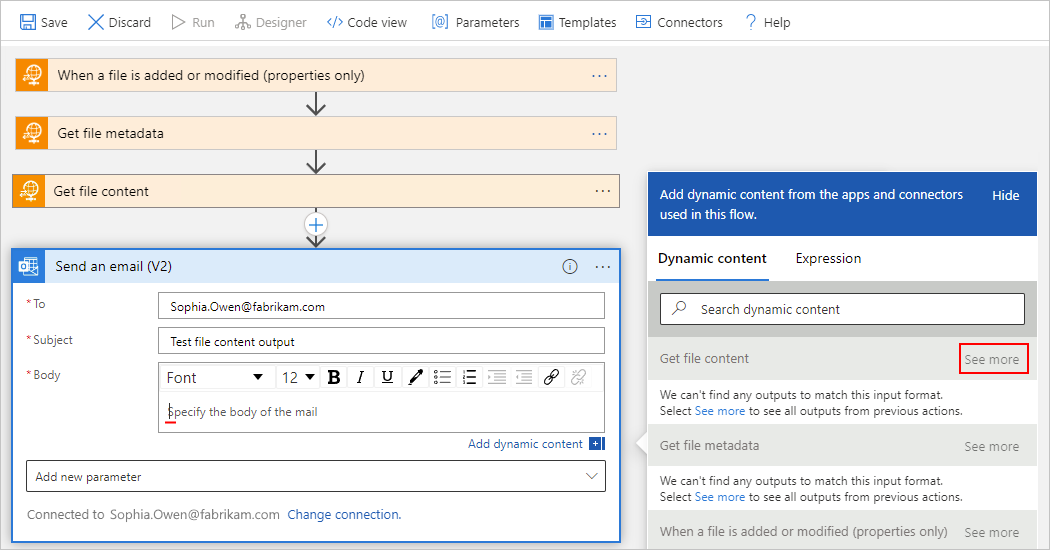
Wählen Sie in der dynamischen Inhaltsliste unter Dateiinhalt abrufen die Option Dateiinhalt aus.
Die Textkörper-Eigenschaft verweist jetzt auf die Ausgabe der Aktion Dateiinhalt.
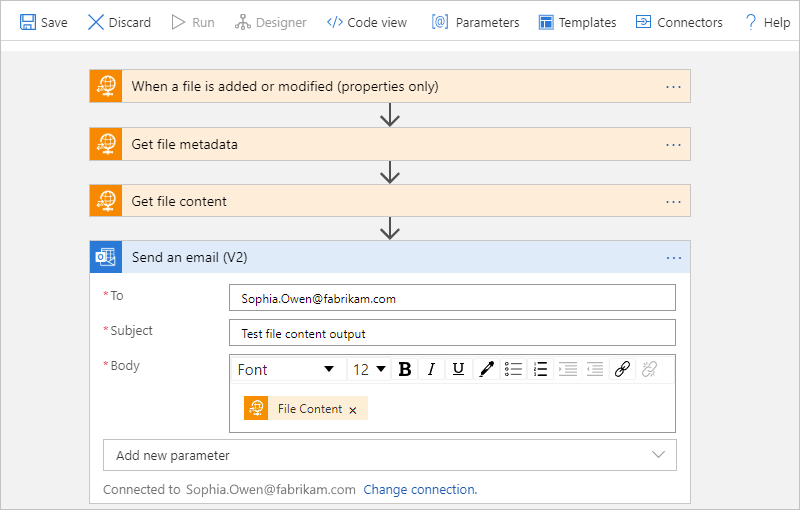
Speichern Sie Ihren Logik-App-Workflow.
Um den Workflow auszuführen und auszulösen, wählen Sie in der Designersymbolleiste Trigger ausführen>Ausführen aus. Fügen Sie dem FTP-Ordner eine Datei hinzu, die Ihr Workflow überwacht.
Vorgänge für den integrierten FTP-Connector
Der integrierte FTP-Connector ist nur für Logik-App-Standardworkflows verfügbar und stellt die folgenden Vorgänge bereit:
| Trigger | Beschreibung |
|---|---|
| Beim Hinzufügen oder Aktualisieren einer Datei | Startet einen Logik-App-Workflow, wenn eine Datei im angegebenen Ordner auf dem FTP-Server hinzugefügt oder aktualisiert wird. Hinweis: Dieser Trigger ruft nur die Dateimetadaten oder -eigenschaften ab, nicht den Dateiinhalt. Um den Inhalt abzurufen, kann Ihr Workflow jedoch auf diesen Trigger die Aktion Dateiinhalt abrufen folgen lassen. |
| Aktion | Beschreibung |
|---|---|
| Datei erstellen | Erstellt eine Datei mithilfe des angegebenen Dateipfads und Dateiinhalts. |
| Datei löschen | Löscht eine Datei mithilfe des angegebenen Dateipfads. |
| Dateiinhalt abrufen | Ruft den Inhalt einer Datei mithilfe des angegebenen Dateipfads ab. |
| Dateimetadaten abrufen | Ruft die Metadaten oder Eigenschaften einer Datei mithilfe des angegebenen Dateipfads ab. |
| Dateien und Unterordner in einem Ordner auflisten | Ruft eine Liste der Dateien und Unterordner im angegebenen Ordner ab. |
| Datei aktualisieren | Aktualisiert eine Datei mithilfe des angegebenen Dateipfads und Dateiinhalts. |
Beim Hinzufügen oder Aktualisieren einer Datei
Vorgangs-ID: whenFtpFilesAreAddedOrModified
Dieser Trigger startet die Ausführung eines Logik-App-Workflows, wenn eine Datei im angegebenen Ordner auf dem FTP-Server hinzugefügt oder aktualisiert wird. Dieser Trigger ruft nur die Dateimetadaten oder -eigenschaften ab, keinen Dateiinhalt. Um den Inhalt abzurufen, kann Ihr Workflow jedoch auf diesen Trigger die Aktion Dateiinhalt abrufen folgen lassen.
Parameter
| Name | Schlüssel | Erforderlich | Typ | Beschreibung |
|---|---|---|---|---|
| Ordnerpfad | folderPath |
True | string |
Der Ordnerpfad, relativ zum Stammverzeichnis. |
| Anzahl der zurückzugebenden Dateien | maxFileCount |
False | integer |
Die maximale Anzahl von Dateien, die von einer einzelnen Triggerausführung zurückgegeben werden sollen. Gültige Werte reichen von 1 bis 100. Hinweis: Standardmäßig ist die Einstellung Teilen bei aktiviert und zwingt diesen Trigger, alle Dateien einzeln, aber parallel zu verarbeiten. |
| Cutoff-Zeitstempel zum Ignorieren älterer Dateien | oldFileCutOffTimestamp |
False | dateTime |
Die Cutoff-Zeit, die zum Ignorieren älterer Dateien verwendet werden soll. Wählen Sie das Zeitstempelformat YYYY-MM-DDTHH:MM:SS. Um dieses Feature zu deaktivieren, lassen Sie diese Eigenschaft leer. |
Gibt zurück
Wenn die Einstellung Teilen bei des Triggers aktiviert ist, gibt der Trigger die Metadaten oder Eigenschaften für immer nur eine Datei gleichzeitig zurück. Andernfalls gibt der Trigger ein Array zurück, das die Metadaten der einzelnen Dateien enthält.
| Name | type |
|---|---|
| Liste der Dateien | BlobMetadata |
Datei erstellen
Vorgangs-ID: createFile
Diese Aktion erstellt eine Datei mithilfe des angegebenen Dateipfads und Dateiinhalts. Wenn die Datei bereits vorhanden ist, überschreibt diese Aktion diese Datei.
Wichtig
Wenn Sie eine Datei auf dem FTP-Server unmittelbar nach der Erstellung innerhalb desselben Workflows löschen oder umbenennen, gibt der Vorgang möglicherweise einen HTTP 404-Fehler zurück, was entwurfsbedingt ist. Um dieses Problem zu vermeiden, schließen Sie eine Verzögerung von 1 Minuten ein, bevor Sie neu erstellte Dateien löschen oder umbenennen. Sie können die Aktion Verzögern verwenden, um diese Verzögerung zu Ihrem Workflow hinzuzufügen.
Parameter
| Name | Schlüssel | Erforderlich | Typ | Beschreibung |
|---|---|---|---|---|
| Dateipfad | filePath |
True | string |
Der Dateipfad, einschließlich der Dateinamenerweiterung, falls vorhanden, relativ zum Stammverzeichnis. |
| Dateiinhalte | fileContent |
True | string |
Der Dateiinhalt. |
Gibt zurück
Diese Aktion gibt ein BlobMetadata-Objekt namens Body (Textkörper) zurück.
| Name | type |
|---|---|
| Dateimetadaten-Dateiname | string |
| Dateimetadaten-Dateipfad | string |
| Dateimetadaten-Dateigröße | string |
| Dateimetadaten | BlobMetadata |
Datei löschen
Vorgangs-ID: deleteFtpFile
Diese Aktion löscht eine Datei mithilfe des angegebenen Dateipfads.
Parameter
| Name | Schlüssel | Erforderlich | Typ | Beschreibung |
|---|---|---|---|---|
| Dateipfad | filePath |
True | string |
Der Dateipfad, einschließlich der Dateinamenerweiterung, falls vorhanden, relativ zum Stammverzeichnis. |
Gibt zurück
Keine
Dateiinhalte abrufen
Vorgangs-ID: getFtpFileContent
Diese Aktion ruft den Inhalt einer Datei mithilfe des angegebenen Dateipfads ab.
Parameter
| Name | Schlüssel | Erforderlich | Typ | Beschreibung |
|---|---|---|---|---|
| Dateipfad | path |
True | string |
Der Dateipfad, einschließlich der Dateinamenerweiterung, falls vorhanden, relativ zum Stammverzeichnis. |
Gibt zurück
Diese Aktion gibt den Inhalt einer Datei als Binärwert namens Dateiinhalt zurück.
| Name | type |
|---|---|
| Dateiinhalte | Binär |
Dateimetadaten abrufen
Vorgangs-ID: getFileMetadata
Diese Aktion ruft die Metadaten oder Eigenschaften einer Datei mithilfe des angegebenen Dateipfads ab.
Parameter
| Name | Schlüssel | Erforderlich | Typ | Beschreibung |
|---|---|---|---|---|
| Dateipfad | path |
True | string |
Der Dateipfad, einschließlich der Dateinamenerweiterung, falls vorhanden, relativ zum Stammverzeichnis. |
Gibt zurück
Diese Aktion gibt die folgenden Ausgaben zurück:
| Name | type |
|---|---|
| Dateiname | string |
| Dateipfad | string |
| Dateigröße | string |
| Zeitpunkt des letzten Updates | string |
| Dateimetadaten | BlobMetadata |
Dateien und Unterordner in einem Ordner auflisten
Vorgangs-ID: listFilesInFolder
Diese Aktion ruft eine Liste der Dateien und Unterordner im angegebenen Ordner ab.
Parameter
| Name | Schlüssel | Erforderlich | Typ | Beschreibung |
|---|---|---|---|---|
| Ordnerpfad | folderPath |
True | string |
Der Ordnerpfad, relativ zum Stammverzeichnis. |
| Dateiinhalte | fileContent |
True | string |
Der Inhalt für die Datei. |
Gibt zurück
Diese Aktion gibt ein Array mit dem Namen Response (Antwort) zurück, das BlobMetadata-Objekte enthält.
| Name | type |
|---|---|
| Antwort | Array mit BlobMetadata-Objekte |
Datei aktualisieren
Vorgangs-ID: updateFile
Diese Aktion aktualisiert eine Datei mithilfe des angegebenen Dateipfads und Dateiinhalts.
Wichtig
Wenn Sie eine Datei auf dem FTP-Server unmittelbar nach der Erstellung innerhalb desselben Workflows löschen oder umbenennen, gibt der Vorgang möglicherweise einen HTTP 404-Fehler zurück, was entwurfsbedingt ist. Um dieses Problem zu vermeiden, schließen Sie eine Verzögerung von 1 Minuten ein, bevor Sie neu erstellte Dateien löschen oder umbenennen. Sie können die Aktion Verzögern verwenden, um diese Verzögerung zu Ihrem Workflow hinzuzufügen.
Parameter
| Name | Schlüssel | Erforderlich | Typ | Beschreibung |
|---|---|---|---|---|
| Dateipfad | filePath |
True | string |
Der Dateipfad, einschließlich der Dateinamenerweiterung, falls vorhanden, relativ zum Stammverzeichnis. |
| Dateiinhalte | fileContent |
True | string |
Der Inhalt für die Datei. |
Gibt zurück
Diese Aktion gibt ein BlobMetadata-Objekt namens Body (Textkörper) zurück.
| Name | type |
|---|---|
| Text | BlobMetadata |