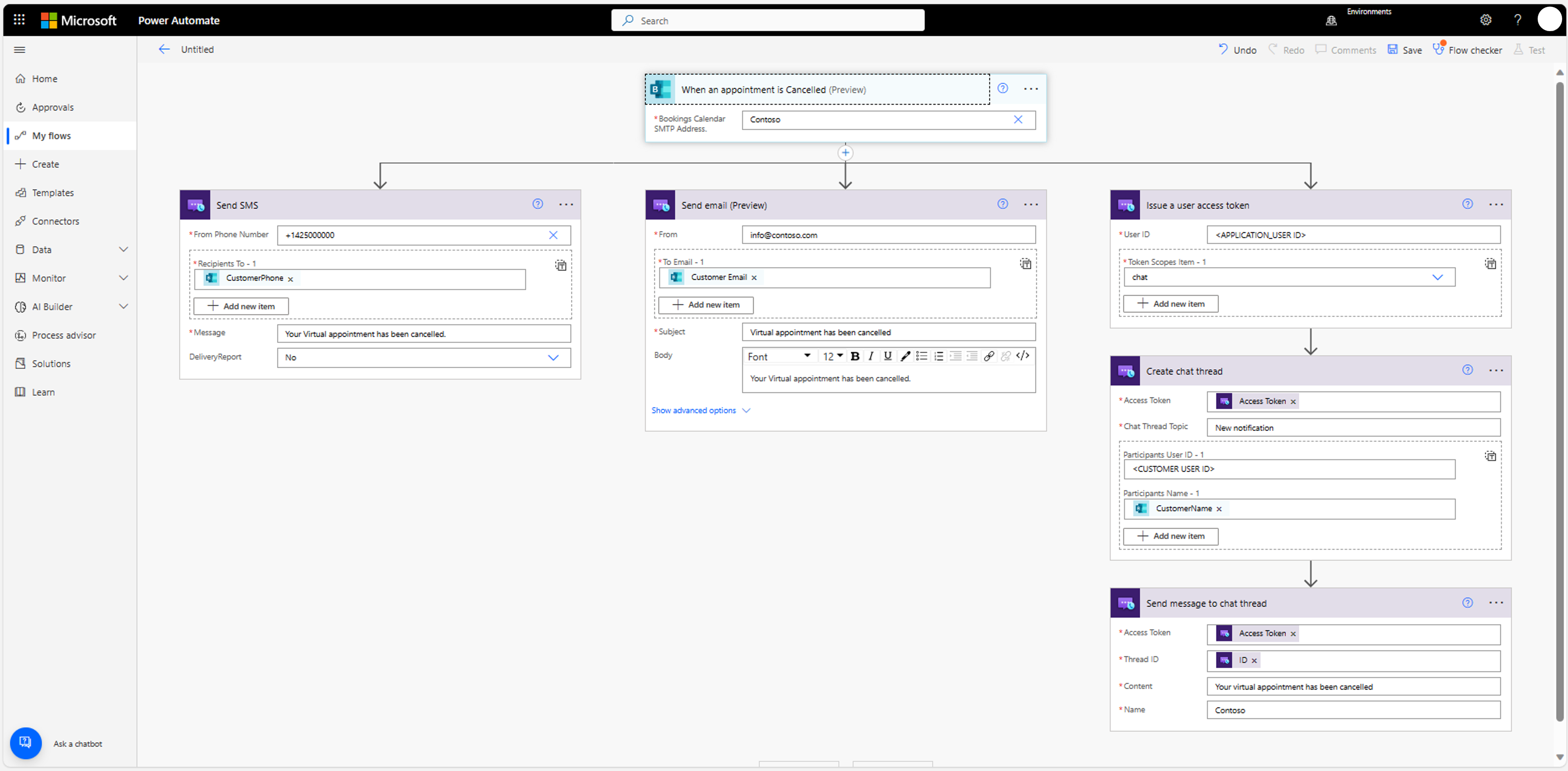Erweitern von Aktivitäten zur Vor- und Nachbereitung von Terminen
Microsoft Power Automate und Logic Apps bieten Entwicklern Code- und Low-Code-Tools, um die Kundenreise vor und nach dem Termin über bereits vorhandene Connectors zu konfigurieren. Sie können deren Trigger und Aktionen verwenden, um das Benutzererlebnis anzupassen. In Microsoft 365 wurden Trigger eingeführt (Beispiele für Trigger sind: Schaltfläche wird ausgewählt, Buchung wird erstellt, Buchung wird storniert, Zeitserie, Formularübermittlung oder Dateiupload), mit denen Sie Ihre Flows automatisieren können, und in Azure Communication Services wurden Aktionen eingeführt, um verschiedene Kommunikationskanäle für die Kommunikation mit Ihren Kundinnen und Kunden zu verwenden. Beispiele für Aktionen sind; eine SMS senden, eine E-Mail senden, eine Chatnachricht senden.
Voraussetzungen
Für das Lesen dieses Artikels wird erwartet, dass man mit Folgendem vertraut ist:
- Dem Produkt Virtuelle Termine mit Microsoft Teams und bereitgestelltem Benutzererlebnis
- Microsoft Graph-Buchungs-API zum Verwalten von Microsoft Bookings über die Microsoft Graph-API
- Microsoft Graph Online-Besprechungs-API zum Verwalten von Microsoft Teams-Besprechungen über die Microsoft Graph-API
Senden einer SMS, E-Mail und Chatnachricht, wenn die Buchung storniert wird
Wenn eine Buchung storniert wird, gibt es drei Optionen zum Senden einer Bestätigung der Stornierung: SMS, E-Mail und/oder Chatnachricht. Das folgende Beispiel zeigt, wie jede der drei Optionen in Power Automate konfiguriert wird.
Der erste Schritt besteht darin, den Microsoft Booking-Trigger „Wenn ein Termin storniert wird“ auszuwählen und dann die Adresse auszuwählen, die für die Verwaltung virtueller Termine verwendet wird.
Zweitens müssen Sie jeden einzelnen Kommunikationskanal konfigurieren. Wir beginnen mit „SMS senden“. Nachdem Sie die Verbindung mit der Azure Communication Services-Ressource hergestellt haben, müssen Sie die Telefonnummer auswählen, die für SMS verwendet wird. Wenn Sie keine erworbene Telefonnummer in der Ressource haben, müssen Sie zuerst eine abrufen. Anschließend können Sie den Parameter „customerPhone“ verwenden, um die Telefonnummer der Kundin oder des Kunden einzutragen und die SMS-Nachricht zu definieren.
Der nächste parallele Pfad besteht darin, die E-Mail zu senden. Nachdem Sie eine Verbindung mit Azure Communication Services hergestellt haben, müssen Sie die E-Mail-Adresse des Absendenden angeben. Der Empfangende der E-Mail kann aus der Buchungseigenschaft „Customer Email“ entnommen werden. Anschließend können Sie den Betreff der E-Mail und den Rich-Text-Textkörper angeben.
Der letzte parallele Pfad sendet eine Chatnachricht an Ihre Chatlösung, die von Azure Communication Services unterstützt wird. Nachdem Sie eine Verbindung mit Azure Communication Services hergestellt haben, definieren Sie die Azure Communication Services Benutzer-ID, die Ihre Organisation darstellt (z. B. ein Bot, der den Wert <APPLICATION USER ID> in der vorherigen Abbildung ersetzt). Anschließend wählen Sie den Bereich „Chat“ aus, um ein Zugriffstoken für diese Identität zu erhalten. Als Nächstes erstellen Sie einen neuen Chatthread, um eine Nachricht an diesen Benutzenden zu senden. Schließlich senden Sie im erstellten Chatthread eine Chatnachricht über die Stornierung des virtuellen Termins.
Nächste Schritte
- Hier erfahren Sie, welche Erweiterbarkeitsoptionen Sie für virtuelle Termine haben.
- Hier erfahren Sie, wie Sie das Zeitplanungserlebnis anpassen.
- Hier erfahren Sie, wie Sie das Benutzererlebnis vor dem Anruf anpassen.
- Hier erfahren Sie, wie Sie das Anruferlebnis anpassen.