Erstellen eines Batch-Kontos im Azure-Portal
In diesem Artikel wird beschrieben, wie Sie im Azure-Portal ein Azure Batch-Konto erstellen, dessen Kontoeigenschaften sich für Ihr Computeszenario eignen. Sie erfahren, wie Sie Kontoeigenschaften wie Zugriffsschlüssel und Konto-URLs anzeigen. Außerdem erfahren Sie, wie Sie Batch-Konten im Benutzerabonnementmodus konfigurieren und erstellen.
Hintergrundinformationen zu Batch-Konten und -Szenarien finden Sie unter Workflow und Ressourcen des Batch-Diensts.
Erstellen eines Batch-Kontos
Beim Erstellen eines Batch-Kontos können Sie zwischen zwei Modi für die Poolzuordnung wählen: Benutzerabonnement und Batchdienst. In den meisten Fällen sollten Sie den standardmäßigen Poolzuordnungsmodus verwenden, d. h. „Batchdienst“. Im Batchdienstmodus werden Compute- und VM-Ressourcen für Pools über Azure-Abonnements zugeordnet, die über einen Batchdienst verwaltet werden.
Im Poolzuordnungsmodus „Benutzerabonnement“ werden Compute- und VM-Ressourcen für Pools direkt im Batch-Kontoabonnement erstellt, wenn ein Pool erstellt wird. In Szenarien, in denen Sie einen Batch-Pool in einem von Ihnen angegebenen virtuellen Netzwerk erstellen, werden bestimmte netzwerkbezogene Ressourcen im Abonnement des virtuellen Netzwerks erstellt.
Wenn Sie ein Batch-Konto im Poolzuordnungsmodus „Benutzerabonnement“ erstellen möchten, müssen Sie auch Ihr Abonnement in Azure Batch registrieren und das Konto Azure Key Vault zuordnen. Weitere Informationen zu den Anforderungen des Poolzuordnungsmodus „Benutzerabonnements“ finden Sie unter Konfigurieren des Benutzerabonnementmodus.
So erstellen Sie ein Batch-Konto im Standardmodus „Batchdienst“
Melden Sie sich beim Azure-Portal an.
Geben Sie Batch-Konten in das Azure-Suchfeld ein, und wählen Sie den Eintrag aus.
Wählen Sie auf der Seite Batch-Konten die Option Erstellen aus.
Geben Sie auf der Seite Neues Batch-Konto die folgenden Details ein, oder wählen Sie sie aus.
Abonnement: Wählen Sie das zu verwendende Abonnement aus, falls es noch nicht ausgewählt ist.
Ressourcengruppe: Wählen Sie die Ressourcengruppe für das Batch-Konto aus, oder erstellen Sie eine neue Ressourcengruppe.
Kontoname: Geben Sie einen Namen für das Batch-Konto ein. Der Name muss innerhalb der Azure-Region eindeutig sein, darf nur Kleinbuchstaben oder Zahlen enthalten und muss 3 bis 24 Zeichen lang sein.
Hinweis
Der Name des Batch-Kontos ist Teil seiner ID und kann nach der Erstellung nicht mehr geändert werden.
Speicherort: Wählen Sie die Azure-Region für das Batch-Konto aus, falls sie noch nicht ausgewählt ist.
Speicherkonto: Wählen Sie optional Speicherkonto auswählen aus, um dem Batch-Konto ein Azure-Speicherkonto zuzuweisen.
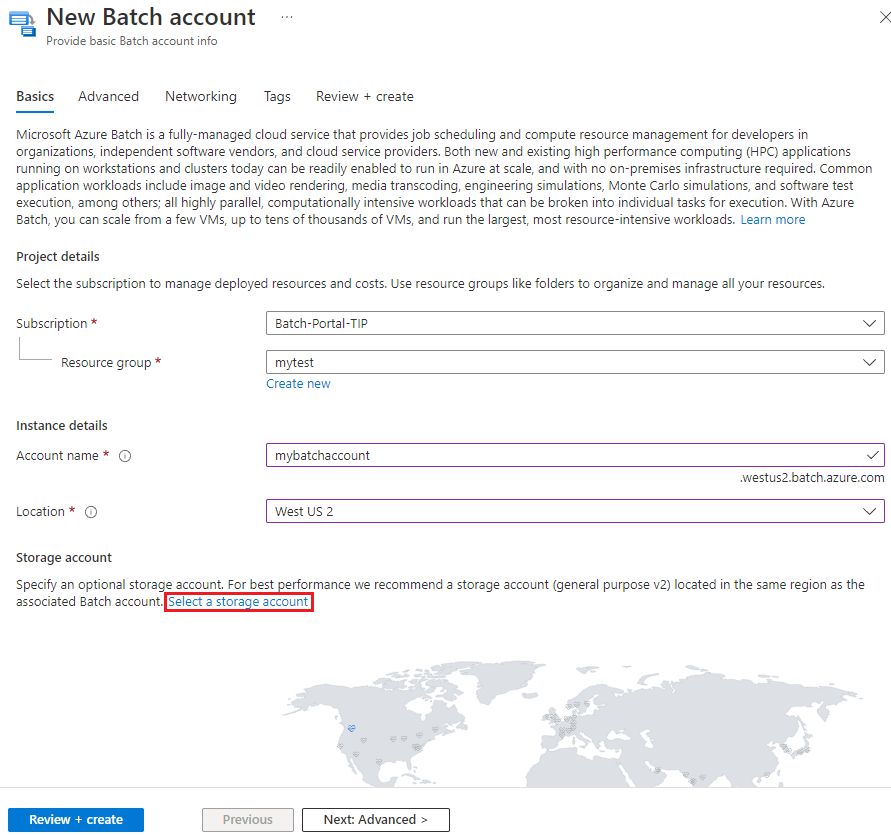
Wählen Sie auf dem Bildschirm Speicherkonto auswählen ein vorhandenes Speicherkonto aus, oder wählen Sie Neu erstellen aus, um ein neues Speicherkonto zu erstellen. Die beste Leistung erzielen Sie mit einem Speicherkonto vom Typ „Allgemein v2“.
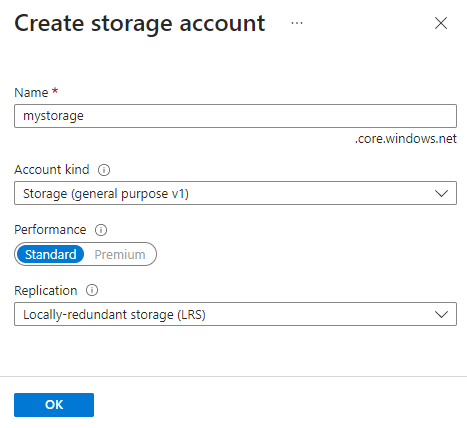
Wählen Sie optional Weiter: Erweitert oder die Registerkarte Erweitert aus, um den Identitätstyp, den Poolzuordnungsmodus und den Authentifizierungsmodus anzugeben. Die Standardoptionen sind für die meisten Szenarien geeignet. Wenn Sie das Konto im Modus Benutzerabonnement erstellen möchten, lesen Sie den Abschnitt Konfigurieren des Benutzerabonnementmodus.
Wählen Sie optional Weiter: Netzwerk oder die Registerkarte Netzwerk aus, um den öffentlichen Netzwerkzugriff für Ihr Batch-Konto zu konfigurieren.
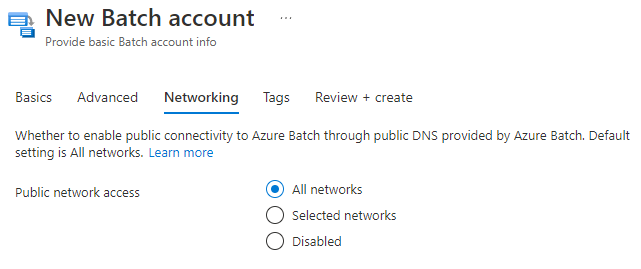
Wählen Sie Überprüfen + Erstellen und nach bestandener Überprüfung Erstellen aus, um das Batch-Konto zu erstellen.
Anzeigen der Eigenschaften des Batch-Kontos
Nachdem das Konto erstellt wurde, wählen Sie Zu Ressource wechseln aus, um auf die Einstellungen und Eigenschaften zuzugreifen. Alternativ können Sie im Suchfeld des Portals Batch-Konten eingeben und den Eintrag auswählen. Wählen Sie dann auf der Seite Batch-Konten Ihr Konto in der Liste aus.
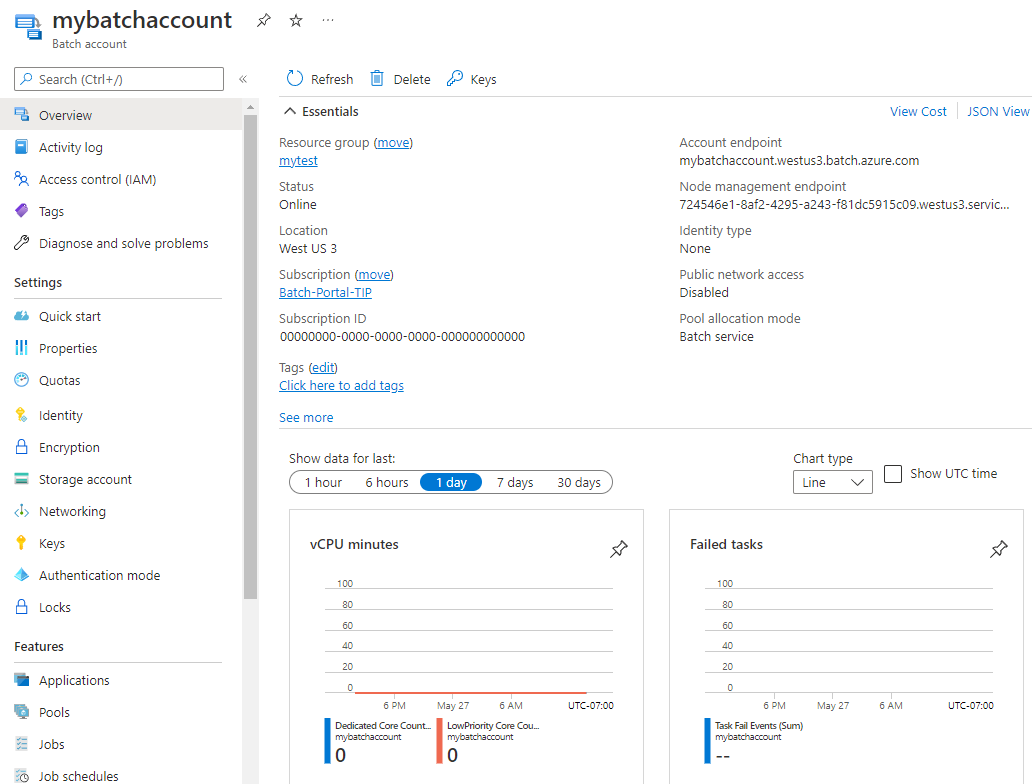
Auf der Seite für Ihr Batch-Konto können Sie über das linke Navigationsmenü auf alle Einstellungen und Eigenschaften des Kontos zugreifen.
Wenn Sie eine Anwendung mithilfe der Batch-APIs entwickeln, verwenden Sie eine Konto-URL und einen Schlüssel für den Zugriff auf Ihre Batch-Ressourcen. Klicken Sie zum Anzeigen der Zugriffsinformationen für das Batch-Konto auf Schlüssel.

Batch unterstützt auch die Microsoft Entra-Authentifizierung. Für den Zugriff auf Batch-Konten, die im Benutzerabonnementmodus erstellt wurden, müssen Sie Microsoft Entra ID verwenden. Weitere Informationen finden Sie unter Authentifizieren von Azure Batch-Diensten mit Microsoft Entra ID.
Klicken Sie auf Speicherkonto, um den Namen und die Schlüssel des mit Ihrem Batch-Konto verknüpften Speicherkontos anzuzeigen.
Um die Ressourcenkontingente anzuzeigen, die für das Azure Batch-Konto gelten, wählen Sie Kontingente aus.
Konfigurieren des Benutzerabonnementmodus
Bevor Sie ein Batch-Konto im Benutzerabonnementmodus erstellen können, müssen Sie mehrere Schritte ausführen.
Wichtig
Zum Erstellen eines Batch-Kontos im Benutzerabonnementmodus müssen Sie für das Abonnement die Rolle Mitwirkender oder Besitzer haben.
Rechtliche Bedingungen akzeptieren
Sie müssen die Nutzungsbedingungen für das Image akzeptieren, bevor Sie ein Abonnement mit einem Batch-Konto im Benutzerabonnementmodus verwenden können. Wenn Sie diese Aktion noch nicht ausgeführt haben, erhalten Sie beim Versuch, Batch-Knoten zuzuordnen, möglicherweise den Fehler Zuordnungsfehler aufgrund der Marketplace-Kaufberechtigung.
Führen Sie in PowerShell die Befehle Get-AzMarketplaceTerms und Set-AzMarketplaceTerms aus, um die Nutzungsbedingungen zu akzeptieren. Legen Sie die folgenden Parameter entsprechend der Konfiguration Ihres Batch-Pools fest:
-
Publisher: Image-Herausgeber -
Product: Image-Angebot -
Name: Angebot-SKU
Beispiel:
Get-AzMarketplaceTerms -Publisher 'microsoft-azure-batch' -Product 'ubuntu-server-container' -Name '20-04-lts' | Set-AzMarketplaceTerms -Accept
Wichtig
Wenn Sie Private Azure Marketplace aktiviert haben, müssen Sie die Schritte unter Hinzufügen einer neuen Sammlung ausführen, um eine neue Sammlung hinzuzufügen und so das ausgewählte Image zu erlauben.
Gewähren des Abonnementzugriffs für Batch
Wenn Sie das erste Benutzerabonnement im Modus Batch-Konto in einem Azure-Abonnement erstellen, müssen Sie Ihr Abonnement beim Batch-Ressourcenanbieter registrieren und die Rolle „Azure Batch Service Orchestration“ dem Microsoft Azure Batch-Dienstprinzipal zuweisen. Diese Konfiguration muss nur einmal pro Abonnement vorgenommen werden.
Wichtig
Sie benötigen für das Abonnement die Berechtigung Besitzer, damit Sie diese Aktion durchführen können.
Suchen Sie im Azure-Portal nach Abonnements, und wählen Sie den Eintrag aus.
Wählen Sie auf der Seite Abonnements das Abonnement aus, das Sie für das Batch-Konto verwenden möchten.
Wählen Sie auf der Seite Abonnement im linken Navigationsmenü die Option Ressourcenanbieter aus.
Suchen Sie auf der Seite Ressourcenanbieter nach Microsoft.Batch. Wenn der Ressourcenanbieter Microsoft.Batch als Nicht registriert angezeigt wird, wählen Sie ihn aus, und wählen Sie dann oben auf dem Bildschirm die Option Registrieren aus.

Kehren Sie zur Seite Abonnement zurück, und wählen Sie im linken Navigationsmenü die Option Zugriffssteuerung (IAM) aus.
Wählen Sie oben auf der Seite Zugriffssteuerung (IAM) die Optionen Hinzufügen>Rollenzuweisung hinzufügen aus.
Suchen Sie auf der Registerkarte Rolle nach Azure Batch Service Orchestration-Rolle, und wählen Sie dann Weiter aus.
Wählen Sie auf der Registerkarte Mitglieder die Option Mitglieder auswählen aus. Suchen Sie auf dem Bildschirm Mitglieder auswählen nach dem Eintrag Microsoft Azure Batch, wählen Sie ihn aus, und wählen Sie dann Auswählen aus.
Wählen Sie Überprüfen und zuweisen, um zur Registerkarte Überprüfen und zuweisen zu wechseln. Und wählen Sie erneut Überprüfen und erstellen aus, um Rollenzuweisungsänderungen anzuwenden.
Ausführliche Informationen finden Sie unter Zuweisen von Azure-Rollen über das Azure-Portal.
Erstellen eines Schlüsseltresors
Der Benutzerabonnementmodus erfordert Azure Key Vault. Der Schlüsseltresor muss sich im selben Abonnement und in derselben Region wie das Batch-Konto befinden.
So erstellen Sie einen neuen Schlüsseltresor
- Suchen Sie im Azure-Suchfeld nach Schlüsseltresore, wählen Sie den Eintrag aus, und wählen Sie dann auf der Seite Schlüsseltresore die Option Erstellen aus.
- Geben Sie auf der Seite Schlüsseltresor erstellen einen Namen für den Schlüsseltresor ein. Wählen Sie eine vorhandene Ressourcengruppe aus, oder erstellen Sie eine neue Ressourcengruppe. Die Ressourcengruppe muss sich in derselben Region wie Ihr Batch-Konto befinden.
- Wählen Sie auf der Registerkarte Zugriffskonfiguration entweder Rollenbasierte Azure-Zugriffssteuerung oder Tresorzugriffsrichtlinie unter Berechtigungsmodell aus, und aktivieren Sie unter Ressourcenzugriff alle drei Kontrollkästchen für Azur-VM für die Bereitstellung, Azure Resource Manager für die Bereitstellung von Vorlagen und Azure Disk Encryption für die Volumeverschlüsselung.
- Behalten Sie für die übrigen Einstellungen die Standardwerte bei. Wählen Sie Überprüfen + Erstellen und dann Erstellen aus.
Erstellen eines Batch-Kontos im Modus „Benutzerabonnement“
So erstellen Sie ein Batch-Konto im Benutzerabonnementmodus
- Befolgen Sie die obigen Anweisungen zum Erstellen eines Batch-Kontos, wählen Sie jedoch auf der Seite Neues Batch-Konto auf der Registerkarte Erweitert unter Poolzuordnungsmodus die Option Benutzerabonnement aus.
- Wählen Sie dann Schlüsseltresor auswählen aus, um einen vorhandenen Schlüsseltresor auszuwählen oder einen neuen Schlüsseltresor zu erstellen.
- Nachdem Sie den Schlüsseltresor ausgewählt haben, aktivieren Sie das Kontrollkästchen Ich erteile Azure Batch Zugriff auf diesen Schlüsseltresor.
- Wählen Sie Überprüfen + Erstellen und dann Erstellen aus, um das Batch-Konto zu erstellen.
Erstellen eines Batch-Kontos mit dem festgelegten Authentifizierungsmodus
So erstellen Sie ein Batch-Konto mit dem Authentifizierungsmodus:
Befolgen Sie die obigen Anweisungen zum Erstellen eines Batch-Kontos, wählen Sie jedoch auf der Seite Neues Batch-Konto in der Registerkarte Erweitert unter Authentifizierungsmodus die Option Batchdienst aus.
Anschließend müssen Sie Authentifizierungsmodus auswählen, um zu definieren, welchen Authentifizierungsmodus ein Batch-Konto mit dem Eigenschaftenschlüssel für den Authentifizierungsmodus verwenden kann.
Sie können einen der drei Authentifizierungsmodi Microsoft Entra ID, Gemeinsam verwendeter Schlüssel oder Aufgabenauthentifizierungstoken für das Batch-Konto auswählen, um Einstellungen zu pflegen oder die Einstellungen im Standard zu belassen.
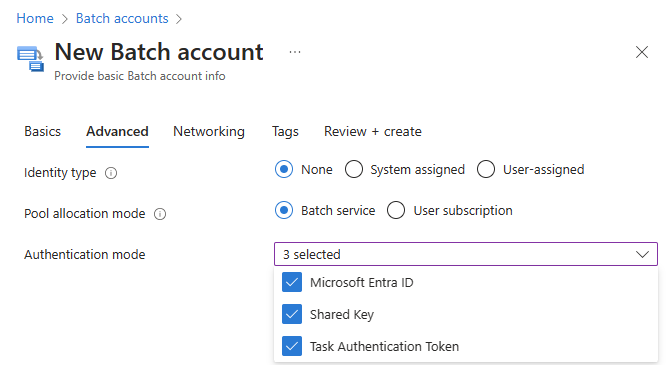
Behalten Sie für die übrigen Einstellungen die Standardwerte bei. Wählen Sie Überprüfen + Erstellen und dann Erstellen aus.
Tipp
Für eine erhöhte Sicherheit wird empfohlen, den Authentifizierungsmodus des Batch-Kontos ausschließlich auf Microsoft Entra ID zu beschränken. Diese Maßnahme verringert das Risiko der Offenlegung eines gemeinsam verwendeten Schlüssels und führt zusätzliche RBAC-Steuerungen ein. Weitere Informationen finden Sie unter Bewährte Methoden für die Batch-Sicherheit.
Warnung
Das Aufgabenauthentifizierungstoken wird am 30. September 2024 eingestellt. Wenn Sie dieses benötigen, wird empfohlen, eine benutzerseitig zugewiesene verwaltete Identität im Batchpool als Alternative zu verwenden.
Manuelle Zugriffserteilung für den Schlüsseltresor
Um den Zugriff auf den Key Vault manuell im Azure-Portal zu gewähren, müssen Sie dem folgenden Batch die Rolle Geheimnisbeauftragter für Schlüsseltresore zuweisen:
- Wählen Sie auf der Seite für den Schlüsseltresor im linken Navigationsmenü die Option Zugriffssteuerung (IAM) aus.
- Wählen Sie oben auf der Seite Zugriffssteuerung (IAM) die Optionen Hinzufügen>Rollenzuweisung hinzufügen aus.
- Suchen Sie auf dem Bildschirm Rollenzuweisung hinzufügen auf der Registerkarte Rolle im Unterregister Auftragsfunktionsrollen die Rolle Geheimnisbeauftragter für Schlüsseltresore und wählen Sie sie für das Batch-Konto aus und wählen Sie dann Weiter aus.
- Wählen Sie auf der Registerkarte Mitglieder die Option Mitglieder auswählen aus. Suchen Sie auf dem Bildschirm Mitglieder auswählen nach dem Eintrag Microsoft Azure Batch, wählen Sie ihn aus, und wählen Sie dann Auswählen aus.
- Wählen Sie unten die Schaltfläche Überprüfen und erstellen, um zur Registerkarte Überprüfen und zuweisen zu wechseln, und wählen Sie dann erneut unten die Schaltfläche Überprüfen und erstellen aus.
Ausführliche Informationen finden Sie unter Zuweisen von Azure-Rollen über das Azure-Portal.
Hinweis
Der Fehler KeyVaultNotFound wird bei der Erstellung eines Batch-Kontos zurückgegeben, wenn die RBAC-Rolle für den Batch in dem referenzierten Schlüsseltresor nicht zugewiesen ist.
Wenn das Key Vault-Berechtigungsmodell der Vault-Zugriffsrichtlinie entspricht, müssen Sie auch die Zugriffsrichtlinien konfigurieren:
Wählen Sie auf der Seite für den Schlüsseltresor im linken Navigationsmenü die Option Zugriffsrichtlinien aus.
Wählen Sie auf der Seite Zugriffsrichtlinien die Option Erstellen aus.
Wählen Sie auf dem Bildschirm Zugriffsrichtlinie erstellen unter Berechtigungen für Geheimnis mindestens die Berechtigungen Abrufen, Auflisten, Festlegen, Löschen und Wiederherstellen aus.
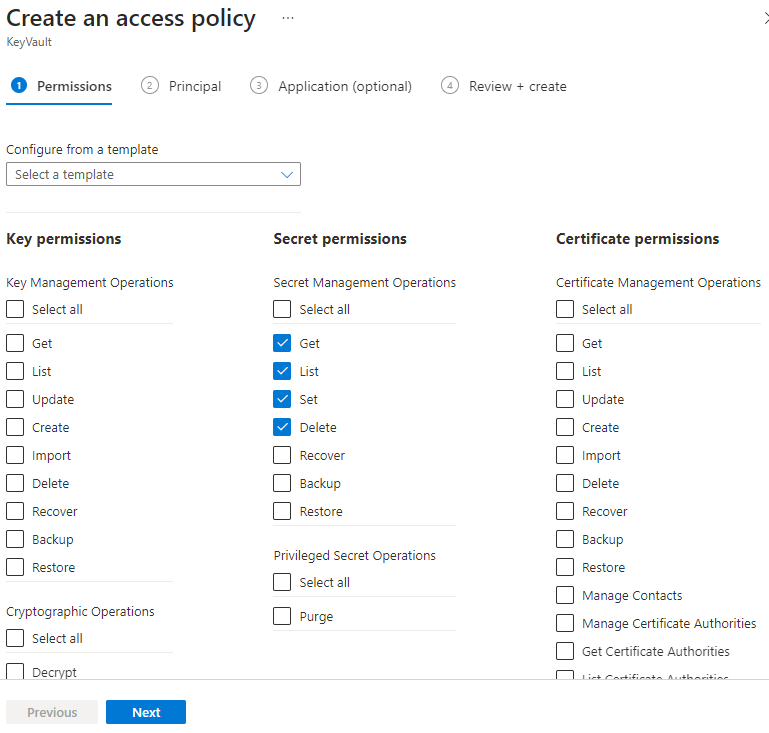
Wählen Sie Weiter aus.
Suchen Sie auf der Registerkarte Prinzipal nach Microsoft Azure Batch, und wählen Sie den Eintrag aus.
Wählen Sie die Registerkarte Überprüfen + Erstellen und dann Erstellen aus.
Konfigurieren von Abonnementkontingenten
Für Batch-Konten im Modus „Benutzerabonnement“ müssen Kernspeicherkontingente manuell festgelegt werden. Batch-Standardkernkontingente gelten nicht für Konten im Benutzerabonnementmodus. Die Kontingente in Ihrem Abonnement für regionale Computekerne, Computekerne pro Serie und andere Ressourcen werden angewendet und erzwungen.
So können Sie die Kernkontingente für Ihr Batch-Konto anzeigen und konfigurieren
- Wählen Sie im Azure-Portal Ihr Batch-Konto im Benutzerabonnementmodus aus.
- Wählen Sie im linken Menü Kontingente aus.
Weitere Optionen für die Verwaltung von Batch-Konten
Sie können Batch-Konten auch mit den folgenden Tools erstellen und verwalten:
Nächste Schritte
- Erfahren Sie mehr über den Workflow des Batch-Diensts und primäre Ressourcen wie Pools, Knoten, Aufträge und Aufgaben.
- Informieren Sie sich über die Grundlagen der Entwicklung einer Batch-fähigen Anwendung mit der Batch .NET-Clientbibliothek oder mit Python. In diesen Schnellstarts werden Sie durch eine Beispielanwendung geführt, die den Azure Batch-Dienst zum Ausführen einer Workload auf mehreren Computeknoten verwendet und Azure Storage zum Bereitstellen und Abrufen von Workloaddateien nutzt.