Vorbereiten von Voraussetzungen für SQL Server 2016 – Azure SQL Managed Instance-Link
Gilt für: Azure SQL Managed Instance
In diesem Artikel erfahren Sie, wie Sie das Verfügbarkeitsgruppenfeature „Always On“ mit Windows Server Failover Cluster (WSFC) auf Ihrem SQL Server 2016 als zusätzlichen Schritt zur Vorbereitung Ihrer Umgebung auf dem Managed Instance-Link aktivieren.
Die in diesem Artikel beschriebenen Schritte sind nur für SQL Server 2016 obligatorisch, da diese Version von SQL Server Verfügbarkeitsgruppen nicht aktivieren kann, ohne dass Windows Server-Failovercluster auf dem Computer mit dem Windows-Hostbetriebssystem vorhanden sind. Die Mindestanforderung für die Aktivierung von Verfügbarkeitsgruppen auf SQL Server 2016 ist das Erstellen eines lokalen Clusters mit einem einzigen Knoten (einem einzelnen Computer). Es sind nicht mehrere Knoten und somit auch keine zusätzlichen SQL-Server erforderlich. Der Link kann jedoch optional auch Clusterkonfigurationen mit mehreren Knoten unterstützen, falls Sie über diese Art von Umgebung für eine beliebige SQL Server-Version (2016-2022) verfügen.
Installieren des WSFC-Moduls unter Windows Server
Führen Sie den folgenden PowerShell-Befehl als Administrator unter der Windows Server-Instanz aus, die den SQL Server hostet, um das WSFC-Modul (Windows Server Failover Cluster) zu installieren.
# Run as Administrator in PowerShell on Windows Server OS hosting the SQL Server
# This installs WSFC module on the host OS
Install-WindowsFeature -Name Failover-Clustering –IncludeManagementTools
Alternativ dazu können Sie auch Server-Manager verwenden, um das WSFC-Modul über die grafische Benutzeroberfläche zu installieren.
Erstellen eines Einzelknotenclusters
Der nächste Schritt ist das Erstellen eines Clusters unter dem Windows-Betriebssystem, das SQL Server hostet. Dies kann mithilfe von zwei Methoden erreicht werden:
- Einfacher PowerShell-Befehl – hat bestimmte Einschränkungen, die unten aufgeführt sind
- Failovercluster-Manager-Anwendung – bietet vollständige Konfigurationsflexibilität
Beide Methoden werden nachfolgend beschrieben.
Erstellen eines Clusters mithilfe von PowerShell
Die einfachste Methode, einen lokalen Einzelknotencluster zu erstellen, ist die Ausführung eines einfachen PowerShell-Befehls unter dem Windows Server-Betriebssystem, das SQL Server hostet. Diese Methode hat ihre Grenzen, da sie für Computer mit nur einem Server gedacht ist, die nicht zu einer Domäne gehören. Wenn Sie einen Cluster mithilfe dieser Methode erstellen, können Sie ihn nicht über die grafische Benutzeroberfläche Failovercluster-Manager verwalten.
Wenn Sie einen schnellen Weg benötigen, um einen Einzelknotencluster auf Ihrem Computer zu erstellen, führen Sie den unten bereitgestellten PowerShell-Befehl aus. Ersetzen Sie:
<ClusterName>im Skript durch den gewünschten Clusternamen. Der Name sollte aus einem einzelnen Wort bestehen und keine Leer- oder Sonderzeichen enthalten (z. B.WSFCluster).
# Run as Administrator in PowerShell on Windows Server OS hosting the SQL Server
# This creates a single-node cluster on the host OS, not joined in the domain
New-Cluster -Name "<ClusterName>" -AdministrativeAccessPoint None -Verbose -Force
Falls Sie den Cluster in Zukunft aus irgendeinem Grund entfernen müssen, ist dies nur mit dem PowerShell-Befehl Remove-Cluster möglich.
Wenn Sie mithilfe dieser Methode erfolgreich einen Cluster erstellt haben, fahren Sie mit Gewähren von Berechtigungen in SQL Server für WSFC fort.
Erstellen eines Clusters mithilfe der Anwendung „Failovercluster-Manager“
Alternativ können Sie einen Cluster unter dem Windows-Betriebssystem, das den SQL Server hostet, auch über die grafische Benutzeroberfläche erstellen, indem Sie den Failovercluster-Manager verwenden. Führen Sie die folgenden Schritte aus:
Ermitteln Sie den Windows Server-Namen, indem Sie über die Eingabeaufforderung den Befehl
hostnameausführen.Zeichnen Sie die Ausgabe dieses Befehls auf (ein Beispiel ist in der folgenden Abbildung markiert), oder lassen Sie dieses Fenster geöffnet, da Sie diesen Namen in einem der nächsten Schritte verwenden werden.
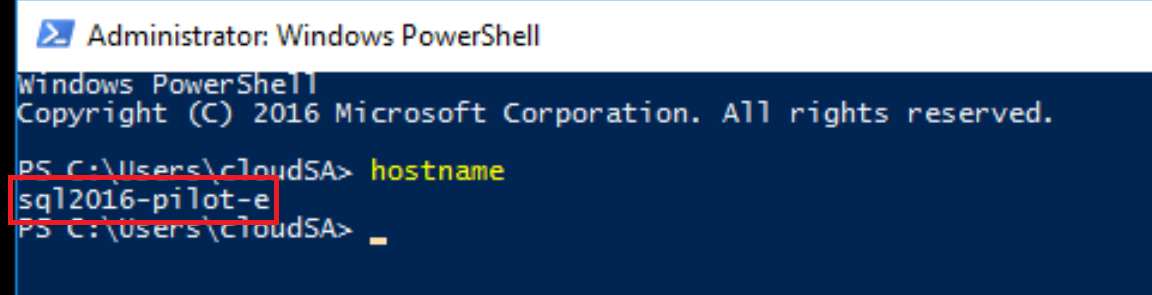
Öffnen Sie den Failovercluster-Manager, indem Sie WINDOWS-TASTE+R auf der Tastatur drücken,
%windir%\system32\Cluadmin.msceingeben und auf „OK“ klicken.- Alternativ können Sie auf den Failovercluster-Manager zugreifen, indem Sie den Server-Manager öffnen, in der oberen rechten Ecke „Tools“ auswählen und dann „Failovercluster-Manager“ auswählen.
Klicken Sie im Windows-Cluster-Manager auf die Option „Cluster erstellen“.
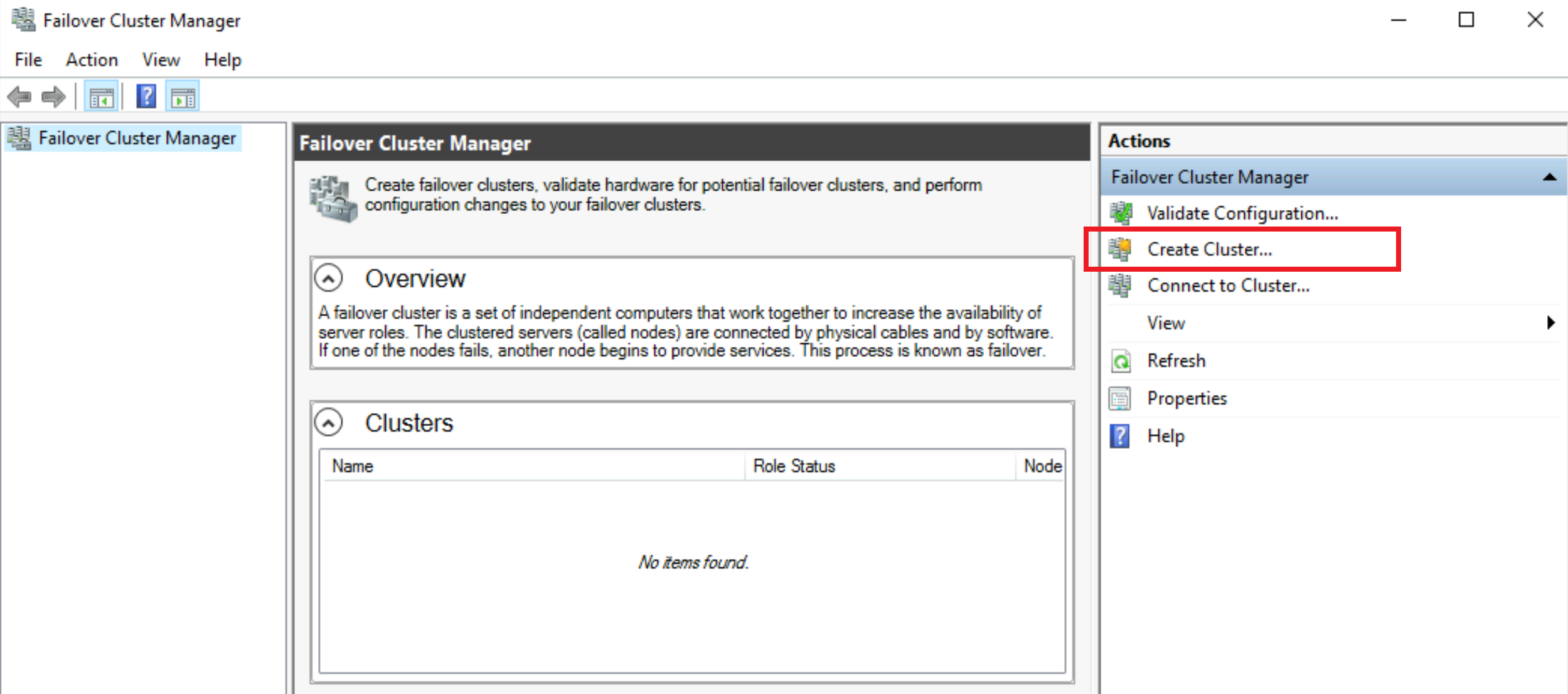
Klicken Sie im Bildschirm Vorbereitung auf Weiter.
Geben Sie auf dem Bildschirm „Server auswählen“ Ihren Windows Server-Namen ein (geben Sie ihn ein, oder kopieren Sie die Ausgabe des zuvor ausgeführten Befehls
hostname), klicken Sie auf „Hinzufügen“ und dann auf „Weiter“.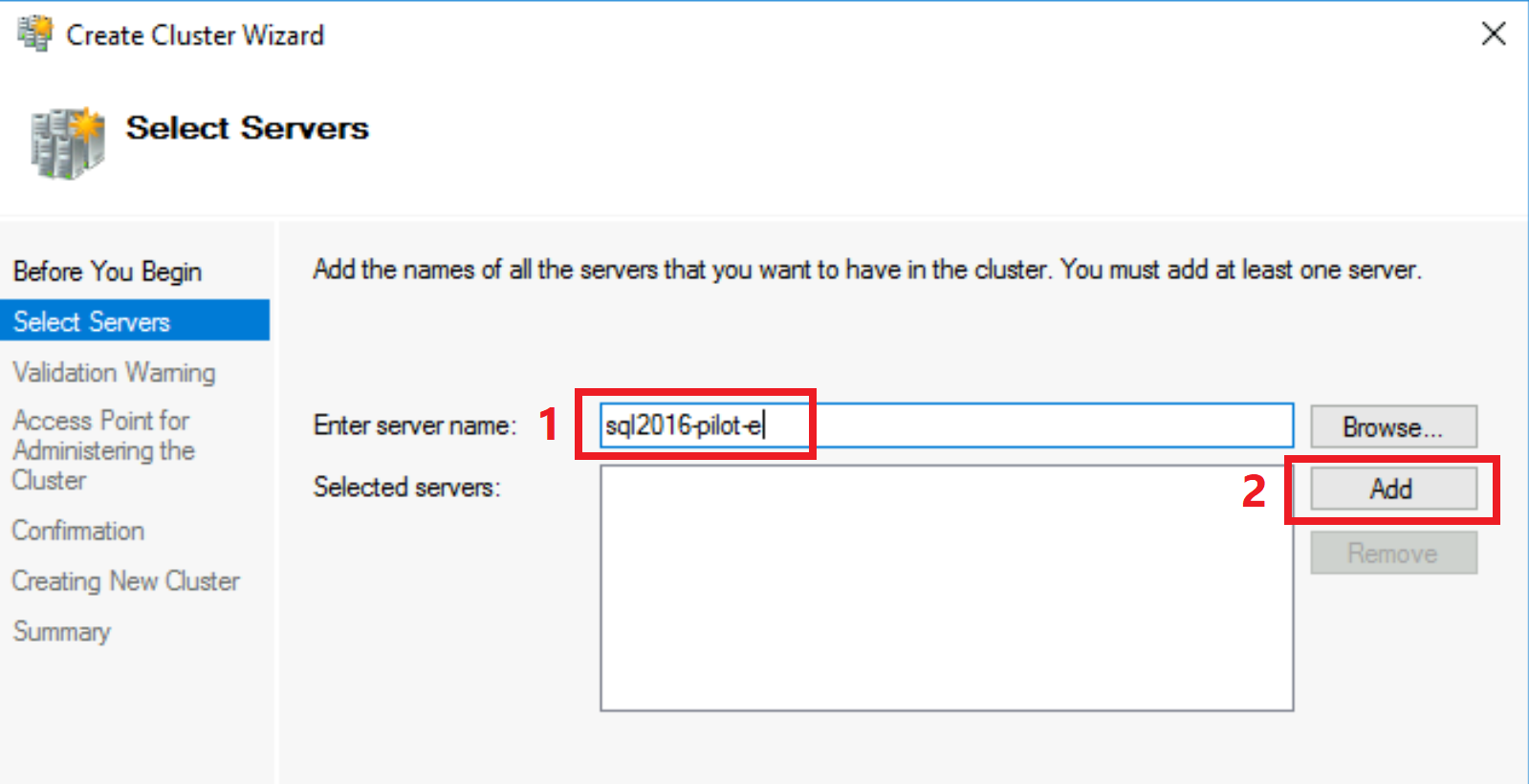
Lassen Sie auf dem Bildschirm „Validierungswarnung“ die Option „Ja“ aktiviert, und klicken Sie auf „Weiter“.
Klicken Sie auf dem Bildschirm „Bevor Sie beginnen“ auf „Weiter“.
Lassen Sie auf dem Bildschirm „Testoptionen“ die Option „Alle Tests ausführen“ aktiviert, und klicken Sie auf „Weiter“.
Klicken Sie auf dem Bildschirm „Bestätigung“ auf „Weiter“.
Warten Sie auf dem Bildschirm „Validierung“, bis die „Validierung“ abgeschlossen ist.
Klicken Sie auf dem Bildschirm „Zusammenfassung“ auf „Fertig stellen“.
Geben Sie auf dem Bildschirm „Zugriffspunkt für die Clusterverwaltung“ Ihren Clusternamen ein, z. B.
WSFCluster, und klicken Sie dann auf „Weiter“.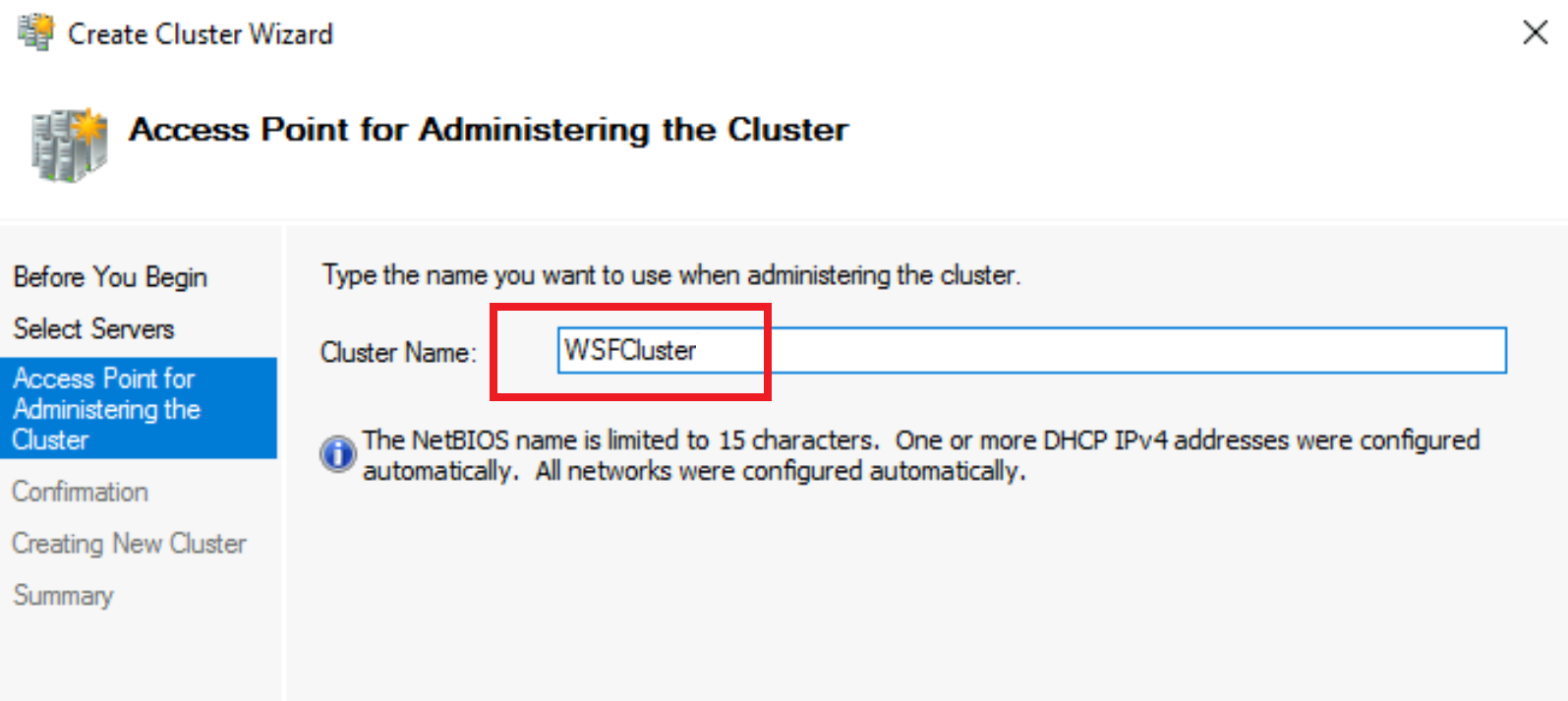
Klicken Sie auf dem Bildschirm „Bestätigung“ auf „Weiter“.
Warten Sie auf dem Bildschirm „Neuen Cluster erstellen“, bis die Erstellung abgeschlossen ist.
Klicken Sie auf dem Bildschirm „Zusammenfassung“ auf „Fertig stellen“.
Mit den obigen Schritten haben Sie den lokalen WSFC (Windows Server-Failovercluster) mit einem Knoten erstellt.
Überprüfung
Gehen Sie folgendermaßen vor, um zu überprüfen, ob ein WSFC-Cluster mit einem einzelnen Knoten erstellt wurde:
Klicken Sie im Failovercluster-Manager auf den Clusternamen auf der linken Seite und erweitern Sie ihn, indem Sie auf den Pfeil
>klicken.- Falls Sie den Failovercluster-Manager nach seiner Erstellung geschlossen und wieder geöffnet haben, wird der Clustername möglicherweise nicht auf der linken Seite angezeigt (siehe folgende Abbildung).
Klicken Sie auf der rechten Seite auf „Mit Cluster verbinden“, wählen Sie eine Verbindung mit
<Cluster on this server...>aus, und klicken Sie auf „OK“.Klicken Sie auf „Knoten“.
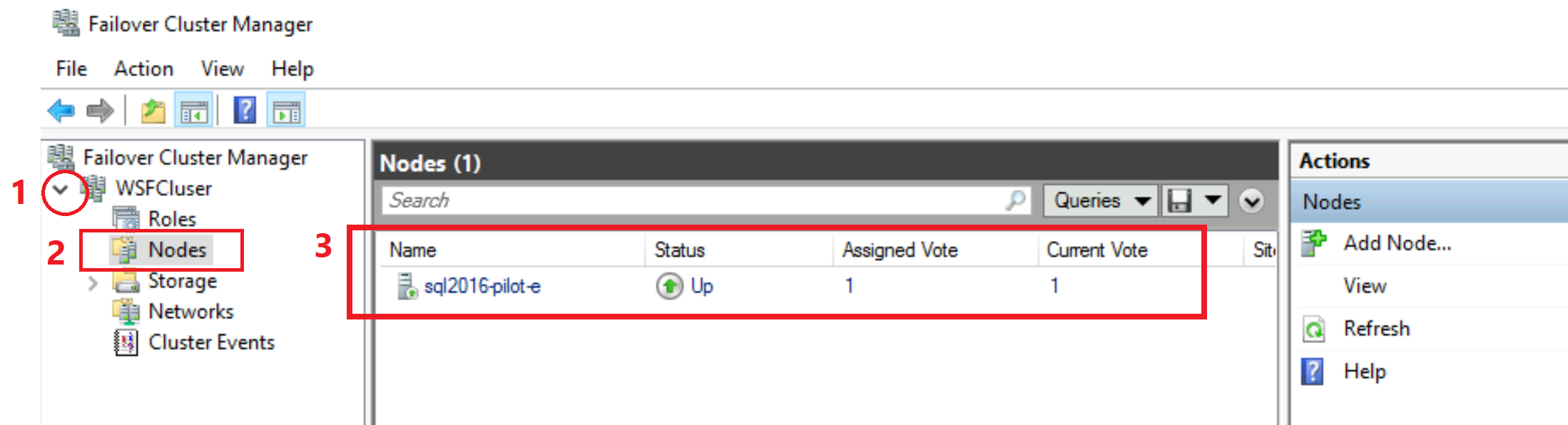
- Sie sollten sehen können, dass der lokale Computer als einzelner Knoten zu diesem Cluster hinzugefügt wurde und dass der Status
Uplautet. Diese Überprüfung bestätigt, dass die WSFC-Konfiguration erfolgreich abgeschlossen wurde. Sie können jetzt das Tool „Failovercluster-Manager“ schließen.
- Sie sollten sehen können, dass der lokale Computer als einzelner Knoten zu diesem Cluster hinzugefügt wurde und dass der Status
Überprüfen Sie anschließend, ob die Option „Always On“ auf dem SQL Server aktiviert werden kann, indem Sie die folgenden Schritte ausführen:
Öffnen Sie den SQL Server-Konfigurations-Manager.
Doppelklicken Sie auf SQL Server.
Klicken Sie auf die Registerkarte „Hochverfügbarkeit mit Always On“.
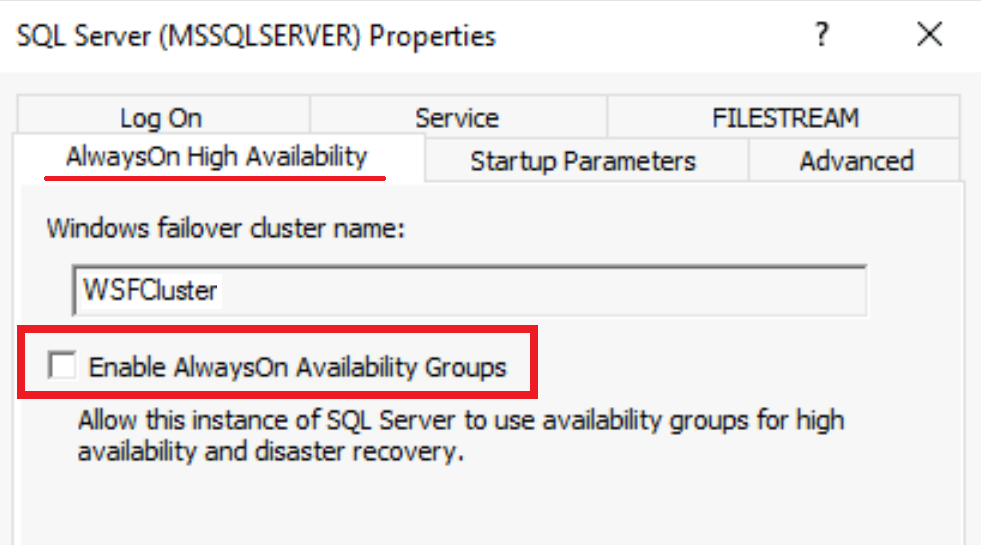
- Sie sollten den Namen der von Ihnen erstellten WSFC-Instanz sehen können und die Option „Always On-Verfügbarkeitsgruppen aktivieren“ überprüfen können. Diese Überprüfung bestätigt, dass die Konfiguration erfolgreich abgeschlossen wurde.
Gewähren von Berechtigungen in SQL Server für WSFC
Wichtig
Das Gewähren von Berechtigungen in SQL Server 2016 für das Systemkonto des Windows-Betriebssystems ist obligatorisch. Diese Berechtigungen ermöglichen es dem SQL Server, mit dem Windows Server-Failovercluster zu arbeiten. Ohne diese Berechtigungen wird beim Erstellen einer Verfügbarkeitsgruppe auf SQL Server 2016 ein Fehler auftreten.
Als nächstes erteilen Sie dem Systemkonto NT Authority \ System des Windows-Hostbetriebssystems Berechtigungen für SQL Server, um die Erstellung von Verfügbarkeitsgruppen in SQL Server mithilfe von WSFC zu ermöglichen. Führen Sie das folgende T-SQL-Skript auf Ihrem SQL Server aus:
- Melden Sie sich bei Ihrer SQL Server-Instanz an, indem Sie einen Client wie SSMS verwenden.
- Führen Sie das folgende T-SQL-Skript aus.
-- Run on SQL Server
-- Grant permissions to NT Authority \ System to create AG on this SQL Server
GRANT ALTER ANY AVAILABILITY GROUP TO [NT AUTHORITY\SYSTEM]
GO
GRANT CONNECT SQL TO [NT AUTHORITY\SYSTEM]
GO
GRANT VIEW SERVER STATE TO [NT AUTHORITY\SYSTEM]
GO
Nächste Schritte
So verwenden Sie den Link:
- Vorbereiten der Umgebung für einen Managed Instance-Link
- Konfigurieren der Verknüpfung zwischen SQL Server und SQL Managed Instance mit SSMS
- Konfigurieren der Verknüpfung zwischen SQL Server und SQL Managed Instance mit Skripten
- Führen Sie ein Failover des Links aus
- Migrieren mit dem Link
- Bewährte Methoden zum Verwalten des Links
Weitere Informationen zum Link finden Sie unter:
Informationen zu anderen Replikations- und Migrationsszenarios finden Sie unter: