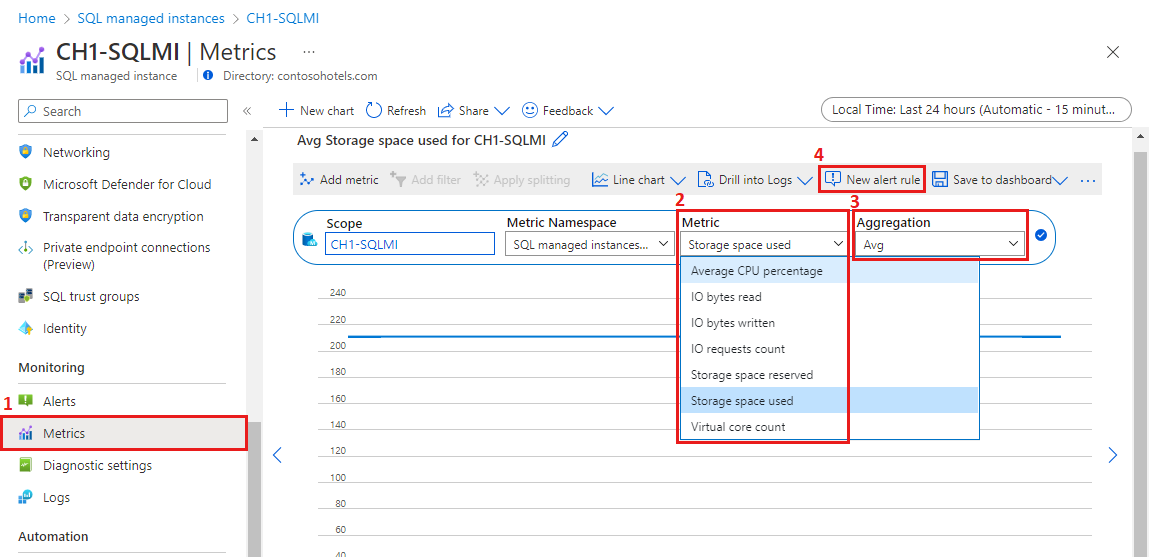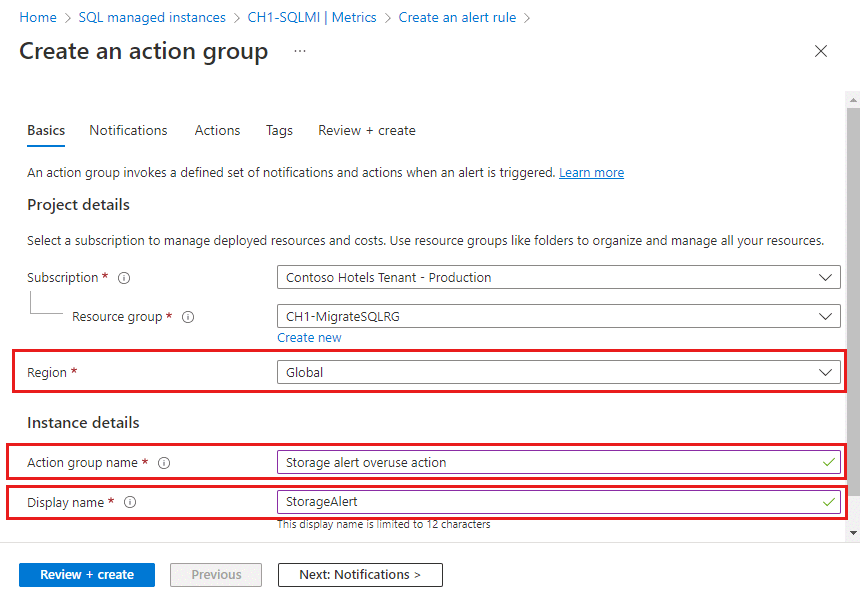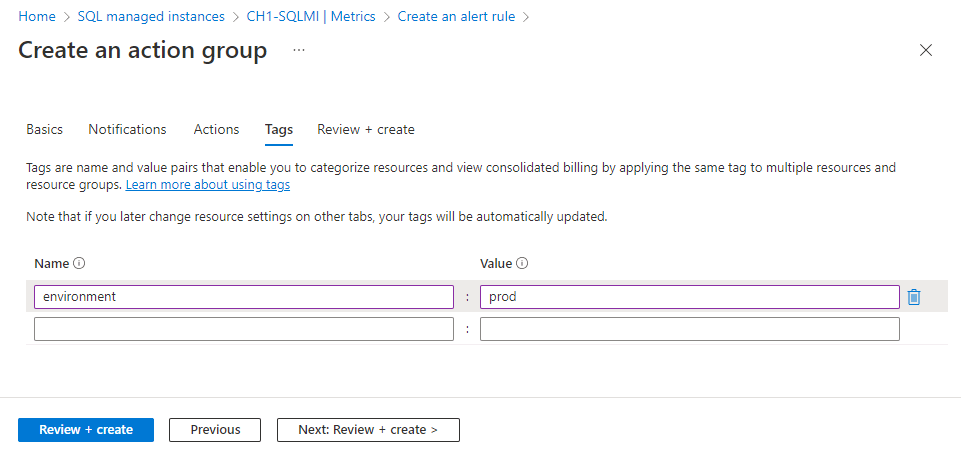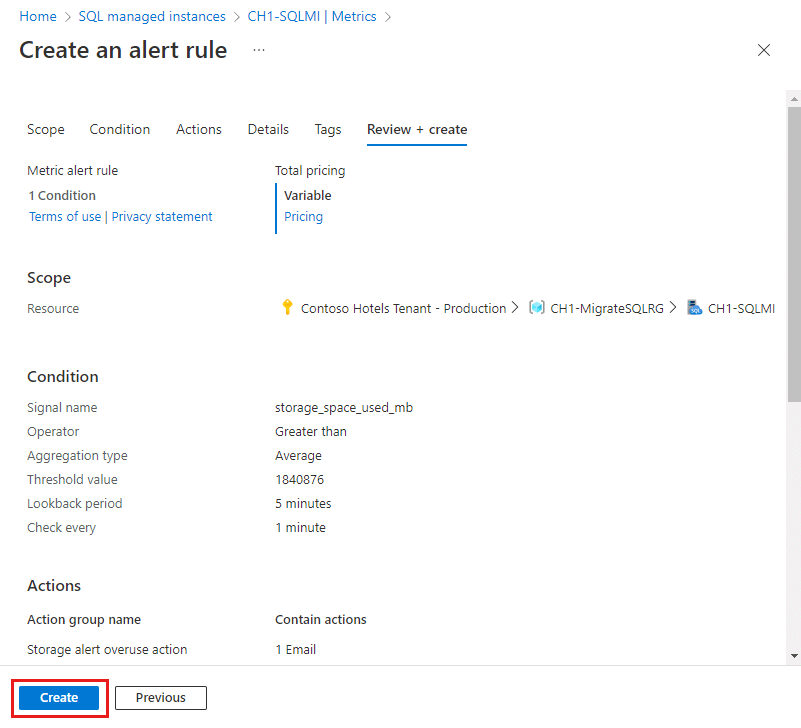Erstellen von Warnungen für eine verwaltete Azure SQL-Datenbank-Instanz im Azure-Portal
Gilt für: Azure SQL Managed Instance
In diesem Artikel erfahren Sie, wie Sie im Azure-Portal Warnungen für Datenbanken in Azure SQL Managed Instance einrichten können. Dieser Artikel nennt auch bewährte Methoden für das Festlegen von Warnungsregeln.
Einrichten einer neuen Metrikwarnung
Sie können auf der Grundlage von Überwachungsmetriken für Ihre Azure-Services oder von Ereignissen, die bei diesen auftreten, eine Warnung empfangen. Weitere Informationen finden Sie unter Metrikwarnungen.
- Metrikwerte: Die Warnung wird ausgelöst, wenn der Wert für eine bestimmte Metrik einen von Ihnen definierten Schwellenwert überschreitet.
- Aktivitätsprotokollereignisse : Eine Warnung kann für jedes Ereignis oder nur dann ausgelöst werden, wenn eine bestimmte Anzahl von Ereignissen erfolgt ist.
- Ressourcenintegrität: Eine Warnung im Zusammenhang mit den Statusereignissen zur Ressourceneintegrität, z. B. ob das Ereignis von der Plattform oder vom Benutzer initiiert wurde.
- Protokollsuche: Protokollsuchvorgänge in erfassten Protokolldaten, einschließlich benutzerdefinierter Protokollsuchen oder vorbereiteter Beispielabfragen.
Sie können konfigurieren, dass bei einer Warnung Folgendes erfolgt, wenn sie ausgelöst wird:
- Senden von E-Mail-Benachrichtigungen an den Dienstadministrator und Co-Administratoren
- Senden einer E-Mail an zusätzliche E-Mails, die Sie angeben, einschließlich einer Azure Resource Manager-Rolle.
- Anrufen einer Telefonnummer mit Sprachanweisung
- Senden einer SMS an eine Telefonnummer
- Senden einer mobilen Azure-App-Benachrichtigung
- Starten eines Automation-Runbooks
- Aufrufen einer Azure-Funktion
- Starten einer Event Hubs-Aktion
- Erstellen eines ITSM-kompatiblen Tickets
- Auswählen einer Logik-App-Aktion
- Aufrufen eines Webhooks oder eines sicheren Webhooks
Sie haben folgende Möglichkeiten zum Konfigurieren von Warnungsregeln und Abrufen zugehöriger Informationen:
- Azure-Portal, wie in diesem Artikel beschrieben.
- PowerShell
- Befehlszeilenschnittstelle
- ARM-Vorlage
- Azure Monitor-REST-API
Für Azure SQL Managed Instance verfügbare Warnungsmetriken
Wichtig
Warnungsmetriken sind nur für die SQL Managed Instance verfügbar. Warnungsmetriken für einzelne Datenbanken in SQL Managed Instance sind nicht verfügbar. Datenbankdiagnosetelemetrie steht jedoch in Form von Diagnoseprotokollen zur Verfügung. Warnungen zu Diagnoseprotokollen können in SQL Analytics mit Protokollwarnungsskripts für eine verwaltete Instanz eingerichtet werden.
Die folgenden Metriken für SQL Managed Instance sind für eine Warnungskonfiguration verfügbar:
| Metrik | Beschreibung | Maßeinheit oder mögliche Werte |
|---|---|---|
| Durchschnittlicher CPU-Prozentsatz | Durchschnittlicher Prozentsatz der CPU-Auslastung im ausgewählten Zeitraum. | 0 bis 100 (Prozent) |
| Gelesene E/A-Bytes | E/A-Bytes, die im ausgewählten Zeitraum gelesen wurden. | Byte |
| Geschriebene E/A-Bytes | E/A-Bytes, die im ausgewählten Zeitraum geschrieben wurden. | Byte |
| Anzahl von E/A-Anforderungen | Anzahl der E/A-Anforderungen im ausgewählten Zeitraum. | Numerisch |
| Reservierter Speicherplatz | Aktueller maximaler Speicherplatz, der für die verwaltete Instanz reserviert ist. Änderungen beim Ressourcenskalierungsvorgang. | MB (Megabyte) |
| Belegter Speicherplatz | Im ausgewählten Zeitraum verwendeter Speicherplatz. Änderungen mit Speicherverbrauch durch Datenbanken und die Instanz. | MB (Megabyte) |
| Anzahl virtueller Kerne | Virtuelle Kerne, die für die verwaltete Instanz bereitgestellt werden. Änderungen beim Ressourcenskalierungsvorgang. | 4 bis 80 (virtuelle Kerne) |
Erstellen einer Warnungsregel anhand einer Metrik mit dem Azure-Portal
Suchen Sie im Azure-Portal die verwaltete Instanz, die Sie überwachen möchten, und wählen Sie sie aus.
Wählen Sie das Menüelement Metriken im Abschnitt „Überwachung“ aus.
Wählen Sie im Dropdownmenü Metrik eine der Metriken aus, für die Sie Ihre Warnung einrichten möchten (im Beispiel wird der belegte Speicherplatz gezeigt).
Wählen Sie unter Aggregation den Aggregationszeitraum (Durchschnitt, Minimum oder erreichtes Maximum) im angegebenen Zeitraum aus (Avg, Min oder Max).
Wählen Sie Neue Warnungsregel aus.
Gehen Sie im Abschnitt Warnungslogik so vor:
Feld BESCHREIBUNG Schwellenwert Wählen Sie aus, ob der Schwellenwert basierend auf einem statischen oder dynamischen Wert ausgewertet werden soll.
Ein statischer Schwellenwert wertet die Regel mithilfe des von Ihnen konfigurierten Schwellenwerts aus.
Dynamische Schwellenwerte verwenden Algorithmen für maschinelles Lernen, um kontinuierlich die Metrikverhaltensmuster zu erlernen und die Schwellenwerte für automatisch zu berechnen. Sie können mehr über dynamische Schwellenwerte für Metrikwarnungen erfahren.Aggregationstyp Optionen für den Aggregationstyp sind Minimum, Maximum oder Durchschnitt (im Aggregationsgranularitätszeitraum). Operator Wählen Sie den Operator zum Vergleichen des Metrikwerts mit dem Schwellenwert aus. Einheit Wenn das ausgewählte Metriksignal verschiedene Einheiten unterstützt, wie z. B. Bytes, KB, MB und GB, und Sie einen statischen Schwellenwert ausgewählt haben, geben Sie die Einheit für die Bedingungslogik ein. Schwellenwert Wenn Sie einen statischen Schwellenwert ausgewählt haben, geben Sie den Schwellenwert für die Bedingungslogik ein. Der Schwellenwert ist der Warnungswert, der basierend auf dem Operator und den Aggregationskriterien ausgewertet wird. Empfindlichkeitsschwellenwert Wenn Sie einen dynamischen Schwellenwert ausgewählt haben, geben Sie den Empfindlichkeitsgrad ein. Der Empfindlichkeitsgrad bestimmt, ab welcher Abweichung vom Muster der Metrikreihe eine Warnung ausgelöst wird. Aggregationsgranularität Wählen Sie das Intervall aus, das zum Gruppieren der Datenpunkte mithilfe der Aggregationstypfunktion verwendet wird. Wählen Sie eine Aggregationsgranularität (Zeitraum) aus, die größer ist als die Häufigkeit der Auswertung, um die Wahrscheinlichkeit zu verringern, dass der erste Auswertungszeitraum einer hinzugefügten Zeitreihe ausgelassen wird. Häufigkeit der Auswertung Wählen Sie aus, wie oft die Warnungsregel ausgeführt werden soll. Wählen Sie eine Häufigkeit aus, die kürzer als die Aggregationsgranularität ist, um ein gleitendes Fenster für die Auswertung zu generieren. Im Abschnitt Zeitpunkt der Auswertung:
Feld Beschreibung Überprüfung alle Wählen Sie aus, wie oft die Warnungsregel überprüft, ob die Bedingung erfüllt ist. Rückblickperiode Wählen Sie den Rückblickzeitraum für die Überprüfung der Daten aus. Sie könnten beispielsweise jede Minute die letzten fünf Minuten überprüfen. Das im Screenshot gezeigte Beispiel verwendet den Wert von 1.840.876 MB, der einen Schwellenwert von 1,8 TB darstellt. Da der Operator im Beispiel auf „größer als“ festgelegt ist, wird die Warnung ausgelöst, wenn die Speicherplatzbelegung für SQL Managed Instance 1,8 TB überschreitet. Der Schwellenwert für die Speicherplatzmetriken muss in MB ausgedrückt werden.
Wählen Sie unten auf der Seite Weiter: Aktionen> oder die Registerkarte Aktionen aus.
Wählen Sie auf der Registerkarte Aktionen die erforderlichen Aktionsgruppen aus, oder erstellen Sie sie. Diese Aktion definiert, was beim Auslösen einer Warnung geschieht (z. B. Senden einer E-Mail, Anruf bei einer Telefonnummer). Wählen Sie eine vorhandene Aktionsgruppe im Bereich Aktionsgruppen auswählen oder Aktionsgruppe erstellen in Ihrem Abonnement aus.
Wählen Sie + Aktionsgruppe erstellen aus.
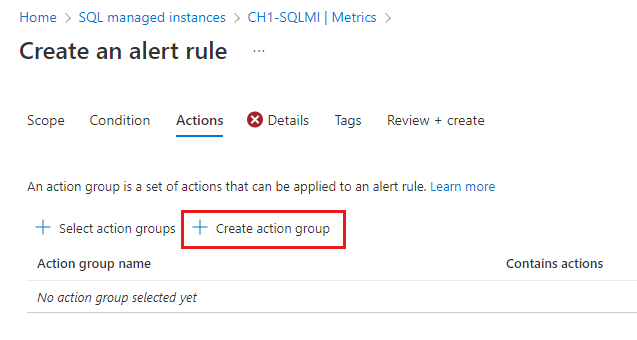
Geben Sie einen Aktionsgruppennamen und einen Anzeigenamen ein, und wählen Sie die Region aus:
Option Verhalten Global Der Aktionsgruppendienst entscheidet, wo die Aktionsgruppe gespeichert werden soll. Die Aktionsgruppe wird in mindestens zwei Regionen fortgeführt, um die regionale Resilienz zu gewährleisten. Die Verarbeitung von Aktionen kann in jeder geografischen Region erfolgen.
Sprach-, SMS- und E-Mail-Aktionen, die als Ergebnis von Dienstintegritätswarnungen ausgeführt werden, sind widerstandsfähig für Azure Live-Site-Vorfälle.Regional Die Aktionsgruppe wird innerhalb der ausgewählten Region gespeichert. Die Aktionsgruppe ist zonenredundant. Die Verarbeitung von Aktionen wird innerhalb der Region ausgeführt.
Verwenden Sie diese Option, wenn Sie sicherstellen möchten, dass die Verarbeitung Ihrer Aktionsgruppe innerhalb einer bestimmten geografischen Begrenzung ausgeführt wird.Wählen Sie unten auf der Seite Weiter: Benachrichtigungen> oder die Registerkarte Benachrichtigungen aus.
Definieren Sie auf der Registerkarte Benachrichtigungen eine Benachrichtigung, die gesendet werden soll, wenn die Warnung ausgelöst wird.
Benachrichtigungstyp: Wählen Sie E-Mail an Azure Resource Manager-Rolle aus, um eine E-Mail an Benutzer*innen zu senden, denen bestimmte Azure Resource Manager-Rollen auf Abonnementebene zugewiesen sind. Alternativ können Sie E-Mail/SMS/Push/Sprachanruf auswählen, um verschiedene Benachrichtigungen an bestimmte Empfänger*innen zu senden.
Name: Geben Sie einen eindeutigen Namen für die Benachrichtigung ein.
Details: Geben Sie je nach ausgewähltem Benachrichtigungstyp eine E-Mail-Adresse, eine Telefonnummer oder andere Informationen ein.
Allgemeines Warnungsschema: Sie können auch das allgemeine Warnungsschema aktivieren. Dieses bietet den Vorteil, dass eine einzelne erweiterbare und einheitliche Warnungsnutzlast für alle Benachrichtigungsdienste in Azure Monitor verwendet wird. Weitere Informationen zu diesem Schema finden Sie unter Allgemeines Warnungsschema.
Wenn Sie eine Liste von Aktionen definieren müssen, die ausgelöst werden sollen, wenn eine Warnung ausgelöst wird, wählen Sie die Registerkarte Aktionen aus, und definieren Sie die Aktionen.
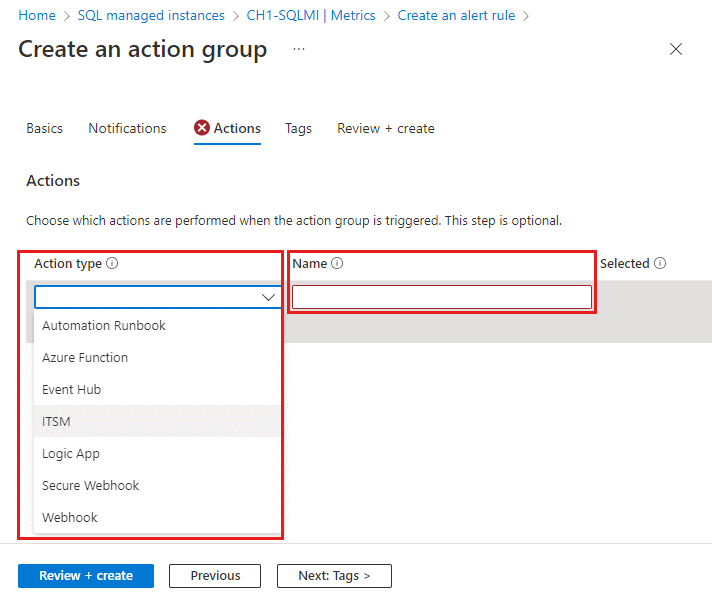
Wenn Sie der Aktionsgruppe ein Schlüssel-Wert-Paar zuweisen möchten, wählen Sie die Registerkarte Tags aus. Andernfalls überspringen Sie diesen Schritt. Mithilfe von Tags können Sie Ihre Azure-Ressourcen kategorisieren. Tags sind für alle Azure-Ressourcen, -Ressourcengruppen und -Abonnements verfügbar.
Um Ihre Einstellungen zu überprüfen, wählen Sie die Registerkarte Überprüfen und erstellen aus. In diesem Schritt werden Ihre Eingaben schnell überprüft, um sicherzustellen, dass Sie alle erforderlichen Informationen eingegeben haben. Wenn Probleme vorliegen, werden diese hier angezeigt. Wählen Sie nach dem Überprüfen der Einstellungen Erstellen aus, um die Aktionsgruppe zu erstellen.
Füllen Sie auf der Registerkarte Details die Warnungsregeldetails und -einstellungen für Ihre Datensätze aus, und wählen Sie den Schweregrad aus. Sie haben auch die Möglichkeit, unter Benutzerdefinierte Eigenschaften eigene Eigenschaften zur Warnungsregel hinzuzufügen.
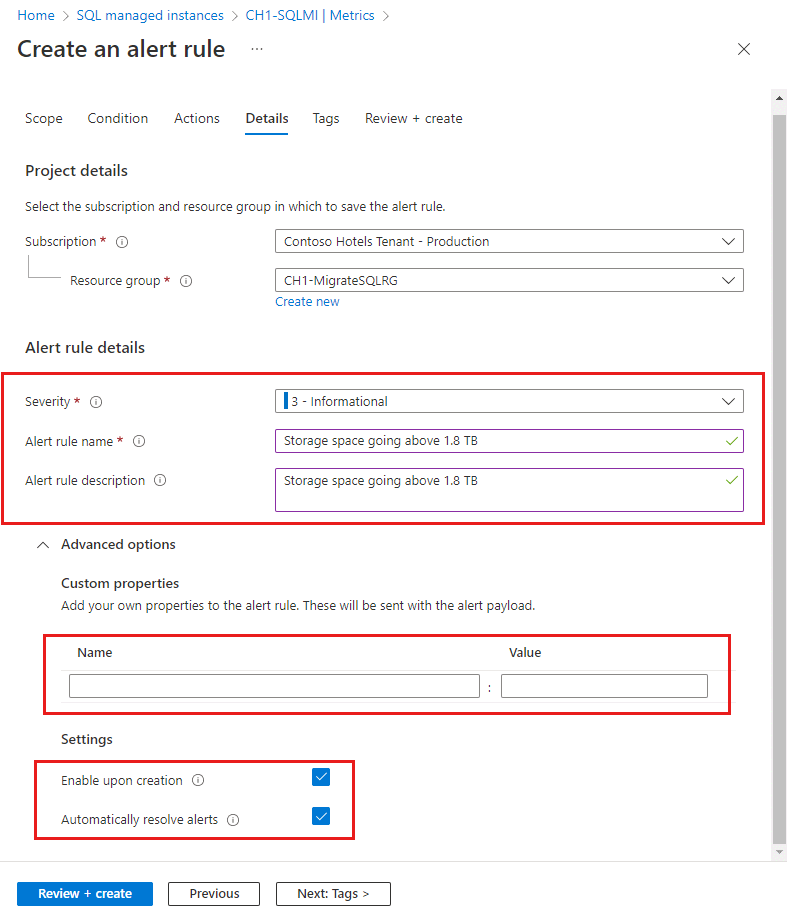
Legen Sie auf der Registerkarte Tags alle erforderlichen Tags für die Warnungsregelressource fest. Überspringen Sie andernfalls diesen Schritt.
Auf der Registerkarte Überprüfen und erstellen wird eine Überprüfung durchgeführt, und Sie werden auf ggf. vorliegende Probleme hingewiesen. Wenn die Validierung bestanden ist und Sie die Einstellungen überprüft haben, wählen Sie die Schaltfläche Erstellen unten auf der Seite aus.
Die neue Warnungsregeln werden innerhalb weniger Minuten aktiv und basierend auf Ihren Einstellungen ausgelöst.
Erstellen weiterer Warnungsregeln im Azure-Portal
Sie können auch Warnungsregeln für Aktivitätsprotokollereignisse, Ressourcenintegrität und Protokollsuche für SQL Managed Instance erstellen.
Weitere Informationen finden Sie unter:
- Suchen Sie im Azure-Portal die Ressource, die Sie überwachen möchten, und wählen Sie sie aus.
- Wählen Sie im Ressourcenmenü unter Überwachung die Option Warnungen aus. Text und Symbol können je nach Ressource geringfügig variieren.
- Wählen Sie die Schaltfläche +Erstellen und dann Warnungsregel aus.
- Auf der Seite Warnungsregel erstellen wird der Bereich automatisch für die Ressource konfiguriert.
Hinweis
Um viele unabhängige Warnungen zu vermeiden, sollten Sie Warnungen für alle Ressourcen eines Typs in einem Abonnement, einer Ressourcengruppe oder einem logischen Server von Azure SQL-Datenbank konfigurieren. Verwenden Sie die Registerkarte Bereich, um den Bereich der neuen Warnungsregel zu ändern.
Erfassen Sie in Azure SQL Managed Instance Ereignisse, und konfigurieren Sie Warnungen für den Ressourcendienststatus in der Signalkategorie Ressourcenintegrität.
Wählen Sie im Bereich Bedingungen die Option Alle Signale anzeigen aus.
Wählen Sie im Bereich Signal auswählen die Option Ressourcenintegrität aus. Wählen Sie Übernehmen.
Die Dropdownlisten Ereignisstatus, Aktueller Ressourcenstatus, Vorheriger Ressourcenstatus und Ressourcentyp bieten Optionen zum Konfigurieren von Warnungen für viele mögliche Änderungen des Ressourcenstatus. Standardmäßig werden alle möglichen Status und Statusänderungen ausgewählt, sodass Sie Warnungen für die Erkennung und Lösung von Dienststatusproblemen senden können.
Feld BESCHREIBUNG Ereignisstatus Wählen Sie die Status von Resource Health-Ereignissen aus. Die Werte sind: Aktiv, In Bearbeitung, Aufgelöst und Aktualisiert. Aktueller Ressourcenstatus Wählen Sie den aktuellen Ressourcenstatus aus. Die Werte sind: Verfügbar, Heruntergestuftund Nicht verfügbar. Vorheriger Ressourcenstatus Wählen Sie den vorherigen Ressourcenstatus aus. Die Werte sind: Verfügbar, Heruntergestuft, Nicht verfügbar und Unbekannt. Ursachentyp Wählen Sie die Ursachen der Resource Health-Ereignisse aus. Die Werte sind: Plattformseitig ausgelöst, Unbekannt und Benutzerseitig ausgelöst. Wählen Sie Weiter: Aktionen> aus.
- Wählen Sie eine vorhandene Aktionsgruppe im Bereich Aktionsgruppen auswählen oder Aktionsgruppe erstellen in Ihrem Abonnement aus. Mithilfe einer Aktionsgruppe können Sie die Aktion definieren, die erfolgen soll, wenn eine Warnungsbedingung eintritt. Diese Aktion definiert, was beim Auslösen einer Warnung geschieht (z. B. Senden einer E-Mail).
- Verwenden Sie alternativ das Feature Schnelle Aktionen verwenden, um eine neue Aktionsgruppe zu erstellen und ein Ziel für eine E-Mail- oder eine mobile Azure-App-Benachrichtigung bereitzustellen.
- Wählen Sie Weiter: Details> aus.
- Geben Sie ein Abonnement und eine Ressourcengruppe an.
- Standardmäßig ist der Schweregrad einer Warnungsregel 3 – Informational. Sie können den Schweregrad der Warnungsregel nach Bedarf anpassen.
- Geben Sie einen Namen für die Warnungsregel an. Eine Beschreibung ist optional, wird jedoch empfohlen.
- Geben Sie eine Region für die Warnungsregel an.
- Wählen Sie eine Identität für die Warnungsregel aus. Sie können festlegen, dass die Warnungsregel die systemseitig zugewiesene verwaltete Identität (SAMI) oder die benutzerseitig zugewiesene verwaltete Identität (UAMI) verwendet. Weitere Informationen finden Sie unter Identität.
- Unter Erweiterte Optionen:
- Wählen Sie Beim Erstellen aktivieren aus, damit die Warnungsregel sofort nach ihrer Erstellung ausgeführt wird.
- Die Optionen für das automatische Auflösen von Warnungen sind standardmäßig aktiviert. Dadurch wird die Warnung als zustandsbehaftet festgelegt, was bedeutet, dass die Warnung aufgelöst wird, wenn die Bedingung nicht mehr erfüllt ist.
- Klicken Sie auf Weiter: Tags>.
- Erwägen Sie die Verwendung von Azure-Tags. Beispielsweise das Tag „Owner“ oder „CreatedBy“, um zu identifizieren, wer die Ressource erstellt hat, und das Tag „Environment“, um zu identifizieren, ob sich diese Ressource in Produktion, Entwicklung usw. befindet. Weitere Informationen finden Sie unter Entwickeln Ihrer Benennungs- und Kennzeichnungsstrategie für Azure-Ressourcen.
- Klicken Sie auf Überprüfen + erstellen.
- Klicken Sie auf Erstellen. Bald ist die Warnung aktiv.
Überprüfen von Warnungen
Hinweis
Informationen zum Unterdrücken von störenden Warnungen finden Sie unter Unterdrücken von Warnungen mit Aktionsregeln.
Vergewissern Sie sich beim Einrichten einer Warnungsregel, dass Sie mit dem Warnungsauslöser und der -häufigkeit zufrieden sind. Für das auf dieser Seite gezeigte Beispiel zum Einrichten einer Warnung zum belegten Speicherplatz könnten Sie eine E-Mail wie die folgende erhalten, wenn die Warnungsoption „E-Mail“ lautet.
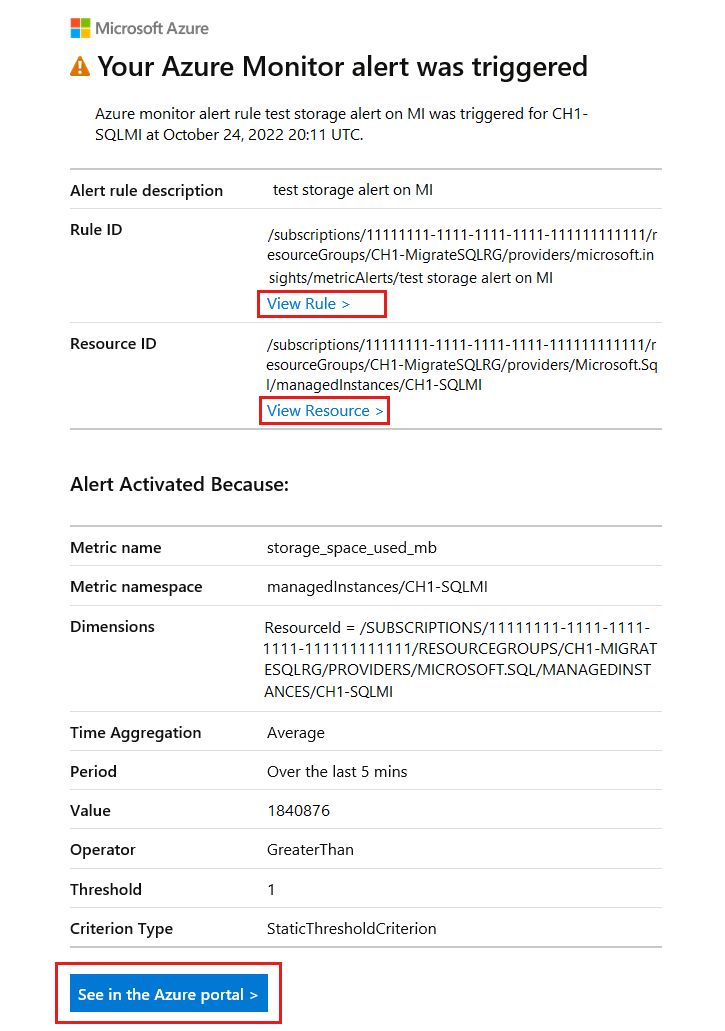
Die E-Mail zeigt den Namen der Warnung, Details des Schwellenwerts und den Grund für die Auslösung der Warnung und unterstützt Sie so bei der Problembehandlung.
- Über die Schaltfläche Im Azure-Portal anzeigen können Sie die per E-Mail empfangene Warnung im Azure-Portal anzeigen.
- Wählen Sie Regel anzeigen> aus, um die Warnungsregel anzuzeigen oder zu bearbeiten, die die Warnung ausgelöst hat.
- Wählen Sie Ressource anzeigen> aus, um die verwaltete Instanz anzuzeigen, für die die Warnung ausgelöst wurde.
Verwalten von Warnungsregeln
Hinweis
Vorhandene Warnungen müssen über das Menü Warnungen des Dashboards im Azure-Portal verwaltet werden. Vorhandene Warnungen können nicht über den Ressourcenbereich „Verwaltete Instanz“ geändert werden.
Anzeigen, Anhalten, Aktivieren, Ändern und Löschen vorhandener Warnungen:
Suchen Sie mit der Suchfunktion im Azure-Portal nach Warnungen. Wählen Sie Warnungen aus.
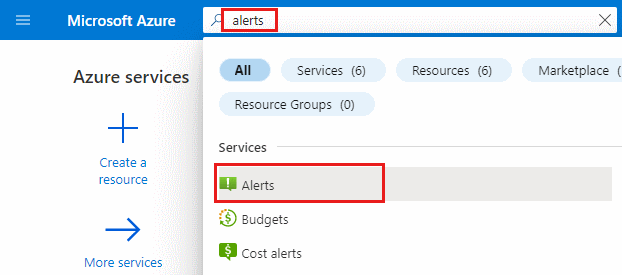
Alternativ dazu können Sie auch auf der Navigationsleiste von Azure auf Warnungen klicken, wenn Sie dies konfiguriert haben.
Wählen Sie im Bereich Warnungen die Option Warnungsregeln aus.
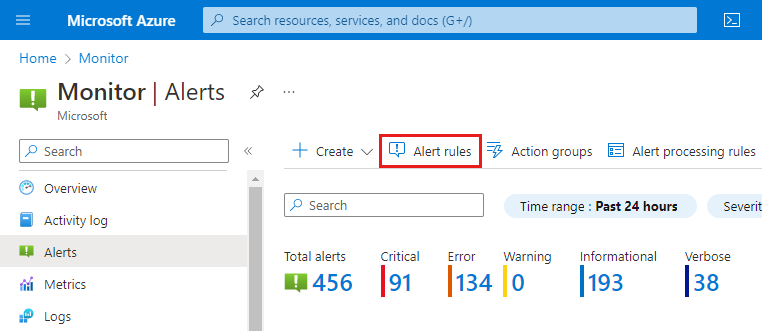
Wählen Sie eine einzelne vorhandene Warnungsregel aus, um sie zu verwalten. Vorhandene aktive Regeln können geändert und auf Ihre bevorzugte Einstellung abgestimmt werden. Aktive Regeln können auch angehalten werden, ohne gelöscht zu werden.