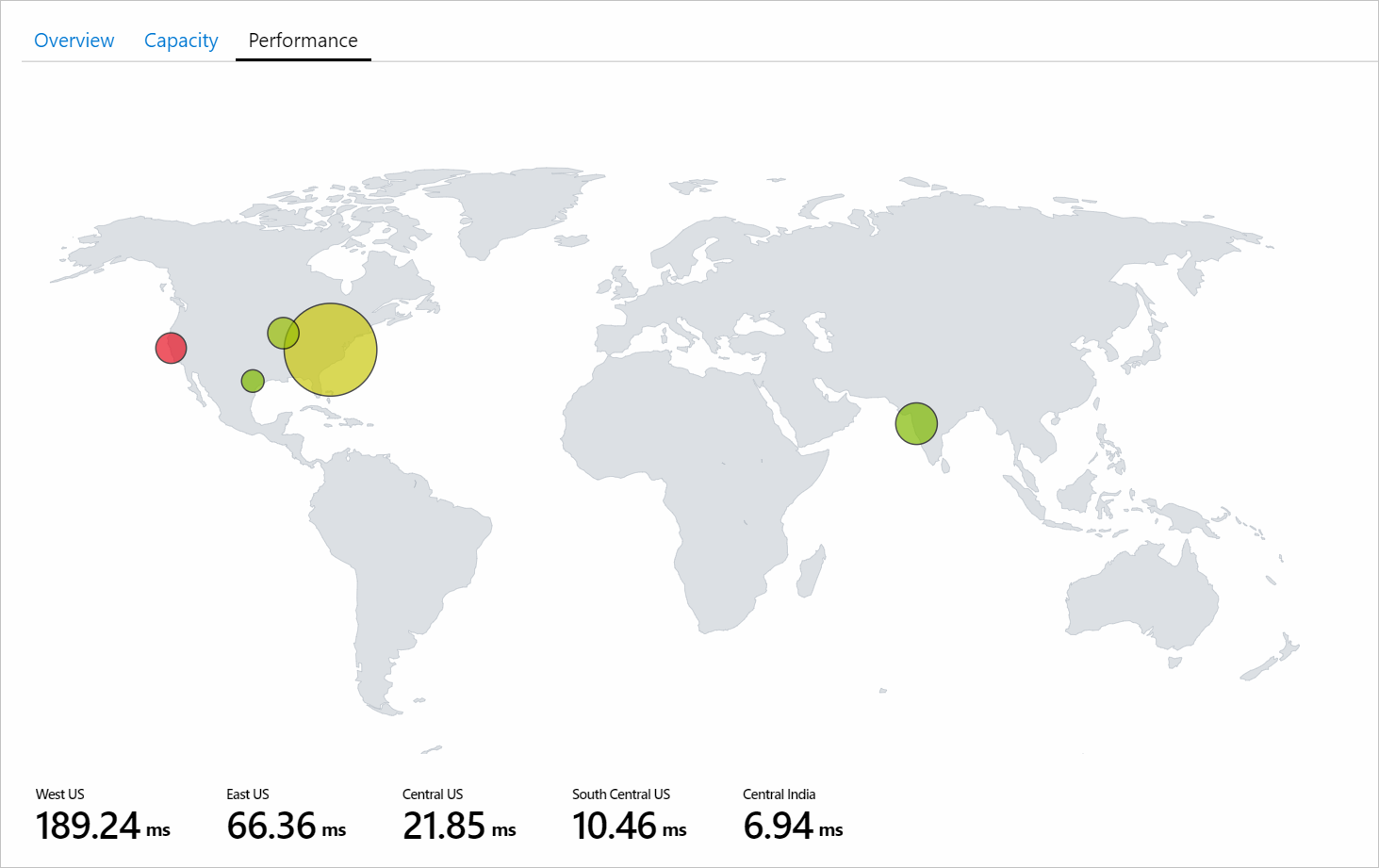Kartenvisualisierung
Azure Workbooks-Kartenvisualisierungen unterstützen das Lokalisieren von Sachverhalten in bestimmten Regionen und die Anzeige allgemeiner aggregierter Ansichten der Überwachungsdaten. Karten aggregieren alle Daten, die den einzelnen Standorten oder Ländern/Regionen zugeordnet sind.
Der folgende Screenshot zeigt die Gesamtanzahl der Transaktionen und die End-to-End-Latenz verschiedener Speicherkonten. Hier wird die Größe durch die Gesamtzahl der Transaktionen bestimmt. Die Farbmetriken unterhalb der Karte zeigen die End-to-End-Latenz an.
Auf den ersten Blick ist die Anzahl der Transaktionen in der Region USA, Westen im Vergleich zur Region USA, Osten klein. Die End-to-End-Latenz für die Region USA, Westen ist jedoch höher als die der Region USA, Osten. Diese Information liefert erste Hinweise darauf, dass bei USA, Westen etwas nicht stimmt.
Hinzufügen einer Karte
Eine Karte kann visualisiert werden, wenn die zugrunde liegenden Daten oder Metriken Folgendes aufweisen:
- Breiten-/Längengradinformationen.
- Azure-Ressourceninformationen.
- Azure-Standortinformationen.
- Land/Region, Name oder Länder-/Regionsode.
Verwenden eines Azure-Standorts
Versetzen Sie die Arbeitsmappe in den Bearbeitungsmodus, indem Sie Bearbeiten auswählen.
Wählen Sie Hinzufügen>Abfrage hinzufügen aus.
Ändern Sie die Datenquelle in Azure Resource Graph. Wählen Sie dann jedes Abonnement aus, das über ein Speicherkonto verfügt.
Geben Sie die folgende Abfrage für Ihre Analyse ein, und wählen Sie dann Abfrage ausführen aus.
where type =~ 'microsoft.storage/storageaccounts' | summarize count() by locationLegen Sie Größe auf
Largefest.Legen Sie Visualisierung auf
Mapfest.Alle Einstellungen werden automatisch aufgefüllt. Wählen Sie für benutzerdefinierte Einstellungen Karteneinstellungen aus, um den Bereich mit den Einstellungen zu öffnen.
Der folgende Screenshot der Kartenvisualisierung zeigt für das ausgewählte Abonnement Speicherkonten für jede Azure-Region.
Verwenden einer Azure-Ressource
- Versetzen Sie die Arbeitsmappe in den Bearbeitungsmodus, indem Sie Bearbeiten auswählen.
- Wählen Sie Hinzufügen>Metrik hinzufügen aus.
- Wählen Sie ein Abonnement mit Speicherkonten.
- Ändern Sie den Ressourcentyp in
storage account. Wählen Sie in Ressource mehrere Speicherkonten aus. - Wählen Sie Metrik hinzufügen aus, und fügen Sie eine Transaktionsmetrik hinzu.
- Namespace:
Account - Metrik:
Transactions - Aggregation:
Sum
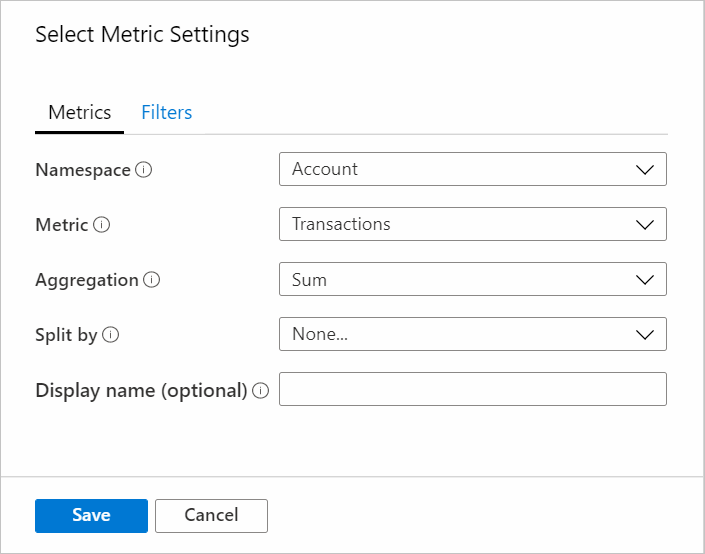
- Namespace:
- Wählen Sie Metrik hinzufügen aus, und fügen Sie die Metrik Success E2E Latency hinzu.
- Namespace:
Account - Metrik:
Success E2E Latency - Aggregation:
Average
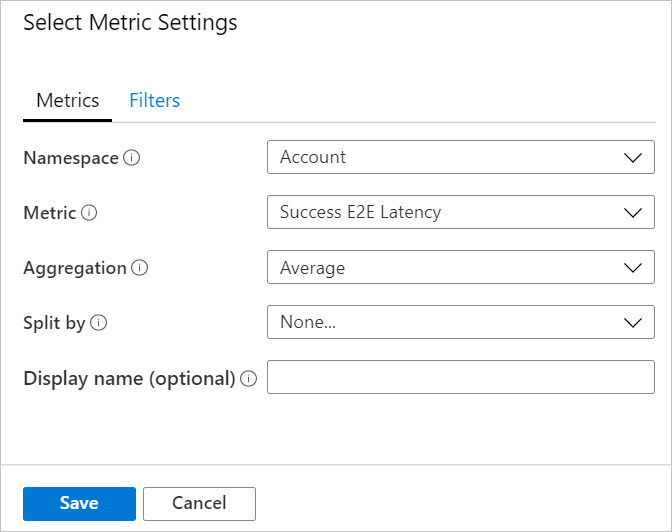
- Namespace:
- Legen Sie Größe auf
Largefest. - Legen Sie Visualisierung auf
Mapfest. - Legen Sie in Karteneinstellungen Folgendes fest:
- Standortinformationen unter Verwendung von:
Azure Resource - Azure-Ressourcenfeld:
Name - Größe nach:
microsoft.storage/storageaccounts-Transaction-Transactions - Aggregation für Standort:
Sum of values - Färbungstyp:
Heatmap - Farbe nach:
microsoft.storage/storageaccounts-Transaction-SuccessE2ELatency - Aggregation für Farbe:
Sum of values - Farbpalette:
Green to Red - Mindestwert:
0 - Metrikwert:
microsoft.storage/storageaccounts-Transaction-SuccessE2ELatency - Weitere Metriken aggregieren nach:
Sum of values - Aktivieren Sie das Kontrollkästchen Benutzerdefinierte Formatierung.
- Einheit:
Milliseconds - Stil:
Decimal - Maximale Nachkommastellen:
2
- Standortinformationen unter Verwendung von:
Verwenden von Land/Region
Versetzen Sie die Arbeitsmappe in den Bearbeitungsmodus, indem Sie Bearbeiten auswählen.
Wählen Sie Hinzufügen>Abfrage hinzufügen aus.
Ändern Sie die Datenquelle in
Log.Wählen Sie für Ressourcentyp
Application Insightsaus. Wählen Sie dann eine beliebige Application Insights-Ressource aus, die überpageViews-Daten verfügt.Geben Sie im Abfrage-Editor die KQL für Ihre Analyse ein, und wählen Sie Abfrage ausführen aus.
pageViews | project duration, itemCount, client_CountryOrRegion | limit 20Legen Sie Größe auf
Largefest.Legen Sie Visualisierung auf
Mapfest.Alle Einstellungen werden automatisch aufgefüllt. Wählen Sie für benutzerdefinierte Einstellungen die Option Karteneinstellungen aus.
Verwenden von Breitengrad/Standort
- Versetzen Sie die Arbeitsmappe in den Bearbeitungsmodus, indem Sie Bearbeiten auswählen.
- Wählen Sie Hinzufügen>Abfrage hinzufügen aus.
- Ändern Sie die Datenquelle in
JSON. - Geben Sie im Abfrage-Editor die JSON-Daten ein, und wählen Sie Abfrage ausführen aus.
- Legen Sie die Größe-Werte auf
Largefest. - Legen Sie Visualisierung auf
Mapfest. - Legen Sie in den Karteneinstellungen unter Metrikeinstellungen die Metrikbeschriftung auf
displayNamefest. Wählen Sie dann Speichern und schließen aus.
Die nachstehende Kartenvisualisierung zeigt Benutzer für jeden Standort mit Längen- und Breitengrad mit der ausgewählten Beschriftung für Metriken.
Karteneinstellungen
Karteneinstellungen umfassen Layout, Farbe und Metriken.
Layouteinstellungen
| Einstellung | Beschreibung |
|---|---|
Location info using |
Wählen Sie eine Methode aus, mit der Sie den Standort der auf der Karte gezeigten Elemente bestimmen können. Breitengrad/Längengrad: Wählen Sie diese Option aus, wenn es Spalten mit Informationen zu Breiten- und Längengrad gibt. Jede Zeile mit Angaben zu Längen- und Breitengrad wird als eigenes Element auf der Karte gezeigt. Azure-Standort: Wählen Sie diese Option aus, wenn es eine Spalte mit Azure-Standortinformationen (eastus, westeurope, centralindia.) gibt. Geben Sie diese Spalte an, und es werden die entsprechenden Breiten- und Längengrade für jeden Azure-Standort abgerufen. Es werden die gleichen Standortzeilen auf Basis der Aggregation zusammen gruppiert, um die Standorte auf der Karte anzuzeigen. Azure-Ressource: Wählen Sie diese Option aus, wenn eine Spalte mit Azure-Ressourceninformationen wie einem Azure Storage-Konto und einem Azure Cosmos DB-Konto vorhanden ist. Geben Sie diese Spalte an, und es werden die entsprechenden Breiten- und Längengrade für jede Azure-Ressource abgerufen. Es werden die gleichen Standortzeilen (Azure-Standort) auf Basis der Aggregation zusammen gruppiert, um die Standorte auf der Karte anzuzeigen. Land/Region: Wählen Sie diese Option aus, wenn eine Spalte mit Informationen zu Land/Regionsname/Code (US, USA, IN, India, CN, China) vorhanden ist. Geben Sie diese Spalte an, und es werden die entsprechenden Breiten- und Längengrade für jedes Land/jede Region/jeden Code abgerufen. Es werden Zeilen zusammen mit dem gleichen Land-Region-Code/Land-Region-Namen gruppiert, um die Standorte auf der Karte anzuzeigen. „Ländername“ und „Landeskennzahl“ werden nicht gemeinsam als einzelne Entität auf der Karte gruppiert. |
Latitude/Longitude |
Diese beiden Optionen werden angezeigt, wenn der Wert des Location Info-Felds Breitengrad/Längengrad lautet. Wählen Sie jeweils die Spalte mit dem Breitengrad im Feld Latitude und mit dem Längengrad im Feld Longitude aus. |
Azure location field |
Diese Option wird angezeigt, wenn das Location Info-Feld den Wert Azure-Standort hat. Wählen Sie die Spalte mit den Informationen zum Azure-Standort aus. |
Azure resource field |
Diese Option wird angezeigt, wenn das Location Info-Feld den Wert Azure-Ressource hat. Wählen Sie die Spalte mit den Informationen zur Azure-Ressource aus. |
Country/Region field |
Diese Option wird angezeigt, wenn das Location Info-Feld den Wert Land/Region hat. Wählen Sie die Spalte mit den Informationen zu Land/Region aus. |
Size by |
Diese Option steuert die Größe der auf der Karte gezeigten Elemente. Die Größe hängt von dem Wert in der Spalte ab, die vom Benutzer angegeben wird. Derzeit ist der Radius des Kreises direkt proportional zur Quadratwurzel des Spaltenwerts. Bei Auswahl von Keine werden alle Kreise mit der Standardregionsgröße gezeigt. |
Aggregation for location |
Dieses Feld gibt an, wie die Size by-Spalten aggregiert werden sollen, die denselben Azure-Standort, dieselbe Azure-Ressource bzw. dasselbe Azure-Land bzw. dieselbe Azure-Region enthalten. |
Minimum region size |
Dieses Feld gibt den Mindestradius des auf der Karte gezeigten Elements an. Es wird bei einem signifikanten Unterschied zwischen den Werten der Size by-Spalte verwendet, wodurch kleinere Elemente kaum auf der Karte sichtbar sind. |
Maximum region size |
Dieses Feld gibt den Höchstradius des auf der Karte gezeigten Elements an. Es wird verwendet, wenn die Werte in der Size by-Spalte extrem groß sind und einen großen Bereich der Karte einnehmen. |
Default region size |
Dieses Feld gibt den Standardradius des auf der Karte gezeigten Elements an. Der Standardradius wird verwendet, wenn entweder für die Size by-Spalte Keine angegeben wird, oder ihr Wert 0 ist. |
Minimum value |
Der zum Berechnen der Regionsgröße verwendete Mindestwert. Falls nicht angegeben, ist der Mindestwert der kleinste Wert nach Aggregation. |
Maximum value |
Der zum Berechnen der Regionsgröße verwendete Höchstwert. Falls nicht angegeben, ist der Höchstwert der größte Wert nach Aggregation. |
Opacity of items on Map |
Dieses Feld gibt die Transparenz der auf der Karte gezeigten Elemente an. Deckkraft 1 bedeutet keine Transparenz. Deckkraft 0 bedeutet, dass auf der Karte keine Elemente sichtbar sind. Wenn die Karte zu viele Elemente enthält, kann die Deckkraft auf einen niedrigen Wert festgelegt werden, sodass alle sich überlappenden Elemente sichtbar sind. |
Farbeinstellungen
| Färbungstyp | Beschreibung |
|---|---|
None |
Alle Knoten haben die gleiche Farbe. |
Thresholds |
Bei diesem Typ werden Zellfarben durch Schwellenwertregeln festgelegt, z. B. CPU > 90 % => Rot, 60 % > CPU > 90 % => Gelb, CPU < 60 % => Grün.
|
Heatmap |
Bei diesem Typ werden die Zellen auf Grundlage der Farbpalette und des Felds Color by mit Farben versehen. Für diesen Typ gelten dieselben Optionen für Color by und Aggregation for color wie bei Schwellenwerten. |
Metrikeinstellungen
| Einstellung | Beschreibung |
|---|---|
Metric Label |
Diese Option wird gezeigt, wenn der Wert des Felds Location Info wie folgt lautet: Breitengrad/Längengrad. Mit dieser Funktion können Sie die Bezeichnung auswählen, die für die Metriken unter der Karte gezeigt werden soll. |
Metric Value |
Dieses Feld gibt einen Metrikwert an, der unter der Karte gezeigt werden soll. |
Create 'Others' group after |
Dieses Feld gibt den Grenzwert an, bevor die Gruppe „Andere“ erstellt wird. |
Aggregate 'Others' metrics by |
Dieses Feld gibt die für die Gruppe „Andere“ verwendete Aggregation an, falls gezeigt. |
Custom formatting |
In diesem Feld können Sie Einheiten, Stil und Formatierungsoptionen für Zahlenwerte festlegen. Diese Einstellung ist die gleiche wie die benutzerdefinierte Formatierung eines Rasters. |
Nächste Schritte
Erfahren Sie, wie Sie in Arbeitsmappen wabenförmige Visualisierungen erstellen.