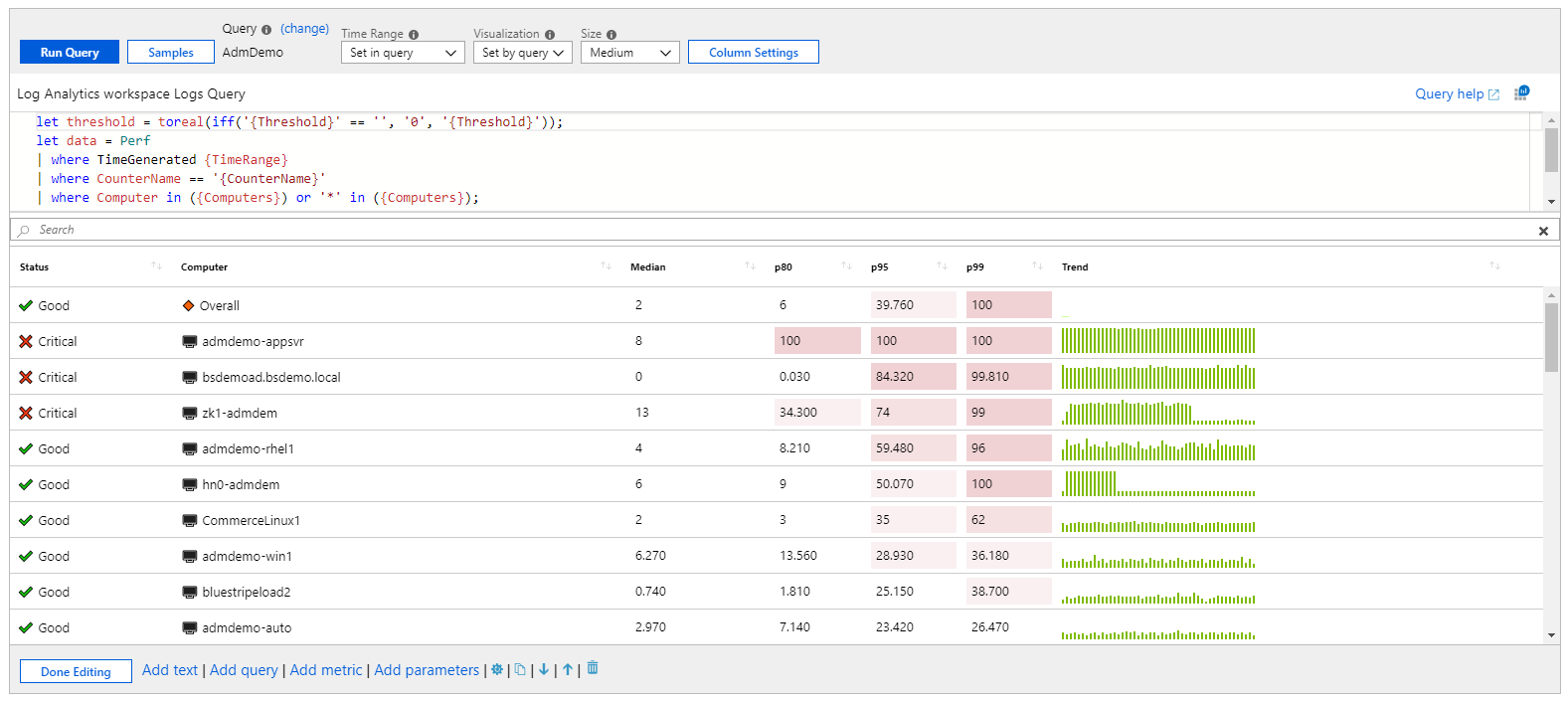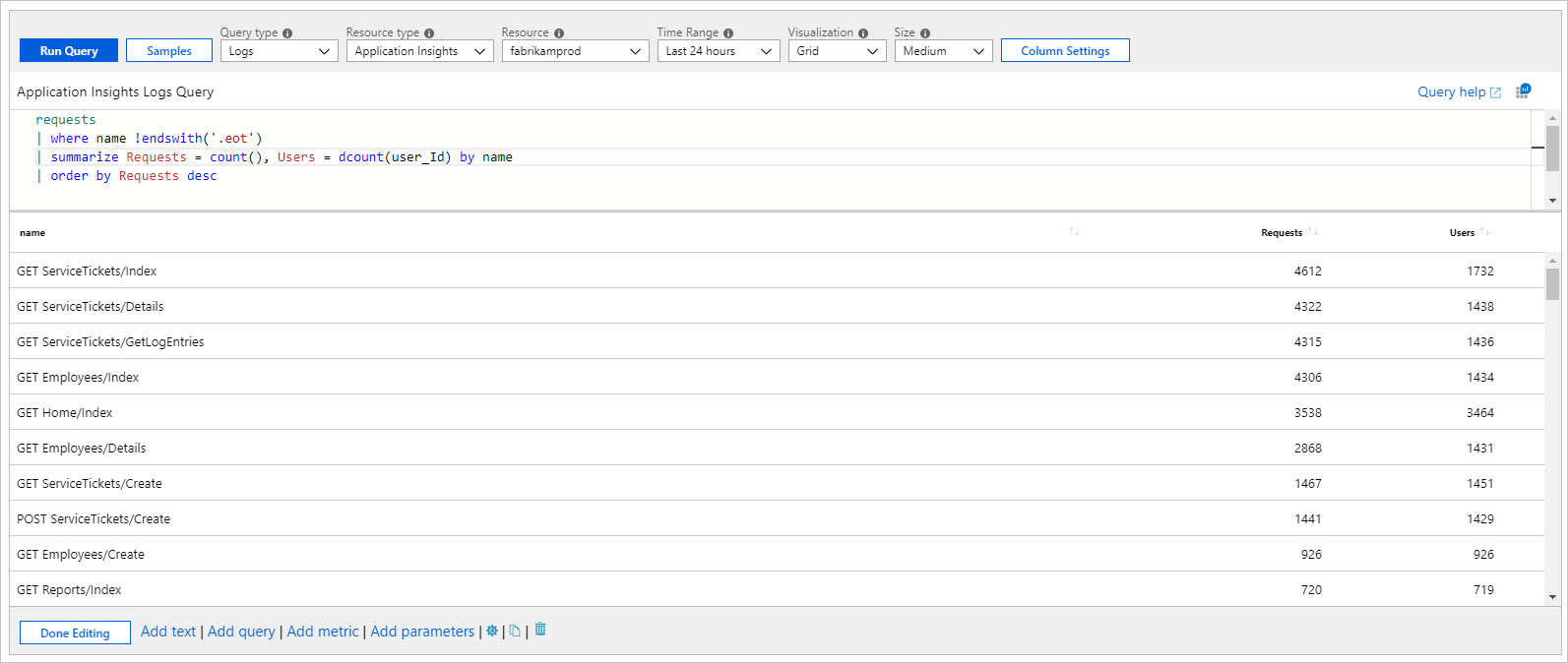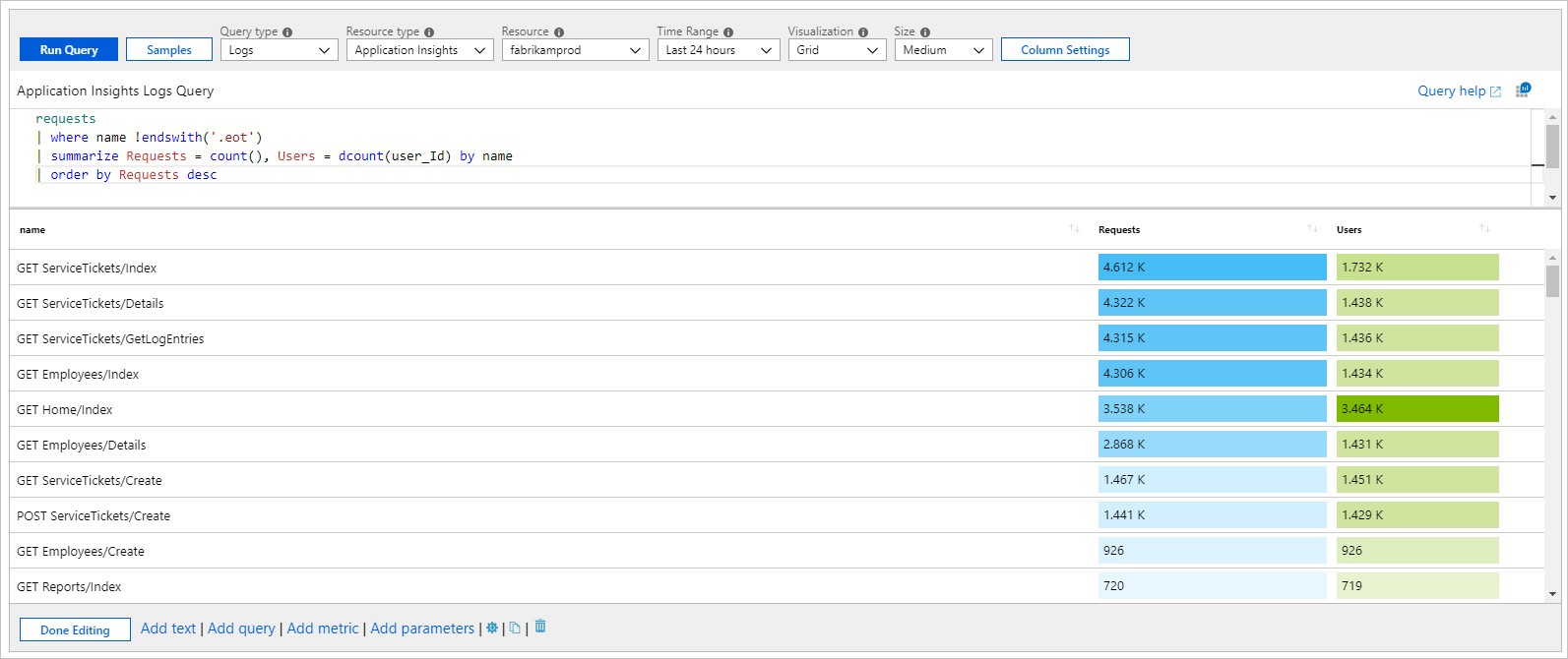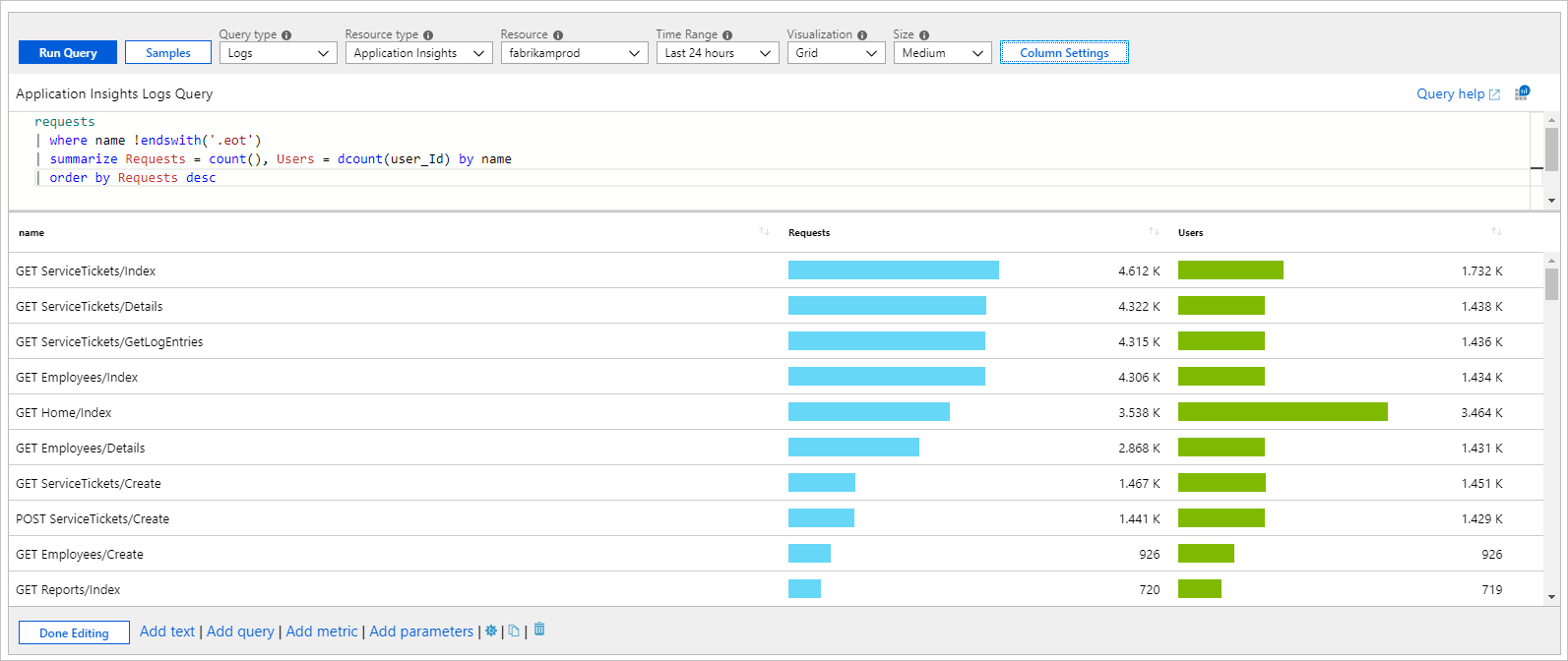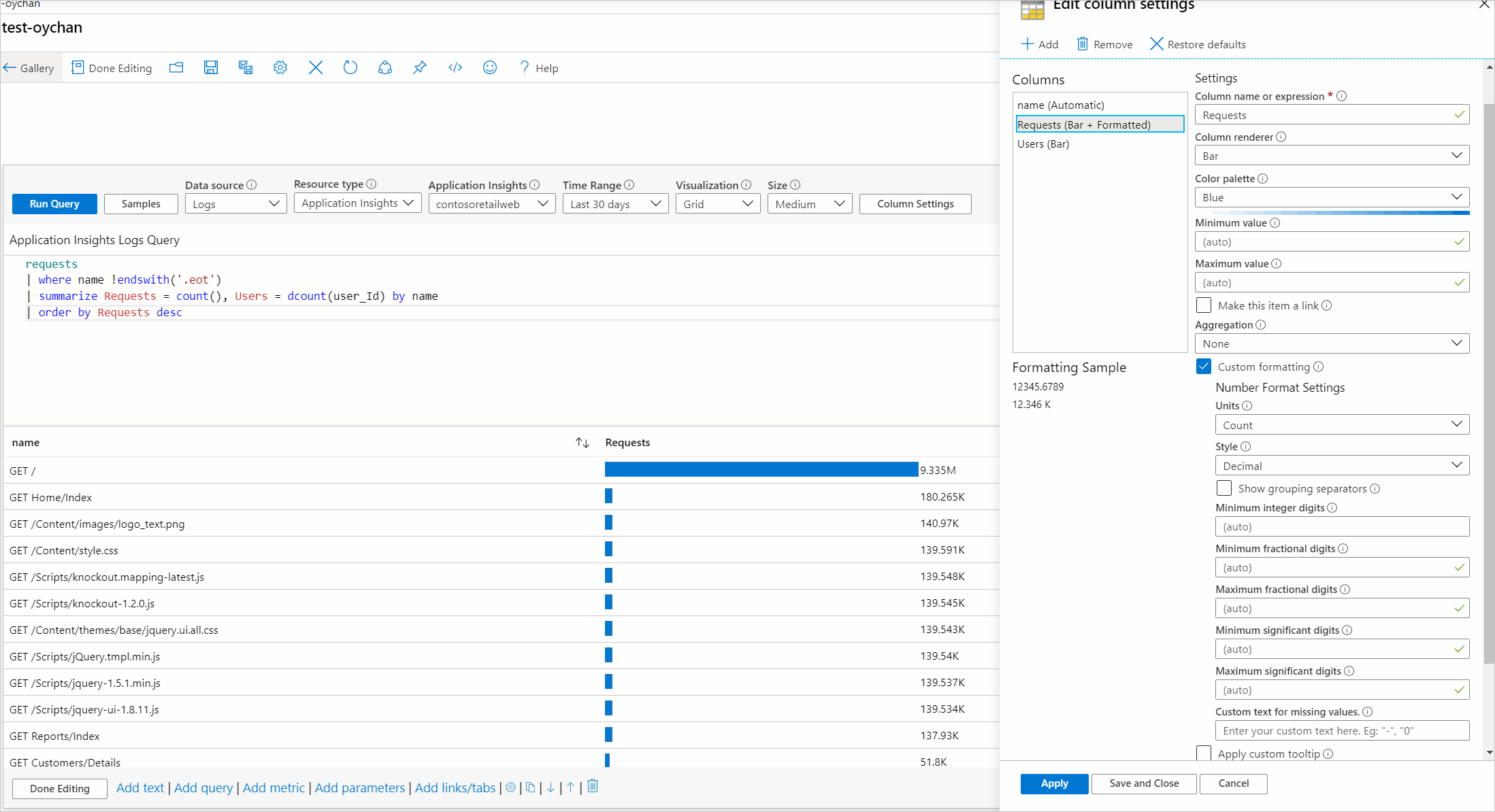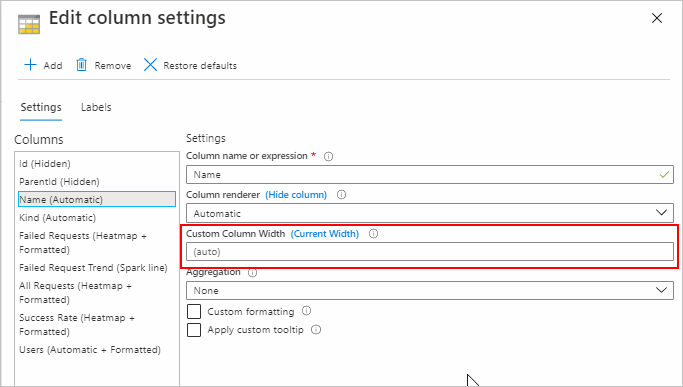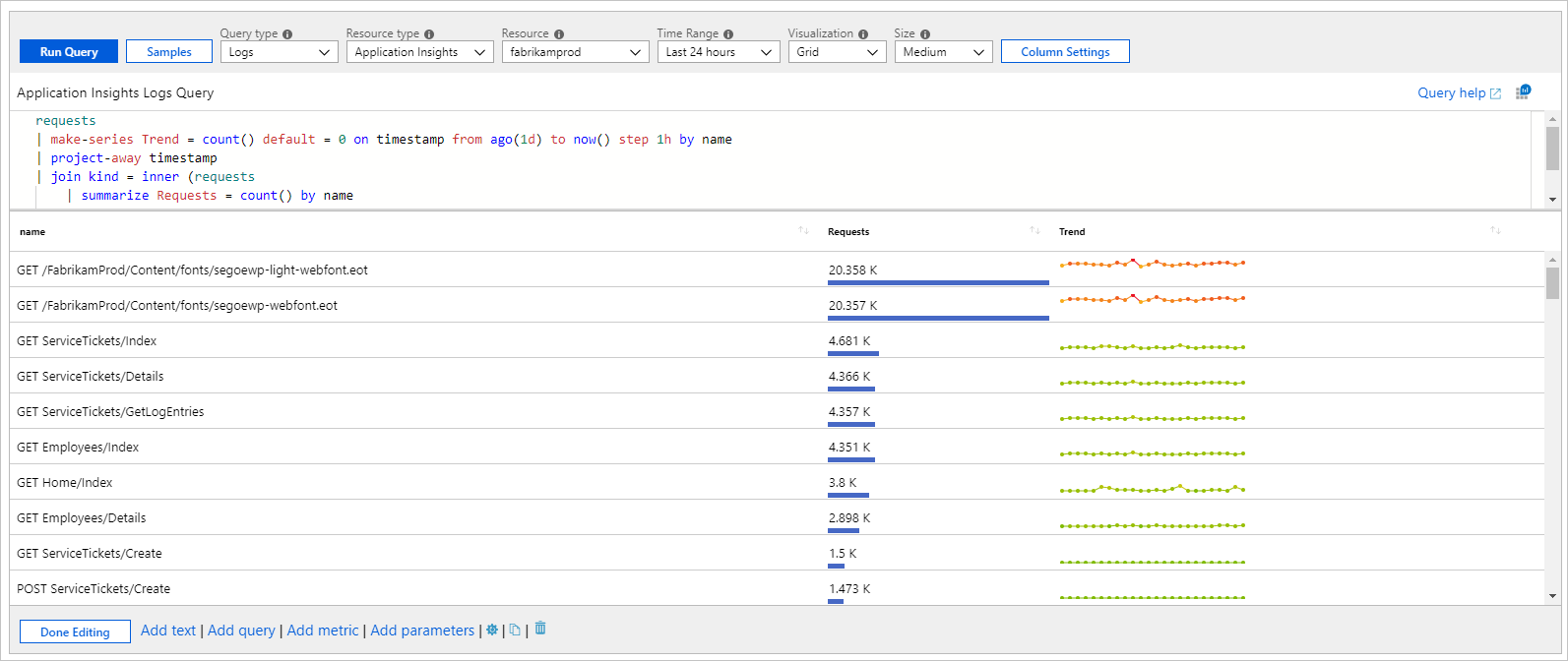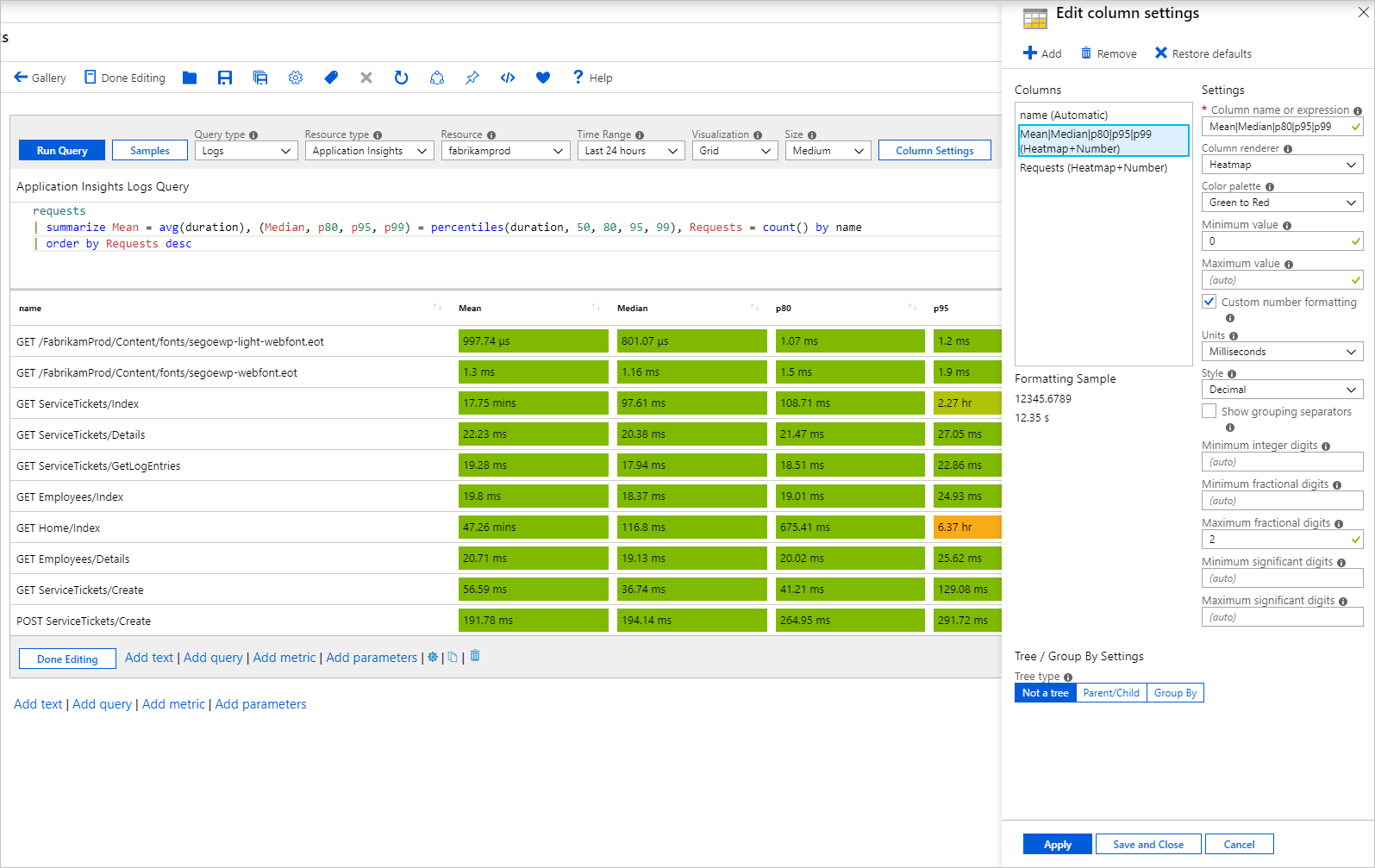Rastervisualisierungen
Raster und Tabellen werden häufig genutzt, um Benutzern Daten zu präsentieren. Sie können die Spalten von Rastern in Arbeitsmappen individuell formatieren, um eine übersichtliche Benutzeroberfläche für Ihre Berichte bereitzustellen. Zwar zeigt eine einfache Tabelle Daten an, doch ist sie schwer zu lesen, und Erkenntnisse sind nicht immer offensichtlich. Durch Formatieren des Rasters können die Daten leichter zu lesen und zu interpretieren sein.
Das folgende Beispiel veranschaulicht ein Raster, in dem komplexe Informationen mithilfe von Symbolen, Wärmebildern und Sparkbars präsentiert werden. Die Arbeitsmappe bietet auch eine Sortierfunktion, ein Suchfeld sowie eine Schaltfläche zum Wechseln zur Analyse.
Hinzufügen eines auf Protokolldaten basierenden Rasters
- Versetzen Sie die Arbeitsmappe in den Bearbeitungsmodus, indem Sie in der Symbolleiste Bearbeiten auswählen.
- Wählen Sie Abfrage hinzufügen aus, um der Arbeitsmappe ein Protokollabfrage-Steuerelement hinzuzufügen.
- Wählen Sie Protokoll als Abfragetyp aus. Wählen Sie den Ressourcentyp (z. B. Application Insights) sowie die Zielressourcen aus.
- Geben Sie über den Abfrage-Editor die KQL für Ihre Analyse ein. Ein Beispiel sind VMs, deren Arbeitsspeicher unterhalb eines Schwellenwerts liegt.
- Legen Sie Visualisierung auf Raster fest.
- Legen Sie ggf. Parameter wie Zeitraum, Größe, Farbpalette und Legende fest.
Parameter des Diagramms für Protokolldaten
| Parameter | BESCHREIBUNG | Beispiele |
|---|---|---|
| Abfragetyp | Der Typ der zu verwendenden Abfrage | Protokolle, Azure Resource Graph |
| Ressourcentyp | Der Typ der Zielressource | Application Insights, Log Analytics oder Azure |
| Ressourcen | Mehrere Ressourcen, von denen der Metrikwert abgerufen werden soll | MyApp1 |
| Uhrzeitbereich | Das Zeitfenster für die Anzeige des Diagramms für Protokolldaten | Letzte Stunde, Letzte 24 Stunden |
| Visualisierung | Die zu verwendende Visualisierung. | Raster |
| Size | Die vertikale Größe des Steuerelements | Klein, mittel, groß oder vollständig |
| Abfrage | Eine beliebige KQL-Abfrage, die Daten in dem von der Diagrammvisualisierung erwarteten Format zurückgibt. | requests | summarize Requests = count() by name |
Einfaches Raster
Arbeitsmappen können KQL-Ergebnisse als einfache Tabelle rendern. Das folgende Raster zeigt die Anzahl der Anforderungen und der eindeutigen Benutzer pro Anforderungstyp in einer App:
requests
| where name !endswith('.eot')
| summarize Requests = count(), Users = dcount(user_Id) by name
| order by Requests desc
Rasterformatierung
Spalten, die als Wärmebilder formatiert sind:
Spalten, die als Balken formatiert sind:
Formatieren einer Rasterspalte
- Wählen Sie auf der Symbolleiste für das Abfragesteuerelement die Schaltfläche Spalteneinstellung aus.
- Wählen Sie im Bereich Spalteneinstellungen bearbeiten die zu formatierende Spalte aus.
- Wählen Sie in Spaltenrenderer die Option Wärmebild, Balken oder Balken unterhalb und die zugehörigen Einstellungen aus, um die Spalte zu formatieren.
Das folgende Beispiel zeigt die Spalte Anforderungen mit Formatierung als Balken:
Diese Option führt Sie normalerweise mit Kontext aus der entsprechenden Zelle zu einer anderen Ansicht oder öffnet u. U. eine URL.
Benutzerdefinierte Formatierung
Sie können auch die Zahlenformatierung der Zellenwerte in Arbeitsmappen festlegen. Wenn Sie diese Formatierung festlegen möchten, aktivieren Sie das Kontrollkästchen Benutzerdefinierte Formatierung (sofern verfügbar).
| Formatierungsoption | BESCHREIBUNG |
|---|---|
| Units | Die Einheiten für die Spalte mit verschiedenen Optionen wie Prozentsatz, Anzahl, Zeit, Byte, Anzahl/Zeit und Byte/Zeit. Beispielsweise kann die Einheit für den Wert 1234 auf Millisekunden festgelegt werden, und er wird dann als 1,234 s gerendert. |
| Style | Das verwendete Renderingformat wie Dezimalwert, Währung, Prozentwert. |
| Gruppentrennzeichen anzeigen | Kontrollkästchen zum Anzeigen von Gruppentrennzeichen. Rendert 1.234 in den USA als 1,234. |
| Mindestanzahl von Vorkommastellen | Mindestanzahl zu verwendender Vorkommastellen (Standardwert: 1) |
| Mindestanzahl von Nachkommastellen | Mindestanzahl zu verwendender Nachkommastellen (Standardwert: 0) |
| Maximale Nachkommastellen | Maximale Anzahl zu verwendender Nachkommastellen |
| Mindestanzahl signifikanter Stellen | Mindestanzahl zu verwendender signifikanter Stellen (Standardwert: 1) |
| Maximale Anzahl signifikanter Stellen | Maximale Anzahl zu verwendender signifikanter Stellen. |
| Benutzerdefinierter Text für fehlende Werte | Wenn ein Datenpunkt keinen Wert aufweist, wird dieser benutzerdefinierte Text anstelle eines leeren Werts angezeigt. |
Benutzerdefinierte Datumsformatierung
Wenn Sie für eine Spalte den Datum/Uhrzeit-Renderer festgelegt haben, können Sie über das Kontrollkästchen Benutzerdefinierte Datumsformatierung Optionen für die benutzerdefinierte Datumsformatierung angeben.
| Formatierungsoption | BESCHREIBUNG |
|---|---|
| Style | Option zum Rendern eines Datums im kurzen, langen, vollständigen Format oder einer Uhrzeit im kurzen oder langen Format. |
| Zeit anzeigen als | Ermöglicht Ihnen die Wahl zwischen der Anzeige der Uhrzeit als Ortszeit (Standard) oder als UTC-Zeit. Je nach ausgewähltem Datumsformat werden die UTC-/Zeitzoneninformationen möglicherweise nicht angezeigt. |
Benutzerdefinierte Einstellung der Spaltenbreite
Sie können die Breite jeder Spalte im Raster über das Feld Benutzerdefinierte Spaltenbreite unter Spalteneinstellungen anpassen.
Wenn das Feld leer bleibt, wird die Breite automatisch anhand der Anzahl der Zeichen in der Spalte und der Anzahl der sichtbaren Spalten bestimmt. Die Standardeinheit ist „ch“ (Abkürzung für „Zeichen“).
Wenn Sie die Schaltfläche (Aktuelle Breite) in der Beschriftung auswählen, wird das Textfeld mit der aktuellen Breite der ausgewählten Spalte aufgefüllt. Wenn im Feld Benutzerdefinierte Spaltenbreite ein Wert ohne Maßeinheit angegeben ist, wird die Standardeinheit verwendet.
Folgende Maßeinheiten stehen zur Verfügung:
| Unit of measure (Maßeinheit) | Definition |
|---|---|
| ch | Zeichen (Standard) |
| px | Pixel |
| fr | Bruchteileinheiten |
| % | Prozentwert |
Eingabeüberprüfung: Wenn die Überprüfung fehlschlägt, wird unter dem Feld eine rote Anleitungsmeldung angezeigt. Sie können die Breite dennoch anwenden. Wenn ein Wert in der Eingabe vorhanden ist, wird er analysiert. Falls keine gültige Maßeinheit gefunden wird, wird die Standardeinheit verwendet.
Sie können die Breite auf einen beliebigen Wert festlegen. Es gibt keine minimale oder maximale Breite. Das Feld Benutzerdefinierte Spaltenbreite ist für verborgene Spalten deaktiviert.
Beispiele
Die folgende Auflistung enthält einige Beispiele:
Sparklines und Balken darunter
Das folgende Beispiel zeigt die Anzahl der Anforderungen und den Trend nach Anforderungsname an:
requests
| make-series Trend = count() default = 0 on timestamp from ago(1d) to now() step 1h by name
| project-away timestamp
| join kind = inner (requests
| summarize Requests = count() by name
) on name
| project name, Requests, Trend
| order by Requests desc
Wärmebild mit gemeinsamen Skalen und benutzerdefinierter Formatierung
Dieses Beispiel zeigt verschiedene Metriken für die Anforderungsdauer und die Anzahl an. Der Wärmebild-Renderer verwendet die in den Einstellungen festgelegten Minimalwerte oder berechnet einen minimalen und maximalen Wert für die Spalte. Er weist der Zelle eine Hintergrundfarbe aus der ausgewählten Palette zu. Die Farbe basiert auf dem Wert der Zelle relativ zum minimalen und maximalen Wert der Spalte.
requests
| summarize Mean = avg(duration), (Median, p80, p95, p99) = percentiles(duration, 50, 80, 95, 99), Requests = count() by name
| order by Requests desc
Im obigen Beispiel wird eine gemeinsame Palette (grün oder rot) und eine Skala (Mean, Median, p80, p95 und p99) für die Farben der Spalten verwendet. Für die Spalte Requests wird eine separate Palette in Blau verwendet.
Gemeinsame Skala
So erhalten Sie eine gemeinsame Skala:
- Wählen Sie mithilfe regulärer Ausdrücke mehrere Spalten aus, auf die eine Einstellung angewendet werden soll. Legen Sie beispielsweise den Spaltennamen auf Mean|Median|p80|p95|p99 fest, um alle auszuwählen.
- Löschen Sie die Standardeinstellungen für die einzelnen Spalten.
Dadurch wird die neue Einstellung für mehrere Spalten angewendet und eine gemeinsame Skala eingefügt.
Symbole zur Darstellung des Status
Das folgende Beispiel zeigt den benutzerdefinierten Status von Anforderungen basierend auf der Dauer „p95“:
requests
| summarize p95 = percentile(duration, 95) by name
| order by p95 desc
| project Status = case(p95 > 5000, 'critical', p95 > 1000, 'error', 'success'), name, p95
Die folgenden Symbolnamen werden unterstützt:
- cancelled
- Kritisch
- deaktiviert
- error
- „Fehlgeschlagen“
- info
- Keine
- pending
- stopped
- question
- success
- unknown
- warning
- nicht initialisierte
- resource
- up
- fahren
- Linker Join
- Rechts
- trendup
- trenddown
- 4
- 3
- 2
- 1
- Sev0
- Sev1
- Sev2
- Sev3
- Sev4
- Wird ausgelöst
- Gelöst
- Verfügbar
- Nicht verfügbar
- Heruntergestuft
- Unbekannt
- Leer
Bruchteile und Prozentangaben
Der Bruchteil (abgekürzt als „fr“) ist eine häufig verwendete dynamische Maßeinheit in verschiedenen Rastertypen. Wenn die Fenstergröße oder Auflösung geändert wird, ändert sich auch die fr-Breite.
Der folgende Screenshot zeigt eine Tabelle mit acht Spalten, die alle die gleiche Breite von 1fr aufweisen. Wenn sich die Fenstergröße ändert, ändert sich die Breite der einzelnen Spalten proportional.
Die folgende Abbildung zeigt dieselbe Tabelle, jedoch mit dem Unterschied, dass die erste Spalte auf eine Breite von 50 % festgelegt ist. Dadurch wird die Spalte dynamisch auf die Hälfte der Gesamtbreite des Rasters festgelegt. Wenn Sie die Größe des Fensters ändern, wird die Breite von 50 % beibehalten, es sei denn, die Fenstergröße wird zu klein. Diese dynamischen Spalten weisen eine Mindestbreite entsprechend ihres Inhalts auf.
Die verbleibenden 50 % des Rasters werden auf die insgesamt acht Bruchteileinheiten aufgeteilt. Die Spalte Kind ist auf „2fr“ festgelegt, sodass sie ein Viertel des verbleibenden Bereichs belegt. Da die anderen Spalten jeweils auf „1fr“ festgelegt sind, nehmen Sie jeweils ein Achtel der rechten Hälfte des Rasters ein.
Das Kombinieren von Breiten mit fr-, %-, px- und ch-Werten ist möglich und funktioniert ähnlich wie in den vorherigen Beispielen. Bei den Breiten, die mit den statischen Einheiten (ch und px) festgelegt sind, handelt es sich um feste Konstanten, die sich auch bei einer Änderung der Fenstergröße oder Auflösung nicht ändern.
Der Prozentsatz von Spalten mit %-Angaben für die Breite basiert auf der Gesamtbreite des Rasters. Diese Breite ist möglicherweise aufgrund der vorherigen minimalen Breite nicht exakt.
Die Spalten mit fr-Angaben werden basierend auf der Anzahl der jeweils zugewiesenen Bruchteile auf den verbleibenden Rasterbereich verteilt.
Nächste Schritte
- Erfahren Sie, wie Sie einen Graphen in Arbeitsmappen erstellen.
- Erfahren Sie, wie Sie eine Kachel in Arbeitsmappen erstellen.