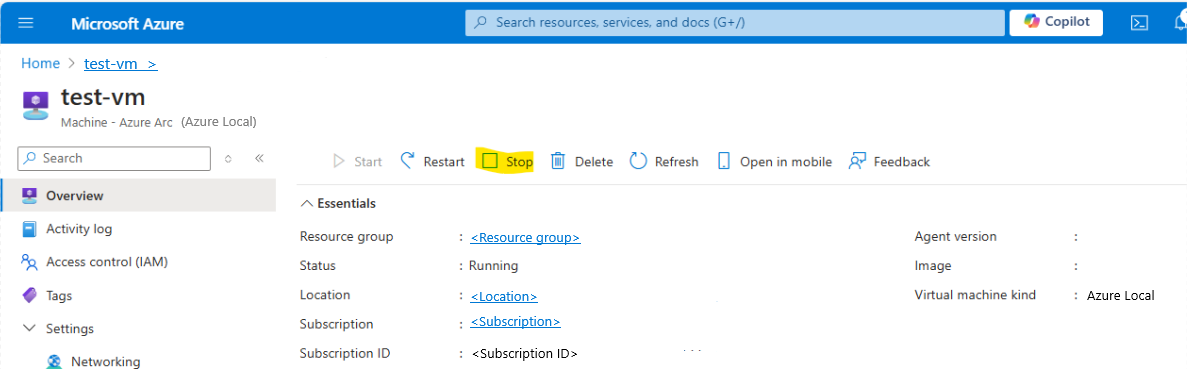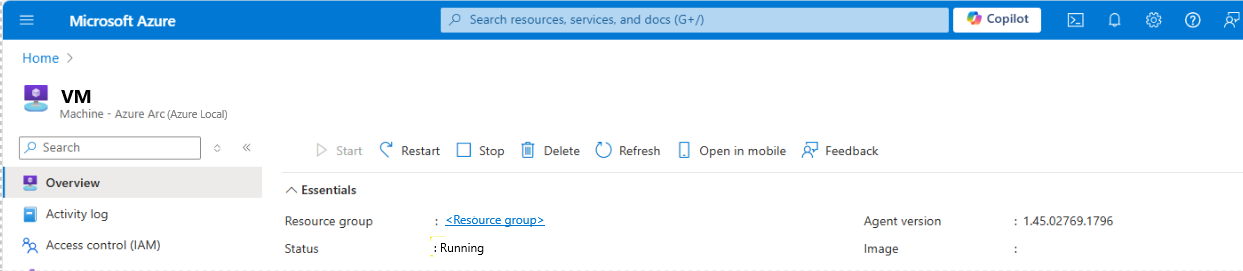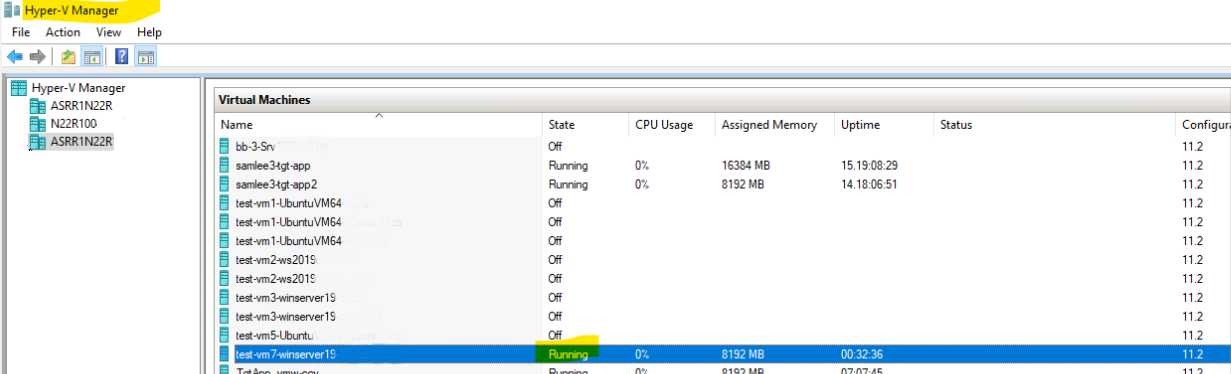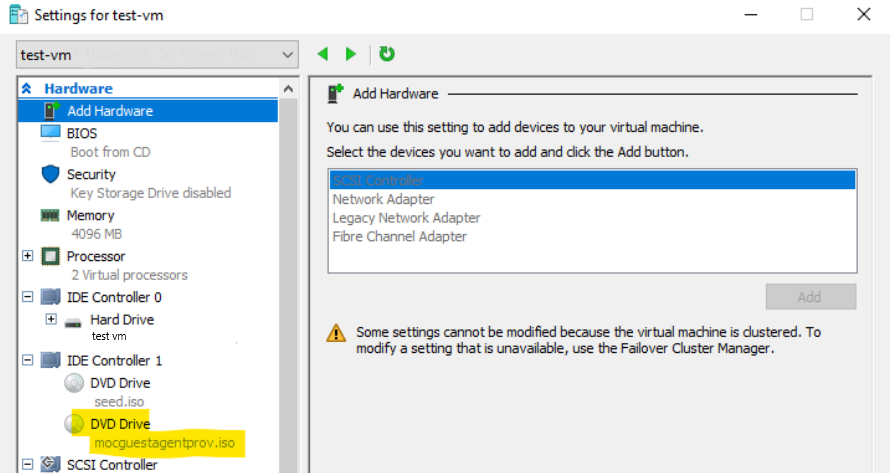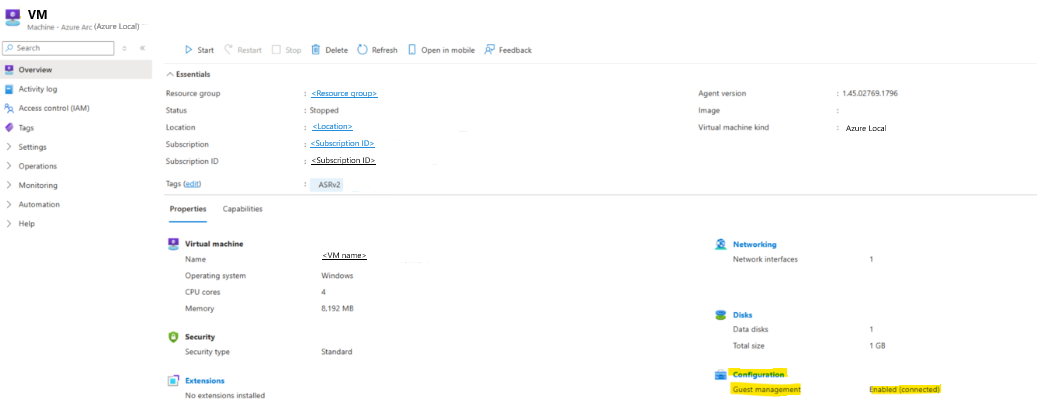Aktivieren der Gastverwaltung für migrierte VMs (Vorschau)
Gilt für: Azure Local 2311.2 und höher
In diesem Artikel wird beschrieben, wie Sie die Gastverwaltung nach der Migration für virtuelle Arc-Computer (VMs) aktivieren, die auf Azure Local, Version 23H2, ausgeführt werden.
Weitere Informationen zu anderen Szenarien finden Sie unter Verwalten von Arc-VMs auf Azure Local.
Die Ausgabeeigenschaften können variieren, je nachdem, ob VMs migriert wurden oder nicht.
Wichtig
Dieses Feature befindet sich derzeit in der VORSCHAU. Die zusätzlichen Nutzungsbestimmungen für Microsoft Azure-Vorschauen enthalten rechtliche Bedingungen. Sie gelten für diejenigen Azure-Features, die sich in der Beta- oder Vorschauversion befinden oder aber anderweitig noch nicht zur allgemeinen Verfügbarkeit freigegeben sind.
Voraussetzungen
Bevor Sie beginnen, führen Sie die folgenden Schritte aus:
Sie haben Zugriff auf eine bereitgestellte und registrierte azure Local-Instanz, wobei eine Arc Resource Bridge und ein benutzerdefinierter Speicherort konfiguriert sind.
Ihr System führt Azure Local, Version 23H2, Release 2405 oder höher aus.
Azure CLI wird auf der lokalen Azure-Instanz installiert. Anweisungen finden Sie unter Installieren der Azure CLI für Windows.
Fügen Sie die Azure-Erweiterung stack-hci-vm hinzu, indem Sie PowerShell als Administrator ausführen:
Führen Sie das folgende Cmdlet aus, um die Erweiterung stack-hci-vm hinzuzufügen:
az extension add --name stack-hci-vm --upgradeSo überprüfen Sie die Installation, und überprüfen Sie, ob die Stack-hci-vm-Version 1.1.5 oder höher ist:
PS C:\Users\AzureStackAdminD> az version { "azure-cli": ”2.60.0”, "azure-cli-core": ”2.60.0”, "azure-cli-telemetry": "1.1.0", "extensions": { "aksarc": ‘1. 2.20" , "arcappliance": "1.1.1", "connectedk8s": "1.6. 2‘ , "customlocation": "0.1.3", "k8s-extension": "1.4. 5" , "stack-hci-vm": "1.1.8" }
Machen Sie sich mit Arc-VMs und Gastverwaltungsfeatures und Überlegungen vertraut – siehe Aktivieren der Gastverwaltung.
Aktivieren des Gast-Agents auf migrierten VMs
Alle V-Computer müssen ausgeschaltet werden, bevor Sie mit den folgenden Schritten fortfahren. Es gibt keine solche Anforderung für V-Computer, die entweder ein- oder ausgeschaltet werden können, und beide Stromzustände funktionieren voraussichtlich.
Schritt 1: Überprüfen Sie den Energiestatus der migrierten virtuellen Computer wie folgt:
Stellen Sie für Hyper-V Generation 1 sicher, dass der virtuelle Computer beendet ist. Lesen Sie den Anhang für die Fehlermeldung, wenn sie nicht beendet wird.
Verwenden von Azure-Portal (empfohlen)
- Um die migrierte VM von Azure-Portal zu beenden, wählen Sie auf der Seite "VM-Details" die Option "Beenden" aus:
- Warten Sie die Seite, und aktualisieren Sie die Seite, um den VM-Status anzuzeigen, wird als beendet angezeigt.
Verwenden der Azure CLI
Stellen Sie eine Verbindung mit dem lokalen Azure-Computer her, und öffnen Sie ein PowerShell-Fenster. Melden Sie sich mit Azure CLI an.
az login --use-device-code --tenant $tenantIdÜberprüfen Sie den Energiestatus des virtuellen Computers mithilfe der Azure CLI wie folgt:
az stack-hci-vm show --name $vmName --resource-group $rgName --query "properties.status"Beispielausgabe:
PS C : \Users\AzureStackAdminD> az stack-hci-vm show --name <VM name> --resource-group <resource group> --query "properties.status" { "errorCode": "errorMessage" : "powerstate": "Stopped", "provisioningstatus": null }
Stellen Sie für VMs der Hyper-V-Generation 2 sicher, dass der Stromstatus, der auf Azure-Portal angezeigt wird, mit dem tatsächlichen Leistungsstatus des migrierten virtuellen Computers im Hyper-V-Manager übereinstimmt, unabhängig davon, ob er ein- oder ausgeschaltet ist:
Ansicht des Azure-Portal
Hyper-V-Manager-Ansicht
Schritt 2: Fügen Sie die ISO für den Gast-Agent auf der migrierten VM wie folgt an:
Stellen Sie eine Verbindung mit einem lokalen Azure-Computer her, und führen Sie den folgenden Befehl in PowerShell aus. Dabei $vmName handelt es sich um den Namen der migrierten VM, für die der Gast-Agent aktiviert ist, und $rgName der Name der Ressourcengruppe, in der sich dieser virtuelle Computer in Azure befindet:
az stack-hci-vm update --name $vmName --resource-group $rgName --enable-vm-config-agent true
Beispielausgabe:
PS C:\Users\AzureStackAdminD> az stack-hci-vm update --name $vmName -enable-vm-config-agent true --resource-group $resourceGroup
{
"endTime": "2024-08-19T22:01:22.1060463z",
"error": {},
"extendedLocation": null ,
"id": "<ID>",
"identity": null,
"name": "<Name>",
"properties": null,
"resourceld": "<Resource ID>",
"startTime": "2024-08-19T22: 01:09.4898702z" ,
"status": "Succeeded",
"systemData" : null,
"type": null
}
Beispielstatus der VM mit angefügter ISO-Datei, angezeigt aus dem lokalen Azure-System:
Schritt 3: Aktivieren Sie bei Bedarf die migrierte VM in Azure-Portal, und stellen Sie sicher, dass sie über eine öffentliche Netzwerkkonnektivität wie folgt verfügt:
Überprüfen Sie, ob der VM-Status für Azure-Portal ausgeführt wird:
Überprüfen Sie, ob der virtuelle Computer powerState ausgeführt wird, indem Sie den folgenden Befehl auf Ihrem lokalen Azure-Computer in einem PowerShell-Fenster ausführen:
az stack-hci-vm show --name $vmName --resource-group $rgName --query “properties.status”PS C: \Users\AzureStackAdminD> az stack-hci-vm show --name <Name> --resource-group <Resource group> --query "properties.status" { "errorCode": "errorMessage": "powerState": "Running", "provisioningStatus": null }
Schritt 4: Installieren Sie die Gast-Agent-ISO auf dem migrierten virtuellen Computer wie folgt:
Stellen Sie eine Verbindung mit dem virtuellen Computer her, indem Sie die entsprechenden betriebssystemspezifischen Schritte ausführen.
Richten Sie die Öffentliche Netzwerkkonnektivität auf dem virtuellen Computer ein.
Führen Sie den folgenden Befehl aus, um den Gast-Agent auf der VM basierend auf dem verwendeten Betriebssystem zu aktivieren:
Wenn Unter Linux, öffnen Sie Terminal , und führen Sie Folgendes aus:
sudo -- sh -c 'mkdir /mociso && mount -L mocguestagentprov /mociso && bash /mociso/install.sh && umount /mociso && rm -df /mociso'Beispielausgabe (Linux):
migration@migration-virtual-machine: $ sudo -- sh -c 'mkdir /mociso && mount -L mocguestagentprov /nociso && bash /mociso/install.sh && umount /mociso && rm -df/mociso && eject LABEL=mocguestagentprov' [sudo] password for migration: mount: /moctso: WARNING: device write-protected, mounted read-only. Loading configuration version 've.16.5'... The agent could not find the '/opt/mocguestagent/v0.16.5/config.yaml' config file. Looking for older versions to upgrade from... Service installed. Service started. The guest agent was successfully installed.Öffnen Sie PowerShell unter Windows als Administrator, und führen Sie Folgendes aus:
$d=Get-Volume -FileSystemLabel mocguestagentprov;$p=Join-Path ($d.DriveLetter+':\') 'install.ps1';powershell $pBeispielausgabe (Windows):
PS C:\Users\Administrator> $d=Get-Volume -FilesystemLabel mocguestagentprov;$p=Join-Path ($d.DriveLetter+':\') 'install ps1';powershell $p
Directory : C : \ProgramData\mocguestagent
Mode LastWriteTime Length Name
---- ------------- -----------
d------ 8/19/2024 5:46 PM certs
Loading configuration version 'v0.16.5'...
The agent could not find the 'C:\ProgramData\mocguestagent\v0.16.5\config.yaml' config file. Looking for older versions to upgrade from...
Service installed.
Service started.
The guest agent was successfully installed.
Aktivieren der Gastverwaltung
Sie können die Gastverwaltung aktivieren, nachdem der Gast-Agent wie folgt ausgeführt wird:
Aktivieren Sie die Gastverwaltung über Ihre lokale Azure-Instanz, indem Sie den folgenden Befehl in Azure CLI ausführen:
az stack-hci-vm update --name $vmName --resource-group $rgName --enable-agent trueBeispielausgabe:
PS C:\Users\AzureStackAdminD> az stack-hci-vm update --name $vmName --resource-group $resourceGroup --enable-agent true { "endTime": "2024-08-19T22:59:13.9583373Z”, "error": {}, "extendedLocation" : null, "id": "/<ID>", "identity": null, "name": "<Name>", "properties": null, "resourceld": "<Resource ID", "startTime": "2024-08-19t22:28:23.8158331Z", "status": "Succeeded", "systemData": null, "type": null }Überprüfen Sie den Status der Gastverwaltungsaktivierung in Azure-Portal:
Sie können jetzt die Azure-Erweiterungen Ihrer Wahl hinzufügen.
Wenn Probleme auftreten, wenden Sie sich an Microsoft-Support, und geben Sie Ihre Protokolle und Bereitstellungsdetails an.
Anhang
Wenn Sie vergessen haben, den virtuellen Computer der Hyper-V-Generation 1 vor dem Ausführen des Updatebefehls --enable-vm-config-agent truezu deaktivieren, schlägt der Updatebefehl fehl, und der virtuelle Computer kann von Azure-Portal nicht verwaltbar werden:
PS C:\Users\AzureStackAdminD> az stack-hci-vm update --name <VM name> -- resource-group <Resource group> --enable-vm-config-agent true
(Failed) moc-operator virtualmachine serviceclient returned an error while reconciling: rpc error: code = Unknown dasc = AddlSODisk for IsoFile mocguestagentprov.iso failed. Error: ErrorCode[32768] ErrorDescription[<VM name>' failed to add device 'Synthetic DVD Drive'. (Virtual machine ID <VM ID>)] ErrorSummaryDescription [Failed to add device 'Synthetic DVD Drive'.]: WMI Error 0x00008000: Failed
Code: Failed
Message: moc-operator virtualmachine serviceclient returned an error while reconciling: rpc error: code = Unknown desc = AddlSODisk for IsoFile mocguestagentprov.iso failed. Error: ErrorCode[32768] ErrorDescription['<VM name>' failed to add device 'Synthetic DVD Drive'. (Virtual machine ID <VM ID>)] ErrorSummaryDescription [Failed to add device 'Synthetic DVD Drive'.]: WMI Error 0x00008000: Failed
Um dies zu beheben, beenden Sie den virtuellen Computer in Azure-Portal, indem Sie "Beenden" auswählen. Wenn dies nicht funktioniert, führen Sie den folgenden Befehl über azure CLI aus:
az stack-hci-vm stop --name $vmName --resource-group $rgName
Möglicherweise ist ein Fehler bei der Bereitstellung einer Ressource in Azure-Portal mit deaktivierter Auswahl "Start", "Neustart" und "Beenden" aufgetreten. Der Hyper-V-Manager sollte jedoch anzeigen, dass der virtuelle Computer tatsächlich beendet wurde:
az stack-hci-vm update --name $vmName --resource-group $rgName --enable-vm-config-agent true
Nächste Schritte
- Wenn Probleme auftreten, lesen Sie die Behandlung von VMware-Migrationsproblemen.