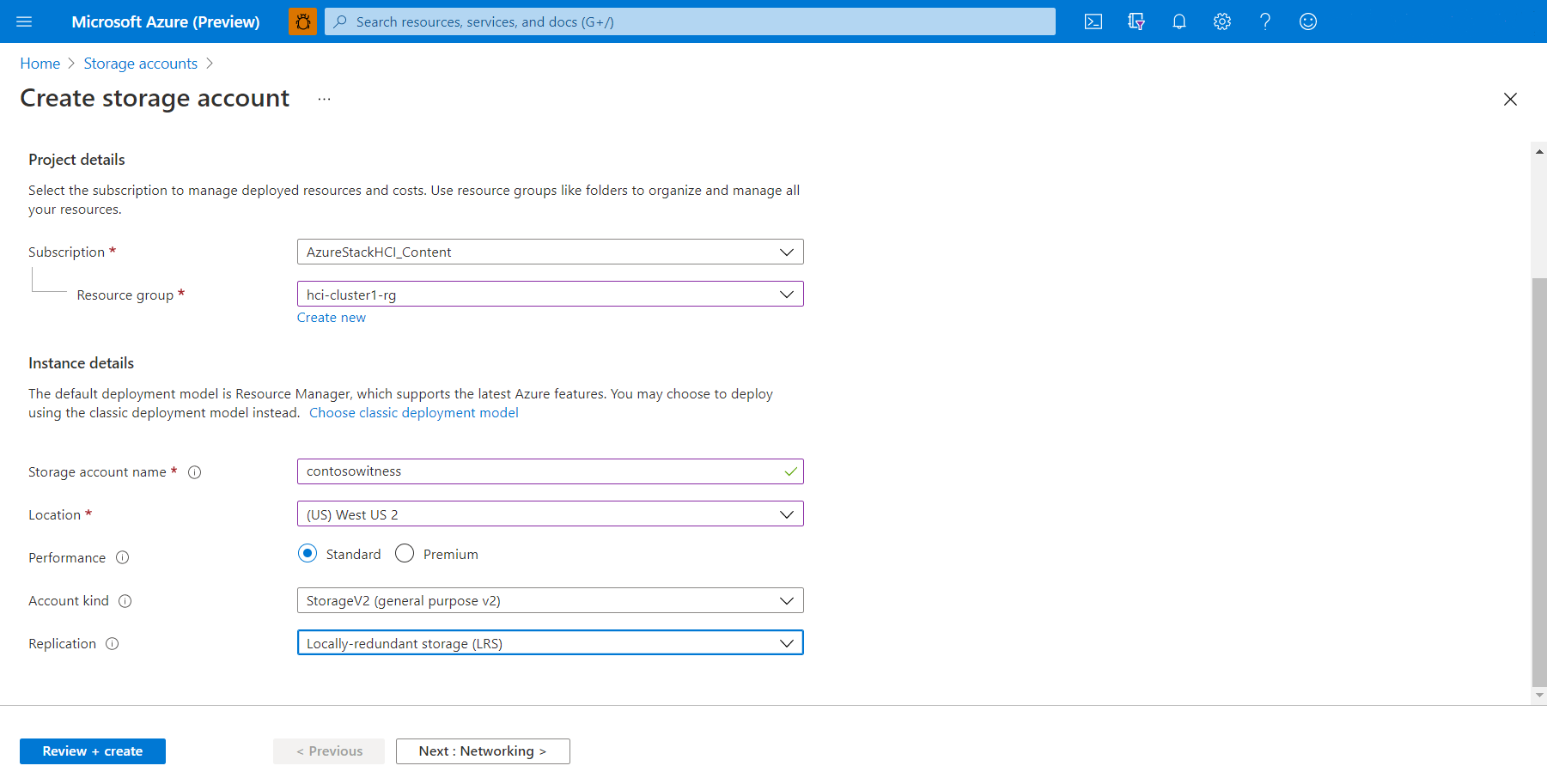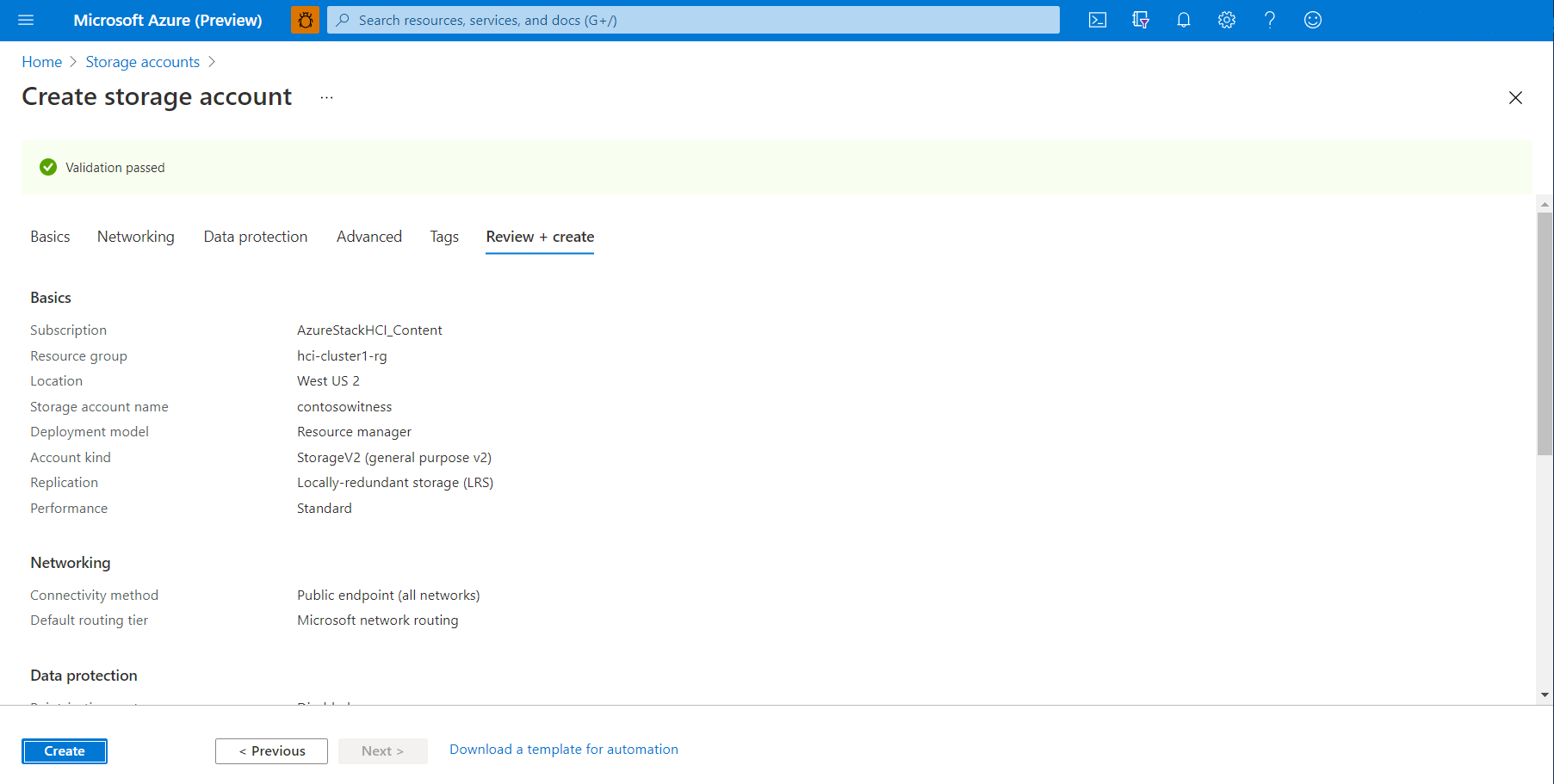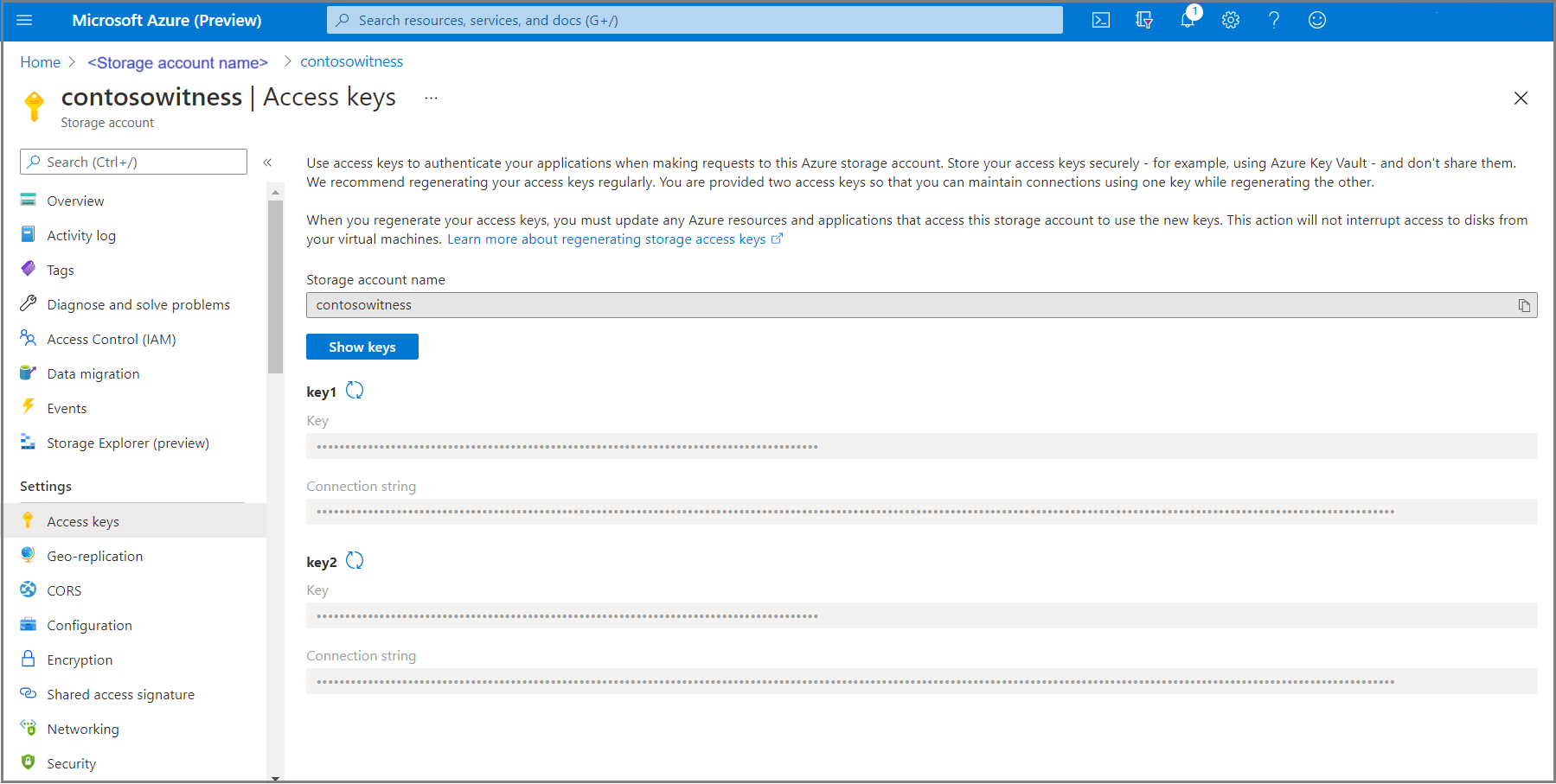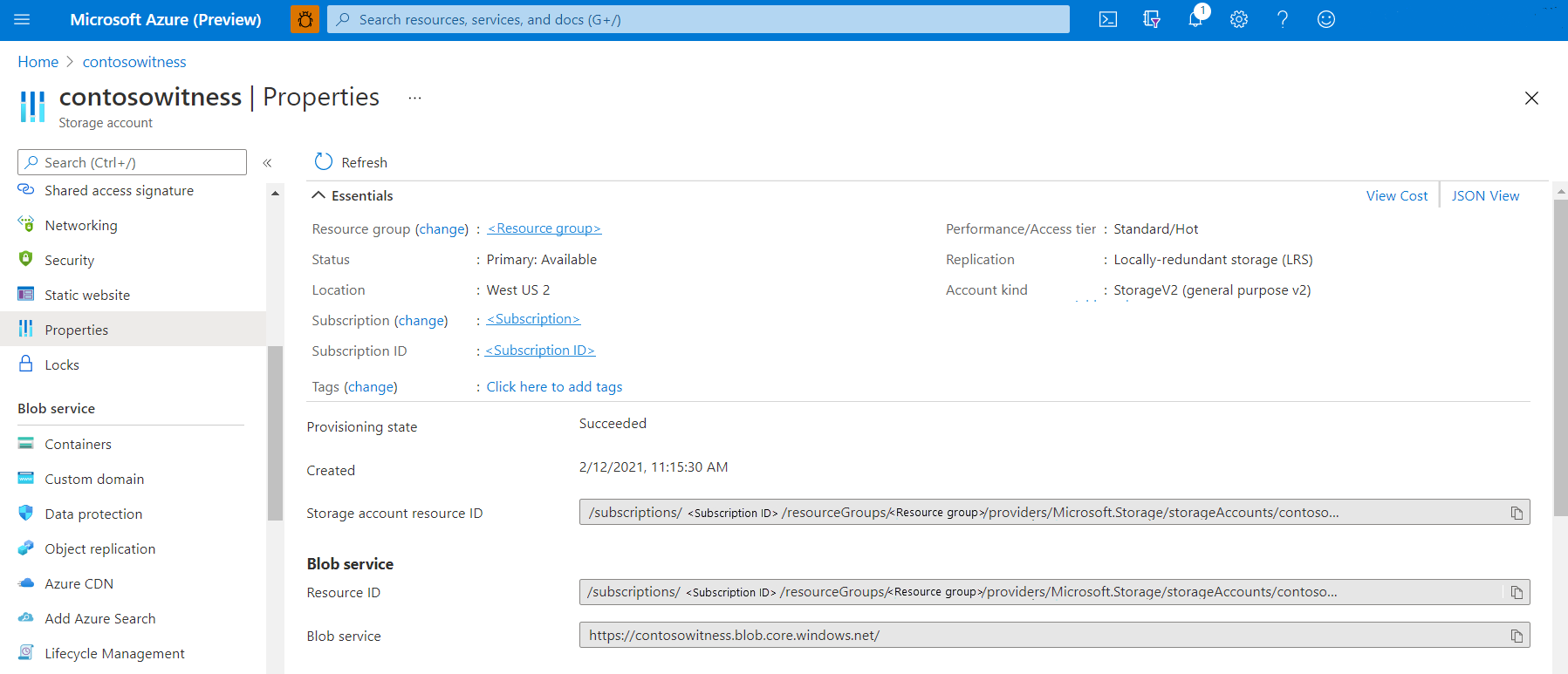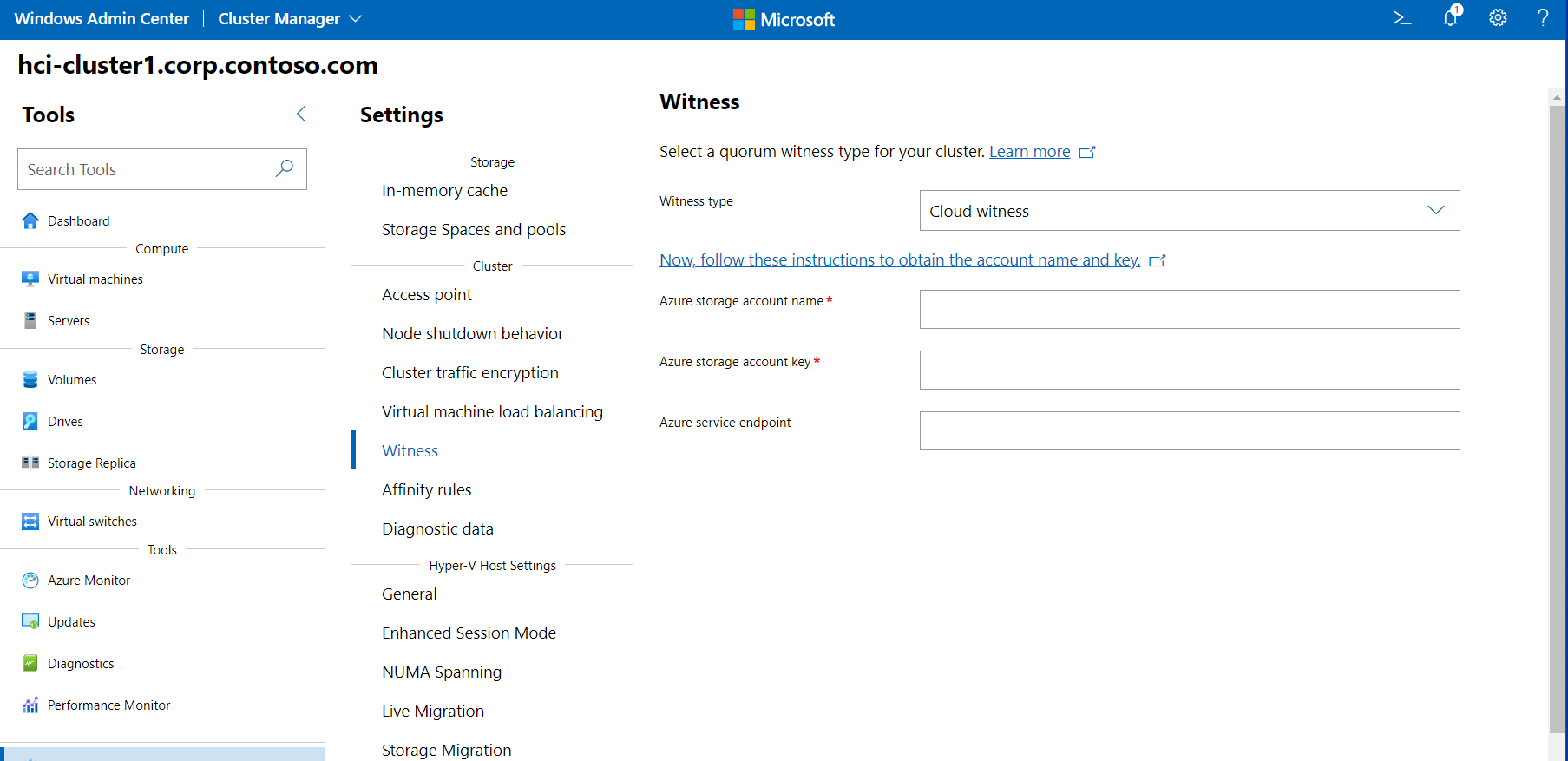Einrichten eines Clusterzeugen
Gilt für: Azure Stack HCI, Versionen 22H2 und 21H2; Windows Server 2022, Windows Server 2019
Wichtig
Azure Stack HCI ist jetzt Teil von Azure Local. Die Umbenennung der Produktdokumentation wird ausgeführt. Ältere Versionen von Azure Stack HCI, z. B. 22H2, verweisen jedoch weiterhin auf Azure Stack HCI und spiegeln die Namensänderung nicht wider. Weitere Informationen
Warnung
Die bereitstellungsanweisungen in diesem Artikel gelten für eine ältere Version, Azure Stack HCI, Version 22H2. Für neue Bereitstellungen empfehlen wir, die neueste allgemein verfügbare Version von Azure Local zu verwenden, siehe Informationen zu Azure Local-Bereitstellungen.
In diesem Artikel wird beschrieben, wie Sie einen Azure Stack HCI- oder Windows Server-Cluster mit einem Clusterzeugen in Azure einrichten (als Cloudzeuge bezeichnet).
Es wird empfohlen, einen Clusterzeugen für Cluster mit zwei, drei oder vier Knoten einzurichten. Der Zeuge unterstützt den Cluster dabei, festzustellen, welche Knoten die aktuellsten Clusterdaten enthalten, wenn einige Knoten nicht mit dem übrigen Cluster kommunizieren können. Sie können den Clusterzeugen auf einer Dateifreigabe auf einem anderen Server hosten oder einen Cloudzeugen verwenden.
Weitere Informationen zu Clusterzeugen und zum Clusterquorum finden Sie unter Grundlegendes zum Cluster- und Poolquorum in Azure Stack HCI. Informationen zum Verwalten des Zeugen, einschließlich Festlegen eines Dateifreigabezeugen, finden Sie unter Ändern der Clustereinstellungen.
Voraussetzungen
Damit Sie einen Cloudzeugen erstellen können, benötigen Sie ein Azure-Konto und -Abonnement und müssen Ihren Azure Stack HCI-Cluster bei Azure registrieren. Weitere Informationen finden Sie in den folgenden Artikeln:
- Stellen Sie sicher, dass Port 443 in Ihren Firewalls geöffnet ist und in
*.core.windows.netallen Firewall-Zulassungslisten enthalten ist, die Sie zwischen dem Cluster und Azure Storage verwenden. Ausführliche Informationen finden Sie unter "Erforderliche Firewall-URLs". - Wenn Ihr Netzwerk einen Proxyserver für den Internetzugriff verwendet, müssen Sie Proxyeinstellungen für Azure Stack HCI konfigurieren.
- Erstellen eines Azure-Kontos.
- Erstellen Sie ggf . ein zusätzliches Azure-Abonnement.
- Verbinden Sie Azure Stack HCI mit Azure.
- Stellen Sie sicher, dass DNS für den Cluster verfügbar ist.
Erstellen eines Azure-Speicherkontos
In diesem Abschnitt wird beschrieben, wie Sie ein Azure-Speicherkonto erstellen können. Dieses Konto wird verwendet, um eine Azure-Blobdatei zu speichern, die für die Vermittlung eines bestimmten Clusters verwendet wird. Sie können das gleiche Azure-Speicherkonto verwenden, um einen Cloudzeugen für mehrere Cluster zu konfigurieren.
Melden Sie sich beim Azure-Portal an.
Klicken Sie im Startmenü des Azure-Portals unter Azure-Dienste auf die Option Speicherkonten. Wenn dieses Symbol fehlt, klicken Sie auf Ressource erstellen, um zuerst eine Speicherkontoressource zu erstellen.
Klicken Sie auf der Seite Speicherkonten auf Neu.
Führen Sie auf der Seite Speicherkonto erstellen die folgenden Schritte aus:
- Wählen Sie das Azure-Abonnement aus, auf das das Speicherkonto angewendet werden soll.
- Wählen Sie die Ressourcengruppe aus, auf die das Speicherkonto angewendet werden soll.
- Geben Sie den Speicherkontonamen ein.
Speicherkontonamen müssen zwischen 3 und 24 Zeichen lang sein und dürfen nur Zahlen und Kleinbuchstaben enthalten. Ebenso muss der Name innerhalb von Azure eindeutig sein. - Wählen Sie den Standort aus, der Ihrem Standort am nächsten ist.
- Wählen Sie für Leistung die Option Standard aus.
- Klicken Sie unter Kontoart auf Storage general purpose (Speicher (universell)).
- Wählen Sie für Replikation die Option Lokal redundanter Speicher (LRS) aus.
- Wenn Sie fertig sind, klicken Sie auf Überprüfen + erstellen.
Vergewissern Sie sich, dass das Speicherkonto den Validierungsprozess erfolgreich abschließt, und prüfen Sie anschließend die Kontoeinstellungen. Klicken Sie auf Erstellen, wenn Sie fertig sind.
Es kann einige Sekunden dauern, bis das Konto in Azure bereitgestellt wird. Klicken Sie nach dem Abschluss der Bereitstellung auf Zu Ressource wechseln.
Kopieren des Zugriffsschlüssels und der Endpunkt-URL
Wenn Sie ein Azure-Speicherkonto erstellen, werden bei dem Prozess automatisch zwei Zugriffsschlüssel erstellt: ein Primärschlüssel (key1) und ein Sekundärschlüssel (key2). Wenn zum ersten Mal ein Cloudzeuge erstellt wird, wird key1 verwendet. Die Endpunkt-URL wird ebenfalls automatisch generiert.
Azure-Cloudzeugen verwenden eine Blobdatei als Speicher, für den ein Endpunkt im Format storage_account_name.blob.core.windows.net erstellt wird.
Hinweis
Azure-Cloudzeugen verwenden HTTPS (Standardport 443) für die Kommunikation mit dem Azure-Blobdienst. Vergewissern Sie sich, dass der HTTPS-Port zugänglich ist.
Kopieren des Kontonamens und des Zugriffsschlüssels
Klicken Sie im Azure-Portal unter Einstellungen auf Zugriffsschlüssel.
Klicken Sie auf Schlüssel anzeigen, damit die Schlüsselinformationen angezeigt werden.
Klicken Sie auf das Symbol zum Kopieren und Einfügen rechts neben den Feldern Speicherkontoname und key1, und fügen Sie jede Textzeichenfolge in Editor oder einen anderen Text-Editor ein.
Kopieren der Endpunkt-URL (optional)
Die Endpunkt-URL ist optional und wird für einen Cloudzeugen möglicherweise nicht benötigt.
Klicken Sie im Azure-Portal auf Eigenschaften.
Klicken Sie auf Schlüssel anzeigen, damit Endpunktinformationen angezeigt werden.
Klicken Sie unter Blob-Dienst auf das Symbol zum Kopieren und Einfügen rechts neben dem Feld Blob-Dienst, und fügen Sie die Textzeichenfolge in Editor oder einen anderen Text-Editor ein.
Erstellen von Cloudzeugen mithilfe von Windows Admin Center
Nun können Sie mithilfe von Windows Admin Center eine Zeugeninstanz für Ihren Cluster erstellen.
Wählen Sie in der oberen Dropdownliste in Windows Admin Center die Option Cluster-Manager aus.
Wählen Sie unter Clusterverbindungen den Cluster aus.
Wählen Sie unter Extras die Option Einstellungen aus.
Wählen Sie im rechten Bereich Zeuge aus.
Wählen Sie als Zeugentyp einen der folgenden Werte aus:
- Cloudzeuge: Geben Sie wie zuvor beschrieben den Namen Ihres Azure-Speicherkontos, den Zugriffsschlüssel und die Endpunkt-URL ein.
- Dateifreigabezeuge: Geben Sie den Pfad der Dateifreigabe ein (//server/share).
Wenn Sie einen Cloudzeugen erstellen möchten, fügen Sie in die folgenden Felder die bereits kopierten Textzeichenfolgen ein:
- Name des Azure-Speicherkontos
- Azure-Speicherzugriffsschlüssel
- Azure-Dienstendpunkt
Klicken Sie abschließend auf Speichern. Es kann einen Moment dauern, bis die Informationen an Azure weitergegeben werden.
Hinweis
Die dritte Option, Datenträgerzeuge, eignet sich nicht für die Verwendung in Stretchingclustern.
Erstellen eines Cloudzeugen mithilfe von Windows PowerShell
Alternativ können Sie auch mithilfe von PowerShell eine Zeugeninstanz für Ihren Cluster erstellen.
Verwenden Sie das folgende Cmdlet, um einen Azure-Cloudzeugen zu erstellen. Geben Sie wie zuvor beschrieben den Namen des Azure-Speicherkontos und die Informationen des Zugriffsschlüssels ein:
Set-ClusterQuorum –Cluster "Cluster1" -CloudWitness -AccountName "AzureStorageAccountName" -AccessKey "AzureStorageAccountAccessKey"
Verwenden Sie das folgende Cmdlet, um einen Dateifreigabezeugen zu erstellen. Geben Sie den Pfad zur Dateiserverfreigabe ein:
Set-ClusterQuorum -FileShareWitness "\\fileserver\share" -Credential (Get-Credential)
Nächste Schritte
Informationen zur Durchführung der nächsten Verwaltungsaufgabe im Anschluss dieses Artikels finden Sie unter:
Weitere Informationen zum Clusterquorum finden Sie unter Grundlegendes zum Cluster- und Poolquorum in Azure Stack HCI.
Weitere Informationen zum Erstellen und Verwalten von Azure-Speicherkonten finden Sie unter Erstellen eines Azure-Speicherkontos.